گروه بندی ورک شیت ها در اکسل – به زبان ساده (+ دانلود فیلم آموزش رایگان)


گروه بندی ورک شیت ها در اکسل ، خصوصاً زمانی که با چند ورک شیت به صورت همزمان کار میکنید، میتواند بسیار کاربردی باشد. اینکار در اصل به شما این امکان را میدهد تا روی بازه معینی از سلولهای چند ورک شیت (کاربرگ - Worksheet) به صورت همزمان تغییر ایجاد کنید. حال اگر تمایل دارید تا در این رابطه بیشتر یاد بگیرید، باید بگوئیم در ادامه به همین موضوع خواهیم پرداخت.
فیلم آموزشی گروه بندی شیت ها در اکسل
گروهبندی ورک شیت ها در اکسل
در صورتی که یک ورکبوک اکسل داشته باشید که چندین شیت داشته باشد و هر یک شامل دادههای مختلفی باشند، اما از قالببندی یکسانی پیروی کنند،گروه بندی ورک شیت ها در اکسل میتواند مفید واقع شود.
در مثال زیر با چنین وضعیتی روبرو هستیم. ورکبوک اکسل ما به نام School Data شامل چندین ورکشیت است که همگی با امور مدرسه مرتبط هستند. سه مورد از ورکشیتها فهرستی از دانش آموزان کلاسهای مختلف به نامهای کلاس A، کلاس B و کلاس C دارند.
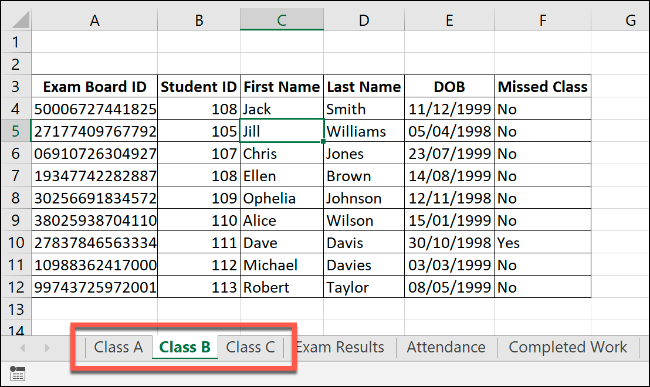
اگر این ورکشیتها را با یکدیگر گروهبندی کنیم، هر اقدامی که روی یکی از ورکشیتها اجرا کنیم، روی همه آنها اعمال خواهد شد.
برای نمونه فرض کنید میخواهیم یک فرمول IF در ستون G و سلولهای G4 تا G12 در همه ورکشیتها وارد کنیم تا تعیین کند آیا دانشآموزی در سالهای 1998 یا 1999 متولد شده است یا نه. اگر پیش از درج فرمول، ورکشیتها را با هم گروهبندی کنیم، میتوانیم آن را روی محدوده یکسانی از سلولها روی هر سه ورکشیت به صورت یکجا اعمال کنیم.
برای گروهبندی ورکشیتها با هم کلید Ctrl را فشرده و نگه دارید و سپس روی هر ورکشیت که میخواهید گروهبندی شود در انتهای پنجره اکسل کلیک کنید.

ورکشیتهای گروهبندیشده با یک پسزمینه سفید نمایش مییابند، در حالی که ورکشیتهای انتخاب نشده به رنگ خاکستری هستند. در مثال زیر یک فرمول IF میبینید که پیشتر توضیح دادیم و در ورکشیت کلاس B درج شده است. به لطف قابلیت گروهبندی ورکشیت، این فرمول در سلولهای G4 تا G12 ورکشیتهای کلاس A و کلاس C نیز درج شده است.
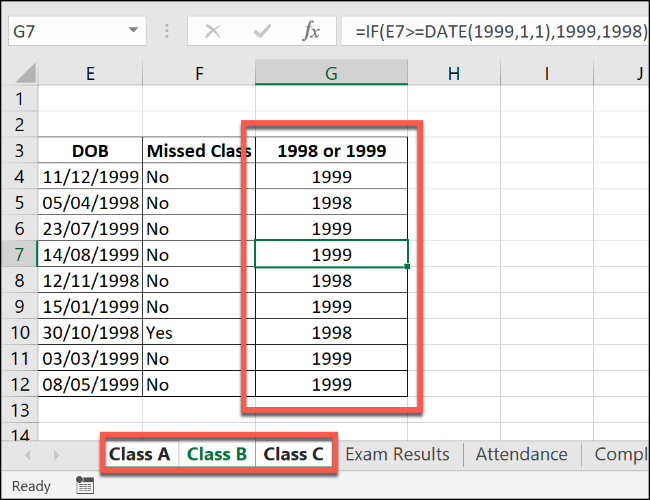
از این پس اگر هر کدام از این سلولها را ویرایش کنیم، مثلاً فرمول دیگری به ستون H اضافه کنیم، این تغییر در همه ورکشیتهای گروهبندیشده به صورت همزمان اعمال میشود.
گروهبندی همه ورک شیت ها در اکسل
در بخش قبل دیدیم که زمانی که کلید Ctrl را فشرده و نگه میداریم و روی تکتک ورکشیتها کلیک میکنیم، آنها را با هم گروهبندی میکنیم. اگر ورکبوک بزرگتری دارید، این کار ممکن است دشوار باشد.
اگر میخواهید همه ورکشیتهای موجود در یک ورکبوک اکسل را با هم گروهبندی کنید، میتوانید در وقت خود صرفهجویی کنید. به این ترتیب کافی است روی یکی از ورکشیتهای لیست شده در انتهای پنجره اکسل راست-کلیک کنید در منوی ظاهر شده گزینه Select All Sheets را انتخاب کنید تا همه ورکشیتها با هم گروهبندی شوند.
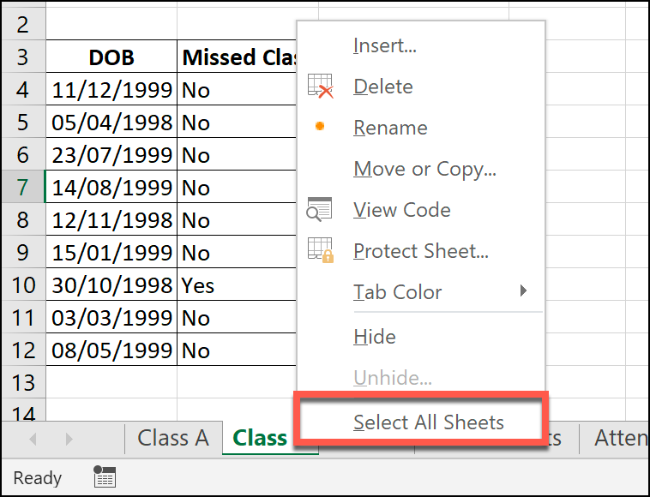
خارج کردن ورک شیت های اکسل از گروهبندی
پس از آن که تغییرات مورد نظر خود را روی ورکشیتها اعمال کردید، میتوانید آنها را به دو روش از حالت گروهبندی خارج کنید. سریعترین روش این است که روی یک ورکشیت انتخابی در انتهای پنجره اکسل راست-کلیک و گزینه Ungroup Sheets را انتخاب کنید.
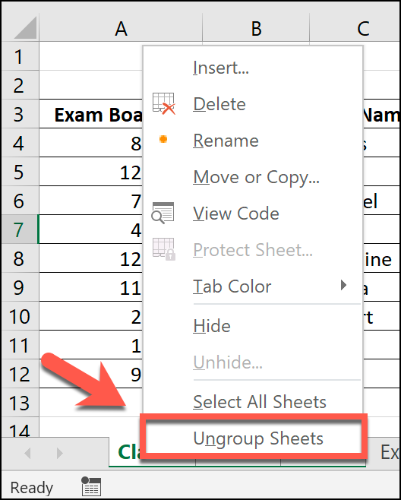
همچنین میتوانید شیت های منفرد را یک به یک از گروهبندی خارج کنید. کافی است کلید Ctrl را فشرده و نگه دارید و سپس شیتهایی که میخواهد از گروهبندی خارج شوند را انتخاب کنید. زبانه ورکشیتهایی که از گروهبندی خارج میشوند دوباره به رنگ خاکستری درخواهند آمد. به این ترتیب به پایان آموزش گروه بندی ورک شیت ها در اکسل میرسیم.
اگر این مطلب برای شما مفید بوده است، آموزشهای زیر نیز به شما پیشنهاد میشوند:
- مجموعه آموزشهای نرمافزارهای Microsoft Office (آفیس)
- آموزش اکسل (Microsoft Office Excel 2016)
- مجموعه آموزشهای مهارتهای کاربردی کامپیوتر (ICDL)
- آموزش اکسل (Excel) مقدماتی — به زبان ساده
- ایجاد و رسم نمودار در اکسل – راهنمای کاربردی
==












