کوپایلت چیست و کجای ویندوز ۱۱ است؟ + نحوه استفاده و فعالسازی


در عصر جدید به نظر میآید که همه چیز تحت تاثیر چتباتها هوش مصنوعی قرار گرفته است. مایکروسافت نیز از این جریان جانمانده و ویندوز کوپایلت (Copilot) را به ویندوز ۱۱ افزوده است. در این مطلب از مجله فرادرس توضیح میدهیم که کوپایلت چیست و کجای ویندوز ۱۱ قرار دارد. در این مطلب از مجله فرادرس، ابتدا کوپایلت ویندوز و قابلیت های آن را معرفی میکنیم، سپس به فعالسازی و غیرفعالسازی کوپایلت از طریق تنظیمات ویندوز، ویرایشگر رجیستری، ویرایشگر «Policy» و از طریق «ViveTool» خواهیم پرداخت.
ویندوز کوپایلت چیست؟
ویندوز کوپایلت یک ابزار هوش مصنوعی است که شاید شما را به یاد «Cortana» در ویندوز ۱۰ بیندازد. مایکروسافت کورتانا را در ویندوز ۱۱ ارائه نداده است و بجای آن جایگزین قدرتمند کوپایلت را معرفی کرده است. کوپایلت به کاربر کمک میکند تا کارهای بیشتری را با سهولت بیشتر انجام دهد. شاید با هوش مصنوعی بینگ آشنا باشید، مایکروسافت بینگچت را در در کوپایلت گنجانده است و کاربر میتواند علاوه بر جستجو در وب کامپیوتر خود را نیز بهراحتی مدیریت کند.
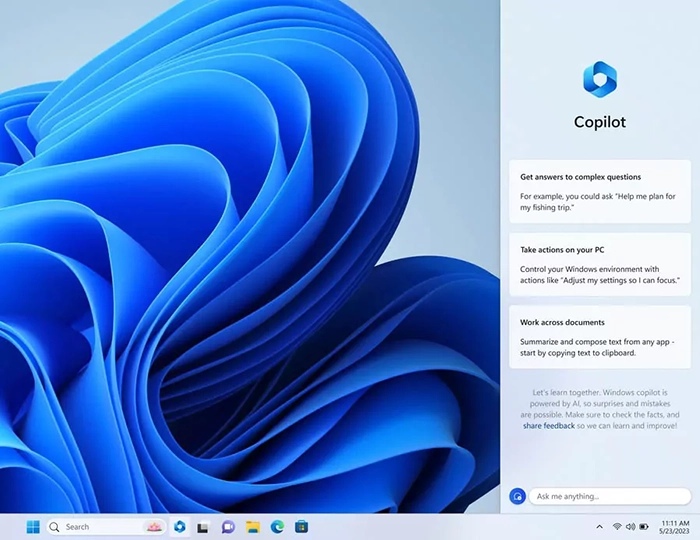
کاربرد ویندوز کوپایلت چیست و با آن چه کارهایی میتوان انجام داد؟
با ویندوز کوپایلت عملا کارهای بسیاری را میتوان با یک چت ساده انجام داد. برای مثال بدون اینکه به تنظیمات ویندوز خود بروید میتوانید به کوپایلت بگویید که وایفای و بلوتوث را روشن کند یا سیستم را به دارک مود ببرد. به علاوه اگر نیاز دارید روی کاری تمرکز کنید به آسانی از کوپایلت بخواهید راهکارهایی برای افزایش تمرکز به شما پیشنهاد دهد. با توجه به تعدد امکانات جدید ویندوز ۱۱، کوپایلت کاربرهای زیادی برای شما خواهد داشت، مثل روشنکردن حالت «Focus» برای مدت زمان مشخص، فعال کردن «Don't Disturb» و غیره. برنامههای مایکروسافت نیز مثل «Snipping Tool» و «Snap Assist» نیز با کوپایلت بهراحتی کنترل میشوند.
مهمتر از هر چیز، میتوانید به کمک کوپایلت اسناد و مدارک خود را نیز کنترل و مدیریت کنید. بهراحتی سندی را داخل کوپایلت بیندازید تا به شما پیشنهادهایی برای بازنویسی مدرک ارائه دهد، مدرک را خلاصه کند یا آن را به شما توضیح دهد. کوپایلت میتواند در اسپاتیفای شما جستجو کند و موسیقی درخواستی شما را پخش کند. با توجه به پیشرفت روزانه کوپایلت میتوان انتظار داشت بهزودی با تمامی برنامههای کاربردی و مورد علاقه شما هماهنگ باشد.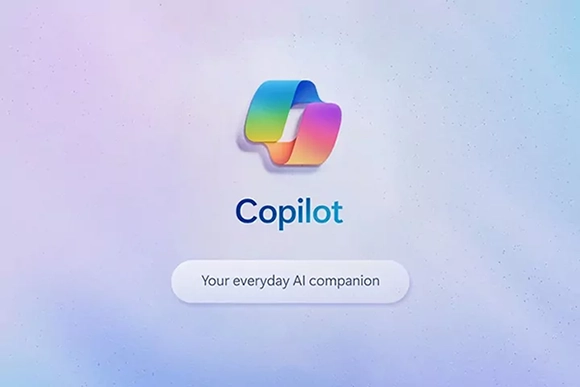
جدای از امکان کار با بسیاری از اپلیکیشنها و تنظیمات ویندوز، به لطف هوش مصنوعی بینگ، کوپایلت میتواند در موضوعات و سوالات مختلف هم کلام و پاسخگوی شما باشد. به عنوان مثال میتوانید از کوپایلت راجع به آب و هوا یا بهترین هتلها یا پروازهای موجود بپرسید. تا به اینجا گفتیم کوپایلت چیست و چه کاربردی دارد. در ادامه مطلب به روشهای فعال و غیرفعالسازی آن اشاره خواهیم کرد.
روش فعالسازی کوپایلت چیست؟
برای استفاده از از کوپایلت نیاز است ویندوز ۱۱ شما در آخرین نسخه خود آپدیت شده باشد. برای چککردن آپدیت میتوانید در تنظیمات ویندوز سراغ بخش «Update» بروید و روی گزینه «Check for Updates» بزنید تا ویندوز شما به آخرین نسخه آپدیت شود.
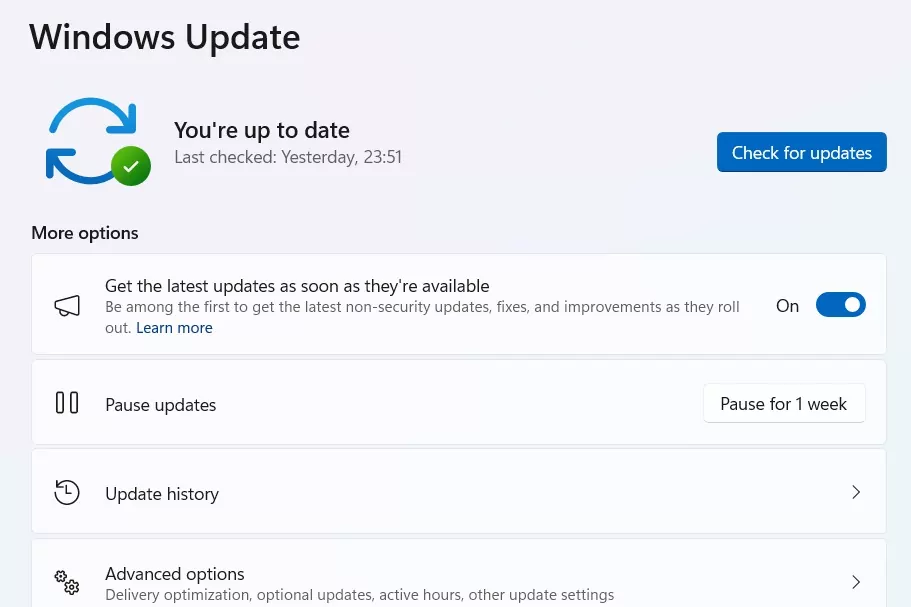
اگر بعد از آپدیت ویندوز نمیتوانید کوپایلت را پیدا کنید، نیاز است در تنظیمات ویندوز یا از طریق رجیستری آن را فعال کنید. فعال کردن کوپایلت از طریق برنامهای به نام ViveTool نیز ممکن است.
روشهای رسمی فعال کردن کوپایلت
در ویندوز ۱۱ میتوانید بعد از نصب آپدیت «KB5031455« و «KB5027397»، کوپایلت را از طریق تنظیمات یا ویرایشگر رجیستری فعال کنید.
فعال کردن کوپایلت از طریق تنظیمات Taskbar
برای روشنکردن کوپایلت از طریق تنظیمات ویندوز طبق مراحل زیر عمل کنید:
- تنظیمات ویندوز را باز کنید.
- روی «Personalization» کلیک کنید.
- روی «Taskbar» کلیک کنید.
- کوپایلت را روشن کنید.
بعد از انجام مراحل بالا، کوپایلت در Taskbar نسخه جدید ویندوز ۱۱ ظاهر میشود.
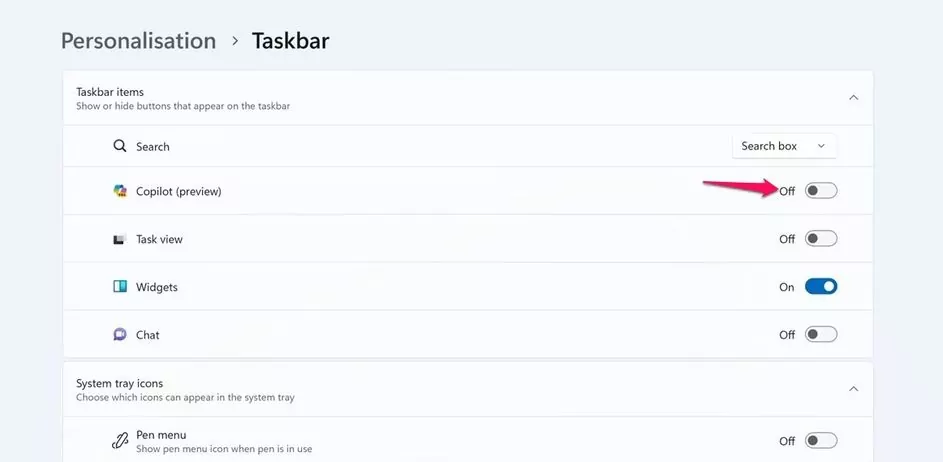
فعال کردن کوپایلت از طریق ادیتور رجیستری
با انجام مراحل زیر میتوانید کوپایلت را از طریق ادیتور رجیستری فعال کنید.
هشدار: به خاطر داشته باشید ایجاد تغییر در ریجیستری اگر بهدرستی انجام نشود میتواند مشکلات زیادی ایجاد کند. بهتر از قبل از شروع یک Backup از سیستم خود داشته باشید.
- استارت ویندوز را باز کنید.
- regedit را جستجو کنید و در بالای لیست رجیستری را باز کنید.
- دستور زیر را وارد کنید:
HKEY_CURRENT_USER\Software\Microsoft\Windows\CurrentVersion\Explorer\Advanced
- روی «ShowCopilotButton DWORD» کلیک کنید و مقدار آن را روی 1 قرار دهید و OK را بزنید.
- کامپیوتر را Restart کنید.
بعد از اتمام این مراحل کوپایلت در Taskbar ویندوز ۱۱ ظاهر خواهد شد.
فعال کردن کوپایلت ویندوز ۱۱ (Policy)
ممکن است کوپایلت از طریق تغییر در تنظیمات Group Policy غیرفعال شده باشد، در این صورت با ریست این تنظیمات مجدد فعال خواهند شد. ویرایشگر Group Policy تنها در نسخههای Pro، Enterprise و Education ویندوز فعال است. اگر از نسخه Home استفاده میکنید باید کوپایلت را از طریق رجیستری فعال کنید. این دو روش در ادامه آموزش داده شدهاند:
فعال کردن کوپایلت با ویرایشگر Policy
برای فعال کردن کوپایلت از طریق Group Policy ویندوز ۱۱، طبق مراحل زیر عمل کنید:
- منوی استارت را باز کنید.
- «gpedit» را جستجو کنید و روی اولین مورد یافت شده «Group Policy Editor» کلیک کنید.
- دستور زیر را وارد کنید:
User Configuration > Administrative Templates > Windows Components > Windows Copilot
- روی «Turn off Windows Copilot» دابل کلیک کنید.
- «Not Configured» یا «Disabled» را انتخاب کنید.
- روی «Apply» کلیک کنید.
- روی OK کلیک کنید.
- کامپیوتر را Restart کنید.
بعد از انجام این مراحل، کوپایلت باید در Taskbar ویندوز شما نمایش داده شود.
فعال کردن کوپایلت از طریق ویرایشگر رجیستری
با انجام مراحل زیر میتوانید کوپایلت را از طریق ادیتور رجیستری فعال کنید.
هشدار: به خاطر داشته باشید ایجاد تغییر در ریجیستری اگر بهدرستی انجام نشود میتواند مشکلات زیادی ایجاد کند. بهتر از قبل از شروع یک Backup از سیستم خود داشته باشید.
- استارت ویندوز را باز کنید.
- regedit را جستجو کنید و در بالای لیست رجیستری را باز کنید.
- دستور زیر را وارد کنید:
HKEY_CURRENT_USER\Software\Policies\Microsoft\Windows\WindowsCopilot
- روی «TurnOffWindowsCopilot DWORD» (اگر وجود دارد) کلیک کنید و مقدار آن را از 1 به 0 تغییر دهید تا قابلیت فعال شود.
- OK را بزنید.
بعد از انجام این مراحل، کوپایلت باید در Taskbar ویندوز شما نمایش داده شود.
فعال کردن نسخه پیش نمایش کوپایلت در ویندوز ۱۱
اگر در Insider Program ویندوز ثبت کرده باشید، میتوانید با از استفاده از ابزار «command-line» در برنامه ViveTool، کوپایلت را فعال کنید. در غیر این صورت از مراحلی که پیشتر معرفی شد استفاده کنید. برای استفاده از ViveTool طبق مراحل زیر عمل کنید:
- وبسایت گیتهاب «+» را باز کنید و «ViveTool-vx.x.x.zip» را دانلود کنید.
- روی فایل دانلود شده دابل کلیک کنید تا با «File Explorer» باز شود.
- روی گزینه «Extract all» کلیک کنید و «Extract» را بزنید.
- مسیر پوشه را کپی کنید.
- منوی استارت را باز کنید و «Command Prompt» را جستجو کنید.
- روی اولین بالاترین مورد یافت شده راست کلیک کنید و «Run as administrator» را بزنید.
- در دستور زیر را وارد کنید (آدرس را که در مراحل قبل کپی کرده اید جایگزین کنید) و Enter را بزنید:
cd c:\folder\path\ViveTool-v0.x.x
- دستور زیر را وارد کنید تا کوپایلت فعال شود سپس Enter را بزنید:
vivetool /enable /id:44774629,44776738,44850061,42105254,41655236
- کامپیوتر را Restart کنید.
- تنظیمات ویندوز را باز کنید.
- روی Personalization کلیک کنید.
- روی Taskbar کلیک کنید.
- گزینه کوپایلت را روشن کنید. (اگر آیکن کوپایلت در Taskbar ظاهر نشد، چند بار این مرحله را تکرار کنید)
متصلکردن کوپایلت به مایکروسافت Edge
کوپایلت میتواند بطور مستقیم به سیستم عامل ویندوز ۱۱، مایکروسافت ۳۶۵، Outlook، Bing و مرورگر Edge متصل شود. برای متصلکردن کوپایلت به مرورگر Edge نیاز است بعد از فعال سازی کوپایلت در ویندوز، طبق مراحل زیر عمل کنید:
- کوپایلت را باز کنید و روی سه نفظه کناری آن کلیک کنید و روی Settings بزنید.
- گزینه «Let Copilot in Windows use Microsoft Edge content» را روشن کنید.
روش دیگری برای فعالسازی کوپایلت
مایکروسافت کوپایلت را در بسیاری از سیستمهای ویندوز ۱۱ فعال کرده است و به طور کلی اگر آخرین نسخه ویندوز ۱۱ را نصب کرده باشید. میتوانید از این ابزار استفاده کنید، اما اگر با این وجود هم چنان این قابلیت برای ویندوز شما فعال نشده است، راهحلی برای دسترسی به کوپایلت در ویندوز شما وجود دارد:
- روی دسکتاپ خود کلیک راست کنید و گزینه New و «create a Shortcut» را بزنید.
- در جای مربوط آدرس microsoft-edge://?ux=copilot&tcp=1&source=taskbar را وارد کنید.
- روی Next کلیک کنید و shortcut را نامگذاری کنید. با این روش میتوانید از طریق shortcut از کوپایلت استفاده کنید.
نکته: تاکید میکنیم که این روش نیز در صورتی جواب میدهد که از طریق Insider Program ویندوز، آخرین نسخه ویندوز را دریافت کرده باشید.
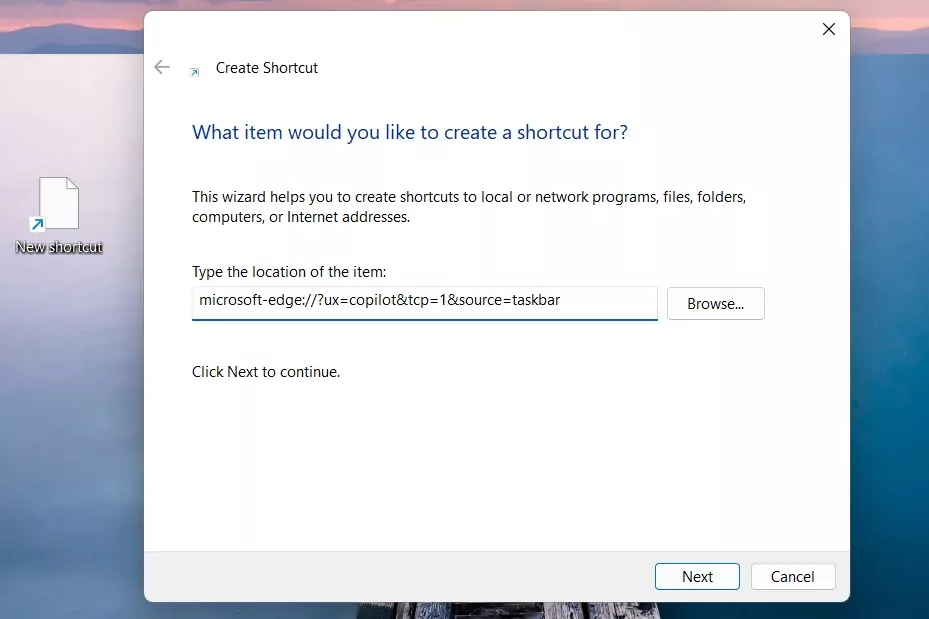
روش غیرفعالسازی کوپایلت چیست؟
تا به اینجا توضیح دادیم کوپایلت چیست و چه روشهایی برای فعالسازی آن وجود دارد. در ادامه روشهایی برای پنهانکردن و غیرفعالسازی کوپایلت معرفی خواهیم کرد.
حذف کوپایلت از Taskbar (از طریق تنظیمات)
کوپایلت علاوه بر بازشدن از طریق Taskbar با زدن دکمههای Windows+C باز میشود. اگر مایلید تنها از میانبر دکمههای استفاده کنید و Taskbar خود را خلوت نگه دارید طبق مراحل زیر عمل کنید:
- تنظیمات ویندوز را باز کنید.
- روی Personalization کلیک کنید.
- روی Taskbar کلیک کنید.
- گزینه کوپایلت را خاموش کنید.
بعد از انجام این مراحل کوپایلت تنها از Taskbar حذف میشود. اگر هنوز حذف نشده بود میتوانید کامپیوتر را Restart کنید.
دقت کنید در این روش کوپایلت هم چنان در در زمینه فعال خواهد بود، برای غیرفعالسازی کامل این ابزار طبق روش های بعدی عمل کنید.
غیرفعالسازی کوپایلت با ویرایشگر Policy
برای غیرفعال کردن کوپایلت از طریق Group Policy ویندوز ۱۱، طبق مراحل زیر عمل کنید:
- منوی استارت را باز کنید.
- gpedit را جستجو کنید و روی اولین مورد یافت شده، Group Policy Editor کلیک کنید.
- دستور زیر را وارد کنید:
User Configuration > Administrative Templates > Windows Components > Windows Copilot
- روی Turn off Windows Copilot رایت کلیک کنید و گزینه «Edit» را بزنید.
- Enabled را انتخاب کنید.
- رویApply کلیک کنید.
- روی OK کلیک کنید.
- کامپیوتر را Restart کنید.
بعد از انجام این مراحل، کوپایلت باید از سیستم شما حذف شده باشد.
غیرفعالسازی کوپایلت از طریق ویرایشگر رجیستری
با انجام مراحل زیر میتوانید کوپایلت را از طریق ادیتور رجیستری غیرفعال کنید.
هشدار: به خاطر داشته باشید ایجاد تغییر در ریجیستری اگر بهدرستی انجام نشود میتواند مشکلات زیادی ایجاد کند. بهتر از قبل از شروع یک Backup از سیستم خود داشته باشید.
- منوی استارت ویندوز را باز کنید.
- regedit را جستجو کنید و در بالای لیست، رجیستری را باز کنید.
- آدرس زیر را وارد کنید:
HKEY_CURRENT_USER\Software\Policies\Microsoft\Windows
- روی Windows کلیک راست کنید و روی گزینه New، گزینه Key را انتخاب کنید.
- نام Key جدید را «WindowsCopilot» بگذارید.
- روی WindowsCopilot کلیک راست کنید و روی گزینه New، گزینه DWORD (32-bit) Value را انتخاب کنید.
- نام Key جدید را «TurnOffWindowsCopilot» بگذارید.
- روی TurnOffWindowsCopilot دابل کلیک کنید و Value را 1 تایپ کنید و Base را «Hexadecimal» قرار دهید و سپس OK را بزنید.
- کامپیوتر را Restart کنید.
بعد از انجام این مراحل، کوپایلت باید از ویندوز شما حذف شده باشد.
غیرفعالسازی کوپایلت برای تمامی کاربران یک ویندوز
مراحل بالا کوپایلت را تنها برای خود کاربر غیرفعال میکند و کوپایلت برای سایر کاربران آن ویندوز همچنان فعال خواهد ماند. برای غیرفعالسازی کوپایلت برای تمامی کاربران تنها کافیست مرحله سوم روش قبل، آدرس را به شکل زیر وارد کنید:
HKEY_LOCAL_MACHINE\SOFTWARE\Policies\Microsoft\Windowsباقی مراحل دقیقا مثل روش قبل پیاده سازی میشوند.
غیرفعالسازی کوپایلت از طریق ViveTool
برای غیرفعال سازی کوپایلت از این طریق طبق مراحل زیر عمل کنید:
- لینک «+» سایت گیتهاب را باز کنید و ViveTool-vx.x.x.zip را دانلود کنید.
- روی فایل دانلود شده دابل کلیک کنید تا با File Explorer باز شود.
- روی گزینه Extract all کلیک کنید و Extract را بزنید.
- مسیر پوشه را کپی کنید.
- منوی استارت را باز کنید و Command Prompt را جستجو کنید.
- روی اولین بالاترین مورد یافت شده راست کلیک کنید و Run as administrator را بزنید.
- در دستور زیر را وارد کنید (آدرس را که در مراحل قبل کپی کرده اید جایگزین کنید) و Enter را بزنید:
cd c:\folder\path\ViveTool-v0.x.x
- دستور زیر را وارد کنید تا کوپایلت فعال شود سپس Enter را بزنید:
vivetool /disable /id:44774629,44776738,44850061,42105254,41655236
- کامپیوتر را Restart کنید.
جمعبندی
در این مطلب از مجله فرادرس گفتیم که کوپایلت چیست و چگونه و با چه روشهای متنوعی فعال میشود. این ابزار در مرورگر Edge نیز برای کاربران قابل استفاده است. دسترسی به این ابزار و فعالسازی آن عموما به آسانی انجام میشود. در این مطلب سعی کردیم تمامی راههای ممکن را پوشش داده و آموزش دهیم.












