انیمیشن کمرنگ کردن متن در پاورپوینت — به زبان ساده (+ فیلم آموزش رایگان)
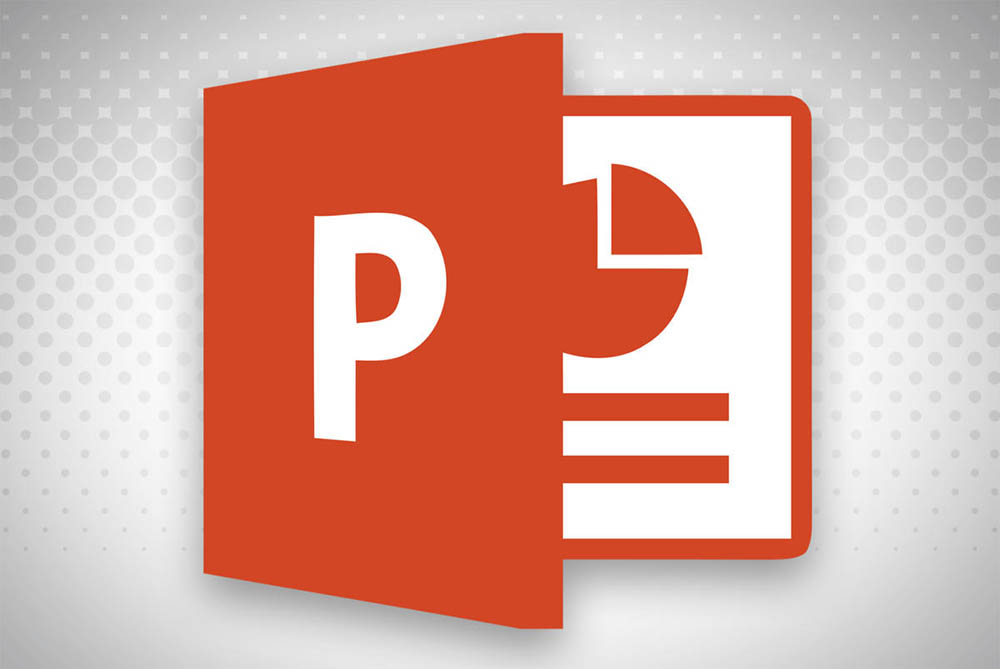
زمانی که مشغول طراحی یک ارائه هستیم، عموماً تلاش میکنیم در هر زمان توجه مخاطب صرفاً روی یک موضوع متمرکز باشد. کمرنگ کردن متنهایی که در حال حاضر موضوع بحث نیستند به شما کمک میکند که به این هدف نائل شوید. در ادامه با اجرای انیمیشن کمرنگ کردن متن در پاورپوینت آشنا میشویم.
فیلم آموزشی کمرنگ کردن متن در پاورپوینت
ابتدا نرمافزار پاورپوینت را روی سیستم ویندوز یا مک خود باز کنید و سپس به اسلایدی بروید که شامل متونی است که میخواهید کمرنگ شوند. در این مقاله مثالی از یک اسلاید با پنج نکته بولتدار استفاده میکنیم. در اصل قصد داریم انیمیشن کمرنگ کردن متن در پاورپوینت را روی این مثال پیاده کنیم.
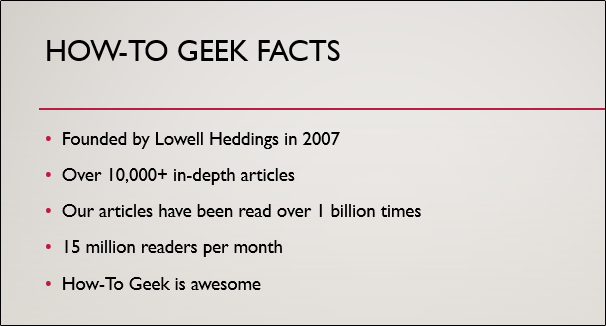
اکنون باید یک انیمیشن ورودی به متن بدهیم. مطمئن شوید که هر نکتهای که میخواهید کمرنگ کنید، یک انیمیشن ورودی مستقل دارد و با هم گروهبندی نشدهاند.
متنی که میخواهید انیمیت کنید را با کلیک کردن و کشیدن کرسر روی متن هایلایت کنید (مانند تصویر متحرک زیر).
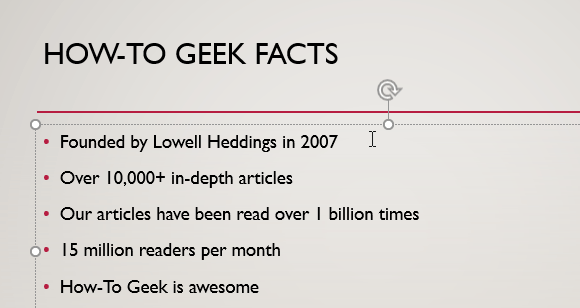
سپس در زبانه Animations نوع انیمیشن ورودی که میخواهید را از گروه Animation انتخاب کنید.

اگر دیدید که عددی در کنار نکته مورد نظر ظاهر شد، بدانید که انیمیشن انتخابیتان با موفقیت اعمال شده است.
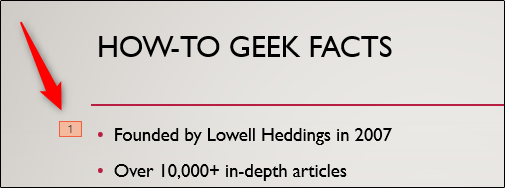
این مراحل را تکرار کنید و انیمیشنها را روی همه نکات اسلاید اعمال نمایید.
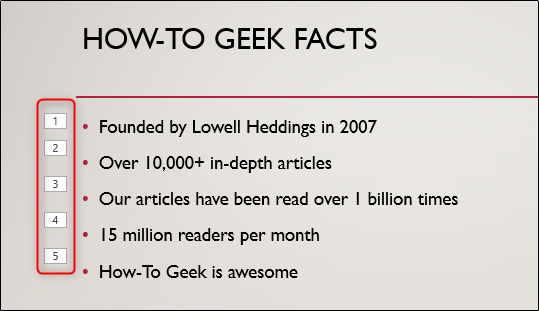
در زبانه Animations و در گروه Advanced Animation پنل انیمیشن (Animation Pane) را باز کنید.

همه انیمیشنها را با گرفتن کلید Ctrl (روی ویندوز) یا کلید Command (روی مک) و کلیک روی آنها انتخاب کنید. روی فلش سمت راست انیمیشنها کلیک کرده و گزینه Effect Options را انتخاب کنید.
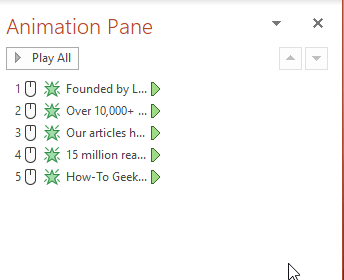
بدین ترتیب پنجره Appear ظاهر میشود. در زبانه Effect میبینید که گزینه Don’t Dim به صورت پیشفرض در منوی After Animation انتخاب شده است.
با کلیک کردن روی فلش کناری آن را انتخاب کرده و رنگ کمی متفاوت، اما نسبتاً مشابه پسزمینه اسلاید انتخاب کنید. همچنین در صورتی که رنگ مورد نظر خود را نمیبینید، میتوانید با کلیک روی More Colors رنگهای دیگری را انتخاب کنید. در این مثال ما از رنگ خاکستری روشن استفاده میکنیم. روی OK کلیک کنید تا تغییرات ذخیره شوند.
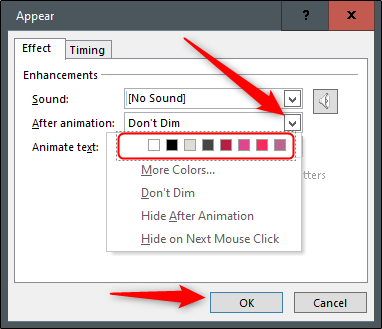
زمانی که تغییرات اعمال شدند، ارائه را بررسی کنید تا از بهکارگیری تنظیمات مطمئن شوید. اینک باید چیزی مانند تصویر زیر داشته باشید:
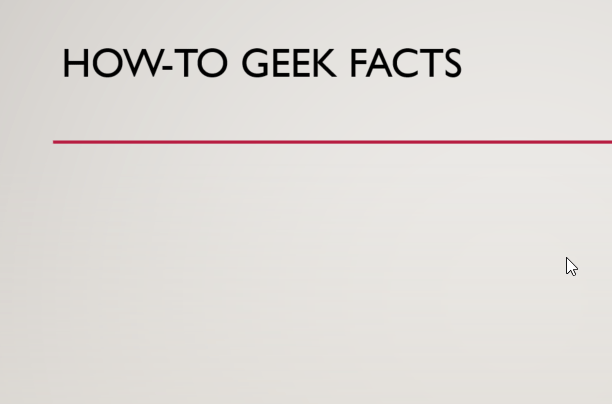
بدین ترتیب موفق شدهایم، انیمیشن کمرنگ شدن متن در پاورپوینت را روی نکاتی که فعلاً مورد تمرکز نیستند اعمال کنیم.
اگر این مطلب برای شما مفید بوده است، آموزشهای زیر نیز به شما پیشنهاد میشوند:
- مجموعه آموزشهای نرمافزارهای مایکروسافت آفیس
- آموزش نرم افزار Microsoft PowerPoint 2016
- مجموعه آموزشهای مهارتهای کاربردی کامپیوتر (ICDL)
- آموزش پاورپوینت مقدماتی — به زبان ساده
- تبدیل پاورپوینت به ورد به صورت قابل ویرایش — به زبان ساده
==











سلام عاای بود یه سوال اگه بخواهیم سوال تستی در اسلاید داشته باشیم و بخواهیم گزینه ها بعداز انتخاب مثلاتیک سبز بخورد یا ضربدر قرمز باید چکار کنیم ممنون
عالی عالی عالی