کلیپ بورد چیست و کجاست؟ – در ویندوز و گوشی به زبان ساده

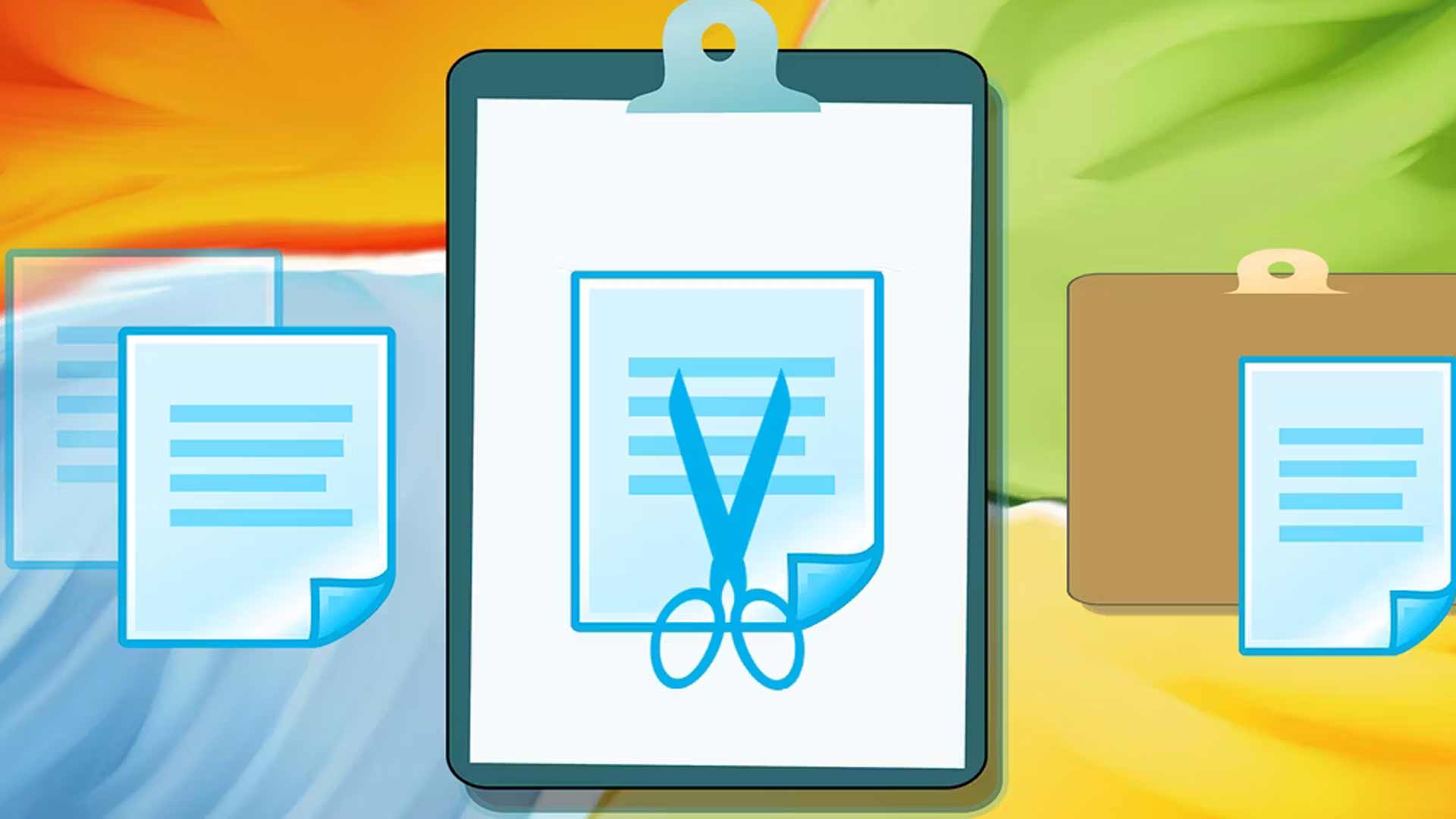
حافظه کلیپ بورد که با عنوان Pasteboard نیز شناخته میشود، حافظهای برای ذخیره انوع داده است و در کامپیوترها و گوشیهای هوشمند کاربرد دارد. به کمک این حافظه میتوانید اطلاعات مختلف را روی سیستم خود جابهجا کنید و کارهای زیادی را در مدت زمان کمتر به ثمر برسانید. به همین دلیل مهم اگر با این قابلیت آشنا نیستید در ادامه با تعریف اینکه کلیپ بورد چیست و چگونه میشود از آن استفاده کرد، همراه باشید.
کلیپ بورد چیست ؟
هر دستگاهی امکان کپی و «جایگذاری» (Paste) کردن را به شما بدهد، درواقع از کلیپ بورد استفاده میکند. اما اصلا کلیپ بورد چیست و چطور به کار میرود؟ به بیان ساده کلیپ بورد مکانی روی حافظه گوشی، تبلت یا کامپیوتر است که دادههایی که «کپی» (Copy) یا «کات» (Cut) شدهاند را نگهداری میکند.
پس از اینکه دادهای را در کلیپ بورد کپی کردید، امکان «جایگذاری» (Paste) آن در مکان دیگری را دارید. تا زمانی که داده دیگری را کپی یا کات نکرده یا دستگاه را خاموش نکرده باشید، آخرین دادهها درون کلیپ بورد باقی میمانند.
به عنوان مثال میتوانید این مورد را در نظر بگیرید که میشود متون داخل نرمافزار ورد را به کمک کلیپ بورد کپی و در قسمت پیام جدید برنامه ایمیل، جایگذاری کرد. به این شکل فرایند تصحیح متن بسیار سادهتر و سریعتر پیش میرود چون ابزارهای نرمافزار ورد برای ویرایش متن قویتر هستند.
همچنین توجه داشته باشید که دادههای کات یا کپی شده را میتوانید چندین بار جایگذاری کنید و نیازی نیست هربار مجددا به دادههای اصلی برگردید و مجددا عملیات کپی را انجام دهید. در ادامه میبینیم که کلیپ بورد روی دستگاههای مختلف چیست و چه قابلیتهایی دارد.
کلیپ بورد کامپیوتر چیست؟
همانطور که گفتیم، کلیپ بورد امکان کپی و جایگذاری اطلاعات را روی دستگاههای مختلف فراهم میکند. در کامپیوتر این حافظه را همراه با تاریخچهای دریافت میکنید که به شما اجازه میدهد برخی از اطلاعاتی که قبلا کپی شدهاند را نیز ببینید. به این شکل میتوانید چندین نوع داده را به طور همزمان کپی کنید و بدون نیاز به برگشت به داده منبع، آنها را به کمک تاریخچه کلیپ بورد به مکان دلخواه ببرید.
نحوه فعال کردن تاریخچه کلیپ بورد در ویندوز ۱۰ و ۱۱
برای فعال کردن تاریخچه کلیپ بورد در ویندوزهای ۱۰ و ۱۱، وارد برنامه تنظیمات شوید و به بخش «System» بروید. سپس سوئیچ مربوط به گزینه «Clipboard History» را روی حالت فعال یا «On» قرار دهید.
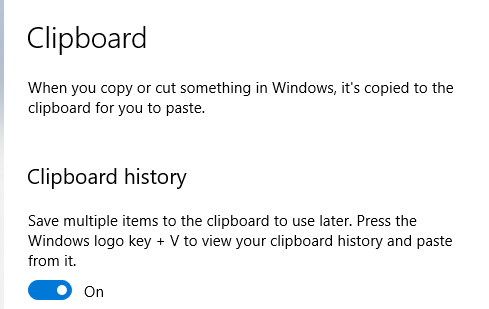
کلیپ بورد در اندروید چیست و چگونه مورد استفاده قرار میگیرد؟
کلیپ بورد اندروید به طور پیش فرض در بیشتر دستگاهها موجود است اما امکان نصب برنامههای جانبی برای استفاده از این قابلیت با ویژگیهای پیشرفتهتر نیز وجود دارد. البته بیشتر دستگاهها اجازه مشاهده محتوای کلیپ بورد را نمیدهند و فقط امکان کارکرد این قابلیت را در پسزمینه فراهم میکنند.
گرچه در اندروید 13 و نسخههای بالاتر با زدن دکمه کلیپ بورد پس از کپی یا کات کردن، میتوانید محتوای موجود در این حافظه را ببینید. اما در نسخههای قبلتر باید از Gboard یا برنامههای خارجی کمک بگیرید که در ادامه بیشتر با آنها آشنا میشویم.
استفاده از Gboard برای کار با کلیپ بورد اندروید
در مرحله قبل گفتیم که کلیپ بورد در اندروید چیست و حالا میخواهیم ببینیم چطور میشود از آن استفاده کرد. برای این کار خوب است که از کیبورد گوگل با نام Gboard کمک بگیرید که علاوه بر امکان مشاهده تاریخچه کلیپ بورد، قابلیتهای جالب دیگری نیز دارد.
ابتدا برای نصب این برنامه از گوگل پلی کمک بگیرید. همانطور که گفتیم، این برنامه امکانات مختلفی را برای مدیریت حافظه کلیپ بورد ارائه میدهد که انجام بسیاری از کارها را سادهتر میکنند.
- دانلود برنامه Gboard برای اندروید (+)
در این برنامه که بهطور پیش فرض در بسیاری از گوشیهای اندرویدی نصب است، به جای آخرین دادهها، میتوانید کل محتوایی که در یک ساعت اخیر کپی یا جایگذاری کردهاید را در تاریخچه ببینید. پس از نصب برنامه به بخش تنظیمات گوشی بروید و Gboard را به عنوان کیبورد پیش فرض دستگاه انتخاب کنید تا بهدرستی کار کند.
حالا برای کپی کردن متن یا هر داده دیگری، آن را انتخاب کرده و از کادر شناوری که نشان داده میشود، گزینه کپی یا کات را بزنید. به این شکل داده موردنظر در کلیپ بورد کپی میشود. برای جایگذاری نیز کافی است در کادر یا صفحه مربوطه یک بار ضربه بزنید تا صفحه کلید Gboard باز شود، سپس دکمه مربوط به کلیپ بورد را بزنید و محتوای موردنظر را از بین موارد موجود انتخاب کنید.
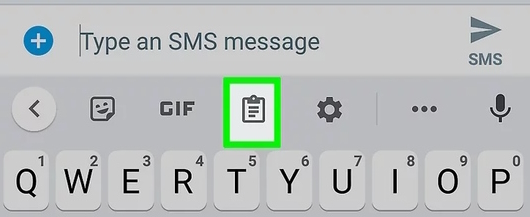
اگر این گزینه را ندیدید ابتدا روی گزینه سه نقطه در گوشه سمت راست بالای کیبورد ضربه بزنید و بعد روی نماد کلیپ بورد کلیک کنید. اگر کلیپ بورد از قبل روشن نباشد، در این مرحله امکان روشن کردن آن به کمک یک سوئیچ فراهم میشود.
شما میتوانید محتوای موردنظر را به تعداد دلخواه و در قسمتهای مختلف گوشی جایگذاری کنید، کافی است در تاریخچه کلیپ بورد روی آن ضربه بزنید. همچنین اگر خواستید دادهای بیشتر از یک ساعت در تاریخچه باقی بماند، روی آن ضربه بزنید و نگه دارید، بعد گزینه «Pin» را برگزینید. برای حذف یک داده نیز پس از کلیک کردن و نگه داشتن آن، گزینه سطل زباله را بزنید.
کار با کلیپ بورد اندروید 13
در اندروید 13 و بالاتر میتوانید از گزینه کلیپ بورد داخلی دستگاه برای مشاهده محتوای کپی یا کات شده استفاده کنید. به این منظور ابتدا محتوای موردنظر را انتخاب کرده بعد انگشت خود را روی آن نگه دارید و سپس گزینه کات یا کپی را بزنید.
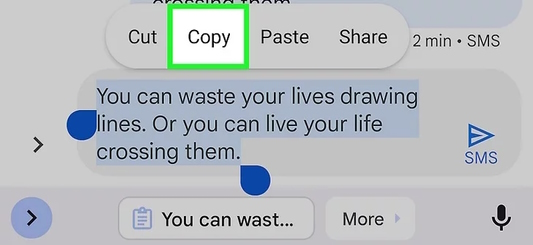
بلافاصله پس از آن، اعلان نمایشی کلیپ بورد در گوشه سمت راست پایین صفحه نشان داده میشود، روی آن کلیک کنید.

کلیپ بورد نمایشی، مکانی که داده را از آن کپی کردهاید، یادداشت میکند (مثلا From Twitter) و امکان ویرایش متن را به شما میدهد. تغییرات موردنظر نیز بلافاصله در کلیپ بورد ذخیره شده و برای جایگذاری آماده میشوند. شما همچنین میتوانید با کلیک روی گزینه اشتراک گذاری در کنار اعلان کلیپ بورد، محتوای کپی شده را از همان قسمت برای دیگران بفرستید.
پس از انجام تمام کارها دکمه «Done» را در گوشه سمت راست بالا، بزنید. توجه داشته باشید که کلیپ بورد نمایشی در اندروید 13 تنها آخرین محتوایی که کپی کردهاید را نمایش میدهد.
برنامه خارجی مدیریت کلیپ بورد در اندروید
با دانلود یک برنامه خارجی علاوه بر امکان مشاهده تاریخچه کلیپ بورد میتوانید کارهای جالب دیگری نیز انجام دهید. به این منظور ابتدا برنامه «Clipboard Manager» را از گوگل پلی دانلود و نصب کنید.
- دانلود برنامه Clipboard Manager برای اندروید(+)
Clipboard Manager برنامهای رایگان و عالی برای مدیریت کلیپ بورد است که تمام محتوایی که کپی میکنید را در خود نگه میدارد. اولین بار که این برنامه را باز میکنید، راهنمای کار با بخشهای مختلف را میبینید، پس از آن به صفحه تبلیغات میروید که میتوانید تبلیغات مناسب خود را برگزینید. در این بخش امکان شخصی سازی کردن تبلیغات یا خرید نسخه پولی برای عدم نمایش آنها وجود دارد.
برای استفاده از این برنامه نیز کافی است پس از کپی یا کات کردن محتوا، وارد Clipboard Manager شوید یا نماد آن را روی پرده دسترسی سریع انتخاب کنید، حالا میتوانید موارد مختلف را ببینید.
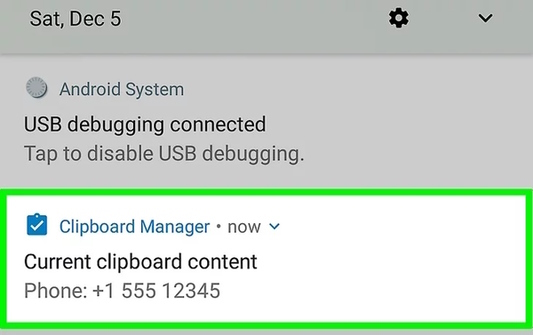
محتوای کپی شده به طور پیش فرض در زبانه «Snippet» ذخیره میشود. اگر این زبانه را نمیبینید، باید روی منوی بالا سمت چپ کلیک کنید. در این بخش همچنین زمان کپی کردن هر محتوا را در کنار آن خواهید دید.
در صورتی که قصد مرتب کردن موارد کپی شده را دارید، روی علامت مثبت ضربه بزنید تا زبانه جدیدی ساخته شود. سپس برای انتقال یکی از موارد از زبانه Snippet به زبانه جدید، روی علامت سه نقطه در کنار آن بزنید، گزینه «Move» را برگزینید و سپس زبانه موردنظر را انتخاب کنید. با کلیک روی علامت سه نقطه در سمت راست موارد کپی شده نیز میتوانید گزینههای مختلفی را برای پین کردن، حذف، ویرایش و به اشتراک گذاری، ببینید.
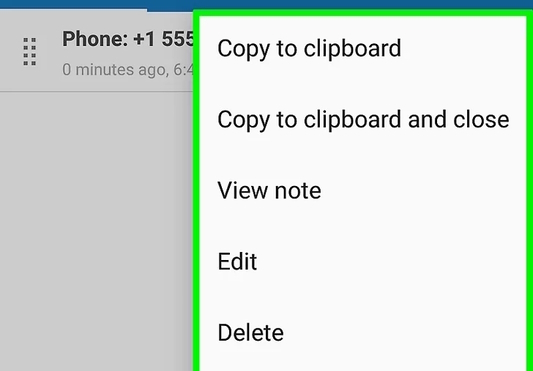
کلیپ بورد در Iphone
تا این قسمت دیدیم که کلیپ بورد چیست و در دستگاههای مختلف چگونه میشود از آن استفاده کرد، در این بخش به توضیح کلیپ بورد در گوشیهای آیفون میپردازیم.
خوب است بدانید کلیپ بورد در آیفون با اندروید بسیار تفاوت دارد و نمیشود محتوای آن را مانند یک فایل یا برنامه از طریق تنظیمات بازیابی کرد. کلیپ بورد آیفون تاریخچهای ندارد و تنها آخرین اطلاعات کپی شده را نگهداری میکند. به همین دلیل باید قبل از کپی کردن داده جدید، موارد قبلی را در محل موردنظر جایگذاری کرده باشید. در غیر اینصورت، داده قبلی از دست خواهد رفت.
آموزش کپی کردن در دستگاههای مختلف
روند کپی و جایگذاری داده در بین دستگاههای مختلف با هم تفاوت دارد. به همین دلیل قبل از هرکاری باید بدانید با چه دستگاهی کار میکنید. در ادامه نحوه انجام این کار در سیستمهای مختلف را میبینیم.
کپی کردن در کلیپ بورد کامپبوتر چگونه است؟
در قسمتهای قبلی دیدیم که حافطه کلیپ بورد در ویندوز ۱۰ چیست و چه مزایایی دارد. در این بخش به طور مفصل نحوه کار با آن را میبینیم. برای کپی کردن هرچیزی در کامپیوتر میتوانید متن، شیٔ یا تصویر مربوطه را انتخاب کرده و پس از راستکلیک کردن روی آن، گزینه کپی یا کات را برگزینید. به جای آن میتوانید از دکمههای میانبر «Ctrl+C» در ویندوز و «Command+C» در مک نیز کمک بگیرید. به علاوه کپی کردن در اکسل و سایر برنامهها نیز به همین شکل است.
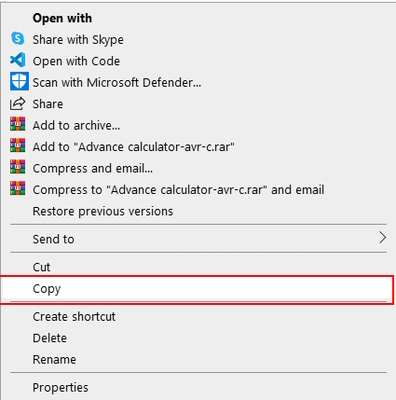
توجه داشته باشید که گزینه Cut برای منتقل کردن محتوای موردنظر از برنامهای به برنامه دیگر به کار میرود. یعنی با انتخاب این گزینه، محتوای مربوطه از محل اولیه حذف خواهد شد. برای کات کردن نیز مانند قبل ابتدا محتوا را انتخاب کرده و پس از راستکلیک کردن روی آن، گزینه Cut را بزنید. به جای آن میتوانید از روش میانبر «Ctrl+X» در ویندوز و «Command+X» در مک استفاده کنید.
روش کپی کردن در گوشی همراه
در گوشیهای هوشمند نیز ابتدا انگشت خود را در ابتدای متن یا محتوای موردنظر بگذارید و نگه دارید، سپس دو دستهای که ظاهر میشوند را بگیرید و کل محدوده موردنظر را انتخاب کنید. حالا اگر انگشت خود را بردارید، منوی شناوری را خواهید دید که گزینههای کات و کپی را ارائه میدهد.
آموزش Paste کردن
در ادامه میبینیم که پس از کپی کردن محتوا، چگونه میشود آن را در محل موردنظر جایگذاری کرد.
Paste کردن در ویندوز
شما میتوانید متن، شیٔ یا تصویر موردنظر را با راستکلیک کردن روی یک محدوده خالی و انتخاب گزینه Paste، در محل موردنظر قرار دهید. به جای آن استفاده از ترکیب دکمههای «Ctrl+V» در ویندوز و «Command+V» در مک نیز قابل استفاده است.

برخی برنامهها گزینهای برای جایگذاری در یکی از منوهای خود دارند که میتوانید از آن نیز استفاده کنید. همچنین ممکن است در برنامههایی مانند ورد و اکسل، روش میانبر مجزایی برای انجام این کار وجود داشته باشد.
نحوه Paste کردن در گوشی موبایل
هر دو سیستم عامل ios و اندروید نیز مانند کامپیوتر، امکان جایگذاری محتوا را به شما میدهند. تنها کاری که باید بکنید این است که به برنامه موردنظر بروید، انگشت خود را در مکان مربوطه بگذارید و نگه دارید. حالا گزینه جایگذاری را از منوی شناور برگزینید.
نحوه فعال سازی و مشاهده کلیپ بورد در سیستمهای مختلف
در بخشهای قبلی دیدیم که کلیپ بورد چیست و چگونه برخی از دستگاهها ابزاری برای مشاهده محتوای کلیپ بورد ارائه میدهند. این ابزارها معمولا میتوانند با استفاده از مجوزهای لازم، کلیپ بورد را پیکربندی کرده یا تاریخچه آن را نمایش دهند. در ادامه نحوه استفاده از این ابزارها را در دستگاههای مختلف میبینیم.
فعالسازی و مشاهده حافظه کلیپ بورد در ویندوز ۱۱
برای دیدین کلیپ بورد ویندوز ۱۱، ابتدا دکمه «Start» را بزنید و سپس روی نماد برنامه تنظیمات کلیک کنید. حالا در سمت راست این برنامه گزینه Clipboard را برگزینید. برای فعالسازی تاریخچه کلیپ بورد در این بخش، سوئیچ گزینه Clipboard History را روشن کنید.
پس از فعال کردن نیز کافی است دکمههای «Windows+V» را روی کیبورد بزنید تا تاریخچه نمایش داده شود. حالا مورد دلخواه را از بین آنها برگزینید. با کلیک روی علامت سه نقطه هر مورد نیز گزینههای مختلفی برای پین کردن و حذف نشان داده خواهند شد.
فعالسازی و مشاهده تاریخچه کلیپ بورد در ویندوز ۱۰
در بروزرسانی ماه اکتبر 2018، مایکروسافت قابلیت تاریخچه کلیپ بورد را به ویندوز ۱۰ اضافه کرد. اگرچه این حافظه تنها برای متون و عکسهای کپی شده در دسترس است و تنها تا ۴ مگابایت داده را نگهداری میکند.
برای فعال کردن این قابلیت وارد برنامه تنظیمات شوید و گزینه «System» را بزنید. حالا در قسمت چپ گزینه Clipboard را برگزینید. سوئیچ گزینه Clipboard History را بزنید تا روشن شود و در حالت فعال قرار بگیرد. پس از آن میتوانید برای مشاهده تاریخچه محتوای کپی شده، از ترکیب دکمههای Windows+V استفاده کنید.
کلیپ بورد در ویندوز ویستا، ۷ و ۸ چیست و چطور آن را فعال کنیم؟
متاسفانه مایکروسافت هیچ ابزار مشاهده کلیپ بوردی در ویندوزهای ویستا، ۷ و ۸ تعبیه نکرده است. به همین دلیل برای دیدن محتوای کپی شده باید از برنامههای خارجی استفاده کنید. توجه داشته باشید که خط دستور «Clip»، روشی برای مشاهده کلیپ بورد در ویندوزهای ویستا، ۷ و ۸ است که هنوز کار میکند.
کلیپ بورد در ویندوز 2000 و XP
از آنجایی که نام حافظه کلیپ بورد در ویندوزهای 2000 و Xp به «Clipbook viewer» تغییر داده شده است، احتمال دارد کاربران این دو سیستمعامل در یافتن این قابلیت دچار مشکل شوند. برای دسترسی به این ابزار ابتدا مرورگر فایل ویندوز (File Explorer) را باز کرده و سپس به پوشه «Winnt» یا «Windows» بروید و بعد پوشه «System32» را باز کنید. حالا کافی است فایل clipbrd.exe را برگزینید.
به جای آن میشود روی دکمه Start بزنید، ابزار «Run» را باز کنید، عبارت «Clipbr» را در آن بنویسید و دکمه «Enter» را بزنید تا برنامه باز شود.کلیپ بورد در ویندوز 9x ،ME و NT چیست
برای مشاهده کلیپ بورد در ویندوزهای ۹۵ ،۹۸ ،NT ۴.۰ و ME ابتدا دکمه Start را بزنید، بعد به ترتیب گزینههای «Programs > System > Tools» را برگزینید و روی «Clipboard Viewer» کلیک کنید. این برنامه همچنین از طریق اجرای فایل clipbrd.exe نیز قابل دسترس است.
چگونه با Command Line ویندوز به کلیپ بورد دسترسی داشته باشیم؟
هیچ دستوری برای جایگذاری یا مشاهده کلیپ بورد در Command Line استاندارد ویندوز وجود ندارد اما شما میتوانید با استفاده از دستور Clip، متنی را در کلیپ بورد کپی کرده و بعد آن را در محل مورد نظر جایگذاری کنید.
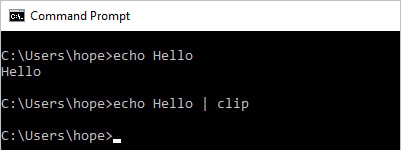
چگونه با استفاده از پاورشل ویندوز با کلیپ بورد کار کنیم؟
شما میتوانید با کمک دستور «Get-Clipboard» یا مخفف آن «gcb» در پاورشل، محتوای کلیپ بورد را جایگذاری کنید. برای استفاده از پاورشل، به منوی استارت بروید و گزینههای «Windows PowerShell > Windows PowerShell» را برگزینید.
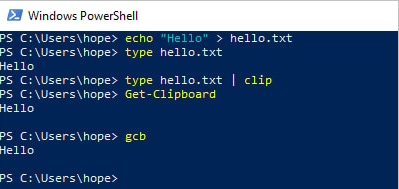
کار کردن با پاورشل نیز درست مانند Command Prompt است و میتوانید در این محیط با دستورات مختلف با کامپیوتر ارتباط برقرار کنید.
باز کردن کلیپ بورد در مک
برای مشاهده کلیپ بورد در کامپیوترهای مک، ابتدا برنامه «Finder» را باز کنید. سپس در نوار منوی بالای پنجره، گزینه «Edit» را بزنید و بعد گزینه «Show Clipboard» را برگزینید. توجه داشته باشید که تنها مواردی که اخیرا کپی شدهاند در کلیپ بورد قابل مشاهده هستند. به همین دلیل برای دیدن موارد قبلی و تاریخچه کلیپ بورد باید از یک برنامه خارجی دیگر مانند Paste کمک بگیرید.
باز کردن کلیپ بورد در آیفون و آیپد
متاسفانه اپل قابلیت مشاهده کلیپ بورد را در دستگاههای آیفون و آیپد ارائه نکرده است. به همین دلیل نیاز است برای دیدن این ابزار و استفاده از تاریخچه آن، برنامه خارجی دیگری مانند Paste یا «+Clip» را نصب کنید.
مشاهده کلیپ بورد در گوشی اندروید
گوگل نیز برنامهای به طور پیش فرض برای مشاهده کلیپ بورد در سیستمهای اندرویدی ارائه نکرده است. با این حال برخی از نسخههای اندروید مانند رابط کاربری «One UI» سامسونگ، روی کیبورد پیش فرض خود، گزینهای برای دسترسی به کلیپ بورد دارند.
برای دسترسی به این ابزار نیست کافی است روی مکانی خالی ضربه بزنید تا کیبورد باز شود، سپس روی نماد کلیپ بورد کلیک کنید. ممکن است این گزینه در منوی دیگری باشد که برای دسترسی به آن باید علامت سه نقطه را در بالای کیبورد بزنید.
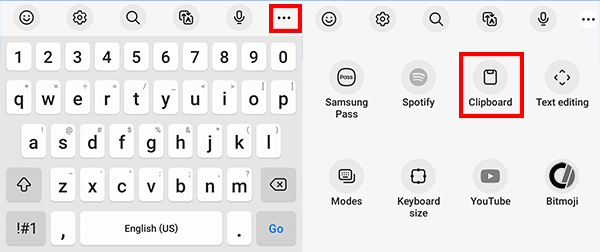
در بخشهای گذشته دیدیم که کلیپ بورد در اندروید چیست و چگونه میشود با استفاده از برنامههای جانبی به آن دسترسی داشت. بنابراین اگر این گزینه را نمیبینید، از برنامههای خارجی کمک بگیرید.
کلیپ بورد در Chrombook
برای باز کردن و مشاهده برنامه مدیریت کلیپ بورد در کروم بوک، دکمههای «Search+V» را فشار دهید. به این شکل برنامه مدیریت کلیپ بورد در وسط صفحه باز شده و محتوای فعلی و نحوه جایگذاری را به شما نشان میدهد.
چه تعداد از موارد مختلف را میشود در کلیپ بورد ذخیره کرد؟
معمولا کلیپ بورد تنها میتواند یک مورد را به طور همزمان ذخیره کند. مثلا انتخاب و کپی کردن بخشی از متن یا یک تصویر، یک مورد است که در کلیپ بورد ذخیره میشود. اگر در این حین چیز دیگری را کپی یا جایگذاری کنید، مورد قبلی از بین خواهد رفت. البته در برخی سیستمها مانند ویندوز امکان فعال کردن تاریخچه کلیپ بورد برای دسترسی به موارد قبلی وجود دارد.
کلیپ بورد توانایی ذخیره چه میزان داده را دارد؟
مقدار دادهای که کلیپ بورد میتواند ذخیره کند به مقدار «حافظه فیزیکی» (RAM) و «حافظه مجازی پیکربندی شده» (Paging File) کامپیوتر بستگی دارد. هرچا کامپیوتر حافظه بیشتری داشته باشد، میتوانید مقدار داده بیشتری را در کلیپ بورد ذخیره کنید. تاریخچه کلیپ بورد ویندوز امکان نگهداری از ۲۵ ورودی مختلف را دارد. پس از اتمام این میزان، ورودیهای قبلی حذف میشوند تا فضا برای موارد جدید ایجاد شود. همچنین اگر موردی در کلیپ بورد پین نشده باشد، هربار که کامپیوتر را ریستارت یا خاموش کنید، حافظه کلیپ بورد نیز خالی میشود.
غیر فعال کردن حافظه کلیپ بورد
اگر حس میکنید نیازی به تاریخچه کلیپ بورد ندارید میتوانید به سادگی آن را غیر فعال کنید. برای انجام این کار، به برنامه تنظیمات کامپیوتر و بخش System بروید و گزینه Clipboard را برگزینید. حالا کافی است سوئیچ گزینه Clipboard History را خاموش کنید.

پس از آن اگر دکمههای Windows+V را بزنید، پنجره کوچکی ظاهر میشود و به شما اعلام میکند امکان مشاهده تاریخچه وجود ندارد و این ویژگی غیر فعال است.
آشنایی با برنامههای مدیریت کلیپ بورد برای ویندوز
تا اینجا دیدیم که کلیپ بورد در ویندوز چیست و روند فعالسازی، مشاهده و غیر فعالسازی آن چگونه انجام میشود. در ادامه میخواهیم چند برنامه جدید و عالی برای مدیریت کلیپ بورد در ویندوز را معرفی کنیم که اگر زیاد با این ابزار سر و کار دارید، بسیار کمک کننده خواهند بود.
۱. برنامه Clip Angel
«Clip Angel» یکی از بهترین برنامههای رایگان برای مدیریت کلیپ بورد است که از استفاده از آن روی ویندوز لذت خواهید برد. بهترین قابلیت آن نیز توانایی ذخیره تمام مواردی است که کپی میکنید، یعنی هرچیزی اعم از فایل و پوشه را در خود ذخیره میکند.
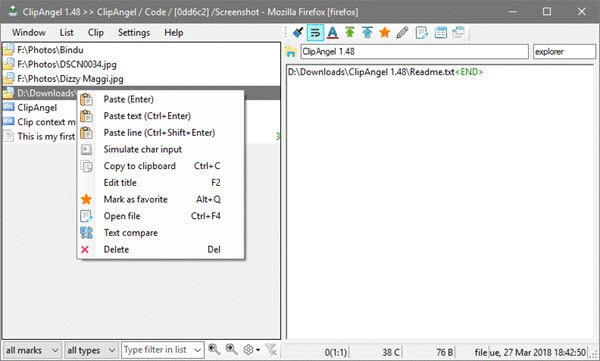
به علاوه در این برنامه برای هر نوع فایل کپی شده، نماد متفاوتی مورد استفاده قرار میگیرد تا تشخیص موارد مختلف سادهتر باشد. مثلا نماد مربوط به متن با نماد عکس یا فایلهای دیگر کاملا تفاوت دارد.
- سایت رسمی برنامه Clip Angel (+)
۲. برنامه مدیریت کلیپ بورد Ditto
«Ditto» نیز یکی از بهترین و جالبترین برنامهها است که به طور کلی در درک اینکه کلیپ بورد چیست به شما کمک میکند و کار با این قابلیت را بسیار سادهتر کرده است.
از بهترین ویژگیهای Ditto میشود به این مورد اشاره کرد که هر چیزی که در کلیپ بورد کپی شود را ذخیره میکند و امکان دسترسی به آنها را در هر زمانی به شما میدهد. به علاوه قابلیت ذخیره متن، عکس و متون «HTML» را نیز دارد.
- سایت رسمی برنامه Ditto (+)
۳. ابزار مدیریت کلیپ بورد ClipMate
اگر به دنبال ابزاری عالی برای مدیریت کلیپ بورد در ویندوز هستید که ویژگیهای جذاب داشته باشد و کارتان را سادهتر کند، ClipMate انتخاب بسیار خوبی است.
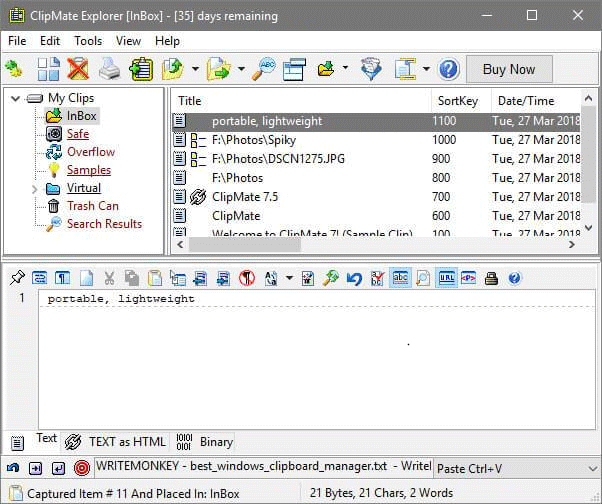
از مزایای عالی این برنامه میتوانیم به این مورد اشاره کنیم که هر بار یکی از موارد موجود در کلیپ بورد را پاک کنید، ClipMate به جای حذف دائمی، آن را به سطل زباله منتقل میکند. این قابلیت زمانی که به اشتباه مورد مهمی را حذف کنید بسیار به درد میخورد.
- سایت رسمی برنامه ClipMate (+)
۴. مدیریت کلیپ بورد با ابزار Clipboard Magic
اگر تا این قسمت کاملا با اینکه کلیپ بورد چیست آشنا شدهاید و به دنبال برنامهای بسیار سبک و راحت برای مدیریت این حافظه در ویندوز هستید، خوب است Clipboard Magic را امتحان کنید. این برنامه تقریبا تمام قابلیتهای مرتبط با کلیپ بورد را ارائه میدهد و بسیار سریع کار میکند.
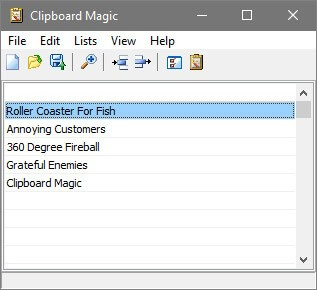
با این حال Clipboard Magic تنها برای فایلهای متنی قابل استفاده است و از متن قالببندی شده، ویدیو و عکس پشتیبانی نمیکند.
- سایت رسمی دانلود برنامه Clipboard Magic (+)
۵. برنامه مدیریت کلیپ بورد Echo چیست
«Echo» برنامهای عالی برای مدیریت کلیپ بورد است و در مقایسه با سایر برنامههای مشابه، قابلیتهای بیشتری نیز ارائه میدهد. این برنامه همچنین به خوبی با ویندوز XP، ویندوز ۷ و ویندوز ۱۰ سازگار است. بهطور کلی کار با حافظه کلیپ بورد ویندوز ۱۰ با این برنامه بسیار سادهتر میشود.
- سایت رسمی دانلود برنامه Echo (+)
این برنامه به نحوی طراحی شده است تا هر متنی که کپی میکنید را نگهداری کند. به علاوه قابلیتهایی مانند ترجمه متن کپی شده و ویژگیهایی برای برنامهنویسان و نویسندگان فنی نیز دارد.
۶. برنامه مدیریت کلیپ بورد CopyQ
«CopyQ» تقریبا مشابه سایر برنامههای مدیریت کلیپ بورد است. به کمک آن میتوانید موارد مختلف مثل تکههای کد یا متن سندها را کپی و جایگذاری کنید. به علاوه امکان کپی و جایگذاری را نیز ارائه میدهد.
- سایت رسمی دانلود برنامه CopyQ (+)
۷. برنامه مدیریت کلیپ بورد PhraseExpress چیست
«PhraseExpress» ابزاری چندکابردی است که ویژگیهایی مانند تولید متن خودکار، تکمیل خودکار کلمه، بسط دادن متن، ابزار بررسی املا، راهاندازی برنامه و مدیریت کلیپ بورد را ارائه میدهد.
مهمترین نکته درباره این برنامه آن است که میتوانید به صورت کاملا رایگان از تمام قابلیتهای آن استفاده کنید. همچنین کلیپ بورد هرچیزی که کپی کنید، مانند تصویر و متن و فایل را به راحتی ذخیره میکند.
- سایت رسمی دانلود برنامه PhraseExpress (+)
۸. آشنایی با ابزار مدیریت کلیپ بورد ClipX
«ClipX» یک برنامه مدیریت کلیپ بورد است که میتوانید به راحتی با آن کار کنید. این برنامه نه تنها تمام متنهایی که کپی میکنید را نگه میدارد، بلکه یک منوی راستکلیک نیز برای دسترسی به آنها، در اختیارتان قرار میدهد. این برنامه همچنین علاوه بر استفاده راحت و ساده، کاملا نیز رایگان است.
- سایت رسمی دانلود برنامه ClipX (+)
۹. آشنایی با برنامه 1clipboard
«1Clipboard» نیز یکی دیگر از بهترین برنامههایی است که میتوانید برای مدیریت کلیپ بورد در ویندوز مورد استفاده قرار دهید. باید بدانید از آنجایی که این برنامه از گوگل درایو برای ذخیره موراد کپی شده استفاده میکند، برای کار با آن باید حساب کاربری گوگل داشته باشید.

یکی دیگر از قابلیتهای بسیار عالی این برنامه، توانایی جستوجوی پیشرفته در بین کلیپ بورد و کلیپهای نشان شده است.
- سایت رسمی دانلود برنامه 1Clipboard (+)
۱۰. برنامه مدیریت کلیپ بورد ClipClip
گزینه بعدی این لیست، «ClipClip» نیز برنامهای سبک و رایگان است. رابط کاربری جذاب و گزینههای ویرایش و دستکاری موارد کپی شده از مزایای این برنامه عالی هستند.
این برنامه همچنین قابلیتهای دیگری از جمله امکان ذخیره موارد کپی شده با قالب متنی، ساخت گروههای شخصی سازی شده، مترجم و موارد مشابه را نیز ارائه میدهد که کار با آن را لذتبخشتر میکنند.
- سایت رسمی دانلود برنامه ClipClip (+)
۱۱. برنامه Clipdiary
«Clipdiary» یکی از قدیمیترین برنامههای مدیریت کلیپ بورد محسوب میشود که میتوانید روی اینترنت پیدا کنید. با اینکه نیازی به فضای زیاد برای نصب آن نیست اما برنامهای بسیار قوی است و هر اطلاعاتی که وارد کلیپ بورد شود را ذخیره میکند.
- سایت رسمی دانلود برنامه Clipdiary (+)
همچنین با وجود سبک بودن، این برنامه تمام قالببندیهای محبوب مانند متن، لینک، تصویر و فایل را پشتیبانی میکند. به علاوه امکان نشاندار کردن موارد کپی شده و برچسبها را نیز به شما میدهد. شما میتوانید نسخه «قابل حمل (Portable) یا «کامل» (Full) این برنامه را مورد استفاده قرار دهید.
۱۲. آشنایی با برنامه ClipboardFusion
آخرین گزینه این لیست، «ClipboardFusion» یکی دیگر از بهترین گزینهها برای مدیریت انواع مختلف اطلاعات در کلیپ بورد است. این برنامه نیز مانند موارد مشابه دیگر امکان مشاهده تاریخچه کلیپ بورد و اطلاعات قبلی را به شما میدهد.
- سایت رسمی دانلود برنامه ClipboardFusion (+)
از ویژگیهای شگفتانگیز ClipboardFusion این است که تمام موارد کپی شده را با ترتیبی خاص مرتب میکند تا بعدا دسترسی به آنها سادهتر باشد. این برنامه نیز در دو نسخه رایگان و «ممتاز» (Premium) قابل دسترس است. نسخه پولی امکانات معمولی را ارائه میدهد اما در نسخه پولی میتوانید از قابلیتهای پیشرفتهتر استفاده کنید.
سخن پایانی
در این مقاله دیدیم که کلیپ بورد چیست و چگونه میشود در سیستمها و دستگاههای مختلف از آن استفاده کرد. تلاش کردیم روش کار با این حافظه و فعالسازی ابزار آن را به طور کامل توضیح دهیم تا جواب تمام سوالهای خود در این زمینه را به راحتی پیدا کنید.
مهم نیست از چه دستگاه و سیستمی استفاده میکنید، در این مطلب میتوانید روش فعالسازی، مشاهده و استفاده از کلیپ بورد آن را پیدا کنید و یاد بگیرید. در ادامه پاسخ چند سوال مهم درباره کلیپ بورد را آوردهایم و در انتها نیز بهترین ابزارهای مدیریت کلیپ بورد در ویندوز را معرفی کردهایم.












