کشیدن جدول در ورد با Draw Table – راهنمای تصویری + فیلم
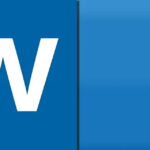
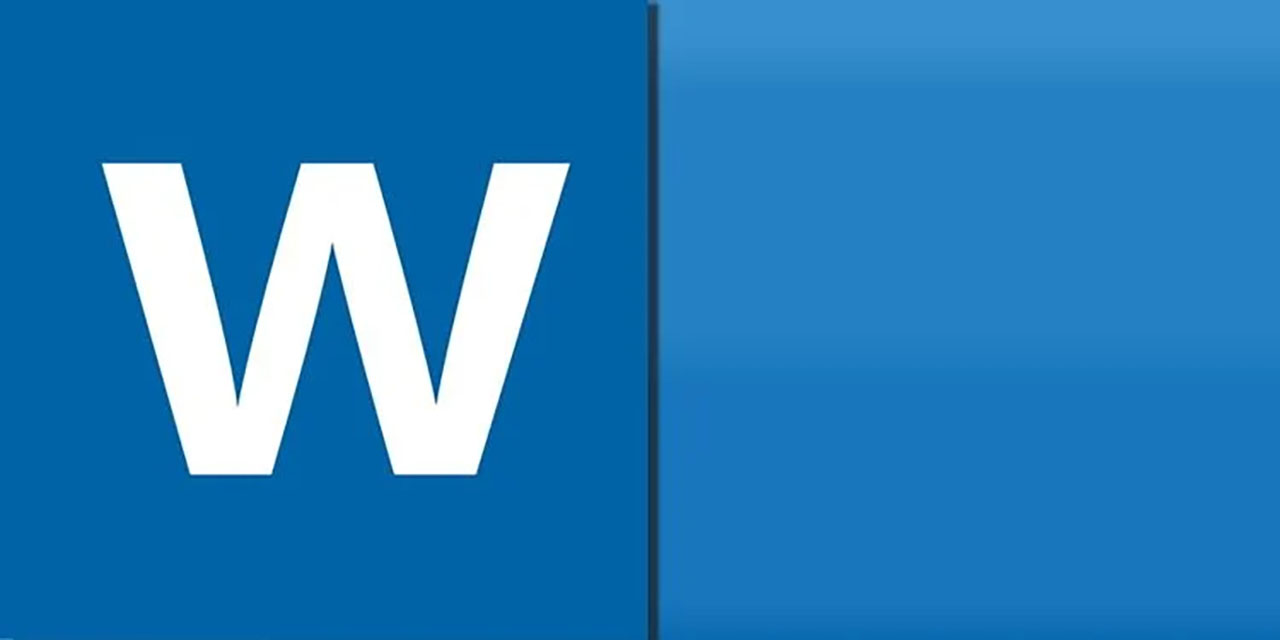
اگر از کاربران ورد مایکروسافت هستید، به احتمال فراوان با جدولهایی که میتوان در این نرمافزار ترسیم کرد آشنایی دارید. جدول ها در ورد اجازه میدهند اطلاعات را به اشکالی قابل هضم و در ستونها و ردیفهای گوناگون به نمایش درآورید. این قابلیت به خصوص زمانی کاربرد دارد که باید به تهیه گزارشها، لیست کردن قابلیتها یا نمایش داده به صورت دستهبندی شده بپردازید. اگر با ورد کار کرده باشید، احتمالا همین حالا با قابلیت Table برای تعبیه جداول آشنایی دارید. اما آیا در صدد کشیدن جدولهای شخصیسازی شده برآمدهاید؟ در این مقاله کشیدن جدول در ورد با Table Draw را خواهید آموخت و از سوی دیگر یاد میگیرد چطور میتوان به شخصیسازی گسترده جداول پرداخت.
فیلم آموزشی ترسیم جدول با ابزار Draw Table
قابلیت Draw Table در مایکروسافت ورد چیست؟
درست همانطور که از نام این قابلیت پیداست، Draw Table در ورد به شما اجازه میدهد که به کشیدن جدول و افزودن المانهای مختلف به آن مشغول شوید، چه با ماوس و چه با قلمهای طراحی. اما این تنها روش برای کشیدن جدول در ورد نیست و چهار متد دیگر هم برای انجام این کار در اختیار کاربران قرار گرفته. این متدهای دیگر Insert Table ،Convert Text to Table ،Insert Excel Speadsheet و Quick Tables نام دارند.
Draw Table به شما اجازه میدهد که جداول خود را به اشکالی بسیار گستردهتر شخصیسازی کنید. به عنوان مثال میتوانید جدول را درست در همان جایی که میخواهید قرار دهید و به سرعت به مدیریت اجزای مختلف آن بپردازید. در عین حال، اگر از سوی دیگر به سراغ گزینه Insert Table بروید، جدول شما به شکلی اجباری گسترش یافته و هماندازه با عرض صفحه میشوند. سپس باید به کمک ابزار فرمت کردن جدول، به تنظیم ابعاد آن مشغول شوید.
علاوه بر این، با Draw Table میتوانید به ترسیم خطوط اریب و همینطور سلولهایی درون سلولهای دیگر مشغول شوید. در پایین مثالی از آنچه با Draw Table امکانپذیر است را مشاهده خواهید کرد.
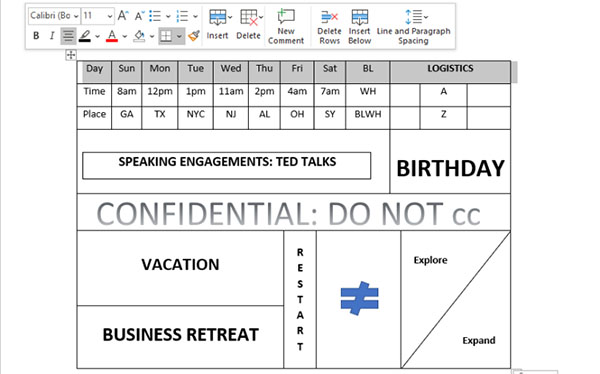
گفتنی است این قابلیت در حال حاضر روی اپلیکیشن موبایل مایکروسافت ورد در دسترس نیست، اما در ادامه میگوییم چطور میتوانید از آن در اپلیکیشن کامپیوتر ورد بهره بگیرید.
- مطلب پیشنهادی برای مطالعه: کشیدن جدول در اکسل — راهنمای گام به گام و تصویری
نحوه کشیدن جدول در ورد با قابلیت Draw Table
با دنبال کردن گامهای زیر، میتوانید یک جدول ۵ در ۱۰ ساده را درون ورد مایکروسافت رسم کنید:
۱. اپلیکیشن مایکروسافت ورد را روی کامپیوتر شخصی خود باز کرده و به سراغ سندی بروید که میخواهید یک جدول درون آن قرار بگیرد.
۲. روی تب Insert در نوار بالایی کلیک کنید و از میان گزینههای منو، به انتخاب Table بپردازید.
۳. به پایین اسکرول و روی Draw Table کلیک کنید. به این ترتیب شاهد فعالسازی ابزار قلمی خواهید بود که از آن برای رسم جدول خود بهره میگیرید.

۴. حالا روی ماوس خود کلیک کرده و آن را اندازه یک اینچ به سمت پایین بکشید تا طرحی کلی برای یک سلول در جدول شما پدید آید.
۵. از قلم خود برای کشیدن یک خط عمودی استفاده کنید که این سلول را تبدیل به دو بخش مساوی میکند و جدولی ۲ در ۱ به وجود میآورد.
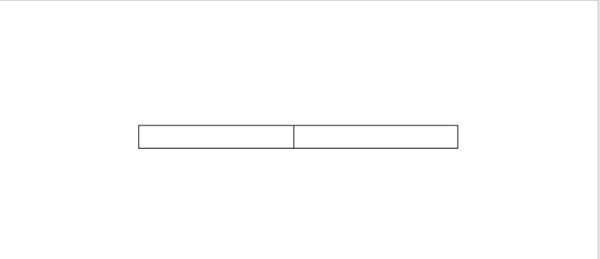
۶. در جایی بیرون از جدول کلیک کنید تا ابزار قلم غیر فعال شود. حالا، نشانگر ماوس خود را در نقطه میانی قرار داده و روی علامت مثبت (+) کلیک کنید. این باعث میشود ستونهای بیشتری در سمت راست پدید آیند. آنقدر این کار را ادامه دهید تا جدولی ۱۰ در ۱ داشته باشید.
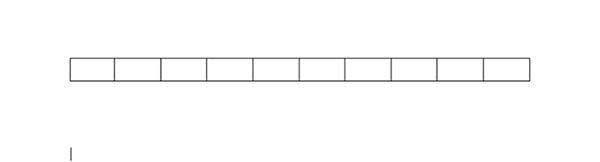
۷. حالا نشانگر ماوس را به گوشه بالا سمت چپ ببرید تا بار دیگر علامت + ظاهر شود. با کلیک روی آن میتوانید ردیفهای بیشتری به جدول اضافه کنید.

۸. در حال حاضر با بهرهگیری از قابلیت Draw Table، جدولی ۱۰ در ۵ درون ورد ساختهاید. با اندکی دقت متوجه میشوید که تمام سلولها ابعادی کاملا یکسان دارند.
و درست مثل هر جدول دیگری، میتوانید این جدول را نیز فرمت کنید و به شخصیسازی هرچه بیشتر آن مشغول شوید.
- مطلب پیشنهادی برای مطالعه: نحوه استفاده از فرمول اکسل در ورد — راهنمای تصویری
فرمت کردن و شخصیسازی جداول رسم شده
حالا که روند کشیدن جدول در ورد به پایان رسیده، به چند طریق قادر به شخصیسازی نتیجه کار خود هستید. در ادامه برخی از گزینههای بنیادین فرمت کردن را تشریح میکنیم.
افزودن ردیف، ستون و سلولهای هرچه بیشتر
اگر کار را با رسم جدولی ۲ در ۱ آغاز کنید، میتوانید با کلیک روی علامت + در لبهها یا استفاده از قابلیت Insert، جدول را هرچقدر که دوست دارید گسترش دهید. خیلی ساده جدول را انتخاب کنید، درون آن راست کلیک کنید، به پایین بروید و کار را با گزینه Insert ادامه دهید.
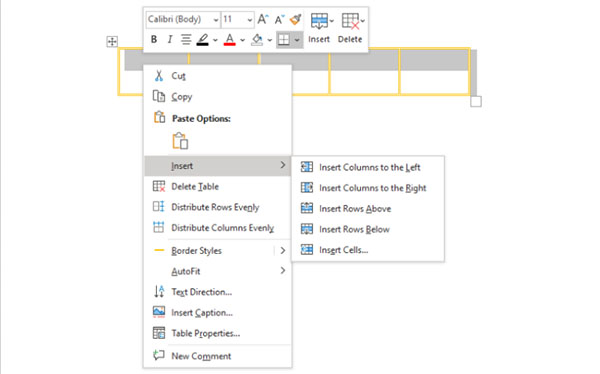
با استفاده از این متد، میتوانید به افزودن ستونهای بیشتر در چپ و راست، افزودن ردیفهای بیشتر در بالا یا پایین و همینطور افزایش شمار سلولها مشغول شوید.
توزیع برابر ردیفها و ستونها
اگر جدول خود را به صورت دستی رسم کنید، به احتمال فراوان سلولهایی گیرتان خواهد آمد که از نظر ابعاد آنقدرها متوازن نیستند. برای حل این مشکل، جدول را انتخاب و درون آن راست کلیک کنید. حالا گزینههای Distribute Rows Evenly و Distribute Columns Evenly را بزنید.
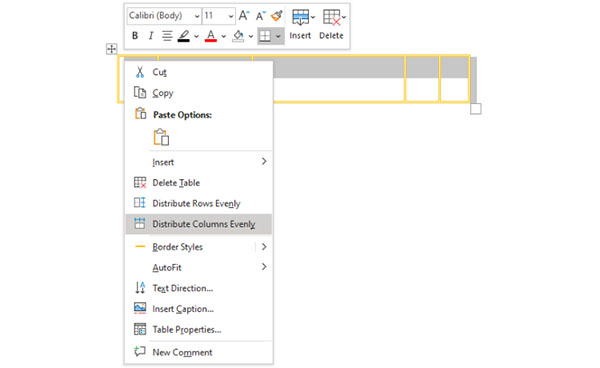
این کار سبب میشود تمام سلولهای موجود در جدول شما ابعادی یکسان پیدا کنند. اما اگر میخواهید سلولهایی با ابعاد نامتوازن داشته باشید نیز جای نگرانی نیست و همچنان قادر به استفاده از ابزار قلم خواهید بود.
- مطالب پیشنهادی برای مطالعه:
محدود کردن امکان ویرایش
اگر برای کشیدن جدول در ورد زحمت زیادی کشیدهاید و نمیخواهید تمام تلاشهایتان به هدر بروند، میتوانید دسترسی دیگر افراد را محدود و آنها را از اعمال برخی تغییرات خاص در جدول خود منع کنید.
برای انجام این کار، تمام جدول یا حداقل آن بخشی که میخواهید غیر قابل ویرایش باشد را انتخاب کنید. حالا روی Review کلیک کنید و در سمت راست به سراغ گزینه Restrict Editing بروید.
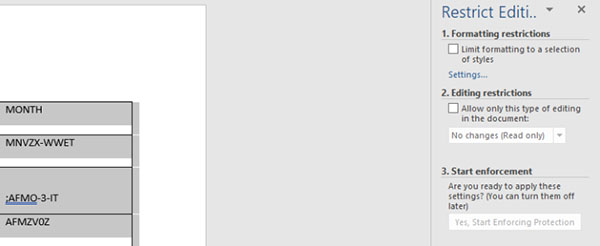
در صفحهی Restrict Editing، گزینههای دلخواه خود را انتخاب و سپس روی Yes. Start Enforcing Protection کلیک کنید.
قرار دادن واترمارک روی جدول
قرار دادن واترمارک روی جدول یک راه دیگر برای برندینگ و همینطور جلوگیری از کپی کردن و توزیع غیر مجاز دسترنج شما خواهد بود. اگر جدولی که ساختهاید حاوی اطلاعات حساس است، قطعا باید به فکر افزودن یک واترمارک به آن باشید.
نشانگر ماوس خود را روی نقطهای که واترمارک باید آنجا قرار بگیرد ببرید، سپس روی Insert و بعد WordArt کلیک کنید. استایل مورد نظر خود را انتخاب کنید و متن واترمارک را درون باکسی که با عبارت Your Text Here علامتگذاری شده وارد کنید.
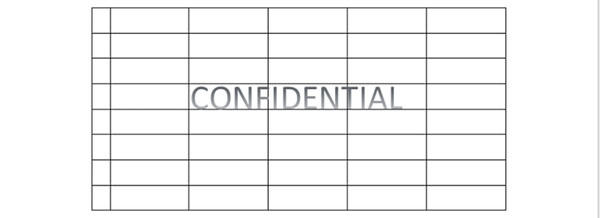
بعد از این میتوانید باکس واترمارک را به هر نقطهای از جدول که دوست دارید بکشید.
کدگذاری رنگی جدول
برای تاکید کردن روی برخی از اطلاعات کلیدی، میتوانید جدول خود را به صورت رنگی نیز کدگذاری کنید. این رویکردی رایج و حرفهای برای دستیابی به اطلاعات در جداولی است که انبوهی از داده را درون خود جای دادهاند.
برای رنگ زدن تنها یک سلول، نشانگر ماوس خود را درون آن سلول قرار داده و زمانی که فلش نشانگر مشکیرنگ ظاهر میشود، یکبار کلیک کنید. سپس روی ابزار Shading کلیک کرده و به انتخاب رنگی بپردازید که میخواهید در سلول منتخب پدیدار شود.
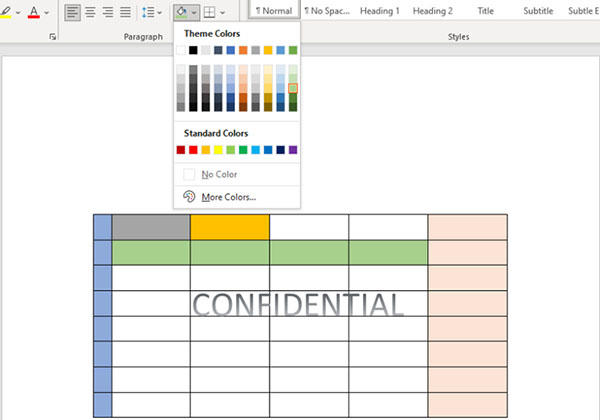
علاوه بر این، میتوانید ردیفها یا ستونهای کامل را نیز رنگ بزنید. چنین کاری باعث میشود جدول شما از لحاظ بصری هم جذابیت بیشتری پیدا کند. در واقع با ابزار Draw Table، تنها محدودیت، آسمان خواهد بود. علاوه بر گزینههایی که تشریح کردیم، میتوانید به اکتشاف هرچه بیشتر سایر ابزارها بپردازید و به کات کردن، کپی و پیست، حذف المانها، توزیع، پر کردن خودکار، قرار دادن کپشن و حتی اضافه کردن کامنت مشغول شوید.
علاوه بر این، با استفاده از بخش Table Properties هم میتوانید تغییرات هرچه بیشتر در جدول، ردیفها، ستونها، سلولها و متون Alt به وجود آورید. در نهایت باید گفت که کشیدن جدول در ورد با Draw Table اگرچه در ابتدا اندکی پیچیده جلوه میکند، اما رسم جداول به صورت دستی باعث میشود سطح بالاتری از کنترل روی المانها را تجربه کنید و ظاهر و احساسی متفاوت به جداول ببخشید. مایکروسافت ورد امکان ساخت هر نوع جدولی که برای نوع بشر قابل تصور است را فراهم کرده. بنابراین آستینها را بالا زده و خلاقیت خود را به اوج برسانید.













سلام بسیار ممنون عالی بود