پنجره خروجی SPSS یا Output — راهنمای کاربردی

نرمافزار SPSS به عنوان یک بسته محاسبات آماری، در بین کاربران از محبوبیت خاصی برخوردار است. بیشتر پایاننامهها و مقالههای علوم اجتماعی، بر خروجیهای آماری این نرمافزار، تکیه دارند. به همین علت در این نوشتار به بررسی پنجره خروجی SPSS یا Output پرداختهایم. همه نتایجی که از دستورات محاسبات آماری در SPSS حاصل میشوند، در پنجره خروجی SPSS با عنوان Output توسط برنامه Spss Viewer دیده خواهند شد. از آنجایی که باید این نتایج به صورت مناسب در مقاله یا پایاننامه درج شوند، بهتر است از تنظیمات و نحوه عملکرد آن بیشتر اطلاع کسب کنیم. در این بین استفاده از پروندههای الگو (Template) به سرعت انجام این گونه تنظیمات و تغییرات کمک شایان میکند. این موضوع نیز در این متن مورد اشاره قرار گرفته است. به همین دلیل توجه شما را به مطالعه بخشهای مختلف این نوشتار جلب میکنیم.
هر چند نرمافزار کاربردی SPSS، بسیار گسترده و پیچده است ولی برای آشنایی بیشتر با نحوه کار در نرمافزار SPSS پیشنهاد میکنیم که مطالب دیگر مجله فرادرس با عنوان پنجره ویرایشگر داده (Data Editor) در SPSS — راهنمای کاربردی و آمار توصیفی در SPSS — راهنمای کاربردی را بخوانید. همچنین مطالعه نوشتارهای جمع بندی داده در SPSS — راهنمای کاربردی و رسم نمودار در SPSS — راهنمای کاربردی نیز خالی از لطف نیست.
پنجره خروجی SPSS یا Output
نتایج محاسبات آماری و تحلیلهای مربوطه در هر نرمافزار محاسبات آماری به شکل خاصی نمایش داده میشوند. ولی معمولا برای ارائه اطلاعات عددی، از قالب جدول و برای نمایش دادهها (Data Visualization) و مقایسه سادهتر از نمودارها استفاده میشود. در این بین از آنجایی که نرمافزار SPSS کاربران بیشتری نسبت به دیگر بستههای محاسبات آماری دارد، به بررسی قالببندی و تنظیم خروجیهای این نرمافزار پرداختهایم.
نرمافزار SPSS برای هر نوع عملی از پنجره خاصی استفاده میکند. هنگامی که با نرمافزار SPSS کار میکنید با پنجرههای متفاوتی روبرو میشوید. این پنجرهها به طور معمول به قرار زیر هستند.
- پنجره ویرایشگر داده (Data Editor)
- پنجره کدنویسی (Syntax Editor)
- پنجره خروجی (Output Viewer)
برای مثال پنجره ویرایشگر داده (Data Editor) برای ورود دادهها یا تعریف متغیرها مناسب است. براساس این پنجره میتوانید اطلاعات و مقادیر را وارد یا ویرایش کنید. از طرفی پنجره Syntax برای کد نویسی و انجام دستورات در محیط برنامهنویسی SPSS مورد استفاده قرار میگیرد. در این میان آنچه که به عنوان خروجی و نتیجه تحلیلهای آماری ظاهر میشود، در پنجره خروجی SPSS یا همان Output دیده میشود.
البته محاسبات و عملیاتی که منجر به ایجاد متغیر جدید میشوند (مانند فیلتر کردن یا وزندار کردن مشاهدات) تاثیری در محتویات پنجره خروجی SPSS ندارد بلکه نتایج این گونه عملیات در همان پنجره ویرایشگر داده، قابل مشاهده خواهند بود ولی هر دستور یا عملی که جدول یا نمودار ایجاد کند، نتیجهاش در پنجره خروجی دیده خواهد شد.
نکته: اغلب، دستورات یا توضیحاتی در مورد دستورات اجرا شده در پنجره خروجی دیده میشود، حتی اگر آن دستور منجر به تولید جدول یا نمودار در خروجی نشود.
تنظیم و تغییر در محتویاتی که در این پنجره خروجی SPSS ظاهر میشود برای کاربران مجاز بوده و حتی میتوانید بعضی از مقادیر را چه از لحاظ قالب نمایشی یا مقدار، تغییر دهید. به همین جهت، آگاهی از نحوه کار با این پنجره اهمیت زیادی دارد. از طرفی در این نرمافزار این امکان وجود دارد که خروجیهای حاصل از محاسبات آماری که درون پنجره خروجی SPSS ظاهر شدهاند، به نرمافزارهای دیگری مانند اکسل (MS-Excel) یا ورد (MS-Word) انتقال داده شده و مطابق با تنظیمات و صفحهبندی دلخواه، چاپ و مورد بهرهبرداری قرار گیرند.
در ادامه این متن، این عملیات را مرور و با استفاده از یک فایل آموزشی SPSS به نام Bank.sav مراحل ویرایش خروجی را اجرا میکنیم. این فایل اطلاعاتی را با قالب فشرده از اینجا میتوانید دریافت کنید. به کمک این فایل، مثالهایی را ارائه خواهیم داد. البته به یاد داشته باشید که فایل را ابتدا از حالت فشرده خارج کرده، سپس آن را در محیط نرمافزار SPSS بارگذاری (Load) کنید.
قسمتی از محتویات این فایل را در پنجره ویرایشگر داده (Data Editor) مطابق با تصویر ۱، مشاهده میکنید.
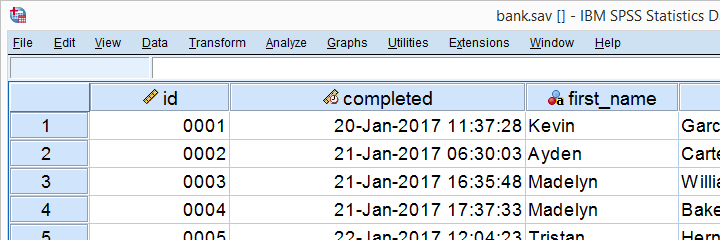
همانطور که در تصویر ۱، مشاهده میکنید، این فایل شامل ستونهای اطلاعاتی مختلفی مانند کد (id)، تاریخ اتمام تحصیل (complete)، نام (first_name) و ... است. در ادامه براساس ستون edu که میزان تحصیل افراد را با کدهای ۱ تا ۶ مشخص کرده است، خواهیم پرداخت. البته مقدار ۷ نشانگر عدم پاسخ به این پرسش در نظر گرفته شده است. هر یک از این مقادیر نیز به کمک برچسبگذاری مقدارها (Value Labels) تبدیل به متن شدهاند. جدول زیر این طبقهبندی را نشان میدهد.
| کد | مقدار | توضیح |
| $$1$$ | Middle School or lower | دبستان یا قبل از آن |
| $$2$$ | High School | دبیرستان (دیپلم) |
| $$3$$ | Undergraduate | دانشجو |
| $$4$$ | Bachelor's | کارشناسی |
| $$5$$ | Master's | کارشناسی ارشد |
| $$6$$ | PhD or higher | دکتر یا بالاتر |
| $$7$$ | No Answer | بدون پاسخ |
حال به واسطه کدهای دستوری زیر اطلاعاتی را در پنجره خروجی SPSS ایجاد میکنید. کافی است که دستورات زیر را در پنجره ویرایشگر کد (Syntax Editor) وارد و آن را اجرا کنید.
1*Run frequency tables and bar charts on 3 variables.
2
3frequencies educ marit jtype
4/barchart
5/order variable.همانطور که مشاهده میکنید، دستورات بالا مربوط به محاسبه جدول فراوانی (Frequency Table) برای متغیر سه متغیر educ, marit و jtype است. البته این کار را به کمک دستور Frequency از فهرست Analyze و گزینه Descriptive نیز میتوانستید انجام دهید.
آنچه در پنجره خروجی SPSS ظاهر خواهد شد، مطابق با تصویر ۲ است. به بخشهای مختلفی که در این پنجره دیده میشود، توجه کنید.
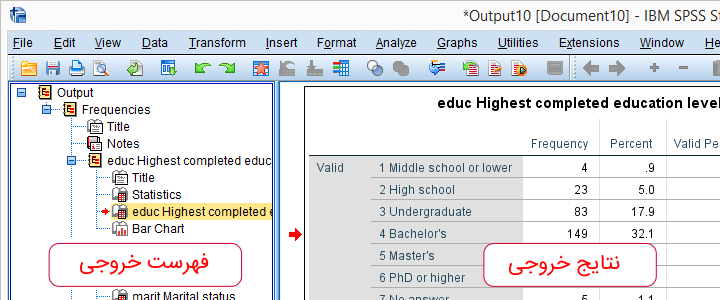
همانطور که در تصویر 2، دیده میشود، این پنجره دارای دو قسمت است. بخش سمت چپ، فهرست خروجی (Output Outline) و قسمت سمت راست محتویات خروجی (Output Item) نام دارند. معمولا محتویات این بخش را میتوان تغییر داد یا به نرمافزارهای دیگر منتقل کرد.
- بخش فهرست خروجی: مشخص است که در قسمت سمت چپ، فهرستی از بخشهای مختلف خروجیها دیده میشود. با انتخاب هر بخش از این فهرست، نتایج خروجی آن بخش در کادر سمت راست قابل مشاهده است.
- بخش نتایج خروجی: این قسمت، شامل جدولها یا نمودارهایی است که نتایج تحلیل آماری را نشان میدهند. هر قسمت از نتیجه شامل یک عنوان (Title)، یک جدول یا نمودار است. برای مثال خروجی دستور مربوط به جدول فراوانی، شامل یک جدول است که فراوانی مقادیر متغیر مورد نظر را نشان میدهد که در اینجا جدول فراوانی مربوط به مدرک تحصیلی با اسم educ Highest completed education level دیده میشود.
ذخیره و بازیابی پنجره خروجی SPSS
محتویات این پنجره را میتوان در قالب یک فایل، ذخیره کرد. پسوند این گونه فایلها به شکل $$.spv$$ است. برای انجام این کار کافی است از فهرست File در این پنجره گزینه Save یا Save As را انتخاب کرده و با مشخص کردن نام و محل ذخیرهسازی، نتایج را در قالب یک فایل خروجی، ثبت کرد.
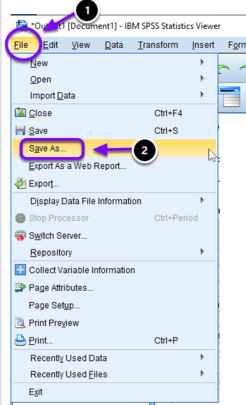
میدانید که هنگامی که پنجره خروجی را برای اولین بار ذخیره میکنید، دستور Save و Save As، با یکدیگر تفاوتی ندارند ولی اگر فایل خروجی قبلا ذخیره شده باشد، دستور Save در همان محل و نام قبلی اطلاعات جدید در خروجی را اضافه و ثبت میکند در حالیکه با دستور Save As، میتوان نام و محل جدید برای ثبت اطلاعات مشخص کرد.
نکته: اگر پنجره را بدون ذخیرهسازی ببندید، هیچگونه دسترسی به اطلاعات قبلی میسر نخواهد بود. البته هنگام بستن این پنجره SPSS با یک پیغام هشدار از شما میخواهد که اطلاعات را ذخیره کنید. در صورت انصراف از ذخیرهسازی، فایلی هم ایجاد نخواهد شد.
برای بازیابی فایل خروجی که قبلا ذخیره شده بهتر است از پنجره ویرایشگر اطلاعات، دستور Open و گزینه Output را انتخاب کنید. با تعیین محل و نام فایل مورد نظر، میتوانید خروجی ذخیره شده قبلی را بازیابی کنید.
نکته: در نرمافزار SPSS راهی برای سرعت بخشیدن به بازیابی فایلهایی که اخیرا آنها را ثبت و ذخیره کردید، وجود دارد. کافی است از فهرست File گزینه Recently Used File که در انتهای فهرست دستورات File قرار گرفته را انتخاب و از لیست ظاهر شده، نام فایل مورد نظرتان را انتخاب کنید. البته اگر بخواهید فایل اطلاعات ذخیره شده (Data File) را بازیابی کنید باید از دستور Recently Used Data کمک بگیرید.
تغییر محتویات پنجره خروجی
تعجب نکنید! میتوانید اعدا، ارقام و اسامی و مقادیر متنی در جدولهای خروجی SPSS را تغییر دهید. برای انجام این کار کافی است با دوبار کلیک روی جدول یا هر قسمت از محتویات متنی یا عددی در پنجره Output، آن قسمت را به حالت ویرایش درآورید. در این هنگام با کلیک مجدد روی برچسب (Label) یا مقدار عددی، محتویات را تغییر دهید. با زدن کلید Enter یا کلیک خارج از محتویات انتخابی، متن یا عدد وارد شده در جدول ثبت خواهد شد.
نکته: شاید به کمک این روش بتوانید نتایج آماری را به دلخواه خود در آورید ولی اگر شخص دیگری محاسبات شما را مجدد اجرا کند، نتایجی متفاوت دریافت کرده و در این صورت مقاله یا پایاننامه شما زیر سوال خواهد رفت. پس بهتر است فقط از قالببندی برای زیبا سازی و شکلدهی به جداول و نمودارها استفاده کنید و محتویات عددی را تغییر ندهید.
قالببندی پنجره خروجی SPSS
همانطور که گفته شد، پنجره خروجی SPSS دارای دو بخش است. بنابراین امکان ویرایش هر یک از این بخشها وجود دارد. ابتدا ویرایش بخش فهرست و در ادامه بخش محتویات خروجی را بررسی خواهیم کرد.
ویرایش بخش فهرست پنجره خروجی SPSS
در بخش فهرست هر بخش به کمک علامتهایی جدا شدهاند. با کلیک روی علامت $$\color{cyan}{\boxminus}$$ هر بخش از فهرست بسته شده و علامت آن به $$\color{cyan}{\boxplus}$$ تغییر میکند. اگر روی علامت $$\color{cyan}{\boxplus}$$ کلیک کنید، فهرست آن بخش باز شده و محتویات مخفی، نمایش داده میشوند. دستوراتی که در این فهرست قابل اجرا هستند در تصویر 4، ظاهر شده است.
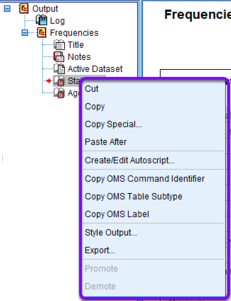
ویژگی و خصوصیات هر یک از این دستورهای تصویر ۴ نیز در جدول ۱، قابل مشاهده هستند.
| نام دستور | عملکرد | خصوصیات |
| Cut | برش گزینه | قرارگیری محتویات انتخابی در حافظه موقت (Clipboard) و حذف از مبدا |
| Copy | نسخهبرداری | قرارگیری محتویات انتخابی در حافظه موقت (Clipboard) به منظور استفاده بعدی |
| Copy Special | نسخه برداری اختصاصی | قراگیری محتویات انتخابی در حافظه موقت (Clipboard) به شکل و قالب دلخواه |
| Paste After | عمل جسباندن محتویات بعد از محل انتخابی | درج محتویات حافظه موقت بعد از محل انتخابی در فهرست محتویات پنجره خروجی SPSS |
| Create/Edit Autoscript | ایجاد و ویرایش دستورات خودکار | |
| Copy OMS Command Identifier | کپی کردن کد دستوری ایجاد خروجی | OMS مخفف سیستم مدیریت خروجی (Output Management System) است. |
| Copy OMS Table Subtype | کپی کردن کد دستوری ایجاد جداول خروجی | |
| Copy OMS label | کپی کردن کد دستوری برچسبهای خروجی | |
| Style Output | تعیین الگوی خروجی جدولها | |
| Export | استخراج گزینه انتخاب به نرمافزارهای دیگر | |
| Promote | تو رفتگی گزینه انتخابی در پنجره خروجی | |
| Demote | بیرون زدگی گزینه انتخابی در پنجره خروجی |
برای حذف کردن هر بخش نیز کافی است آن قسمت را انتخاب کرده و با فشردن کلید Delete از صفحه کلید، آن را حذف کرد. البته با اجرای دستور Undo میتوان عمل حذف کردن را لغو کرده و گزینه پاک شده را به فهرست برگرداند.
همانطور که گفته شد، نتایج ظاهر شده در پنجره خروجی SPSS ممکن است در اشکال مختلف مانند جدول، نمودار یا متن باشند. به همین دلیل نحوه ویرایش هر یک از قسمتها متفاوت است. در ادامه، ویرایش جدولها و نمودارها را مورد بررسی قرار خواهیم داد.
البته در نسخههای جدیدتر SPSS، کار ویرایش جدولهای حاصل از مدلسازی و تحلیلهای مدل به طور جداگانه در پنجرهای متفاوت صورت میگیرد. برای مثال اگر روی یک خروجی حاصل از مدلسازی، دوبار کلیک کنید، پنجره Model Viewer باز شده که شما را در نمایش ویژگیهای مدل، همراهی میکند. به این ترتیب بخشی از نتایج مدل که مورد نظر شما است در پنجره خروجی SPSS ظاهر و در گزارش درج خواهد شد. نمونه چنین پنجرهای را در تصویر ۵ مشاهده میکنید.
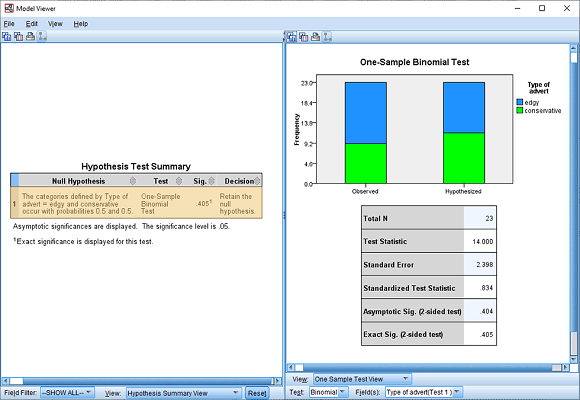
قالببندی جدولها در پنجره خروجی SPSS
برای ویرایش هر قسمت از نتایج خروجی (قسمت سمت راست پنجره Output)، کافی است با کلیک راست روی گزینه مربوطه و اجرای دستور Edit Content آن را تغییر دهید. با این کار به حالت ویرایشی پنجره خروجی SPSS دسترسی خواهید داشت. البته توجه دارید که ویرایش ممکن است در پنجره جاری (In Viewer) یا یک پنجره جداگانه (In Separate Window) صورت گیرد. در تصویر 6، یک نمونه از فهرست کلیک راست را برای گزینههای داخلی محتویات پنجره خروجی SPSS مشاهده میکنید. در این تصویر به خوبی نحوه اجرای دستور ویرایش محتویات خروجی دیده میشود.
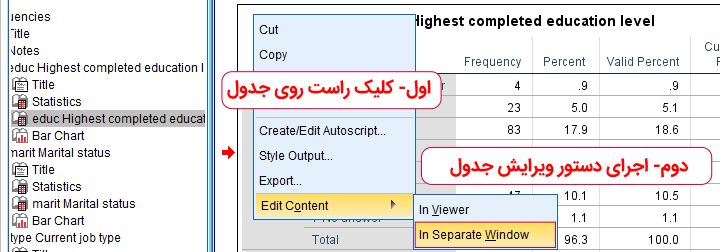
از آنجایی که این عمل روی یک جدول محوری (Pivot Table) صورت گرفته است، پنجره ویرایشگر این جدول به نام Pivot Table Editor ظاهر خواهد شد. در تصویر زیر، نمونهای از این پنجره دیده میشود.
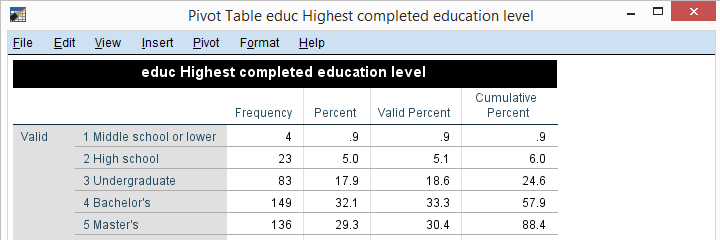
در پنجره ظاهر شده، مطابق با تصویر 7، با استفاده از فهرست دستورات مانند Format، Pivot و Insert قابلیتهای جدیدی به جدول محوری اضافه می شود. برای مثال اگر از دستور قالب بندی (Format) استفاده کنید، میتوانید رنگ، قلم و شکل نمایش محتویات جدول را به دلخواه تنظیم کرده و یا از قالبهای آماده برای نمایش جدول بهره ببرید.
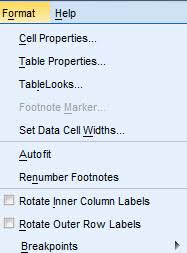
در تصویر 7، دستورات مربوط به قالببندی (Format) یک جدول در پنجره خروجی SPSS را مشاهده میکنید. این دستورات شامل تنظیمات قالببندی طبق فهرست زیر هستند.
- تنظیمات قالب بندی سلولهای جدول (Cell Properties) مانند ترازها، رنگ محتویات و زمینه سلول.
- تنظیمات قالب بندی جدول (Table Properties) شامل سطرها و ستونها و عناوین جدول.
- استفاده از قالبهای الگو (Template) توسط دستور (TableLooks).
- تنظیمات پانویس (Footnote Marker) در جدولها.
- تنظیم پهنای سلولهای محتویات مقادیر عددی (Set Data Cell Widths)
- تنظیم خودکار پهنای ستون (Autofit)
- شمارهگذاری خودکار و مجدد پانویسها (Renumber Footnotes)
- چرخش برچسبهای داخل ستونها (Rotate Inner Column Labels)
- چرخش برچسبهای خارجی سطرها (Rotate Outer Row Labels)
- تنظیم نقاط برش در شکست مطالب به سطر بعدی (Breakpoints)
استفاده از الگو برای جدول در پنجره خروجی SPSS
یکی دیگر از امکانات SPSS برای ویرایش جدولها، استفاده از الگوهای از پیش تعریف شده (Template) است. به این ترتیب بدون آنکه زمان زیادی صرف تغییر شکل ظاهر جدولها بکنید، از یک الگو برای تعیین قالب نمایش جدولها بهره برده و در زمان صرفهجویی میکنید. این کار در فهرست قالببندی توسط TableLooks انجام میشود. البته به کمک محیط دستوری SPSS یعنی Syntax windows نیز میتوان این کار را انجام داد.
قطعه کد زیر را امتحان کنید. توجه داشته باشید که در اینجا محل قرارگیری الگوهای جدولها، در مسیر درست مشخص شده باشد. از آنجایی که محل نصب نرمافزار SPSS در مسیر یا پوشههای مختلف امکانپذیر است، ممکن است کد زیر روی رایانه شخصی شما به شکل دیگری نوشته شود.
1set tlook 'C:\Program Files\IBM\SPSS\Statistics\24\Looks\Original.stt'.فرض کنید میخواهیم مطابق با تصویر ۲، ناحیه خاکستری رنگ مربوط به اسامی برچسب مقادیر را در جدول فراوانی تغییر دهیم. الگوی Original.stt به راحتی و سرعت برای همه سلولها، این کار را انجام میدهد.
نکته: برای نمایش همه الگوهای مناسب برای جدولها، با کلیک راست روی آنها و استفاده از گزینه TableLooks، به فهرستی از پروندههای الگو دسترسی پیدا کرده و میتوانید به کمک پیشنمایش هر یک از آنها، به دلخواه قالب جدول خود را تغییر دهید.
در گام بعدی به بررسی تغییرات قالب نمودارهای ترسیم شده در پنجره خروجی SPSS خواهیم پرداخت.
ویرایش نمودارها در پنجره خروجی SPSS
تقریبا همه بخشهای یک نمودار در پنجره خروجی SPSS قابل ویرایش و تغییر هستند. بنابراین ابتدا نمودار را انتخاب کرده و با دوبار کلیک یا کلیک راست روی نمودار و اجرای دستور Edit Content و انتخاب گزینه اول (In Separate Window)، مطابق با تصویر زیر، فرمان ورود به پنجره ویرایشگر نمودار را صادر کنید.
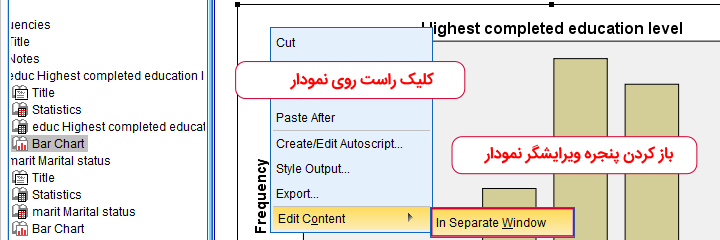
با انجام این مراحل مطابق با تصویر 9، پنجره ویرایشگر نمودار (Chart Editor) را مشاهده خواهید کرد.
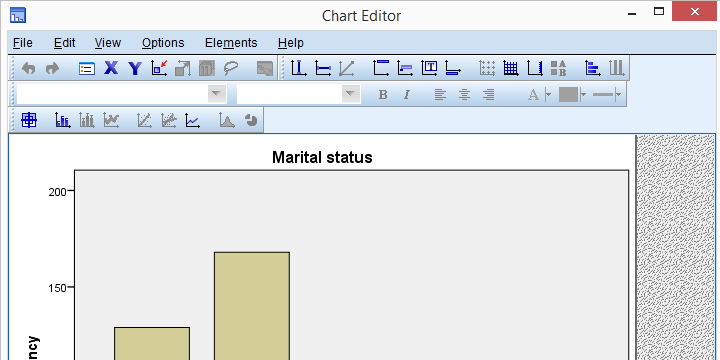
با استفاده از فهرست دستورات یا نوار ابزار در این پنجره مطابق با تصویر ۱۰، همه ویژگیهای نمودارها در پنجره خروجی SPSS قابل تغییر است. برای مثال رنگ هر یک از بخشهای نمودار (مانند ستونها، ناحیه پس زمینه نمودار و ...) را میتوانید به دلخواه تنظیم کنید. برای آگاهی از نحوه ترسیم نمودار در SPSS یا قالببندی آنها بهتر است خودتان دست به کار شوید و با حوصله، بخشهای مختلف آن را قالببندی کنید.
البته یک راه سادهتر برای قالببندی سریع نمودارهای SPSS نیز وجود دارد. درست به مانند قالب جدولها که بوسیله الگوها (Template) انجام شد، برای نمودارهای نیز الگوهایی مختلف در نظر گرفته شده است. این الگوها تغییراتی شامل رنگ، تنظیم حاشیهها، اندازه، قلم و ... را در نمودار ایجاد میکنند.
انتخاب الگو برای نمودارها را به واسطه انتخاب دستور Chart Template از فهرست File صورت میپذیرد. با این کار دسترسی به فهرستی از الگوها برایتان انجام شده و با انتخاب هر الگو و اعمال آن روی نمودار خود، خصوصیات و ویژگیهای قالببندی آن را تغییر خواهید داد. در اینجا به کمک یک دستور Syntax الگوی sometemplates.sgt را به نمودار خود نسبت میدهیم.
1SET CTEMPLATE 'C:\Program Files\IBM\SPSS\Statistics\24\Looks\sometemplate.sgt'.نکته: باز هم به مسیر و محل قرارگیری فایلهای الگو توجه کنید زیرا ممکن است مسیر این فایلها روی رایانه شما متفاوت باشد.
در زیر نمونه نمودار حاصل از تغییر الگوی نمودار مربوط به تصویر 9 را مشاهده میکنید. همانطور که مشخص است، نمودار از حالت ستونی (Column) به میلهای (Bar) تغییر یافته و رنگها نیز عوض شدهاند.
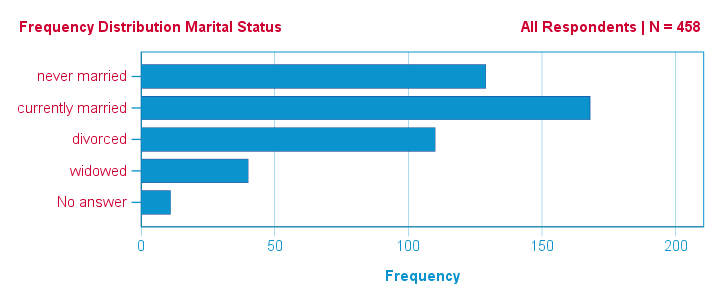
پروندههای الگوی نمودار قادر هستند، قلم، اندازه قلم، رنگ، نحوه نمایش محورها و حتی شکل یا نوع نمودار را تغییر دهند.
حال که جدول و نمودارهای خود را در پنجره خروجی SPSS ایجاد و قالببندی کردهایم، زمان انتقال آنها به نرمافزارهای دیگر مانند Word و Excel رسیده است تا به عنوان قسمتی از مقاله یا پایاننامه از آنها استفاده کنیم. این موضوع در نوشتار دیگری از مجله فرادرس مورد بحث و بررسی قرار خواهد گرفت.
تنظیمات پیشفرض برای پنجره خروجی SPSS
شکل و ظاهر نمایشی برای جدولهای خروجی SPSS معمولا براساس نام برچسب متغیرهای ساخته میشود. ولی به کمک تغییر در تنظیمات پیشفرض SPSS میتوانید گزینههایی دیگری را برای این امر اختصاص دهید. به این منظور از فهرست Edit گزینه Options را انتخاب، سپس برگه Output را فعال کنید.
همانطور که تا به حال مشاهده کردهاید، در خروجیهای SPSS و در قسمت عنوان جدولها، هم نام متغیر و هم برچسب آن نمایش داده میشود. به کمک پنجره تنظیمات میتوانید تغییراتی در این زمینه ایجاد کنید.
برای مثال در نظر بگیرید که در پنجره خروجی و جدولهای حاصل از محاسبات، فقط به برچسب متغیرهای احتیاج دارید. کافی است در برگه Output و قسمتهای مشخص شده در تصویر 12، تغییرات را ایجاد کنید و دکمه OK را Apply را کلیک کنید.
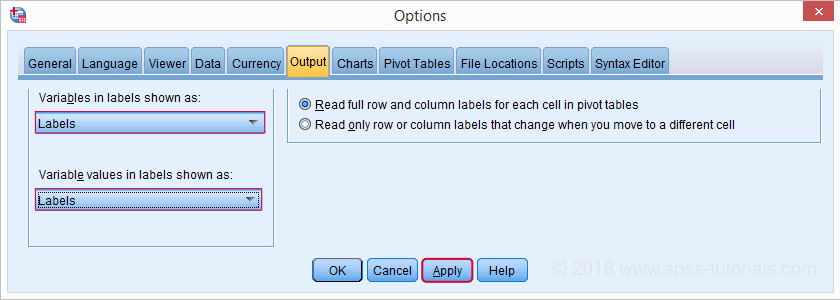
البته انجام این کار توسط کدهای زیر، در محیط Syntax نیز امکانپذیر است.
1*Show only value labels and variable labels in output tables.
2set
3tnumbers labels
4tvars labels.در قطعه کد، TVARS مخفف table variables است. مقدار این متغیر میتوانید یکی از مقادیر زیر باشد:
- name: نام متغیرها
- labels: برچسب متغیرهای
- name and labels: نام و برچسب متغیرها
با اجرای این کد یا تنظیمات گفته شده در پنجره Options همه خروجیهایی که از این به بعد در پنجره خروجی SPSS ایجاد میشوند، فقط شامل برچسب متغیرها و مقادیر هستند.
خلاصه و جمعبندی
در این نوشتار با نحوه کار با پنجره خروجی SPSS و همینطور با شیوه به کارگیری و استفاده از پروندههای الگوی که قالببندی و اجرای تنظیمات محتویات پنجره خروجی را سرعت میدهند آشنا شدید. این کارها باعث میشود که نتیجه نهایی کار شما با صفحهبندی مقاله یا مطلب پایاننامه هماهنگ باشد. البته در این بین به بعضی از ترفندهای موثر در افزایش کارایی در این پنجره به کمک کدنویسی در محیط Syntax هم اشاره شد. به این ترتیب با استفاده از شیوههای مختلف ارائه محتویات پنجره خروجی در SPSS میتوانید گزارشهای متنوع و مناسبی ایجاد و ارائه دهید.



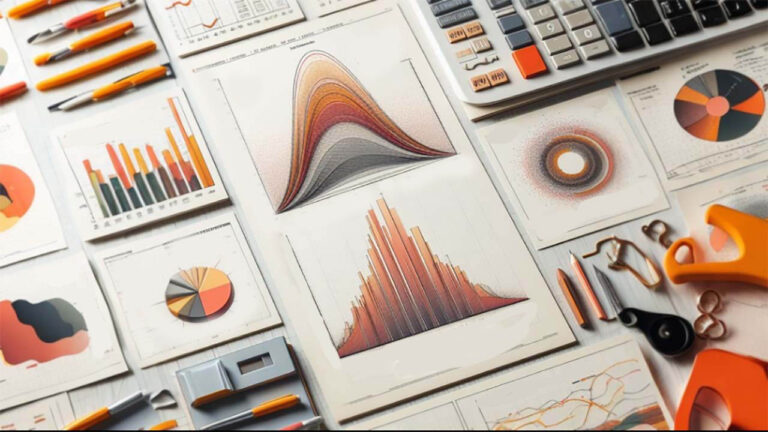
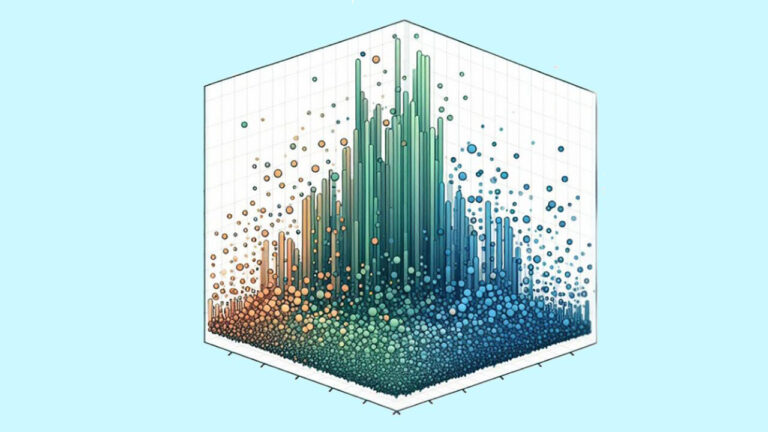

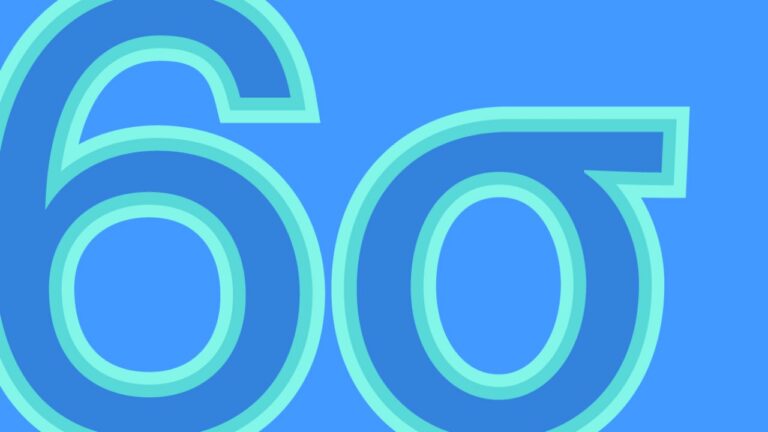
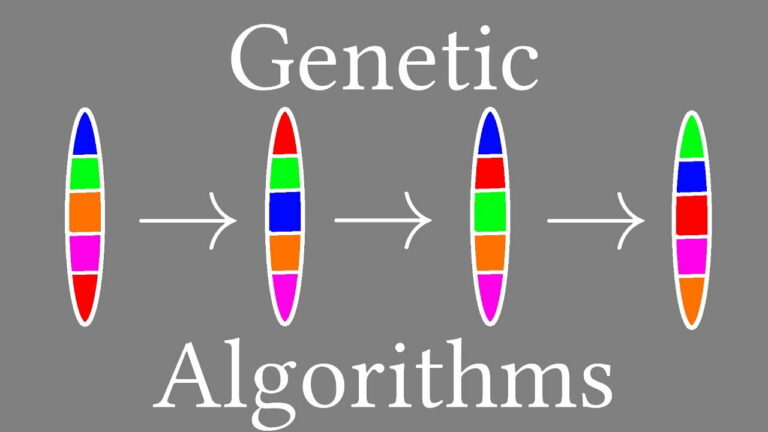
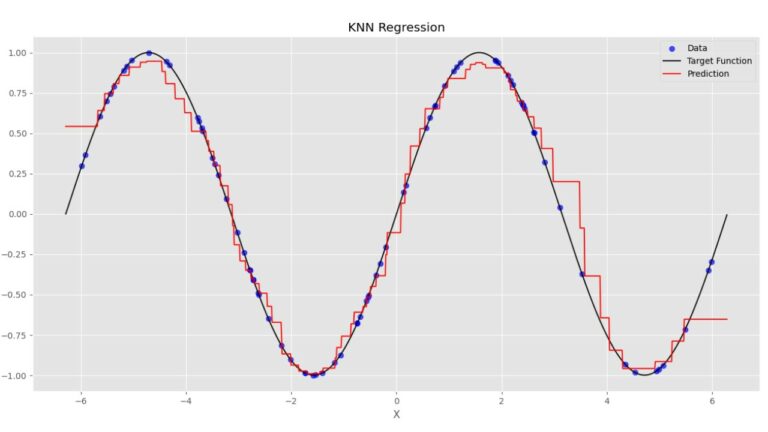
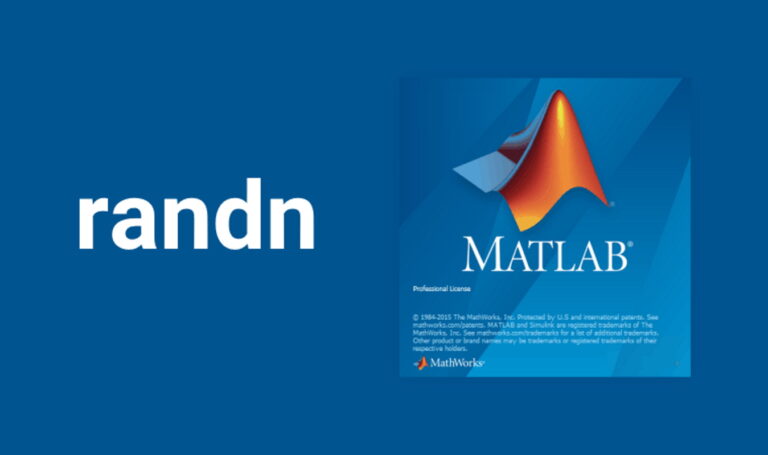
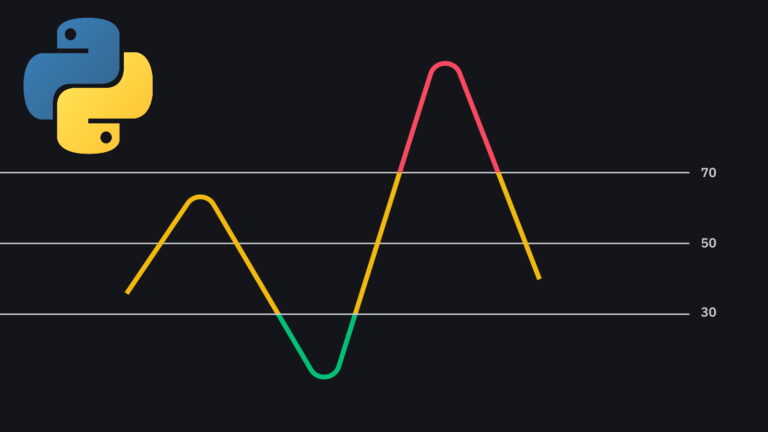
عاااالی… توضیحات شفاف و کاربردی و کامل است