ویرایش فایل پاورپوینت Read–Only – به زبان ساده (+ دانلود فیلم آموزش گام به گام)


اگر میخواهید اقدام به ویرایش فایل پاورپوینت Read-Only یا اصطلاحاً «فقط خواندنی» کنید، باید پیش از هر چیز قفلی که روی این دست از فایلهای ارائه گذاشته شدهاند را باز کنید. خبر خوب اینکه باز کردن این قفل تنها با چند کلیک امکانپذیر است و در ادامه به همین موضوع خواهیم پرداخت.
فیلم آموزشی ویرایش فایل پاورپوینت Read-Only
باز کردن قفل و ویرایش فایل پاورپوینت Read-Only
در صورتی که یک فایل پاورپوینت Read-Only باشد، دو نکته وجود دارد که قفل بودن آن را نمایش میدهد. نکته نخست این است که عبارت Read-Only در انتهای عنوان فایل قابل مشاهده است.
نکته دوم نیز این است که یک نوار زرد رنگ در بخش فوقانی ارائه وجود دارد که پیامی نشان میدهد که دسترسیهای محدودی روی این سند دارید.
در کنار پیام زرد رنگ یک دکمه با عنوان Edit Anyway وجود دارد. با کلیک روی این دکمه میتوانید قفل پاورپوینت را باز کنید.

بدین ترتیب نوار زرد رنگ با متن Read-Only که در انتهای عنوان فایل ظاهر شده بود، ناپدید میشود و میتوانید اقدام به ویرایش فایل پاورپوینت Read Only کنید.
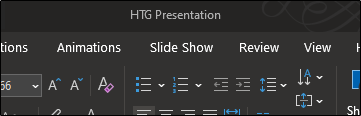
البته برای باز کردن قفل یک پاورپوینت فقط-خواندنی روشهای دیگری نیز وجود دارد. با این که روش زیر نیازمند چند گام اضافی است، اما به هر حال دانستن آن خالی از لطف نیست.
ابتدا فایل پاورپوینت فقط خواندنی را باز کنید و به زبانه File بروید.
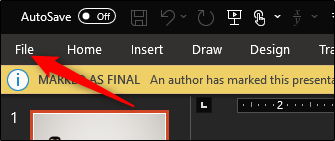
بدین ترتیب به منوی Info میرسید. در این جا گزینه Protect Presentation را میبینید که به رنگ زرد است و پیام در کنار آن نمایش یافته است. این پیام بیان میکند که ارائه به صورت نهایی تنظیم شده و بهتر است آن را ویرایش نکنید. در ادامه روی گزینه Protect Presentation کلیک کنید.
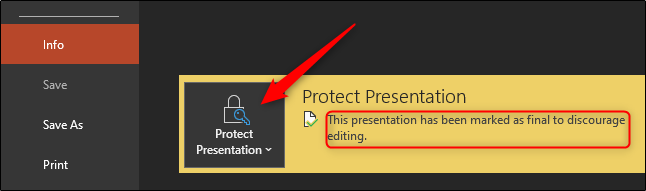
در منوی فرعی گزینه Mark as Final مشاهده میشود و کلیک کردن آن باعث باز شدن قفل میشود.
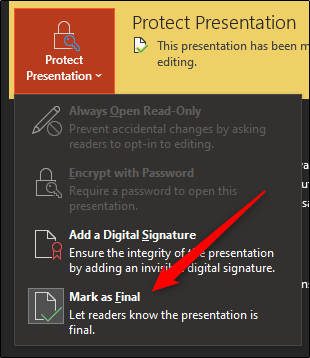
اینک میبینید که نوار زرد رنگ و متن پیام متناظر ناپدید میشوند. عبارت Read-Only در کنار عنوان ارائه نیز دیگر مشاهده نمیشود.
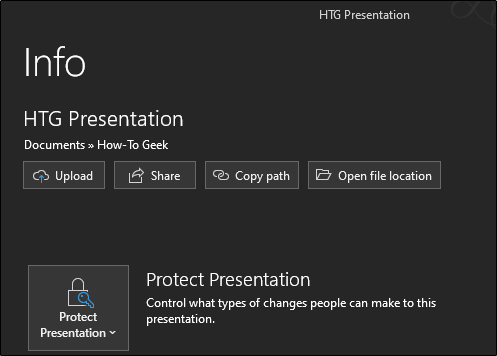
چرا باید یک فایل پاورپوینت را به صورت Read-Only تنظیم کنیم؟
قفل کردن یک ارائه دلایل موجه مختلفی میتواند داشته باشد. برای نمونه افراد مختلف به طور عمده از این قابلیت برای جلوگیری از ویرایش فایل توسط سایرین استفاده میکنند. در واقع این یک پیام هشدار است که دریافتکنندگان فایل بدانند نسخهای که دریافت کردهاند، نسخه نهایی است و نباید ویرایش شود. وضعیت Read-Only میتواند از ایجاد ویرایشهای ناخواسته و ناشی از خطای انسانی نیز جلوگیری کند.
Read-Only کردن یک فایل پاورپوینت بسیار مؤدبانهتر از آن است که از افراد بخواهیم آن را ویرایش نکنند. با این حال برای این که مطمئن شوید، افراد واقعاً محتوای فایل پاورپوینت نهایی را ویرایش نخواهند کرد لازم است چند گام دیگر را نیز که در ادامه شرح دادهایم طی کنید.
Read-Only کردن فایل پاورپوینت
اینک که یاد گرفتیم چگونه میتوانیم اقدام به ویرایش یک فایل پاورپوینت Read-Only بکنیم و چرا باید اصولاً آن را قفل کنیم، نوبت آن رسیده که با روش قفل کردن مجدد این فایل نیز آشنا شویم.
فایل ارائه را باز کنید و به زبانه File بروید.
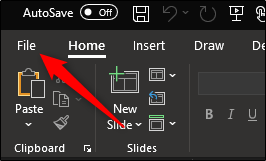
در منوی Info گزینه Protect Presentation را انتخاب کنید تا یک منوی بازشدنی ظاهر شود. روی Mark as Final کلیک کنید.
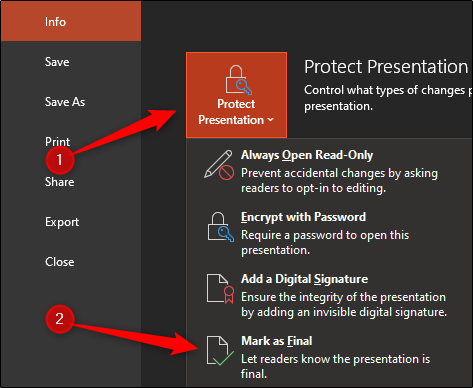
بدین ترتیب یک کادر محاورهای باز میشود که به شما اجازه میدهد بدانید ارائه به صوت نهایی علامتگذاری شده و ذخیره میشود. در نهایت روی OK کلیک کنید.
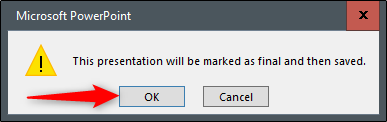
اکنون هنگامی که فایل پاورپوینت را ارسال کنید، یک نوار عنوان Marked as Final ظاهر میشود که به گیرندگان هشدار میدهد ارائه به صورت فقط-خواندنی است.
اگر این نوشته برای شما مفید بوده است، آموزشهای زیر نیز به شما پیشنهاد میشوند:
- مجموعه آموزشهای نرمافزارهای آفیس
- آموزش نرم افزار Microsoft PowerPoint 2016
- مجموعه آموزشهای مهارتهای کاربردی کامپیوتر (ICDL)
- آموزش ساخت ebook — چطور یک کتاب الکترونیکی بسازیم؟
- کاهش حجم فایل پاورپوینت — از صفر تا صد
- افزودن فایل صوتی به ارائه پاورپوینت – راهنمای گام به گام
==











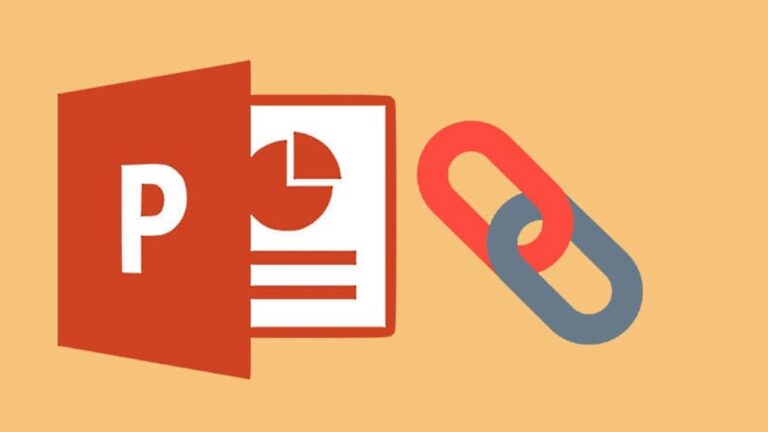

عالی بود مرسی
وقتی فقط خواندنی هست Protect Presentation هم غیرفعاله دیگه.
این مسیر نمیشه رفت دیگ. چیکار کنم حالا؟
سلام وقتتون به خیر
واقعا از ویدیوتون بهره بردم . توضیحاتتون بسیار کامل و سلیس و روان بود . سپاسگزارم .
سلام من یک پاورپوینت دانلود کردم و میخواستم از حالت فقط خواندنی خارجش کنم . لطفا راهنمایی کنید . ممنون .?