نوشتن علامت تقریب در ورد – آموزش ۵ روش کاربردی
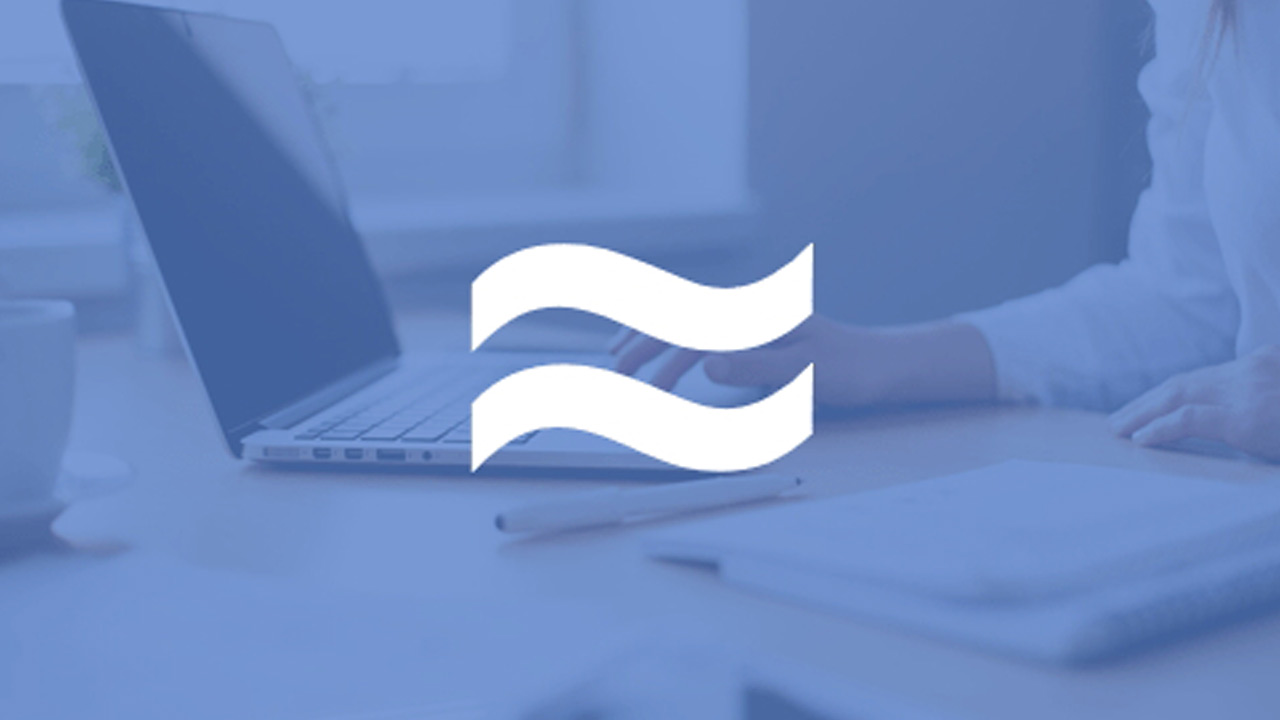
نرمافزار ورد یکی از سادهترین برنامههای مجموعه آفیس است. با این حال گاهی اوقات حتی برای رسیدگی به کارهای ساده هم باید روشهای خاصی را در این برنامه پیش بگیرید که شاید آنها را بلد نباشید. در این مقاله به بررسی روشهای مختلف نوشتن علامت تقریب در ورد پرداختهایم. این علامت بیشتر اوقات هنگام افزودن عبارتهای ریاضی یا صحبت درباره احتمالات به کارتان میآید و بهتر است بدانید که چگونه میشود در ورد از آن استفاده کرد. برای آشنایی بیشتر با این دست از ویژگیها و قابلیتهای مخفی ورد، میتوانید مقاله «آموزش Word» را نیز مطالعه کنید.
افزودن علامت تقریب در ورد به کمک قابلیت Insert Symbol
یکی از قابلیتهای ورد که برای افزودن عملگرهای خاص، مانند نوشتن رادیکال در ورد مورد استفاده قرار میگیرد، Insert Symbol نام دارد. برای افزودن علامت تقریب در ورد به کمک این قابلیت، ابتدا نشانگر ماوس را در مکان مورد نظر قرار دهید و وارد زبانه Insert شوید.
سپس در قسمت Symbols، روی گزینه Symbol بزنید تا منوی کشویی مربوطه باز شود و گزینه More Symbols را برگزینید. پنجره جدیدی باز میشود. اکنون گزینه Normal Text را از منوی کشویی Front انتخاب کنید و سپس از منوی Subset، گزینه Mathematical Operators را برگزینید تا عملگرهای ریاضیاتی نشان داده شوند.
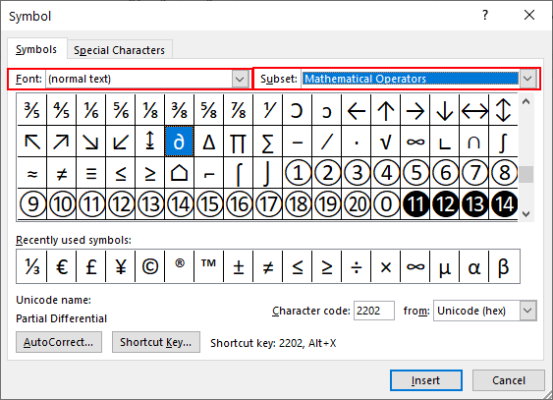
در میان این علائم پایین بروید تا علامت مورد نظر را بیابید. سپس روی آن کلیک کنید. بعد دکمه Insert و سپس Close را بزنید.
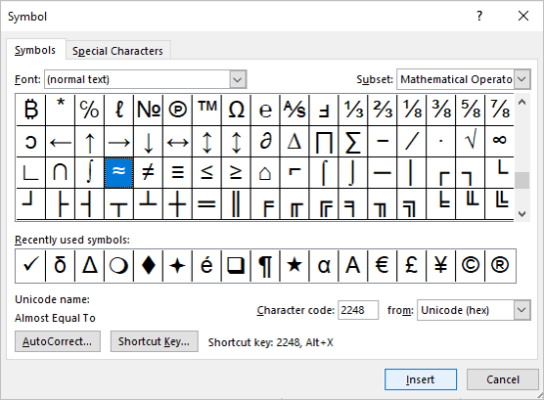
افزودن علامت تقریب در ورد به کمک میانبر Alt
یکی دیگر از روشهای نوشتن علائم خاص در ورد، استفاده از کدهای میانبر Alt است که کاربردهای مختلف بسیاری مانند افزودن علامت تقریب در ورد نیز دارند. برای استفاده از این روش، ابتدا نشانگر ماوس را در مکان مورد نظر برای نوشتن علامت تقریب قرار دهید و سپس کلیدهای Alt + 274 را روی کیبورد خود فشار دهید.
اگر علامت ایجاد نشد، دکمه NumLock را روی کیبورد بزنید. اگر کیبوردتان صفحه کلید عددی ندارد، ممکن است بتوانید به کمک ترکیبی از کلیدهای عددی بالای حروف در کیبورد و دکمه FN، این کار را انجام دهید.
ساخت میانبر سفارشی برای افزودن علامت تقریب در ورد
اگر به طور مرتب باید از علامت تقریب در ورد استفاده کنید، بهتر است میانبری شخصی برای خود بسازید تا کارتان راحتتر شود. برای انجام این کار، نشانگر ماوس را در مکان مورد نظر قرار دهید و وارد زبانه Insert شوید. در گروه Symbols، روی گزینه Symbol بزنید تا منوی کشویی جدیدی باز شود و روی دکمه More Symbols کلیک کنید.
در پنجره جدید، گزینه Normal Text را از منوی Front و گزینه Mathematical Operators را از منوی Subset برگزینید. سپس بین گزینهها پایین بروید تا علامت تقریب را از بین آنها پیدا و روی آن کلیک کنید. بعد روی گزینه Shortcut بزنید تا کادر جدیدی باز شود.
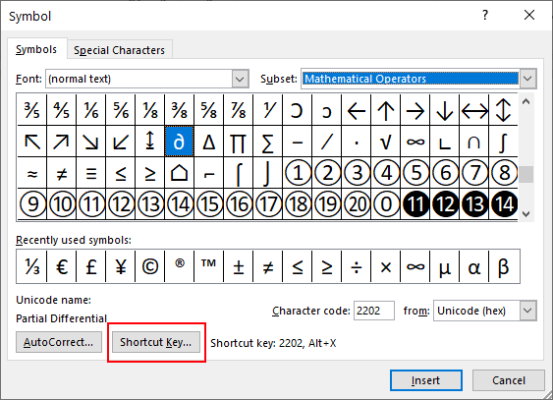
روی کادری که زیر گزینه Assign New Shortcut Key قرار دارد، کلیک کنید. سپس دکمههای مورد نظرتان را برای میانبر سفارشی خود روی کیبورد بزنید (مثلا ترکیب Ctrl + Alt + P). توجه داشته باشید که نباید متنی بنویسید و فقط کافی است کلیدهای مورد نظر را فشار دهید. همچنین دقت کنید که میانبرهای کاربردی دیگر را به اشتباه انتخاب نکنید که از بین بروند. نهایتا گزینه Assign را زده و پنجره را ببندید.
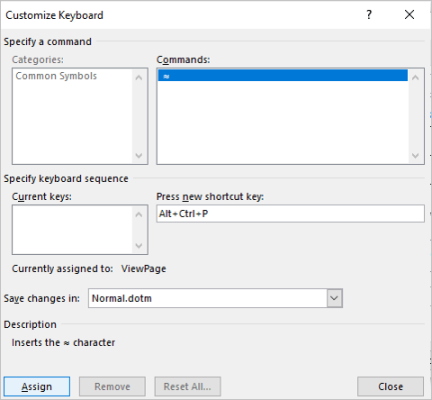
در نهایت بهتر است کلید میانبر انتخابی را یک بار روی سند خود امتحان کنید تا مطمئن شوید همهچیز به خوبی کار میکند.
استفاده از ویژگی AutoCorrect برای نوشتن علامت تقریب در ورد
به کمک ویژگی AutoCorrect نیز میتوانید علامت تقریب را در هر قسمتی از سند ورد خود بنویسید. ابتدا نشانگر ماوس را در مکان مورد نظر بگذارید و وارد زبانه Insert شوید. سپس در گروه Symbols منوی کشویی Symbol را باز و گزینه More Symboles را انتخاب کنید.
در پنجره جدید، منوی کشویی Front را روی گزینه Normal Text و منوی Subset را روی گزینه Mathematical Operators قرار دهید. سپس در بین گزینهها پایین بروید تا علامت تقریب را پیدا کرده و روی آن بزنید. سپس روی گزینه AutoCorrect کلیک کنید تا کادر جدیدی باز شود.
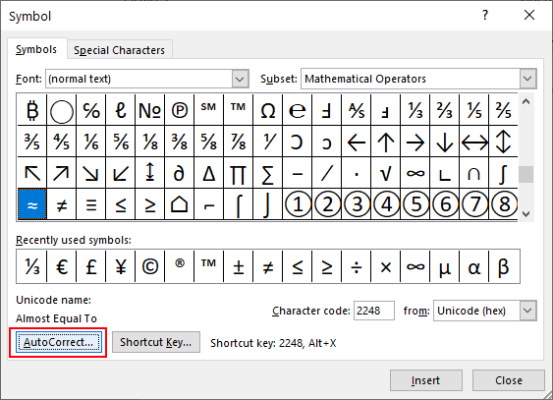
در کادر Replace With، ابتدا یک علامت «» و سپس دو حرف را به دلخواه بنویسید (مانند ta). در نهایت دکمههای Add و OK را بزنید و پنجره را ببندید. در صفحه سند، عبارت منتخب خود (که در مثال ما میشود ta) را بنویسید و دکمه Space را بزنید تا علامت تقریب اضافه شود. از آنجایی که این میانبرها معمولا در قالب Normal ذخیره میشوند، هنگام خروج از ورد اگر از شما پرسیده شد که میل به ذخیره الگوهای Normal هستید یا خیر، دکمه Yes را بزنید.
با نوشتن یک علامت «» در ورد و همینطور یکی از میانبرهای AutoCorrect میتوانید عملگرهای مختلف را به سند اضافه کنید. همانطور که در این روش دیدید، میتوانیم میانبرهای جدید برای خود بسازیم تا به نیازهای مختلف رسیدگی شود. این راهحل بسیار سریع است و زمان کمی میبرد. به همین دلیل نیز برای مواقعی که عجله دارید به درد میخورد. برخی موارد هنگام فرمول نویسی در ورد نیز از این قابلیت استفاده میشود.
ویژگی AutoCorrect در ورد چیست؟
تصحیح خودکار یا AutoCorrect قابلیتی برای پردازش کلمه است که غلطهای املایی را شناسایی و متن را ویرایش میکند. شما میتوانید از AutoCorrect برای تصحیح اشتباهات تایپی، املایی و همچنین درج خودکار نمادهای مختلف استفاده کنید. این ویژگی به طور پیشفرض از یک لیست استاندارد برای شناسایی نمادها و غلطهای املایی استفاده میکند اما میتوانید ورودیهای موجود در این لیست را مطابق علایق و نیازهای خود تغییر دهید.
- مطالب پیشنهادی برای مطالعه:
به کارگیری Equation Block یا Placeholder
اگر یک معادله یا Equation در ورد وارد کنید، با انتخاب آن یک زبانه جدید به نام Equation باز میشود. سپس میتوانید به سادگی روی نماد علامت تقریب کلیک کنید تا در معادله نوشته شود. از قابلیت Equation، برای فرمول نویسی در ورد استفاده میشود.
به این منظور ابتدا در قسمت مورد نظر برای افزودن علامت تقریب در ورد کلیک کنید و وارد زبانه Insert شوید. سپس در قسمت Symbols روی گزینه Equation بزنید تا یک معادله جدید ایجاد شود. به جای آن میتوانید ترکیب دکمههای Alt + = را نیز روی کیبورد بزنید.
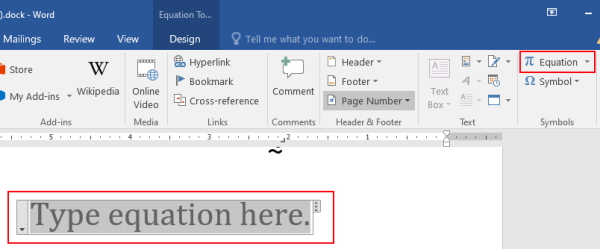
درون بلوک معادله (Equation Block) کلیک و زبانه Equation را انتخاب کنید. سپس روی فلش کنار منوی Symbols Gallery بزنید. در بالای منوی Symbols Gallery، گزینه Basic Math را از منوی کشویی برگزینید. در نهایت نیز روی علامت تقریب کلیک کنید.
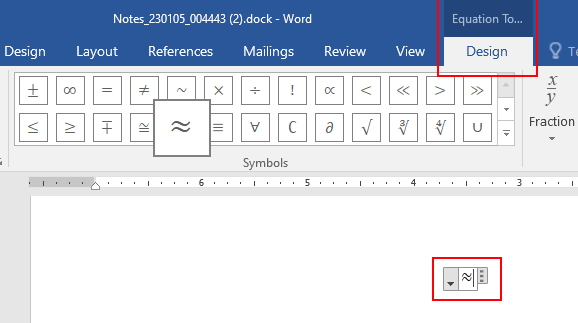
همچنین میتوانید عبارت «approx» را داخل بلوک معادله بنویسید و سپس دکمه Space را بزنید و با استفاده از ویژگی AutoCorrect، به علامت تقریب برسید.
ابزار معادله Equation در ورد چه کاری میکند؟
مایکروسافت ورد یک ویرایشگر معادله دارد که برای درج عبارات ریاضی در سند مورد استفاده قرار میگیرد. میتوانید برای افزودن انواع نمادها و عملگرهای ریاضی نیز از این قابلیت کمک بگیرید.
سخن پایانی
نرمافزار ورد یکی از بهترین برنامههای نگارش و ویرایش متون مختلف است. این نرمافزار، ویژگیها و قابلیتهایی دارد که شاید در حالت عادی از وجود آنها باخبر نباشید. مثلا در این مقاله به بررسی روشهای مختلف افزودن علامت تقریب در ورد پرداختیم که ممکن است موقع نوشتن معادلات ریاضی به کارتان بیاید. به کمک پنج روش موجود در این مطلب میتوانید به سادگی، در هر زمان، علامت تقریب و هر عملگر دیگری را به هر قسمتی از سند خود اضافه کنید.










