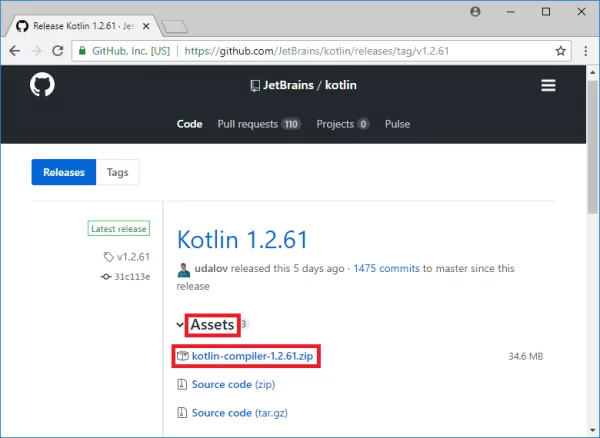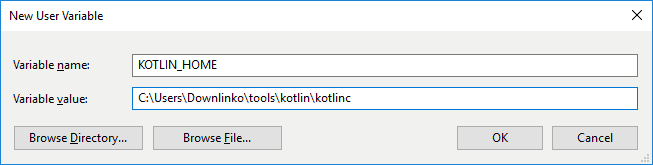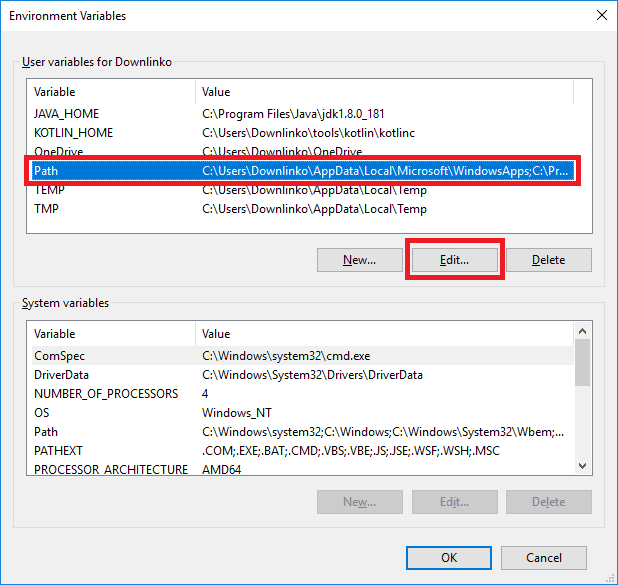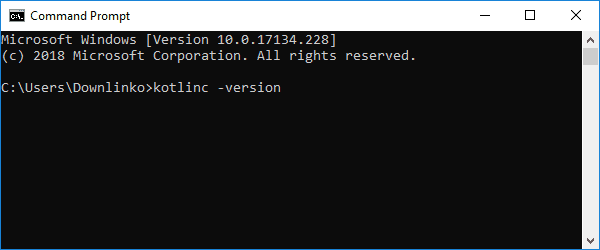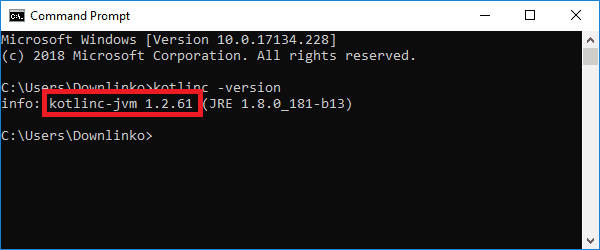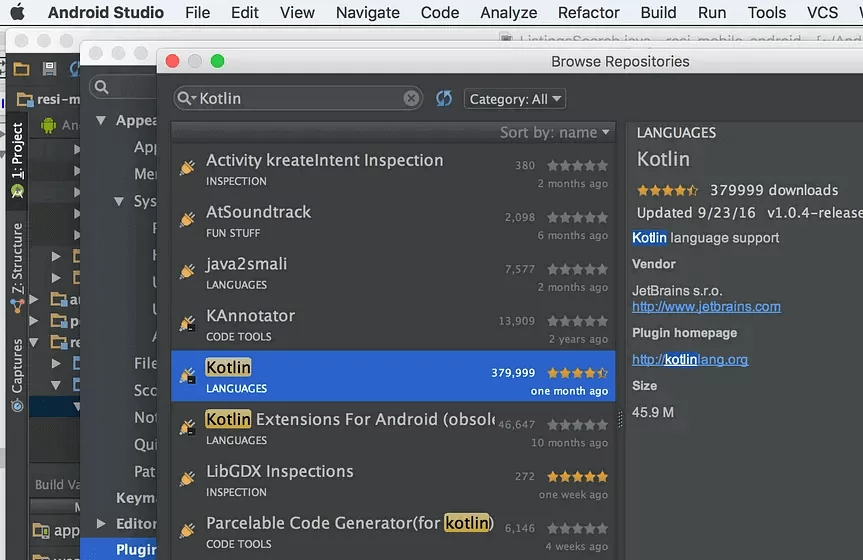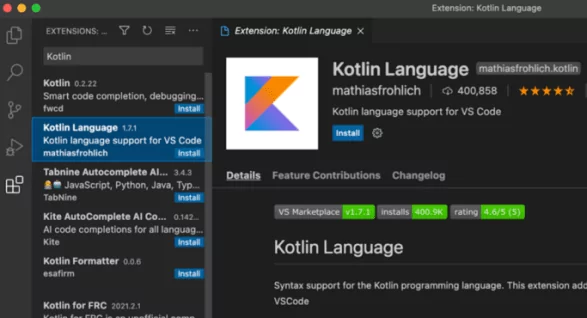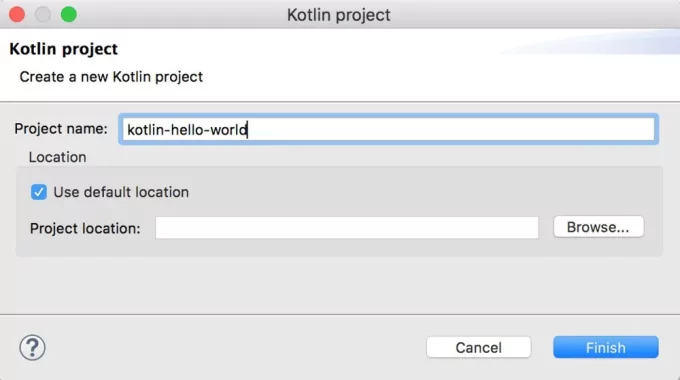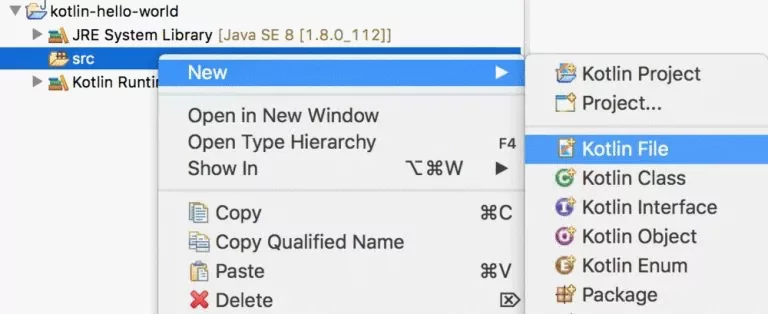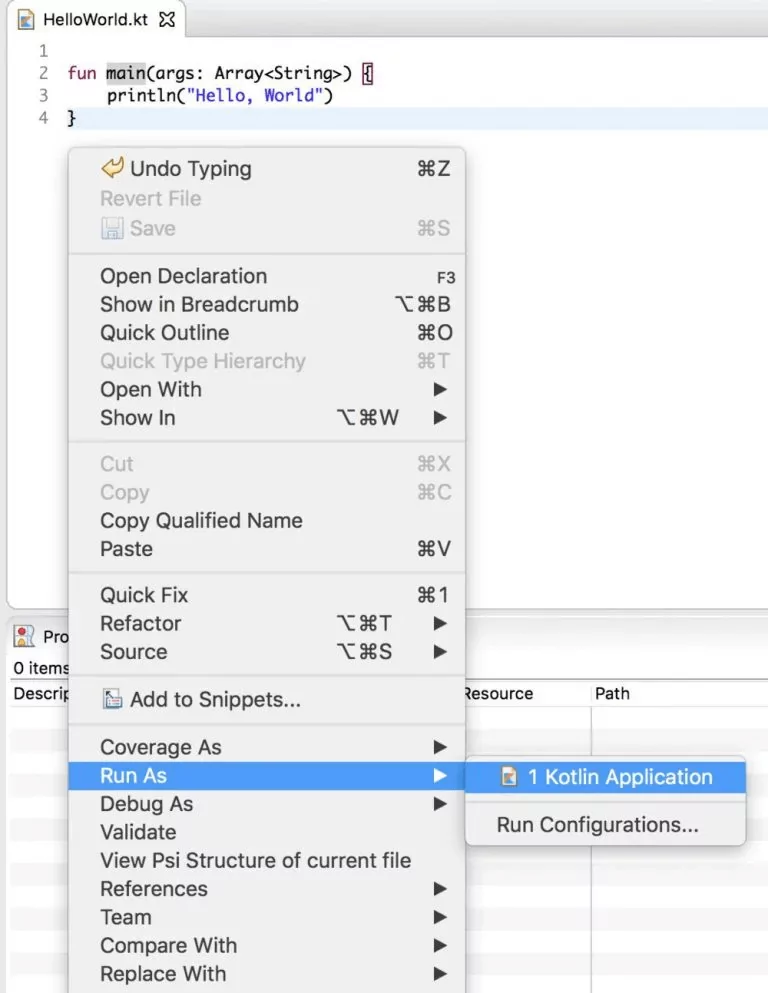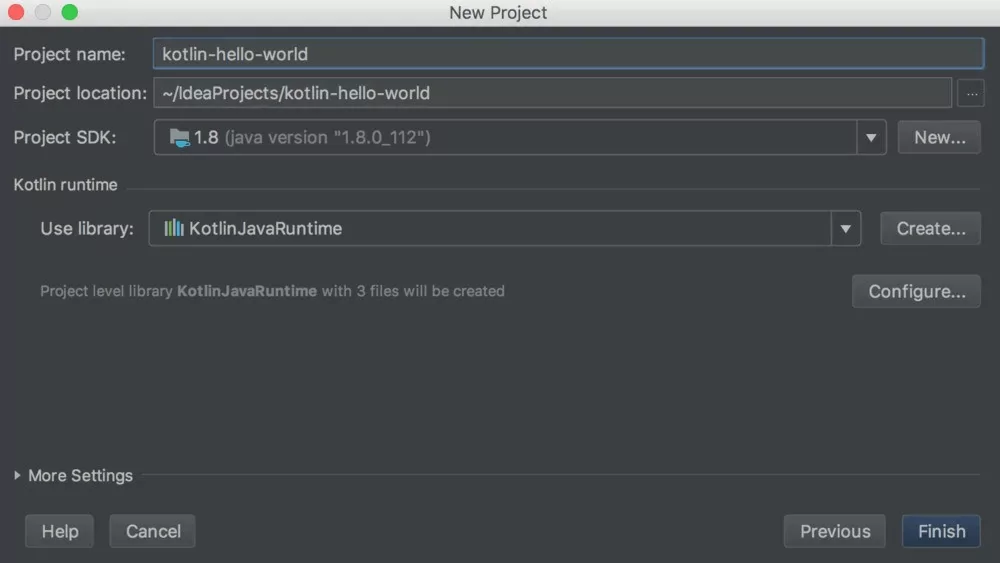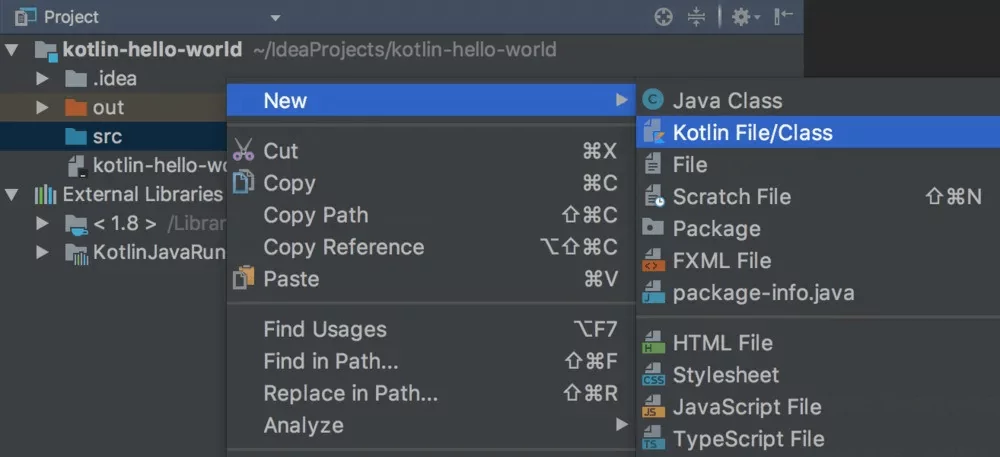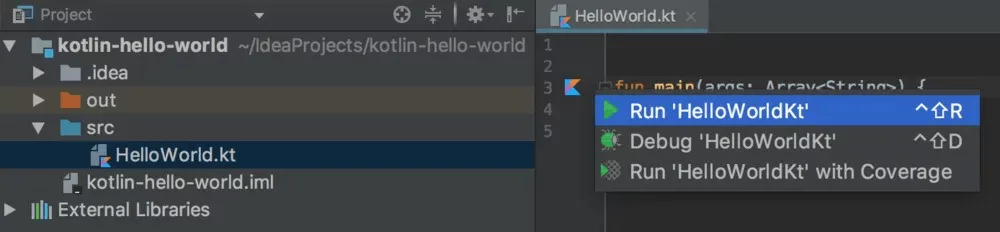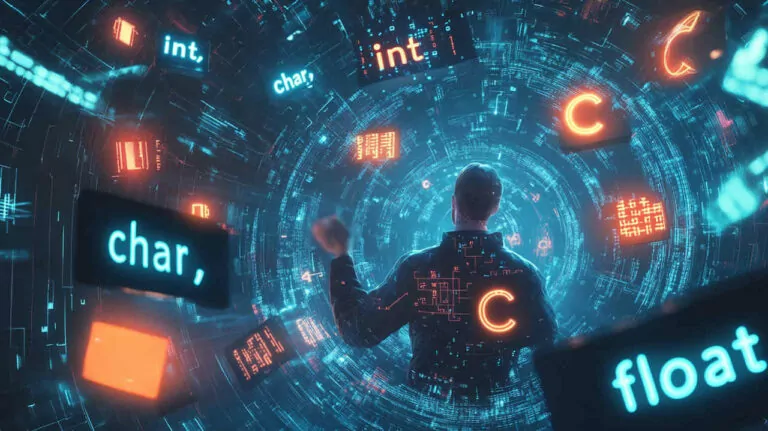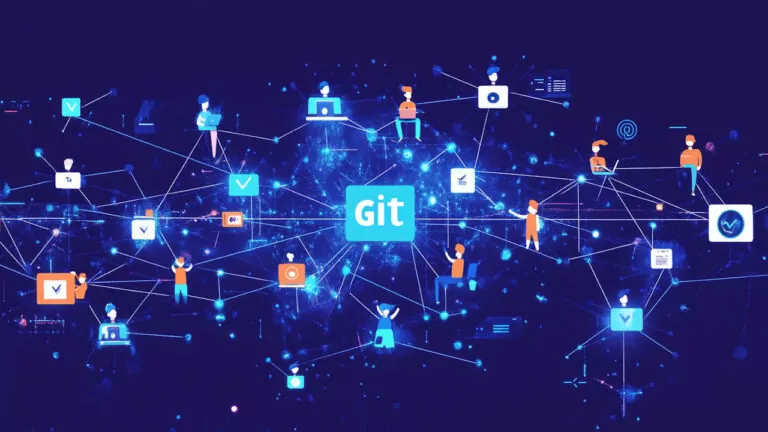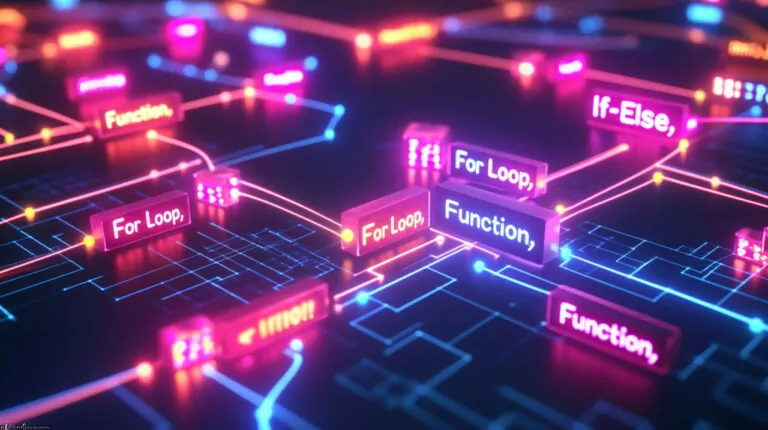نصب کاتلین – آموزش از صفر تا صد
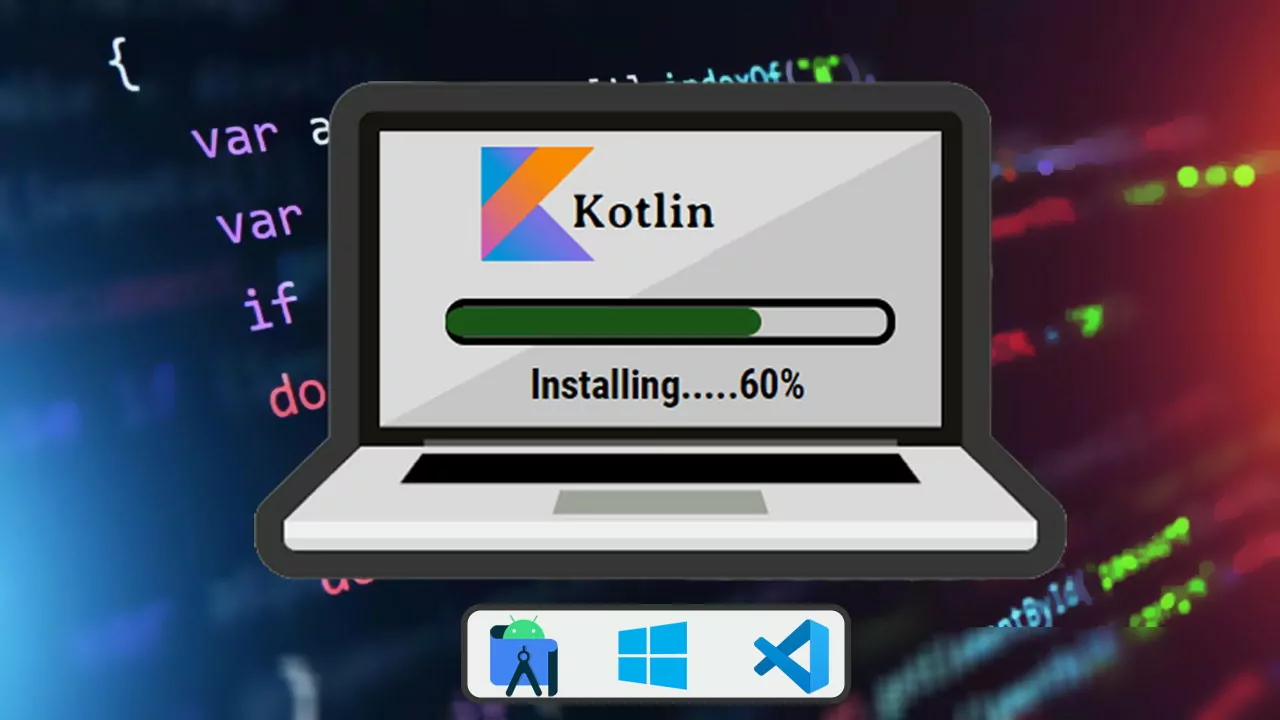
انتخاب کاتلین به عنوان دومین زبان رسمی برنامه نویسی اندروید زمینه رشد و گسترش هر چه بیشتر این زبان برنامه نویسی را فراهم کرد. امروزه توسعهدهندگان زیادی از این زبان برای ساخت اپلیکیشن اندروید استفاده میکنند. علاوه بر این، افراد زیادی نیز در ابتدای نقشه راه یادگیری برنامه نویسی اندروید این زبان را به جاوا ترجیح میدهند و البته گوگل هم کاتلین را به عنوان زبان رسمی توسعه اندروید معرفی کرده است. یکی از اولین گامها برای یادگیری کاتلین، نصب و راهاندازی آن به حساب میآید. بر همین اساس در این مطلب از مجله فرادرس آموزش نصب کاتلین به عنوان اولین گام در یادگیری این زبان برنامه نویسی آموزش داده شده است.
در این مطلب، ابتدا پیشنیازهای نصب کاتلین بیان شدهاند و سپس آموزش نصب کاتلین در محیطهای مختلف همچون ویندوز، Eclipse، اندروید استودیو، VS Code و IntelliJ IDEA به صورت گامبهگام ارائه شده است. در انتها به پرتکرارترین سوالات پیرامون آموزش نصب کاتلین و ساخت اپلیکیشن با آن پاسخ داده میشود.
پیش درآمدی بر زبان برنامه نویسی کاتلین
بعد از معرفی کاتلین به عنوان دومین زبان رسمی برنامه نویسی اندروید کمتر کسی گمان میکرد که روزی این زبان نوظهور به انتخاب اول برنامهنویسان اندروید برای ساخت اپلیکیشن تبدیل شود. امروزه بسیاری از توسعهدهندگان برای ساخت اپلیکیشن اندروید زبان کاتلین را به جاوا ترجیح میدهند.
معرفی مختصر زبان برنامه نویسی کاتلین
زبان برنامه نویسی کاتلین در سال ۲۰۱۲ میلادی (۱۳۹۱ شمسی) توسط شرکت Jetbrains معرفی شد، شرکتی که محیطهای توسعه قدرتمند و محبوبی همچون IntelliJ IDEA ،PyCharm ،ReSharper و سایر موارد را توسعه داده است. کدهای نوشته شده به زبان کاتلین بر روی «ماشین مجازی جاوا» (Java Virtual Machine | JVM) اجرا میشوند.
این زبان برنامه نویسی، قابلیتها و امکانات بسیار خوبی را برای توسعه اندروید فراهم کرده است که از جمله آنها میتوان به امکان تعامل آن با زبان جاوا اشاره کرد. برای شروع برنامه نویسی به زبان کاتلین، در گام نخست باید این زبان را بر روی محیط توسعه مورد نظر خود نصب کرد. بر همین اساس، در ادامه این نوشته، آموزش نصب کاتلین در محیطهای توسعه مختلف ارائه شده است.

نحوه نصب کاتلین چگونه است؟
با دیدن عنوان «آموزش نصب کاتلین» شاید این سوال برای شما شکل گرفته باشد که چگونه میتوان یک زبان برنامه نویسی را نصب کرد. در پاسخ به این سوال باید گفت که منظور از نصب کاتلین در واقع نصب کامپایلر مربوط به این زبان برنامه نویسی است. کاتلین را به شیوههای مختلفی میتوان نصب و راهاندازی کرد.
یکی از این شیوهها، نصب کامپایلر زبان کاتلین و سپس، اجرای برنامههای کاتلین از طریق خط فرمان ویندوز است. همچنین، میتوان بعد از نصب کامپایلر کاتلین به کمک محیطهای توسعه مختلفی همچون اندروید استودیو، Eclipse و IntelliJ IDEA کاتلین را راهاندازی کرد. در ادامه این نوشته آموزش نصب کاتلین به شیوههای مختلف مورد بررسی قرار گرفته است.
پیش نیاز نصب کاتلین چیست؟
قبل از نصب کاتلین در ویندوز باید نسبت به نصب بودن «کیت توسعه جاوا» (Java Development Kit | JDK) اطمینان حاصل کرد، زیرا کاتلین برای اجرا به آن نیاز دارد.
کیت توسعه جاوا شامل ابزارهایی است که امکان توسعه و اجرای برنامههای جاوا را فراهم میکنند. بنابراین، داشتن این کیت توسعه برای شروع برنامه نویسی کاتلین ضروری است، زیرا کدهای نوشته شده به زبان کاتلین در نهایت بر روی ماشین مجازی جاوا اجرا میشوند.
بررسی نصب بودن JDK در ویندوز
در گام نخست باید از نصب بودن JDK بر روی سیستم اطمینان حاصل کرد. برای این منظور بر روی دکمه جستجو در «نوار وظیفه» (Taskbar) کلیک و عبارتcmd را در این بخش وارد میکنیم. در تصویر زیر این بخش نشان داده شده است.
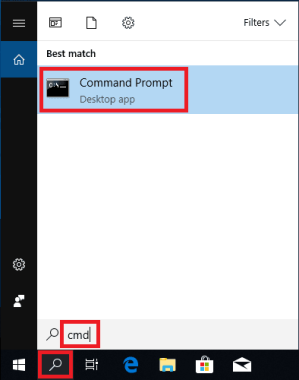
سپس، بر روی گزینهCommand Prompt کلیک کنید و منتظر اجرای آن میشویم. در گام بعدی در محیطCommand Prompt متنjavac -version را تایپ کرده و در نهایت، دکمه Enter از صفحه کلید را میزنیم.
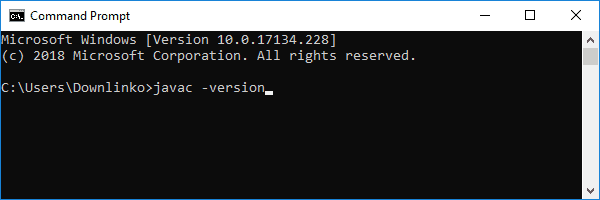
خروجی دستور بالا آخرین نسخه نصب شده JDK بر روی ویندوز را نشان میدهد. در تصویر زیر، خروجی حاصل از اجرای این دستور نشان داده شده است.
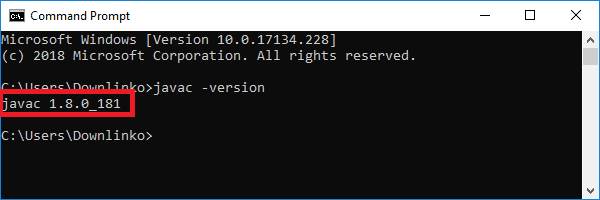
کاتلین به منظور اجرا در ویندوز به نسخه JDK1.6 یا بالاتر نیاز دارد.
نصب JDK در ویندوز
کیت توسعه جاوا نسخههای مختلفی دارد و در این نوشتار نصب «نسخه استاندارد جاوا» (Java Standard Edition | Java SE) مورد بررسی قرار گرفته است. در ادامه، مراحل دانلود و نصب این نسخه از JDK در ویندوز به صورت گامبهگام ارائه شده است.
دانلود JDK
ابتدا باید نسخه مورد نظر را دانلود و سپس نصب کرد. نسخههای مختلف JDK از وبسایت مربوطه قابل دانلود هستند. در وبسایت مربوطه، نسخه استاندارد جاوا را با توجه به نوع سیستم عامل خود دانلود و سپس نصب میکنیم. بعد از اتمام مراحل نصب JDK، باید مسیر نصب این کیت توسعه را به عنوان یکی از «متغیرهای محیطی» (Environment Variable) ویندوز معرفی کرد. برای این منظور در بخش جستجوی ویندوز عبارتenv را وارد میکنیم.
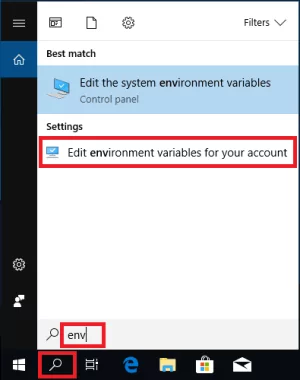
با انتخاب بخش مشخص شده در تصویر بالا، کادر زیر نشان داده میشود.
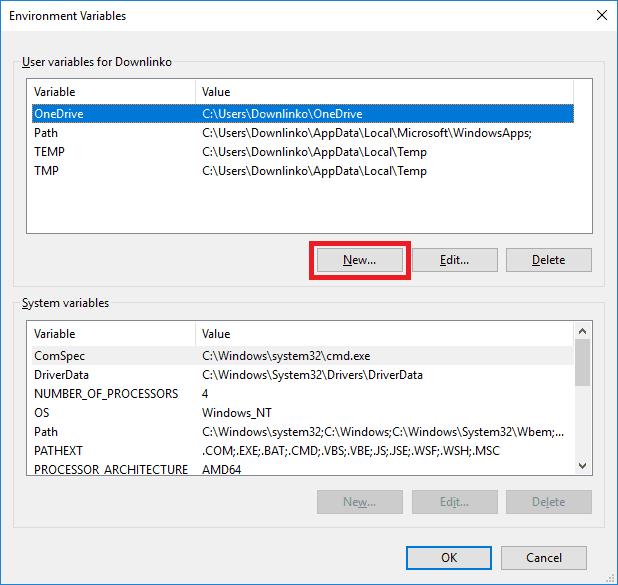
جهت تعیین متغیر محیطی جدید در ویندوز بر روی دکمهNew کلیک کنید. این دکمه در تصویر بالا مشخص شده است. با انتخاب این دکمه، کادر محاورهای زیر نشان داده میشود.
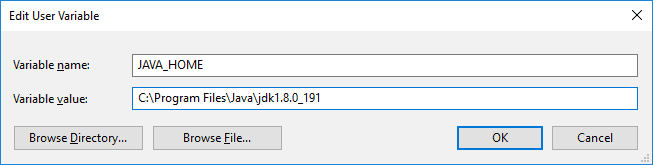
در بخش مربوط بهVariable name نامJAVA_HOME را وارد میکنیم. همچنین، در بخشVariable value باید مسیر نصب JDK مشخص شود. در تصویر بالا این ۲ مورد مشخص شدهاند.
افزودن مسیر نصب JDK به متغیر Path
در گام بعدی برای امکان اجرای جاوا از طریق خط فرمان باید متغیر محیطی Path را ویرایش کرد. بنابراین، با توجه به تصویر زیر پس از انتخاب گزینه Path بر روی دکمهEdit کلیک میکنیم.
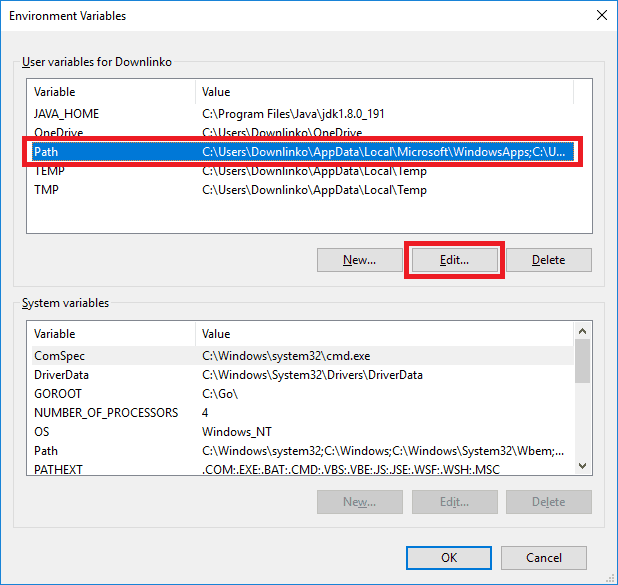
در ادامه، کادر محاورهای زیر نشان داده میشود.
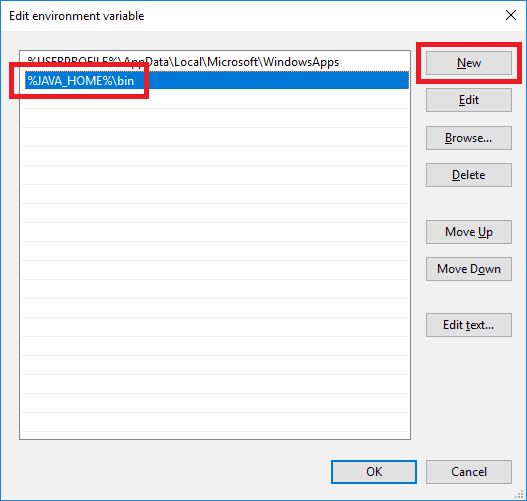
در کادر محاورهای بالا بر روی دکمهNew کلیک و مقدار%JAVA_HOME%\bin را به این بخش اضافه میکنیم. سپس، دکمهOK را انتخاب و از این صفحه خارج میشویم. برای بررسی اجرای جاوا از طریق خط فرمان در منوی استارت ویندوز عبارتcmd را جستجو میکنیم.
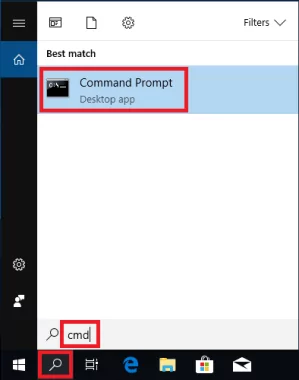
سپس با توجه به تصویر بالا، روی گزینهCommand Prompt کلیک ميکنیم. در ادامه، عبارتjava -version را تایپ کرده و دکمه Enter را میزنیم.

در صورت نصب بودن JDK، شماره نسخه این ابزار نشان داده میشود. تصویر بالا حاکی از نصب صحیح JDK و امکان اجرای آن از طریق خط فرمان است.
آموزش نصب کاتلین در محیطهای مختلف
با توجه به تنوع محیطهای توسعه در دنیای برنامه نویسی میتوان از کاتلین در محیط توسعه دلخواه استفاده کرد. بر همین اساس در این بخش، آموزش نصب کاتلین در محیطهای مختلف همچون ویندوز، Eclipse، اندروید استودیو، VS Code و IntelliJ IDEA به صورت گامبهگام ارائه شده است.
آموزش نصب کاتلین در ویندوز
بعد از نصبِ پیشنیازهای اجرای کاتلین، در این بخش از نوشته به آموزش نصب کاتلین در ویندوز پرداخته شده است. برای نصب کامپایلر کاتلین در ویندوز باید به صورت گامبهگام مراحل زیر را دنبال کرد.
دانلود کاتلین
در گام نخست، صفحه گیتهاب (GitHub) مربوط به نسخههای منتشر شده کاتلین را باز میکنیم. سپس، باید در بخشAssets بر روی آخرین نسخه منتشر شده کاتلین kotlin-compiler-X.X.X.zip کلیک کرد.
بعد از انتخاب آخرین نسخه کامپایلر کاتلین، منتظر میمانیم تا فایل بهطور کامل دانلود شود.
نصب کاتلین
بعد از دانلود فایل باید آن را از حالت فشرده خارج کرد.
بر روی فایل دانلود شده کلیک راست کرده و سپس گزینهExtract All را انتخاب میکنیم. بعد از انتخاب این گزینه، باید مسیری برای قرار گرفتن محتویات فایل فشرده انتخاب شود.
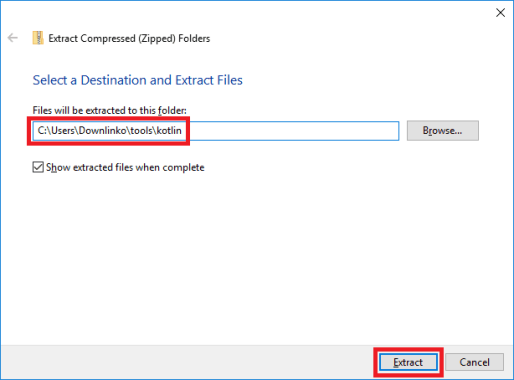
در تصویر بالا مسیرC:\Users\Downlinko\tools\kotlin برای استخراج محتویات فایل فشرده مشخص شده است. با انتخاب دکمهExtract تمام فایلهای مربوط به کاتلین در مسیرC:\Users\Downlinko\tools\kotlin\kotlinc قرار میگیرند.
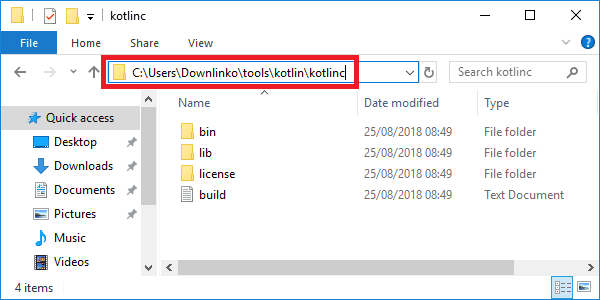
تصویر بالا محل نصب کاتلین را نشان میدهد.
راهاندازی کاتلین
برای اجرای کاتلین از طریق خط فرمان ویندوز باید مسیر نصب کاتلین را به عنوان متغیر محیطی مشخص کرد. بنابراین، در بخش جستجو از نوار وظیفه ویندوز عبارتenv را وارد میکنیم.
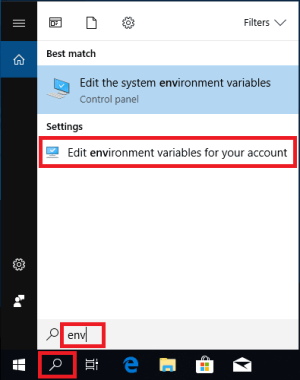
بعد از انتخاب بخش مشخص شده در تصویر بالا کادر زیر نشان داده میشود.
همانند بخشهای قبلی بر روی دکمهNew کلیک کنید. با کلیک بر روی این دکمه کادر محاورهای زیر نشان داده میشود.
در تصویر بالا مقدارKOTLIN_HOME را به عنوانVariable name و مسیر نصب کاتلین را به عنوانVariable value وارد میکنیم. سپس، برای اجرای کاتلین از طریق خط فرمان باید مسیر نصب کاتلین را به عنوان یکی از مقادیر متغیر سیستمی Path مشخص کرد.
با انتخاب دکمهEdit در تصویر بالا، کادر زیر نمایش داده میشود.
با توجه به تصویر بالا، بر روی دکمهNew کلیک و مسیر%KOTLIN_HOME%\bin را به عنوان متغیر جدید معرفی میکنیم. در ادامه با انتخاب دکمهOK از این صفحه خارج میشویم.
تست کاتلین
برای تست کاتلین و اطمینان یافتن از نصب صحیح آن، باید بعد از باز کردن پنجرهCommand Prompt عبارتkotlinc -version را وارد کرده و بر روی دکمه Enter کلیک کنید.
دستور بالا، نسخه نصب شده کاتلین در ویندوز را نمایش میدهد.
در تصویر بالا نسخه نصب شده کاتلین در ویندوز نشان داده شده است. بنابراین، نصب کاتلین در ویندوز با موفقیت به پایان رسید.
آموزش نصب کاتلین در اندروید استودیو
اندروید استودیو به عنوان محبوبترین محیط توسعه برای برنامه نویسی اندروید شناخته میشود. امکان ساخت و توسعه پروژه اندرویدی از ابتدا مبتنی بر کاتلین در اندروید استودیو وجود دارد. علاوه بر این، با توجه به قابلیت تعامل کاتلین با جاوا، میتوان بدون نیاز به ایجاد پروژه جدید، کاتلین را به پروژه جاوا اضافه کرد.
این بخش از نوشته به آموزش نصب کاتلین در اندروید استودیو و امکان استفاده از آن در پروژههای قبلی اندروید مبتنی بر جاوا اختصاص دارد.
نصب پلاگین کاتلین در اندروید استودیو
اولین گام برای استفاده از کاتلین نصب پلاگین آن در اندروید استودیو است. این پلاگین، امکان استفاده از زبان برنامه نویسی کاتلین در اندروید استودیو را فراهم میکند.
برای نصب این پلاگین، کافی است تا از بخشPreferences در منوی اندروید استودیو، گزینهPlugins را انتخاب و سپس، در صفحه ظاهر شده، عبارتKotlin را جستجو کرد.
با انتخاب پلاگین کاتلین و سپس زدن دکمهinstall این پلاگین در اندروید استودیو نصب میشود. برای امکان استفاده از این پلاگین لازم است تا بعد از نصب آن یک مرتبه اندروید استودیو را بسته و مجدداً آن را اجرا کنیم.
افزودن کلاس کاتلین به فایل Gradle
برای پشتیبانی gradle، باید کلاسهایKotlin-Gradle-Plugin و Kotlin-Android-Extensions را به فایلBuild.gradle اضافه کرد. علاوه بر این، در این فایل متغیری برای تعیین نسخه کاتلین نیز تعریف شده است. قطعه کد زیر وضعیت فایلBuild.Gradle پروژه را بعد از انجام تغییرات ذکر شده نشان میدهد.
1buildscript {
2 ext.kotlin_version = "1.1.1"
3 ext.supportLibVersion = "25.3.0"
4 repositories {
5 jcenter()
6 }
7 dependencies {
8 classpath 'com.android.tools.build:gradle:2.3.0'
9 classpath "org.jetbrains.kotlin:kotlin-gradle-plugin:$kotlin_version"
10 classpath "org.jetbrains.kotlin:kotlin-android-extensions:$kotlin_version"
11
12 // NOTE: Do not place your application dependencies here; they belong
13 // in the individual module build.gradle files
14 }
15}افزودن کتابخانه و افزونههای مربوط به کاتلین به فایل Gradle
در ادامه آموزش نصب کاتلین در اندروید استودیو باید کتابخانه و افزونههای مربوط به کاتلین را به فایلBuild.Gradle پروژه اضافه کنیم. برای این منظور در بخشdependencies از فایلBuild.Gradle باید کتابخانه کاتلین را اضافه کرد. همچنین افزونههای مربوط به کاتلین در بخشapply plugin: مشخص میشوند. در ادامه، کدهای مربوط به فایلBuild.gradle بعد از افزودن موارد فوق آورده شده است.
1apply plugin: 'com.android.application'
2apply plugin: 'kotlin-android'
3apply plugin: 'kotlin-android-extensions'
4
5android {
6 // ... various gradle setup
7}
8
9dependencies {
10 compile fileTree(dir: 'libs', include: ['*.jar'])
11 testCompile 'junit:junit:4.12'
12 compile "com.android.support:appcompat-v7:$supportLibVersion"
13 compile "com.android.support:recyclerview-v7:$supportLibVersion"
14 compile "org.jetbrains.kotlin:kotlin-stdlib:$kotlin_version"
15}بعد از انجام ۳ مرحله بالا، امکان نوشتن کدهای کاتلین درون فایلهایی با پسوند.kt در اندروید استودیو وجود خواهد داشت. علاوه بر این، برای تبدیل فایلهای جاوا به کاتلین نیز میتوان از کلید ترکیبیShift+Alt+Cmd+K استفاده کرد.
آموزش نصب کاتلین در vscode
ویژوال استودیو (Visual Studio) «ویرایشگر کد» (Code Editor) قدرتمندی است که توسط مایکروسافت (Microsoft) برای سیستم عاملهای ویندوز، مک و لینوکس عرضه شده است. این ویرایشگر کد، امکانات مختلفی از جمله تکمیل کدها به صورت هوشمند، عیبیابی و برجستهسازی سینتکس را ارائه میدهد و پشتیبانی بسیار خوبی از زبانهای برنامه نویسی مختلف همچون کاتلین نیز دارد.
این بخش به آموزش نصب کاتلین در vscode اختصاص دارد و گام به گام مراحل نصب و راهاندازی کاتلین در این ویرایشگر کد مورد بررسی قرار گرفته است.
- در اولین گام از آموزش نصب کاتلین در vscode باید افزونه مربوط به زبان کاتلین را از طریق بخش Marketplace در این نرمافزار دریافت کرد. برای این منظور در منوی سمت چپ نرمافزار، بر روی گزینهVS Code Extensions کلیک کنید. تصویر زیر Marketplace این ویرایشگر کد را نشان میدهد.
- در گام بعدی، افزونهKotlin Language را باید جستجو و سپس نصب کرد.
- بعد از نصب افزونه مربوط به کاتلین برای امکان کامپایل و اجرای کدهای نوشته شده باید افزونهCode Runner را نیز در این محیط نصب کنیم. این افزونه برای اجرای کدهای مختلف بسیار مفید است.
- بعد از نصب افزونههای مورد نظر، فایل جدیدی با نامhello.kt ایجاد میکنیم و کدهای زیر را درون این فایل قرار میدهیم.
1fun main(){
2 println("Hello","World!")
3}- در ادامه برای اجرای کد بر روی آن کلیک راست و گزینهRun Code را انتخاب میکنیم.
آموزش نصب کاتلین در Eclipse
اولین برنامههای اندرویدی به زبان جاوا در محیط Eclipse توسعه یافتهاند. این محیط توسعه «متنباز» (Open-Source) و مبتنی بر پلاگین است و میتوان برنامههایی به زبانهای مختلف از جمله C، جاوا، ++C، پایتون و سایر موارد را در این محیط توسعه داد.
با توجه به گستردگی پلاگینهای Eclipse میتوان برای ساخت پروژه در این محیط از زبان کاتلین نیز استفاده کرد. این بخش از نوشته به آموزش نصب کاتلین در Eclipse به صورت گامبهگام اختصاص دارد. در ادامه مراحل نصب و راهاندازی کاتلین در Eclipse ارائه شده است.
دانلود پلاگین Kotlin برای Eclipse
در گام نخست باید پلاگین کاتلین برای محیط Eclipse را نصب کرد. تمام پلاگینهای منتشر شده برای این محیط توسعه در بخش Marketplace نرمافزار قابل دریافت هستند. برای این منظور به Marketplace این نرمافزار وارد شده و عبارت Kotlin را جستجو میکنیم.
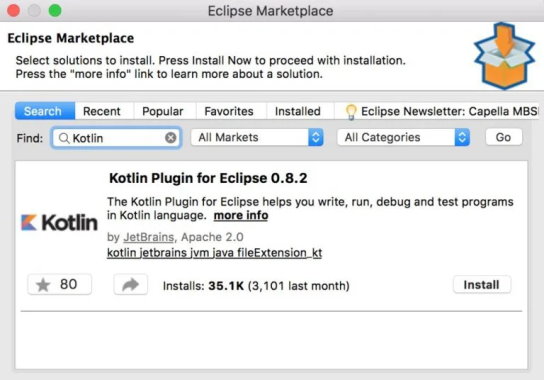
بعد از نصب پلاگین کاتلین، ضروری است تا Eclipse را ریستارت کنیم. در گام بعدی باید از نصب صحیح پلاگین کاتلین در Eclipse اطمینان حاصل کرد. برای این منظور از منوی بالایی نرمافزار مسیرWindow → Perspective → Open Perspective → Other را دنبال میکنیم. با انتخاب این مسیر، صفحه زیر نمایش داده میشود.
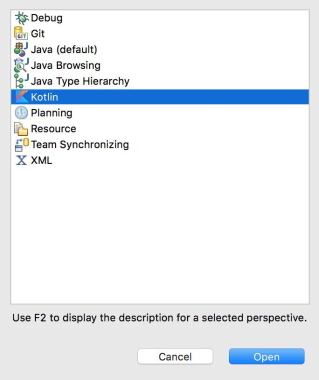
از فهرست گزینههای موجود در تصویر بالا، بر رویKotlin کلیک کنید تا جزئیات مربوط به این پلاگین نمایش داده شود.
ایجاد پروژه جدید کاتلین در Eclipse
در گام بعدی باید پروژه جدیدی به زبان کاتلین در محیط Eclipse ایجاد کرد. برای این منظور از منویFile گزینهNew و سپسKotlin Project را انتخاب میکنیم. با دنبال کردن این مسیر، صفحهای برای تعیین نام پروژه نشان داده میشود.
بعد از تعیین نام و محل ذخیرهسازی پروژه در تصویر بالا بر روی دکمهFinish کلیک کنید. در گام بعدی، برای نوشتن کدهای کاتلین باید فایل کاتلین جدیدی را ایجاد کرد. برای این منظور بر روی پوشهsrc کلیک راست کرده و گزینهNew Kotlin File را انتخاب میکنیم.
بعد از ایجاد فایل کاتلین جدید و نوشتن کدهای مورد نظر برای اجرای پروژه، کافی است تا بر روی فایل پروژه کلیک راست کرده و گزینهRun As Kotlin Application را انتخاب کنیم.
آموزش نصب کاتلین در IntelliJ IDEA
IntelliJ IDEA به عنوان یکی از محبوبترین محیطهای توسعه شناخته میشود که توسط شرکت Jetbrains در سال ۲۰۰۱ میلادی (۱۳۸۰ شمسی) منتشر شده است. بر همین اساس، در این بخش از نوشته به آموزش نصب کاتلین در IntelliJ IDEA پرداخته میشود.
با توجه به این که آخرین نسخه منتشر شده IntelliJ IDEA از زبان برنامه نویسی کاتلین پشتیبانی میکند، در نتیجه، نیازی به نصب پلاگین جداگانه برای کار با کاتلین وجود نخواهد داشت. در ادامه نوشته، مراحل راهاندازی پروژه کاتلین در IntelliJ IDEA به صورت گامبهگام بیان شده است.
ایجاد پروژه کاتلین در IntelliJ IDEA
برای ایجاد پروژه جدید در صفحه ابتدایی IntelliJ IDEA بر روی گزینهCreate New Project کلیک کنید. علاوه بر این، در منوی اصلی برنامه از مسیرFile → New → Project نیز میتوان پروژه جدیدی را ایجاد کرد. در نوار سمت چپ صفحهای که ظاهر یشود، باید گزینهKotlin را انتخاب کنیم.
با انتخاب گزینهKotlin/JVM در تصویر بالا، صفحهای برای تعیین مشخصات پروژه نمایش داده میشود.
در این بخش باید جزئیات مربوط به پروژه از قبیل نام پروژه، محل ذخیرهسازی، نسخه JDK و سایر موارد را مشخص کرد. بعد از تعیین موارد بالا، بر روی دکمهFinish کلیک کنید تا پروژه کاتلین مورد نظر ایجاد شود.
ساخت فایل کاتلین جدید در IntelliJ IDEA
در گام بعدی باید فایل کاتلین جدیدی را ایجاد کرد. برای این منظور بر روی پوشهsrc کلیک راست و گزینهNew → Kotlin File/Class را انتخاب میکنیم. این مرحله در تصویر زیر نشان داده شده است.
با انتخاب گزینه بالا، کادر محاورهای برای تعیین نام فایل نمایش داده میشود. در این بخش، نامHelloWorld.kt را برای پروژه جدید کاتلین انتخاب میکنیم.
بعد از ذخیره فایل مربوطه میتوان با کلیک راست کردن بر روی فایل و انتخاب گزینهRun 'HelloWorldKt' پروژه کاتلین را اجرا کرد.
سوالات متداول در نصب کاتلین
تا اینجا، آموزش نصب کاتلین در محیطهای توسعه مختلف مورد بررسی قرار گرفت. در این بخش به برخی از پرتکرارترین سوالات در حوزه کاتلین پاسخ داده خواهد شد.
آیا برای برنامه نویسی اندروید نصب کاتلین الزامی است؟
نصب کامپایلر کاتلین برای داشتن امکان ساخت اپلیکیشن اندروید با آن، الزامی نیست. اصلیترین مورد برای ساخت اپلیکیشن اندروید با کاتلین، داشتن محیط توسعه مناسبی همچون اندروید استودیو یا IntelliJ IDEA است. این محیطهای توسعه، پشتیبانی کاملی از کاتلین را بدون نیاز به مولفههای جانبی فراهم میکنند.
اصلیترین کاربرد کاتلین چیست؟
کاتلین زبانی همهمنظوره برای برنامه نویسی است که بهطور عمده برای ساخت اپلیکیشن اندروید کاربرد دارد. علاوه بر این، از این زبان برای توسعه «چند پلتفرمی» (Cross-Platform) در زمینه توسعه اپلیکیشنهای موبایل، جاوا اسکریپت و برنامه نویسی سمت سرور استفاده میشود.
کاتلین یا فلاتر، کدامیک بهتر است؟
ذکر این نکته ضروری است که کاتلین زبان برنامه نویسی و فلاتر فریمورکی برای توسعه چند پلتفرمی به حساب میآید. برای انتخاب بین این ۲ ابزار، باید به نیازمندیهای پروژه دقت کرد. به عنوان مثال، کاتلین برای پروژههایی مناسب است که نیازمند دسترسی به مولفههای بومی باشند. از سوی دیگر، فلاتر بیشتر در پروژههایی کاربرد دارد که در آنها نیاز به سرعت در فرایند توسعه وجود دارد.
آیا امکان استفاده از کتابخانه های جاوا در کاتلین وجود دارد؟
یکی از ویژگیهای جذاب کاتلین، قابلیت همکاری آن با جاوا است. کدهای کاتلین به آسانی در کنار کدهای جاوا قابل استفاده هستند و از کدهای جاوا در کنار کدهای کاتلین نیز میتوان استفاده کرد.
کاتلین یا جاوا، کدامیک بهتر است؟
مطمئناً انتخاب یکی از این ۲ زبان برنامه نویسی به طور مطلق اشتباه است، زیرا هر کدام از این ۲ زبان در برخی از فاکتورها نسبت به دیگری برتری دارد و این برتری مطلق نیست. در مجموع، زبان برنامه نویسی کاتلین نسبت به جاوا برای برنامه نویسی اندروید انتخاب مناسبتری به حساب میآید. کاتلین با توجه به قابلیتهایی همچون امکان کامپایل به بایتکد (ByteCode)، فریمورکها و کتابخانههای مختلف، یادگیری و درک آسان و سایر موارد، گزینه مناسبتری برای برنامه نویسی اندروید در نظر گرفته میشود.
جمعبندی
مدت زمان زیادی از معرفی زبان برنامه نویسی کاتلین به عنوان دومین زبان رسمی برنامه نویسی اندروید نمیگذرد. در همین مدت کوتاه، این زبان محبوبیت بالایی در بین توسعهدهندگان اندروید پیدا کرده و توانسته است رقیب اصلی خود، یعنی زبان جاوا را از پیشِ رو بردارد. بر همین اساس، میزان مهاجرت برنامهنویسان از جاوا به کاتلین در سالهای اخیر افزایش یافته و متعاقباً تمایل به یادگیری زبان کاتلین نیز سیر صعودی داشته است. بنابراین، در این مطلب از مجله فرادرس به بررسی اولین گام در یادگیری این زبان برنامه نویسی، یعنی آموزش نصب کاتلین پرداخته شد.
در این نوشتار ابتدا پیشنیازهای نصب کاتلین مورد بررسی قرار گرفتند. سپس، سعی شد تا به زبان ساده آموزش نصب کاتلین در محیطهای مختلف از جمله ویندوز، Eclipse، اندروید استودیو، VS Code و IntelliJ IDEA به صورت گامبهگام بیان شود. در انتها نیز به برخی از پرتکرارترین سوالات در حوزه آموزش نصب کاتلین و ساخت اپلیکیشن با آن پاسخ داده شد.