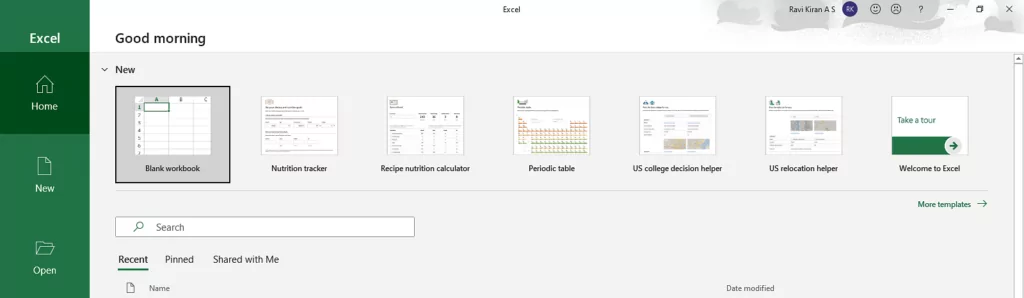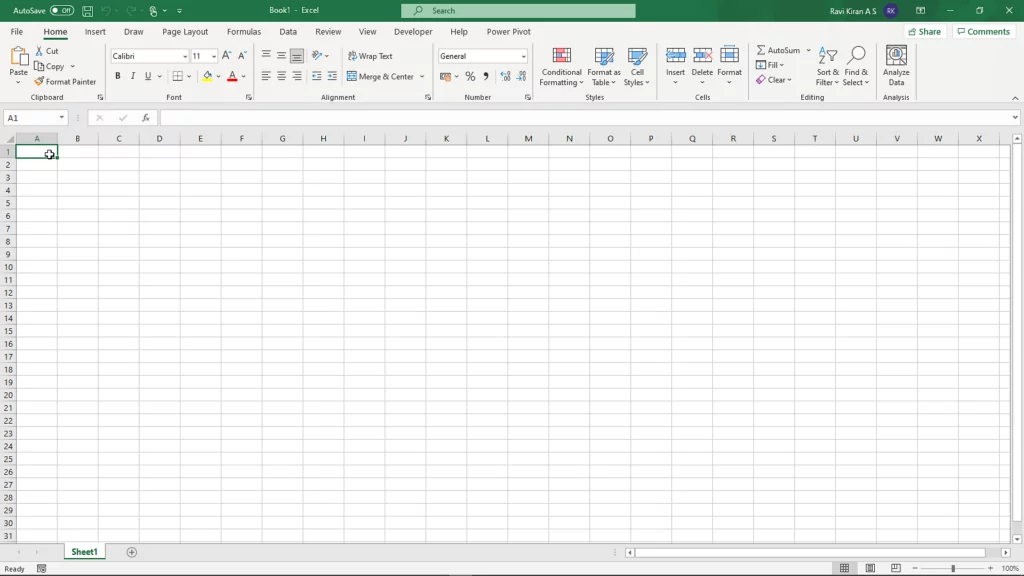آموزش مدیریت شیت ها در اکسل – به زبان ساده


مایکروسافت اکسل ابزار کارآمدی برای طراحی، سازماندهی و مرتب کردن دادههاست. شیتها در اکسل نقش مهم و حیاتی را در قابلیتهای متنوع و مختلف اکسل ایفا کرده و انجام بسیاری از عملیات را آسان میکنند.هر کاربری در هر سطح استفاده از اکسل، با شیتها سروکار دارد و نیاز است نحوه مدیریت آنها را بداند. در این مطلب از مجله فرادرس بهطور حرفهای به آموزش مدیریت شیت ها در اکسل میپردازیم.
شیت در اکسل چیست؟
شیت در اکسل یک برنامه یا سند نرمافزاری است که سطرها و ستونهایی برای جمعآوری و مرتبسازی دادهها دارد. یک شیت اکسل همچنین به کاربران اجازه میدهد که فرمولهای ریاضیاتی و آماری را روی دادهها اعمال کنند و برای مقاصد مختلف کاری دادهها را تحلیل کنند. در این تعریف به طور خلاصه شیت را در اکسل معرفی کردیم، در ادامه روش ساخت شیت در اکسل را آموزش میدهیم.
ساخت شیت جدید در اکسل
برای ایجاد یک شیت جدید در اکسل به ترتیب زیر عمل کنید:
- به طور پیش فرض وقتی که مایکروسافت اکسل را باز میکنید، گزینههایی برای انتخاب بین انواع مختلف شیت وجود دارد.
- میتوانید گزینه مدنظر را بر حسب نیاز انتخاب کنید در این مثال یک شیت خالی یا «Blank Sheet» ایجاد کردیم.
مسیر یادگیری اکسل با فرادرس
اکسل برنامه بسیار جامعی است و برای تسلط بر آن، راه درازی پیش روی هر کاربر قرار دارد. فراتر از مدیریت شیتها در اکسل، فرادرس فیلمهای آموزشی مفصل و کاملی برای آموزش اکسل تهیه کرده است. با مشاهده فیلمهای آموزشی فرادرس زیر، یادگیری این برنامه کاربردی را بهطور جامع و اصولی در فرادرس آغاز کنید:
اگر مایلید تمامی فیلمهای آموزشی اکسل فرادرس را یکجا مشاهده کنید، روی لینک زیر کلیک کنید:

افزودن شیت بیشتر در اکسل
ممکن است گاهی به بیش از یک شیت در اکسل نیاز داشته باشید به بیش از یک شیت در اکسل «Workbook» میگویند.
برای افزودن یک شیت جدید کافیست روی نام شیت فعلی در پایین صفحه در زبانه کاربرگ، کلیک راست کنید و روی گزینه «Insert» بزنید.

با انتخاب گزینه Insert پنجرهای باز میشود که میتوانید در این پنجره تنظیمات شیت جدید را بسته به نیاز انتخاب کرده و سپس گزینه OK را بزنید.
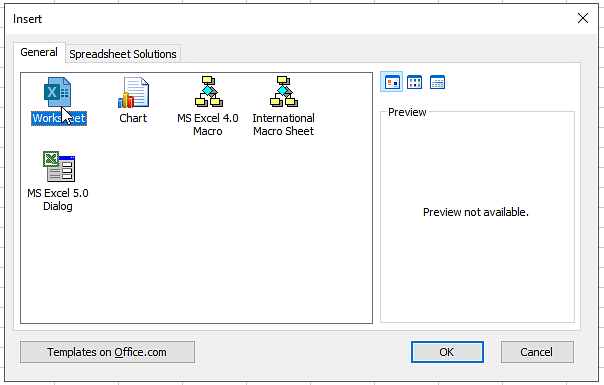
در بخش بعدی به آموزش تغییر نام شیت میپردازیم.
تغییر نام شیت در اکسل
میتوانید برای شیتها در اکسل نام دلخواه و مد نظر خود را انتخاب کنید.
برای این کار روی نام شیت مد نظر در پایین صفحه کلیک راست کنید و در منوی باز شده روی گزینه «Rename» بزنید.
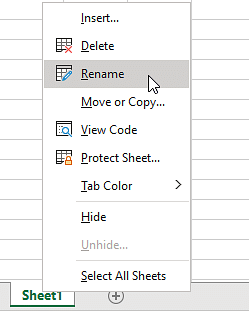
حذف شیت در اکسل
اگر قصد دارید شیت ایجاد شده را در اکسل حذف کنید میتوانید روی نام شیت مد نظر در پایین صفحه راست کلیک کنید و در منوی باز شده روی گزینه «Delete» یا حذف بزنید.
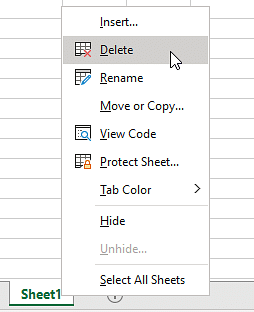
مخفی کردن یک شیت در اکسل
گاهی اوقات برای بهبود نمایش و آسان کردن مدیریت شیتها، نیاز است یک شیت را موقتاً مخفی کنیم. مشابه بخشهای قبلی، برای این کار تنها کافیست روی نام شیت مد نظر در پایین صفحه راست کلیک کنید و در منوی باز شده روی گزینه «Hide» بزنید.
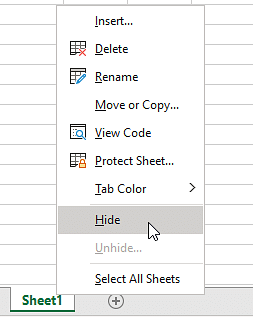
برای نمایش مجدد شیت مخفی شده کافیست روی های موجود راست کلیک کنید و گزینه «Unhide» را بزنید. با این کار پنجرهای باز میشود که میتوانید شیت مخفی شده مد نظر را در این پنجره انتخاب کنید و روی گزینه OK بزنید.
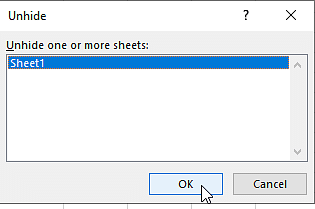
حرکت دادن یا کپی یک شیت در اکسل
برای حرکت دادن یا کپی کردن شیب در اکسل، کافیست مانند روشهای قبل روی نام شیت مد نظر راست کلیک کنید و روی گزینه «Move or Copy» در منوی باز شده بزنید.
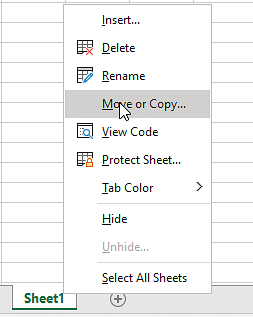
با این کار پنجرهای باز میشود که در این پنجره میتوانید شیت مد نظر خود و سپس Workbook مقصد را انتخاب کنید. اگر مایلید شیت در Workbook مقصد کپی شود، تیک گزینه «Create a copy» را بزنید
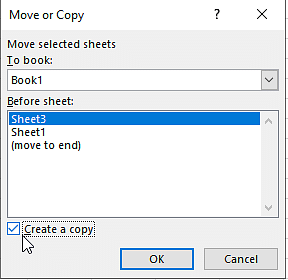
مدیریت شیت ها در اکسل با رمزگذاری
در مدیریت شیت ها در اکسل برای محافظت از شیتها، نیاز است رو نام شیت در پایین صفحه، کلیک راست کنید و در منوی باز شده روی گزینه «Protect Sheet» بزنید. البته پیشتر نیز در مجله فرادرس راجع به حفاظت از شیتها در برابر ویرایش صحبت کردهایم که میتوانید مطلب مربوطه را برای اطلاعات بیشتر، مطالعه کنید.
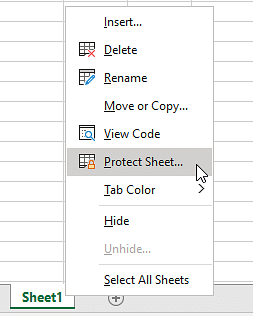
پنجره «Protect Sheet» باز میشود. در این پنجره میتوانید رمزی را برای شیت وارد کنید و عملیاتی که مایلید انجام آنها بدون داشتن رمز ممکن نباشد، در لیست انتخاب کنید.
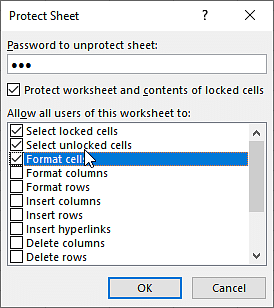
با زدن OK، تنظیمات انتخابی شما اعمال خواهد شد.