فارسی کردن اعداد در اکسل – به زبان ساده


اکسل یک ابزار فراگیر در بین کاربران رایانهها محسوب میشود. اغلب کسانی که با داده و اطلاعاتی عددی و متنی سروکار دارند از «صفحه گسترده» (Spread Sheet) شرکت مایکروسافت، یعنی اکسل (MS-Excel) برای ورود و ثبت، همچنین پردازش دادههای خود استفاده میکنند. کشیدن جدول و نمایش اطلاعات و اعداد فارسی در آنها، یکی از مشکلات اصلی کاربران فارسی زبان است. در این نوشتار از مجله فرادرس به نحوه ورود دادههای عددی و نمایش آنها با قالب یا قلم فارسی خواهیم پرداخت. البته فارسی کردن اعداد در اکسل به شیوههای مختلفی امکانپذیر است که در اینجا به بعضی از معمولترین آنها اشاره میکنیم.
به منظور آشنایی بیشتر با نحوه کار با اکسل و کشیدن جدولهای اطلاعاتی به نوشتارهای دیگر مجله فرادرس با عنوانهای آموزش اکسل — به زبان ساده و کشیدن جدول در اکسل — راهنمای گام به گام و تصویری مراجعه کنید. همچنین خواندن تاریخ شمسی در اکسل | راهنمای کاربردی و قالب بندی شرطی (Conditional Formatting) با اکسل نیز خالی از لطف نیست.
فارسی کردن اعداد در اکسل
اعداد و ارقام از محتویات اصلی کاربرگهای اکسل محسوب میشوند. به این ترتیب محاسبات ریاضی روی آنها امکانپذیر خواهد شد. عددها ممکن است به شکل انگلیسی (لاتین) یا فارسی در کاربرگ نمایش داده شوند، ولی آنچه اهمیت دارد، قابلیت محاسباتی آنها است که در هر دو حالت، میتوان فرمولهای ریاضی را برایشان به کار برد.
احتمالا متوجه شدهاید که اگر ابتدای یک عدد را با صفر آغاز کنید، اکسل آن را حذف کرده و عدد خالص را ثبت خواهد کرد. این امر نشانگر آن است که ماهیت عدد و متن در این نرمافزار متفاوت است و اکسل برای آنکه نشان دهد، محتویات یک سلول، مقدار عددی است، از تراز راست برای نمایش آن استفاده میکند.
- مطلب پیشنهادی: زدن صفر قبل عدد در اکسل — به زبان ساده
بنابراین چه محتویات سلولهای عددی، به صورت لاتین یا فارسی دیده شوند، ماهیت عددی داشته و قابلیت اجرای عملیات ریاضی یا مرتبسازی روی آنها وجود دارد. ولی نکتهای که در این متن به آن خواهیم پرداخت، نمایش اعداد به صورت فارسی است. همانطور که اشاره شد، این امر فقط جنبه نمایشی دارد و روی محاسبات تاثیر گذار نخواهد بود.
در ادامه، به روشهایی اشاره خواهیم کرد که به ما کمک میکنند، نمایش اعداد را به صورت فارسی درآوریم. معمولا این کار را فارسی کردن اعداد در اکسل مینامند. باز هم تاکید میکنیم که این امر فقط برای نمایش و چاپ کاربرگهای اکسل مناسب است و روی فرمولها و محاسبات صورت گرفته در کاربرگ تاثیرگذار نخواهد بود.
نکته: در این متن فرض بر این است که شما از اکسل ۲۰۱۶ به بعد و ویندوز ۱۰ استفاده میکنید. اگر از صفحه کلید استاندارد ویندوز ۱۰ یا Persian (Standard) keyboard استفاده کنید، اعدادی که توسط قسمت keypad (بخش اعداد در سمت راست صفحه کلید) در اکسل وارد شوند، به صورت لاتین ظاهر میشوند ولی اگر اعداد را از قسمت بالای صفحه کلید در سلولهای اکسل ثبت کنیم، به شکل فارسی دیده میشوند.
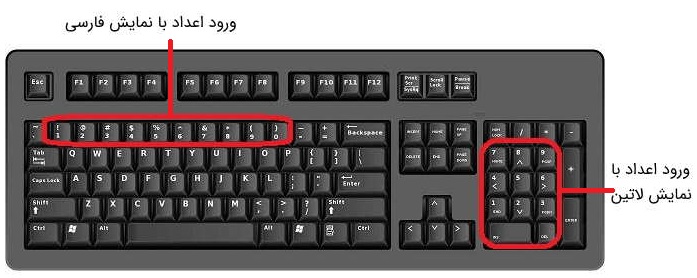
فارسی کردن اعداد در اکسل با قلم فارسی
این بار میخواهیم نمایش اعداد را در سلول به شکل فارسی در آوریم و این کار را بدون در نظر گرفتن اینکه عدد از کدام قسمت صفحه کلید، در سلول اکسل وارد شده، انجام خواهیم داد.
در بیشتر موارد با تغییر قلم نمایش محتویات سلول، میتوان نمایش اعداد را به فارسی در آورد یا به اصطلاح فارسی کردن اعداد در اکسل را انجام داد. فرض کنید سلول A1، دارای محتویات عددی است و باید به صورت فارسی نمایش داده شود. تصویر ۲، نحوه انجام این عمل را نشان میدهد.
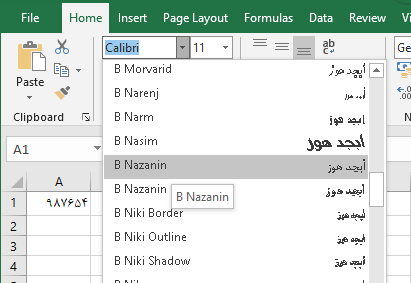
همانطور که میبینید، کافی است یکی از قلمهای معروف فارسی، بخصوص قلمهایی که حرف B در ابتدای نام آنها دیده میشوند، را انتخاب کنید. قلمهای زیبایی مانند B Titr و B Nazanin برای این کار بسیار مناسب هستند.
فارسی کردن اعداد در اکسل با تغییر جهت سلول
هر سلول از کاربرگ اکسل دارای جهت نیز هست. به این ترتیب مشخص میشود ابتدای سلول در سمت راست قرار دارد یا در سمت چپ. برای مثال فرض کنید که درون یک سلول متنی نوشته شود و در انتهای آن از نقطه (.) برای پایان دادن جمله استفاده کردهایم. اگر جهت سلول، چپ به راست (Left-to-Right) باشد (که پیش فرض اکسل نیز هست)، نقطه در انتهای خط یعنی سمت راست عبارت دیده میشود. مشخص است که برای جملات انگلیسی یا لاتین باید از این شیوه استفاده شود. ولی اگر جهت را، راست به چپ (Right-to-Left) انتخاب کنیم، انتهای جمله، سمت چپ خواهد بود و نقطه در منتها علیه سمت چپ عبارت ظاهر خواهد شد.
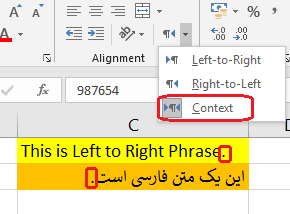
همانطور که در تصویر مشاهده میکنید، انتخاب گزینه Context باعث میشود، اکسل به طور خودکار و با توجه به محتویات سلول، جهت را تعیین کنید. بنابراین برای متن فارسی، جهت راست به چپ و برای متن لاتین، جهت چپ به راست در نظر گرفته خواهد شد.
از ویژگی تعیین جهت محتوای سلول برای فارسی کردن اعداد در اکسل نیز میتوان استفاده کرد. کافی است جهت سلول عددی را راست به چپ (Right-to-Left) انتخاب کنید تا عدد مورد نظر درون سلول، فارسی نمایش داده شود. باز هم سلول A1 را در نظر بگیرید. با تغییر جهت این سلول به شکل راست به چپ، نمایش مقادیر عددی آن، به صورت فارسی خواهد بود.
نکته: حسن استفاده از این روش آن است که احتیاجی به تغییر قلم سلول نبوده و لازم نیست قلمهای دیگری را روی سیستم عامل ویندوز نصب کنید.
فارسی کردن اعداد در اکسل بوسیله کد قالببندی
همانطور که میدانید، قالببندی (Format) برای تنظیم نحوه نمایش محتویات سلولها در اکسل به کار میرود. یکی از روشهای تغییر شیوه نمایش محتویات درون سلول، استفاده از کدهای قالببندی است. این کار را بخصوص برای اعداد، میتوان به صورت موثری انجام داد.
سلول A1 که محتوای عددی دارد را انتخاب کنید. از فهرست کلیک راست، گزینه Format Cells را انتخاب کنید. البته میتوانید از کلید میانُبر Ctrl+1 نیز استفاده کنید. به این ترتیب پنجره قالببندی (Format Cells) و برگه Number ظاهر خواهد شد. گامهای زیر را برای فارسی کردن اعداد در اکسل اجرا کنید.
- در برگه Number در لیست Category، گزینه Custom را برای قالببندی اختیاری انتخاب کنید.
- در قسمت Type در کادر سمت راست، عبارتی به صورت زیر را وارد کنید، سپس دکمه OK را به منظور تایید قالببندی جدید، کلیک کنید.
1[$-3020429]Generalتوجه داشته باشید که باید عبارت مورد نظر را دقیقا به شکل بالا وارد کنید، در غیر اینصورت قالببندی به شکل درست اعمال نخواهد شد.
نکته: عدد ۴۲۹ مربوط به کد زبان فارسی برای نمایش اعداد در قالببندی سلولهای اکسل است. اگر از کد زیر استفاده کنید، نمایش اعداد به زبان بنگالی (کد 445) خواهد بود.
1[$-5020445]Generalبرای نمایش اعداد دیگر در کاربرگ به صورت فارسی، کافی است قالب یا فرمت این سلول را روی سلولهای دیگر، کپی کنید. برای این کار کافی است پس از انتخاب سلول A1 (که دارای قالببندی اختیاری است) روی دکمه Format Painter از برگه Home و قسمت Clipboard کلیک کنید. سپس روی سلولهای دیگری که باید فارسی شوند، عمل کشیدن و رها کردن (Drag and Drop) را اجرا نمایید. همه سلولهای جدید که محتویات عددی دارند، به شکل فارسی دیده خواهند شد.
نکته: اگر لازم باشد اعداد درون نمودارها را هم فارسی کنید، از همین کد قالببندی میتوان استفاده کرد. کافی است برای اعداد، قالب گفته شده را به کار برید. البته تنظیم قلم فارسی با توجه به بخش قبلی نیز میتواند یک گزینه دیگر برای فارسی کردن اعداد در اکسل باشد.
در تصویر ۴، محل قرارگیری دستور تنظیم قالب عددی برای محور افقی نمودار و همچنین کد مورد نظر نوشته شده است. همانطور که مشاهده میکنید، نوشتن کد قالببندی به صورت زیر، خواناتر بوده و در نسخههای جدید اکسل، قابل استفاده است. فراموش نکنید که پس از وارد کردن این کد، کلید Add را کلیک کنید.
1[$-fa-IR,302]General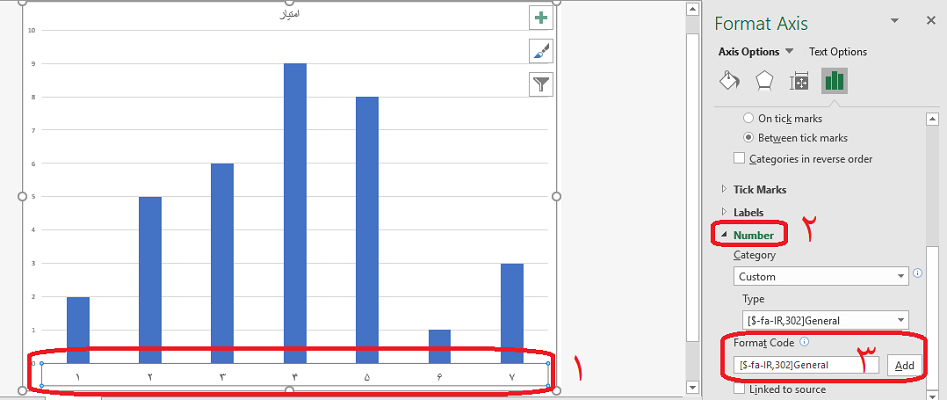
فارسی کردن اعداد در اکسل با فرمول نویسی
یکی از توابعی که در اکسل، برای نمایش متن با قالببندی مناسب به کار میرود، تابع TEXT است. کد قالببندی که برای این تابع به عنوان پارامتر دوم به کار میرود، مطابق با کدهایی است که در قسمت قبل گفته شد. بنابراین از این تابع به شکل زیر استفاده میکنیم.
1=TEXT(A1,"[$-3020429]General")بخش یا پارامتر اول در این تابع به مقدار یا سلولی اشاره میکند که باید محتویات آن قالببندی شود. قسمت یا پارامتر دوم نیز کد قالببندی برای این سلول است.
بنابراین اگر بخواهیم مقداری که در سلول A1 نوشته شده، به صورت اعداد فارسی در سلول A2 نوشته شود، فرمول گفته شده را در سلول A2 وارد خواهیم کرد. تصویر 5، نمایشی از اجرای این تابع را برای فارسی کردن اعداد در اکسل نشان میدهد.

فارسی کردن اعداد در اکسل با تنظیمات ویندوز
اگر تنظیمات سیستم عامل ویندوز برای نمایش اعداد را تغییر دهید، علاوه بر اکسل، همه نرمافزارهای و محیط ویندوز نیز تحت تاثیر قرار خواهند گرفت. پس این کار را با احتیاط انجام دهید. به این منظور برای ویندوز ۱۰ مسیر زیر را طی کنید.
- در فهرست شروع (start) عبارت control را بنویسید و گزینه پیشنهادی ویندوز یعنی control panel را اجرا کنید.
- در پنجره Control panel، گزینه Region را انتخاب کنید.
- تنظیمات مربوط به پنجره Region را مطابق با تصویر 6، اجرا کنید.
به این ترتیب همه اعداد در محیط ویندوز (مانند نمایش ساعت و اندازه قلم و ...) به صورت فارسی در خواهند آمد. زیرا در قسمت Format گزینه (Persian (Iran برای قالببندی زبان اصلی در نظر گرفته شده است. به گزینه National در قسمت Use native digits که مربوط به پنجره Customize Format است، دقت کنید.
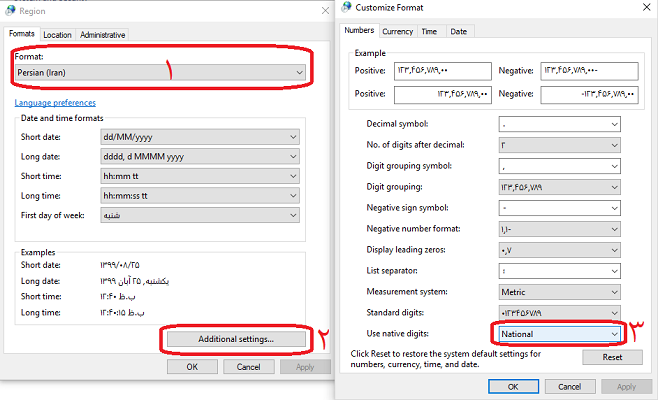
توجه داشته باشید با این کار دیگر عملیاتی که در قسمت ابتدایی متن برای ورود اعداد فارسی در بخش های مختلف صفحه کلید گفته شده، کارایی نخواهد داشت و همه اعداد فارسی نمایش داده خواهند شد.
نکته: اگر میخواهید پس از تهیه نسخه چاپی از کاربرگتان، تنظیمات نمایش اعداد به حالت اول برگردد، عملیات یاد شده را تکرار کرده و گزینه Use native digits را به حالت Context درآورید. به این ترتیب بقیه برنامه های کاربردی سیستمتان هم به حالت عادی بر خواهند گشت.
خلاصه و جمعبندی
همانطور که خواندید، شیوه و روشهای مختلفی برای فارسی کردن اعداد در اکسل وجود دارد. بعضی از شیوهها به قالببندی سلول مرتبط شده و بعضی دیگر به قلم و فونتهای مناسب برای نمایش اعداد فارسی تکیه دارند. ولی باید توجه داشت که ماهیت عددی این سلولها با توجه به شیوهای که برای نمایش اعداد به شکل فارسی به کاربردهاید، تغییر نکرده و قابلیت محاسبات ریاضی حفظ خواهد شد. برچسبهای نمودارها (روی محورها یا مقادیر مربوط به برچسبهای عددی) نیز توسط تنظیم قالببندی و یا انتخاب فونت (قلم) مناسب به شکل فارسی در خواهند آمد. در این بین با ذکر مثالهایی، کارایی روشهای پیشنهادی را مورد بررسی قرار دادیم. همچنین با تابع TEXT و معرفی قالببندی مناسب، اعداد را به متن تبدیل کرده و به صورت فارسی نمایش دادیم.













سلام بسیار ممنون
چطوری میشه تو یک فیلد همزمان نصف یک عدد ۴ رقمی رو فارسی و دو رقم بعدیشو انگلیسی نوشت
فرادرس نه حرف داری نه حریف
واقعا بهترین مرجع آموزشی که دیدم هستین سعی میکنم به بقیه معرفیتون کنم حداقل کاریه که در برابر زحماتتون ازم برمیاد.
خسته نباشید.
سلام، وقت شما بخیر؛
لطف دارید، از اینکه مطالب مجله فرادرس برای شما مفید واقع شدهاند بسیار خرسندیم.
ممنونم .خیلی کمک کردین.
من تمام این کارها را انجام میدهند اعداد فارسی میشوند و حتی در پیش نمایش هم اعداد فارسی هستند ولی هنگام پرینت باز هم اعداد انگلیسی هستند! لطفاً مرا راهنمایی و درصورت امکان جواب را ایمیل کنید.با تشکر