علت خاموش نشدن کامپیوتر | بررسی دلایل و معرفی راه حل ها


گاهی اوقات با مشکل خاموش نشدن رایانه مواجه میشویم. اگر با وجود چندین بار تلاش برای خاموش کردن کامپیوتر، همچنان رایانهتان خاموش نمیشود، ممکن است مشکلات مختلفی برای سیستم پیش آمده باشد. برای مثال فایل سیستم خراب، بهروزرسانی ناقص ویندوز، استارتاپ سریع، اپلیکیشنهایی که ناخواسته اجرا میشوند و غیره میتوانند موجب بروز چنین مشکلی شوند. در این راهنما با علت خاموش نشدن کامپیوتر و عیبیابی اجزای خاص نرمافزار رایانه برای حل این مشکل آشنا خواهیم شد.
راهکارهای عمومی خاموش نشدن کامپیوتر

ابتدا مطمئن شوید که هیچ برنامه جانبی آنتیویروس روی سیستم خود نصب نکردهاید. هر برنامه آنتی ویروس به جز ویندوز دیفندر از نظر فنی یک برنامه جانبی محسوب میشود.
گاهی اوقات نصب یک نرمافزار ضد ویروس جانبی موجب میشود که مشکل خاموش نشدن کامپیوتر پیش بیاید و از این رو مجبور هستیم که این نرمافزار را لغو نصب کنیم.
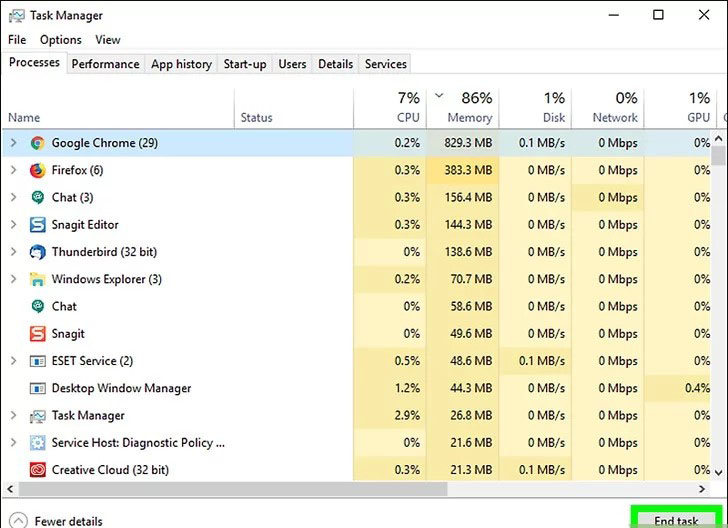
بنابراین همه برنامهها را ببندید. برنامههای در حال اجرا ممکن است در فرایند خاموش شدن سیستم تداخل ایجاد کنند. از این رو باید همه برنامهها و اپلیکیشنهای ویندوز را ببندید. برنامههایی که بسته نمیشوند را از طریق تسک منیجر ویندوز ببندید.

اینک باید دستگاههای جانبی را جدا کنید. درایوهای USB، ماوسها، کنترلرها، کارتهای SD و هر چیز دیگر که به کامپیوتر وصل شده میتواند مانع خاموش شدن صحیح رایانه شود. بنابراین این آیتمها را پیش از ادامه کار ایجکت کرده و سپس جدا نمایید. توجه کنید که عدم ایجکت کردن این دستگاهها پیش از جدا کردن از رایانه ممکن است موجب بروز مشکلاتی در کارکرد دستگاه یا از دست رفتن دادههای آن شود.
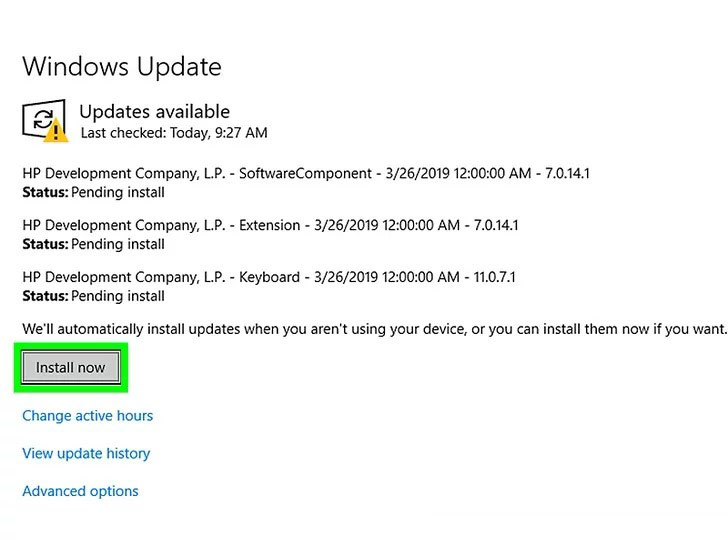
اینک باید از بهروزرسانی رایانه مطمئن شویم. نسخههای قدیمی سیستم عامل، وجود درایورهای قدیمی و یا ترکیبی از این دو میتوانند به سادگی باعث بروز مشکلاتی در زمینه خاموش نشدن کامپیوتر شوند. برای بهروزرسانی سیستم عامل و درایورها مراحل زیر را اجرا کنید:
- روی استارت کلیک کنید.
- روی آیکون چرخدنده تنظیمات کلیک کنید.
- به سراغ گزینه Update & security بروید.
- روی Check for updates کلیک کنید.
- صبر کنید تا رایانه آپدیت شود.
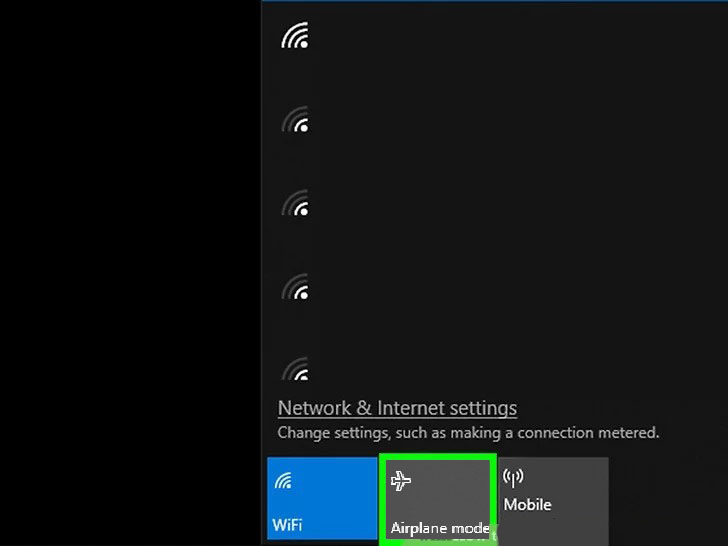
در این مرحله اقدام به غیر فعال کردن اتصال بیسیم رایانه میکنیم. قطع کردن اتصال رایانه از همه شبکههای بیسیم از جمله بلوتوث میتواند برخی مشکلات خاموش نشدن سیستم را رفع کند. با قرار دادن رایانه در «حالت پرواز» (Airplane Mode) میتوانید به آسانی همه این شبکهها را قطع کنید.
- روی کادر Airplane Mode در گوشه راست-پایین تسکبار کلیک کنید.
- روی کادر Airplane Mode کلیک کنید.
- اگر از یک شبکه سیمی (اترنت) استفاده میکنید، کابل آن را نیز از سیستم جدا کنید.
عیبیابی مشکلات بهروزرسانی
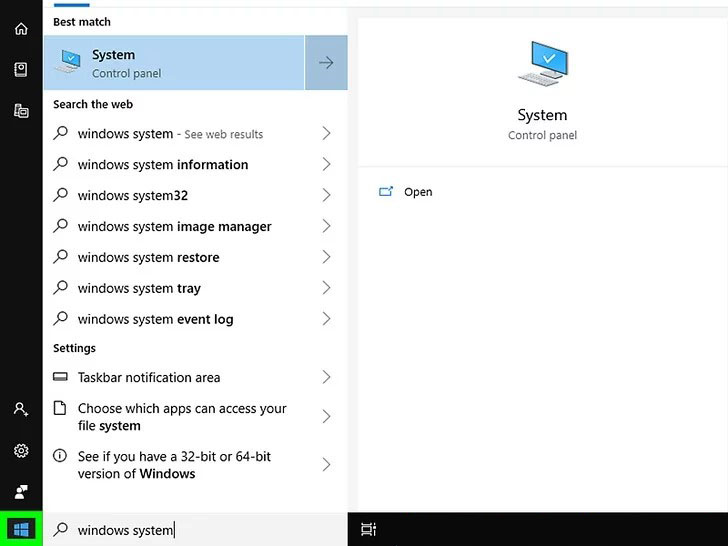
روی منوی استارت ویندوز که در گوشه راست-پایین صفحه نمایش قرار دارد کلیک کنید. در این مرحله باید از یک اکانت با دسترسیهای مدیریتی استفاده کنید تا مشکلهای بهروزرسانی ویندوز را رفع نمایید.
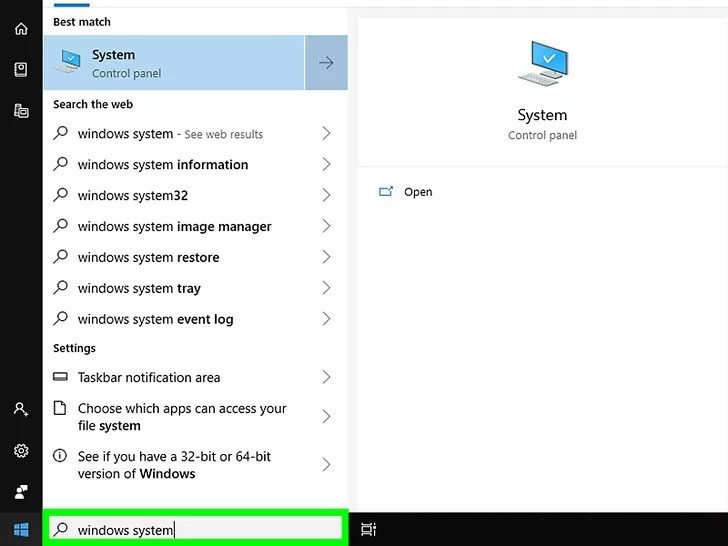
به سمت پایین اسکرول کنید تا به گزینه Windows System برسید. این پوشه در بخش w منوی استارت قرار دارد.
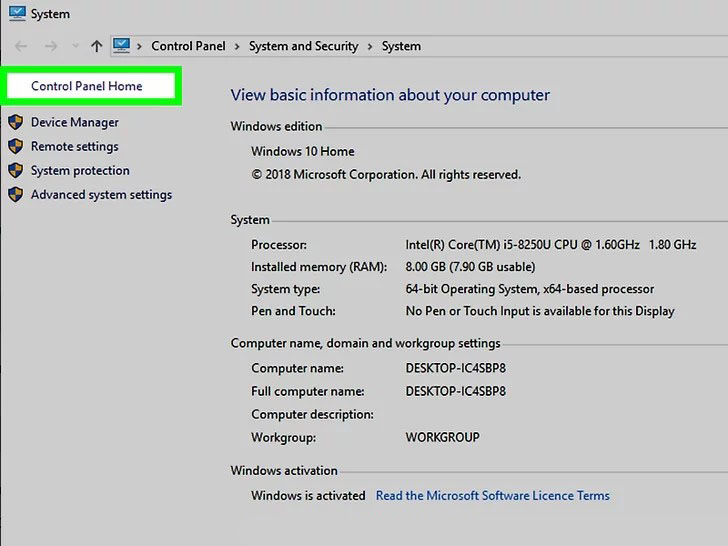
روی Control Panel کلیک کنید. این گزینه در نزدیکی میانه پوشه Windows System قرار دارد.

روی گزینه Troubleshooting کلیک کنید. این آیکون شبیه یک نمایشگر آبیرنگ یک رایانه ویندوزی است. اگر این گزینه را نمیبینید، روی گزینه کنار عنوان View by: در گوشه راست-بالای صفحه کلیک کنید و روی یکی از گزینههای Large icons یا Small icons کلیک کنید.
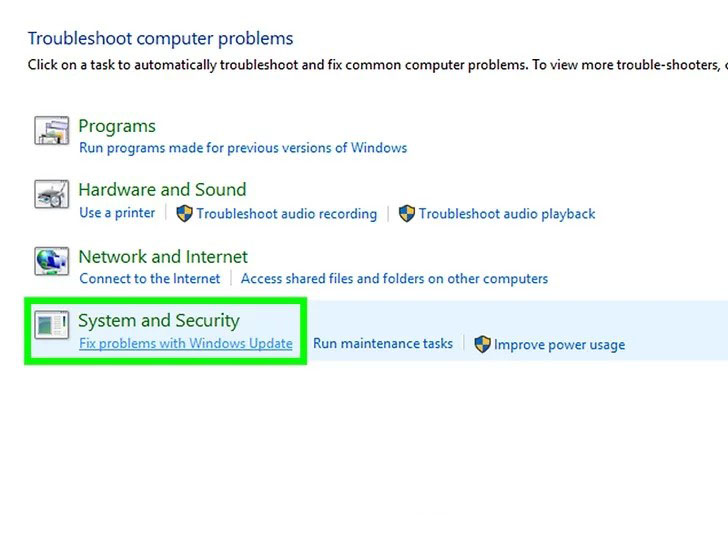
روی گزینه Fix problems with Windows Update کلیک کنید. این لینک زیر عنوان System and Security قرار دارد.
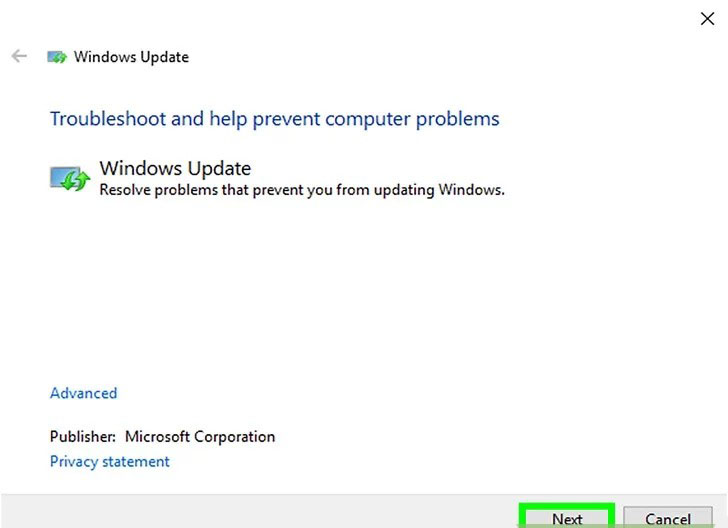
روی next در گوشه راست-پایین پنجره کلیک کنید.
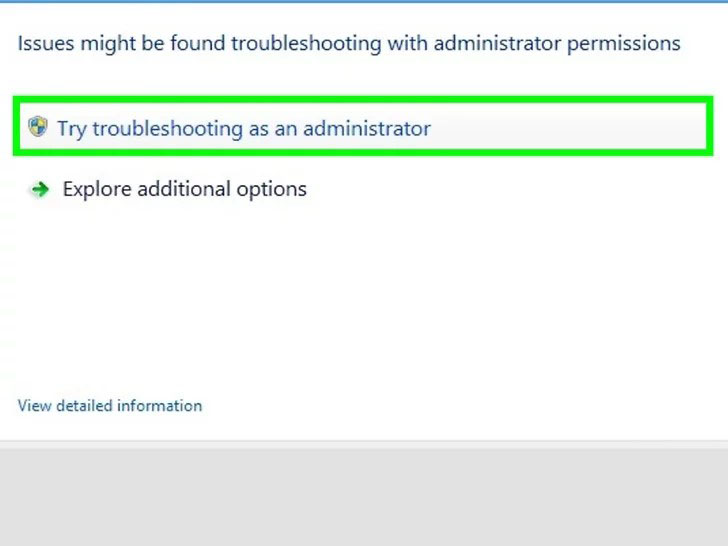
اینک باید روی گزینه Try troubleshooting as an administrator کلیک کنید. این گزینه در بخش فوقانی پنجره قرار دارد. اگر از یک حساب مدیریتی استفاده نکنید، نمیتوانید این فرایند را تکمیل کنید.
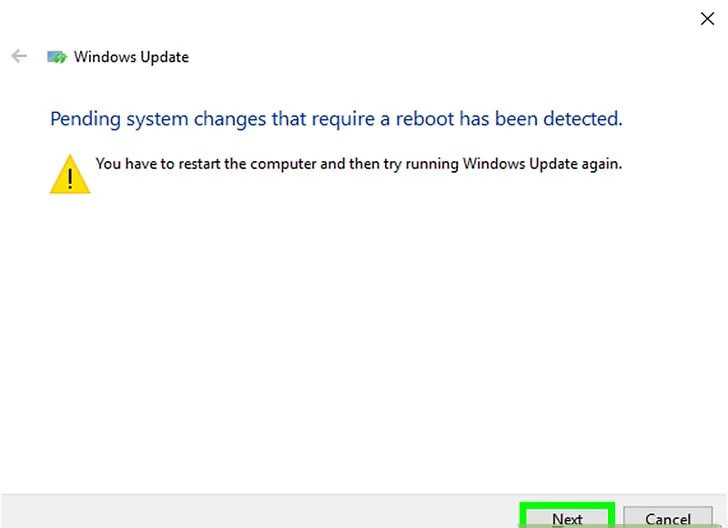
اکنون از دستورالعملهای نمایش یافته روی صفحه پیروی کنید. اگر هر نوع مشکلی در بهروزرسانی ویندوز دارید، این دستورالعملها میتوانند مشکلات شما را رفع کنند. در اغلب موارد باید روی Apply fix کلیک کنید تا اصلاحیه لازم اعمال شود. ممکن است لازم باشد رایانه را ریبوت کنید تا تغییرات اعمال شوند. به این منظور باید دکمه پاور رایانه را بگیرید تا سیستم خاموش شود.
عیبیابی تنظیمات برق
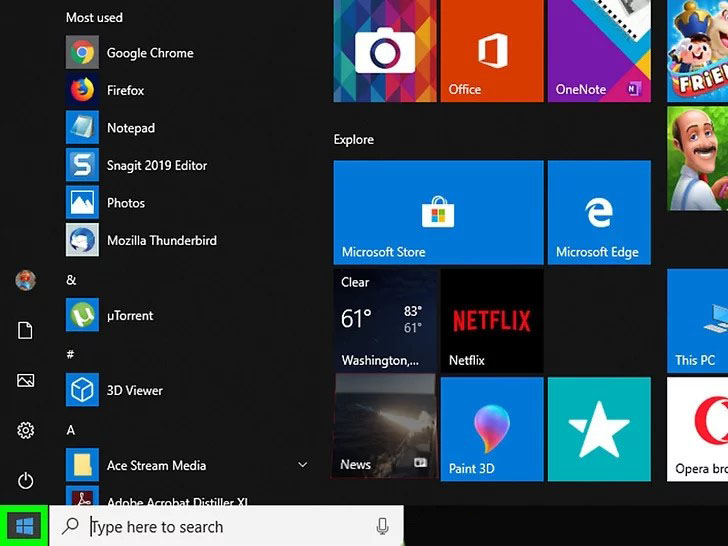
روی منوی استارت ویندوز که در گوشه پایین-چپ صفحه قرار دارد کلیک کنید.

روی آیکون تنظیمات که در گوشه پایین-چپ پنجره استارت قرار دارد کلیک کنید.
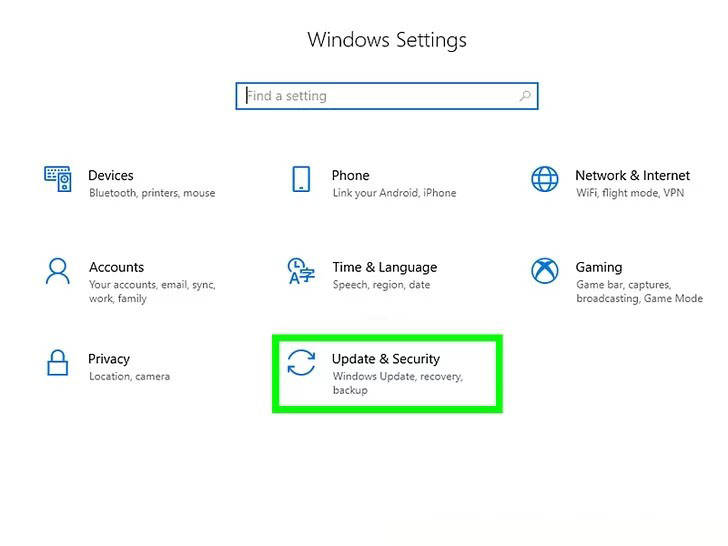
روی گزینه Update & security با آیکون شبیه فلش مدور کلیک کنید.
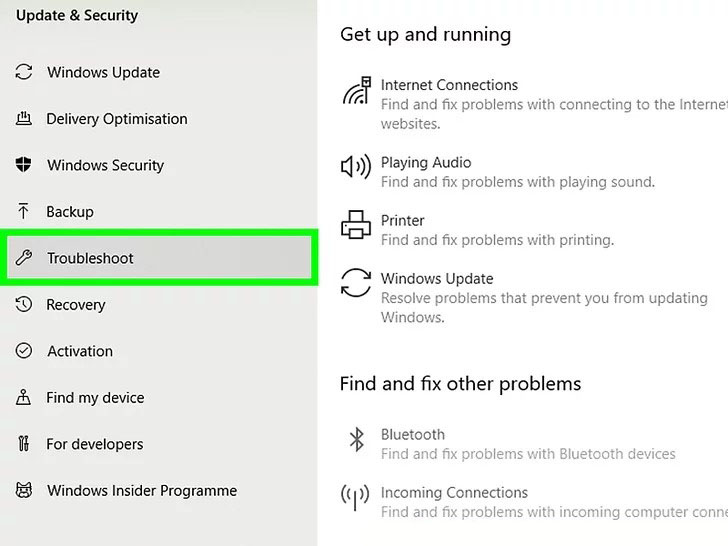
روی زبانه Troubleshoot در سمت چپ پنجره کلیک کنید.
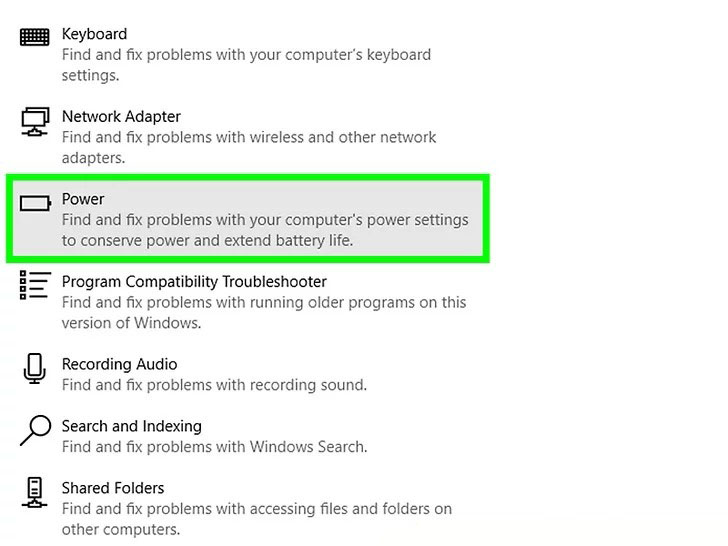
به سمت پایین اسکرول کرده و روی Power که در سمت پایین صفحه قرار دارد، کلیک کنید.
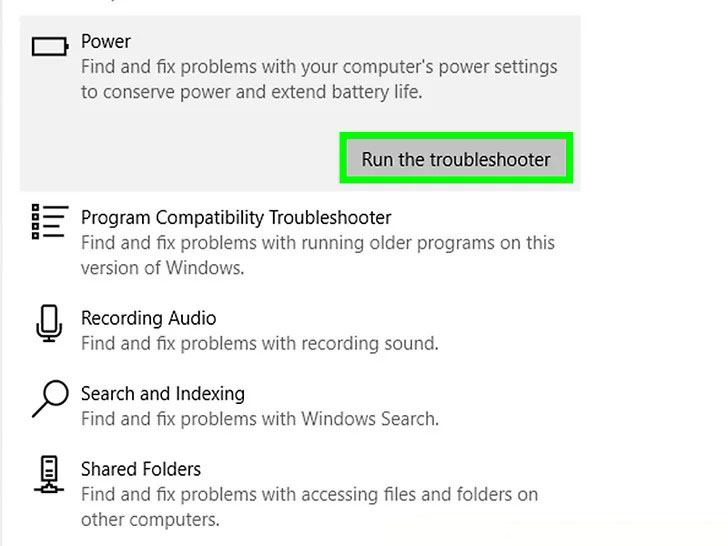
اینک باید روی Run the troubleshooter کلیک کنید. این دکمه در سمت راست و پایین گزینه Power قرار دارد. با کلیک کردن روی این گزینه، فرایند عیبیابی آغاز میشود.
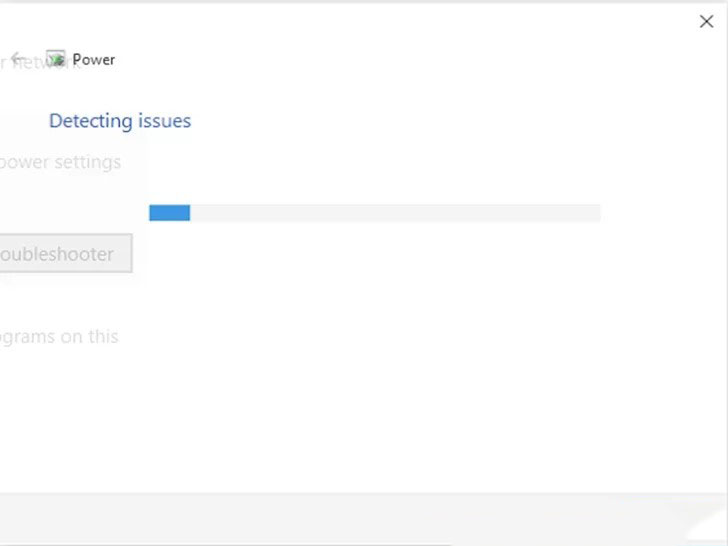
صبر کنید تا یک خطا ظاهر شود. مشکلات رایج برق شامل خطاهای مرتبط با عمر باتری و روشنایی صفحه هستند. اگر هیچ خطایی ظاهر نشد و فرایند تکمیل گردید، مشکل خاموش نشدن کامپیوتر از تنظیمات برق سیستم ناشی نمیشود.
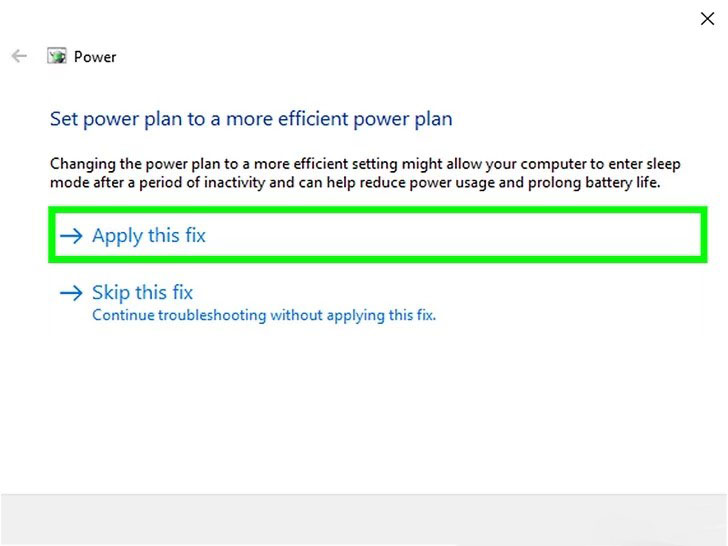
در نهایت روی Apply this fix کلیک کنید. این گزینه برای همه مشکلات ویندوز ارائه میشود. اگر مشکلی در این بخش مشاهده کردید که اهمیتی به رفع آن نمیدهید، میتوانید روی گزینه Skip this fix کلیک کنید.
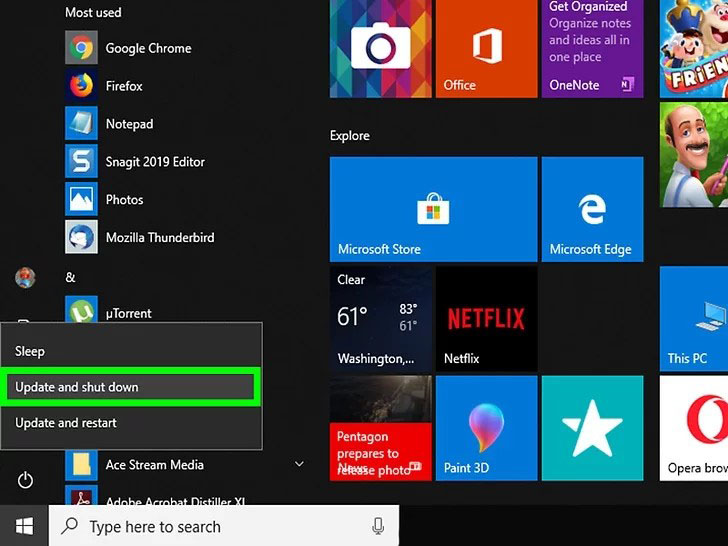
اینک تلاش کنید تا رایانه را خاموش کنید. اگر رایانه با موفقیت خاموش شد، مشکل حل شده است. اگر چنین نشد، باید از راهنماییهای ادامه این مقاله بهره بگیرید.
تغییر مشخصات دکمه پاور
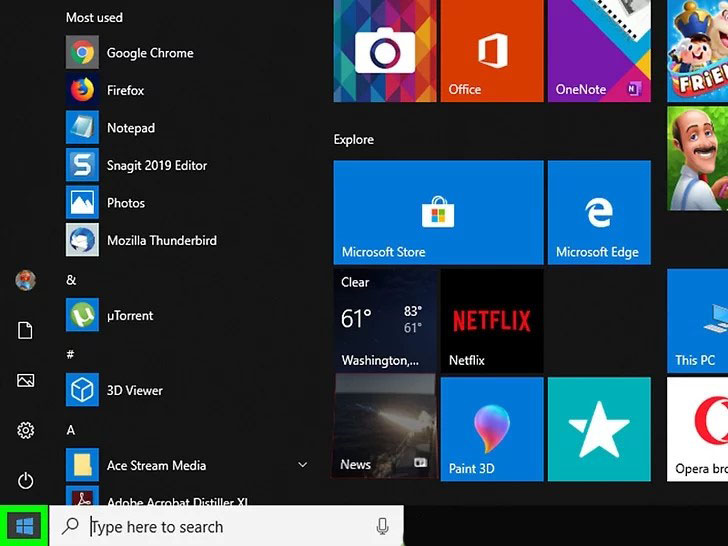
روی منوی استارت که در گوشه چپ-پایین صفحه قرار دارد، کلیک کنید.
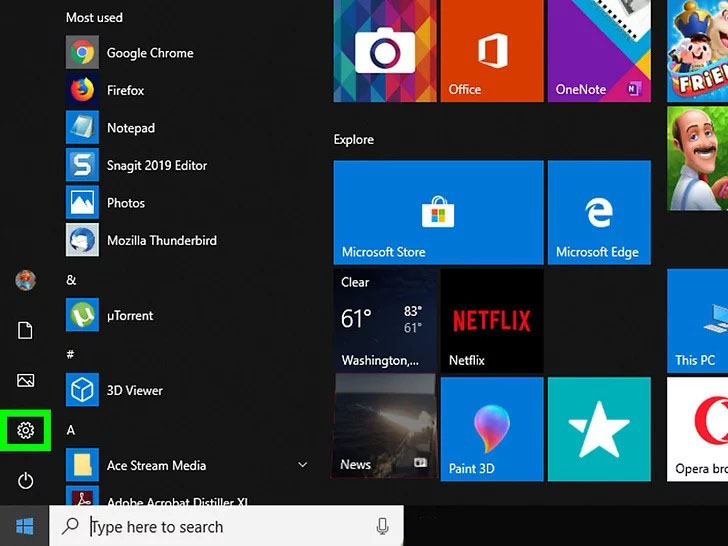
روی آیکون چرخدنده تنظیمات که در گوشه چپ-پایین پنجره استتارت قرار دارد، کلیک کنید.
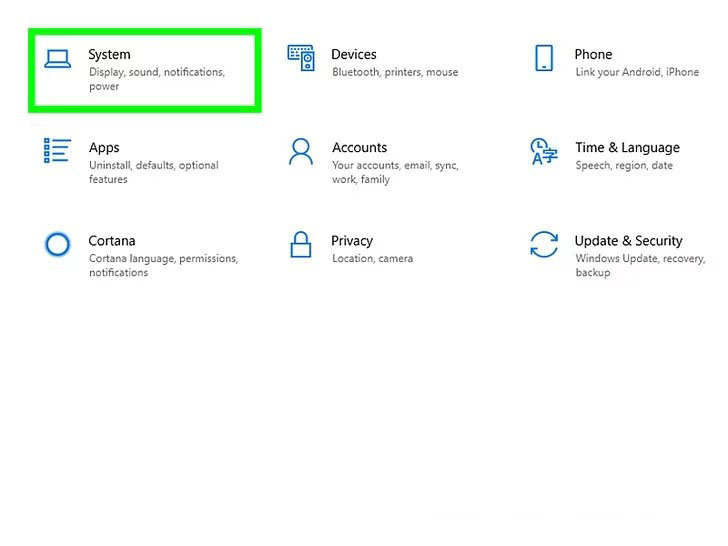
روی آیکون که شبیه یک لپتاپ است، کلیک کنید.
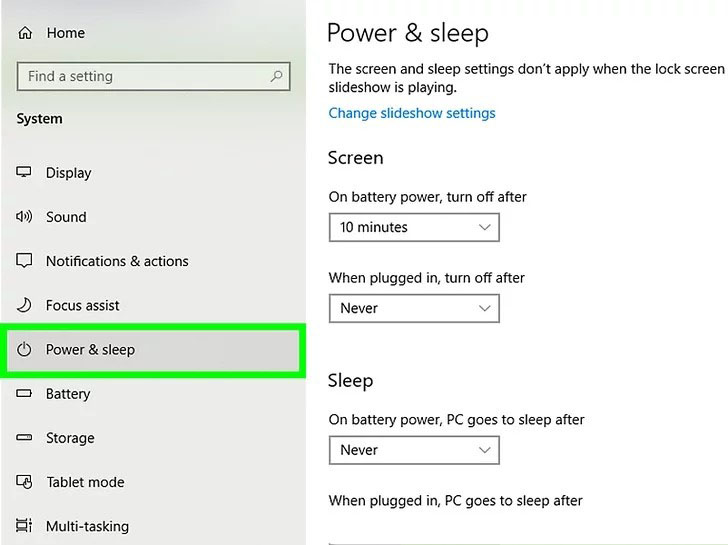
روی گزینه Power & sleep در سمت چپ صفحه System کلیک کنید.

اینک روی گزینه Additional power settings کلیک کنید. این گزینه در سمت بالا-راست صفحه قرار دارد.
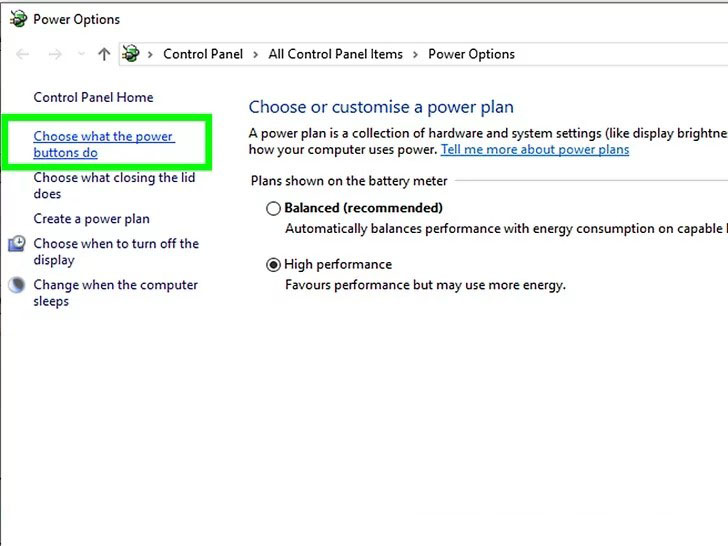
روی گزینه Choose what the power buttons do در گوشه چپ- بالای پنجره کلیک کنید.
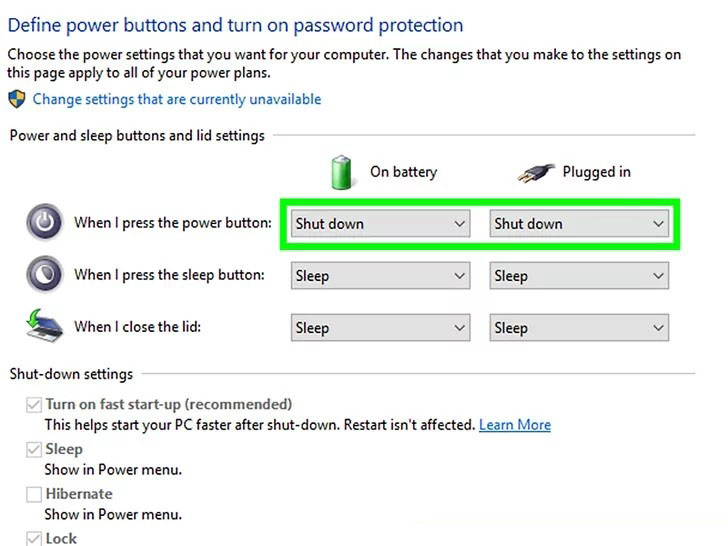
اکنون باید روی کادر بازشدنی در سمت راست عنوان When I press the power button کلیک کرده و زیر عنوان On battery گزینه Shut down را کلیک کرده و این گزینه را در بخش Plugged in نیز انتخاب نمایید. به این ترتیب مطمئن خواهیم شد که فشردن دکمه پاور رایانه موجب خاموش شدن رایانه میشود.
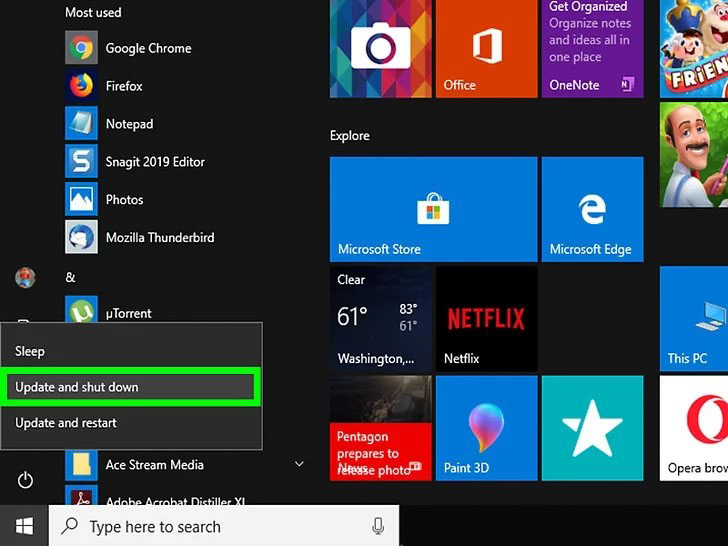
اکنون با فشردن دکمه پاور سیستم تلاش کنید تا رایانه را خاموش کنید. اگر رایانه با موفقیت خاموش شد، مشکل خاموش نشدن کامپیوتر حل شده است، در غیر این صورت از راهنمایی بعدی این مقاله استفاده کنید.
اسکن کردن رایانه با ویندوز دیفندر
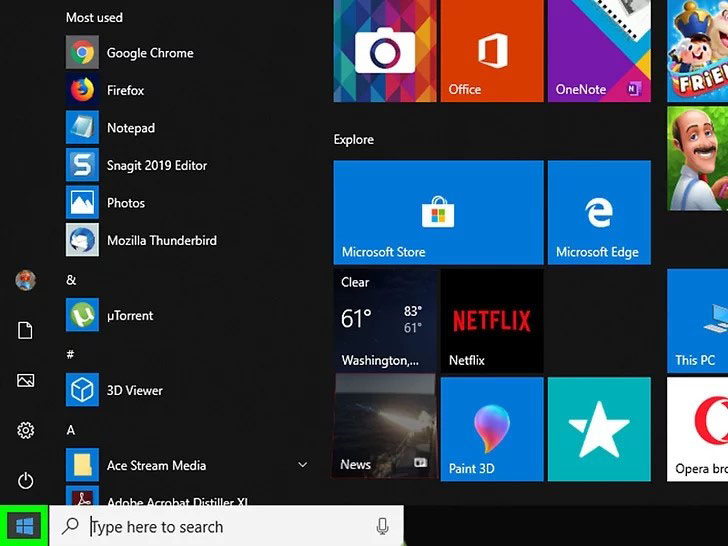
روی منوی استارت ویندوز در گوشه چپ-پاییین صفحه کلیک کنید.
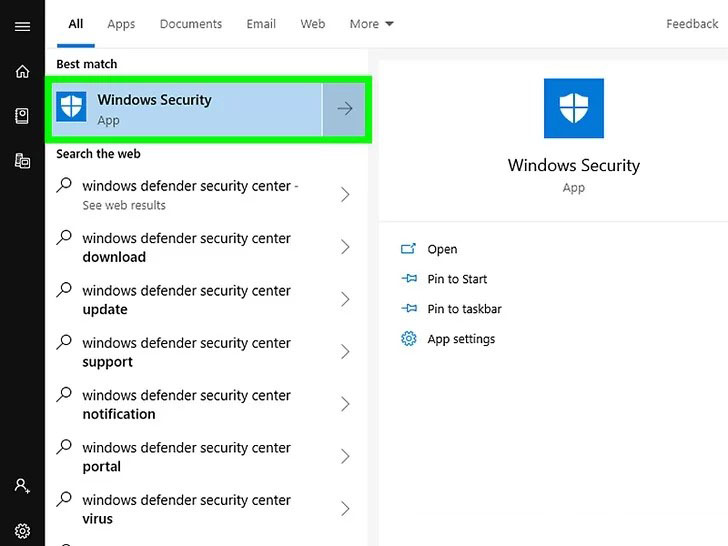
به سمت پایین اسکرول کرده و روی Windows Defender Security Center کلیک کنید. این گزینه در بخش W منوی استارت قرار دارد.

روی آیکون منوی همبرگری در گوشه چپ-بالای پنجره کلیک کنید.
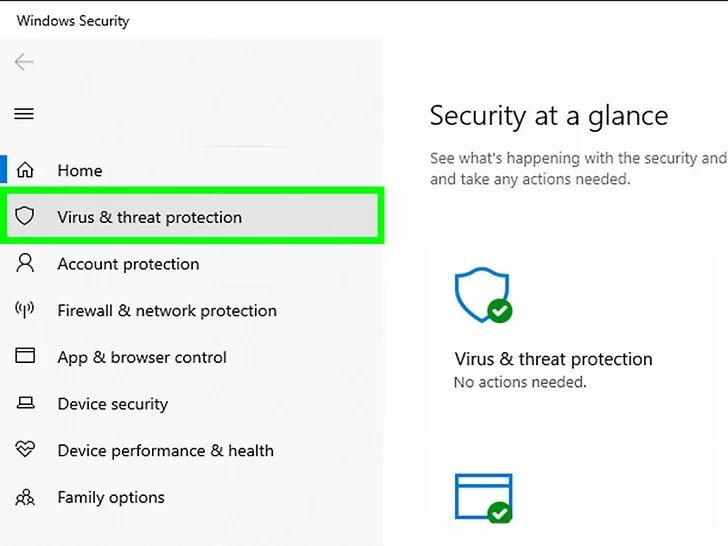
روی گزینه Virus & threat protection در بخش چپ-بالای پنجره ویندوز دیفندر کلیک کنید.
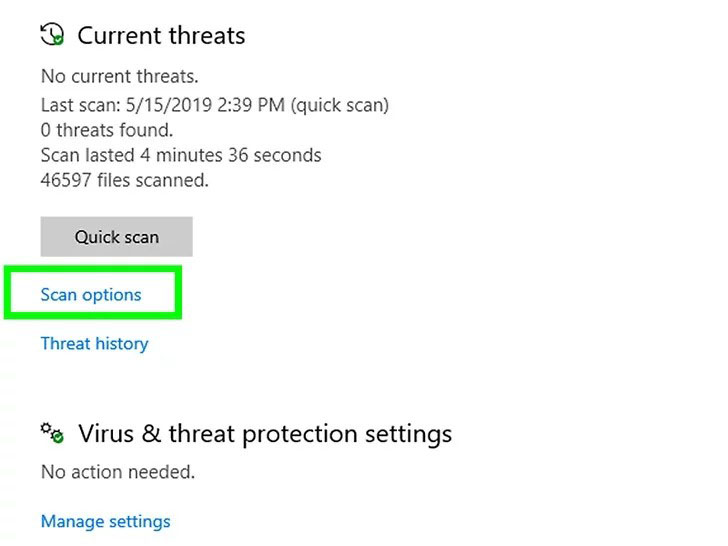
روی لینک Advanced scan در زیر دکمه Quick scan در میانه صفحه کلیک کنید.
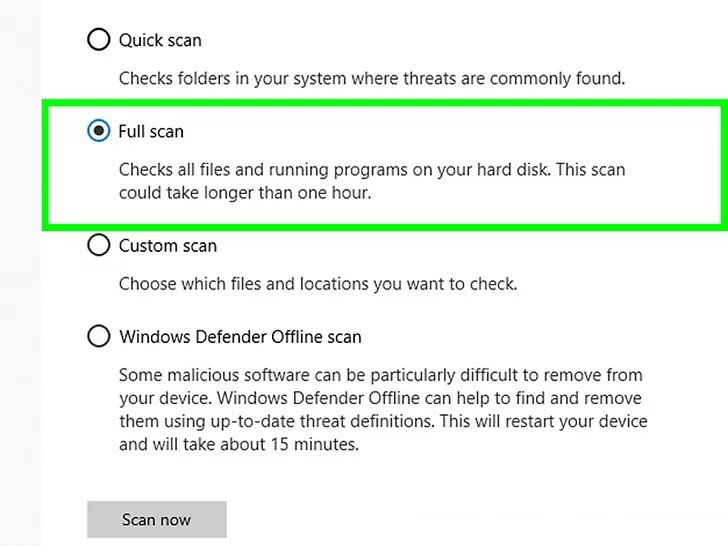
مطمئن شوید که تیک گزینه Full scan زده شده است. اگر چنین نیست روی گزینه Full scan در بخش فوقانی صفحه کلیک کنید.
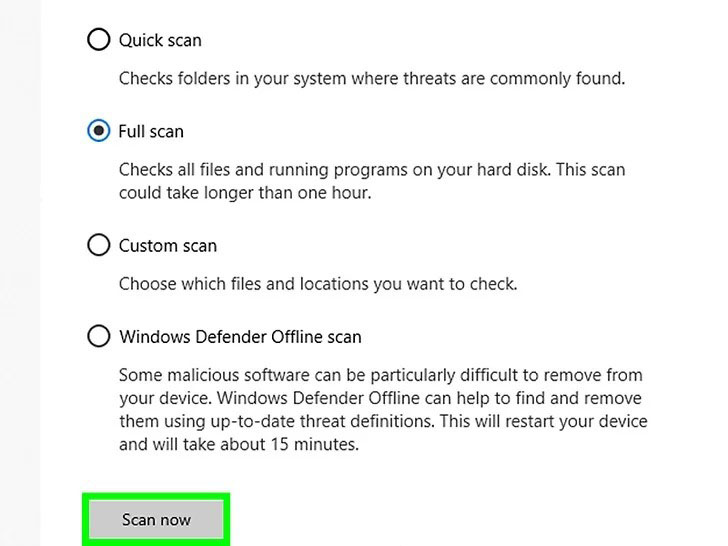
اکنون روی Scan now در میانه صفحه کلیک کنید. با انجام این کار رایانه را برای یافتن برنامههای مخرب اسکن میکنید.
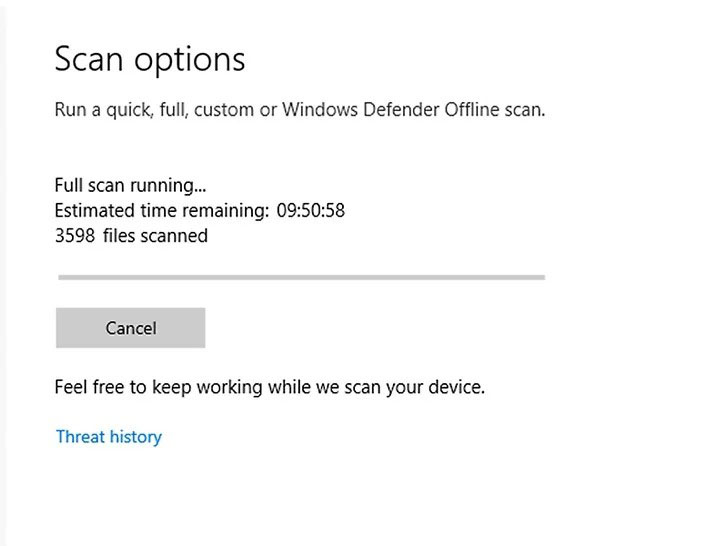
صبر کنید تا کار اسکن پایان یابد. اگر هر نوع چیز مخرب در طی اسکن پیدا شود، ویندوز دیفندر به شما اطلاع میدهد. در این حالت باید به این برنامه اجازه بدهید که آیتمهای خطرناک را حذف کند. اگر اسکن نتوانست چیزی پیدا کند، این اسکن را با تیک زدن گزینه Windows Defender Offline scan به جای Full scan تکرار کنید.
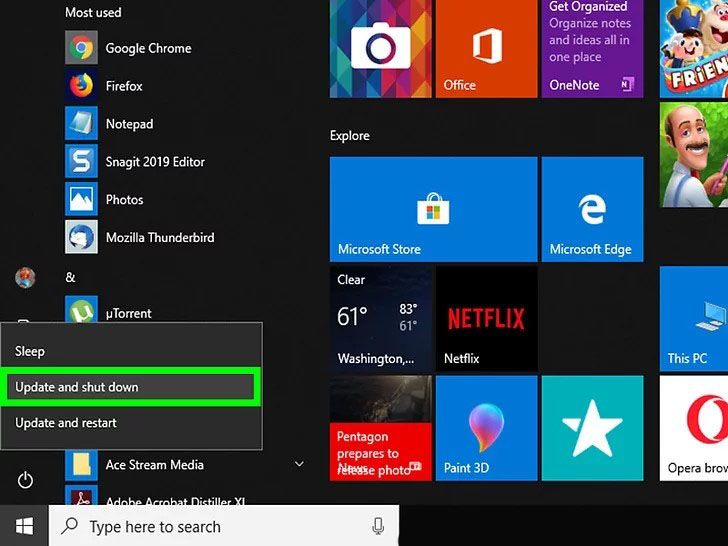
اینک تلاش کنید رایانه را خاموش کنید. اگر رایانه پس از خاتمه یافتن اسکن، با موفقیت خاموش شد، مشکل خاموش نشدن کامپیوتر حل شده است. در غیر این صورت به راهنمایی بخش بعدی این مقاله مراجعه کنید.
غیر فعال کردن برنامههای آغازین
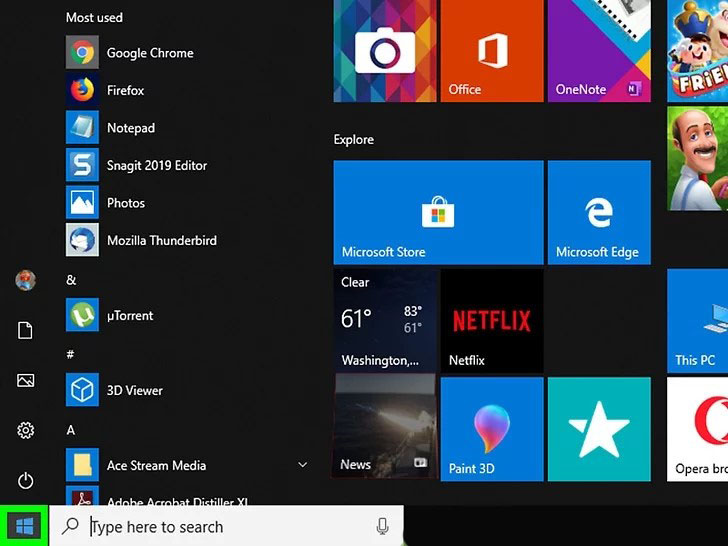
روی منوی استارت ویندوز در گوشه چپ-پایین کلیک کنید.
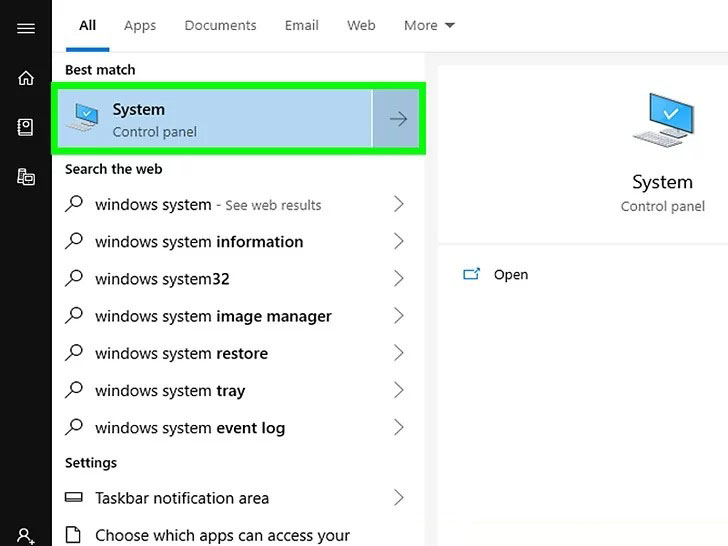
به سمت پایین اسکرول کرده و روی Windows System که در بخش W منوی استارت قرار دارد، کلیک کنید.
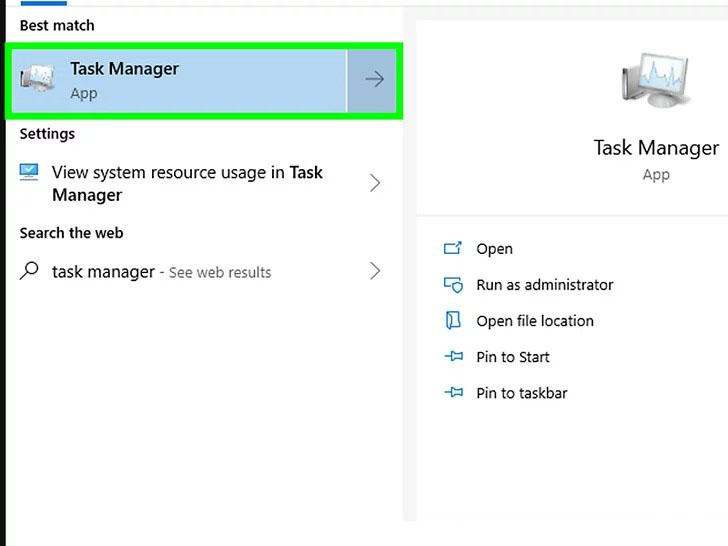
روی Task Manager کلیک کنید. این گزینه در نزدیکی انتهای پوشه Windows System قرار دارد.
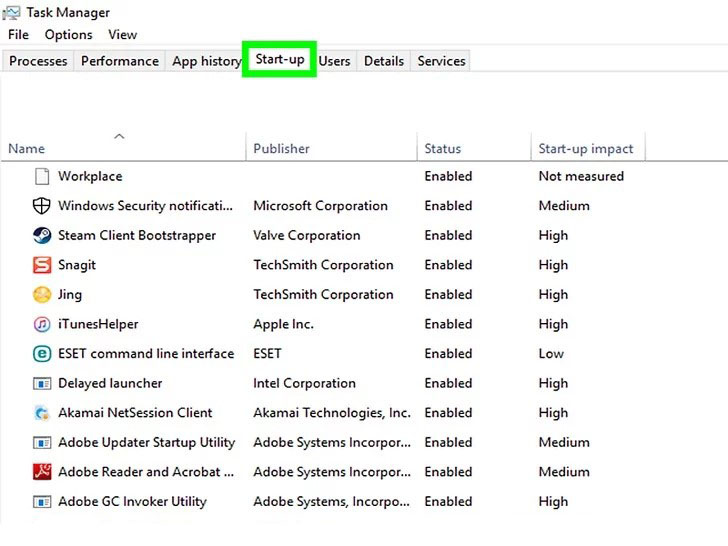
روی زبانه در بخش فوقانی پنجره تسکبار کلیک کنید.
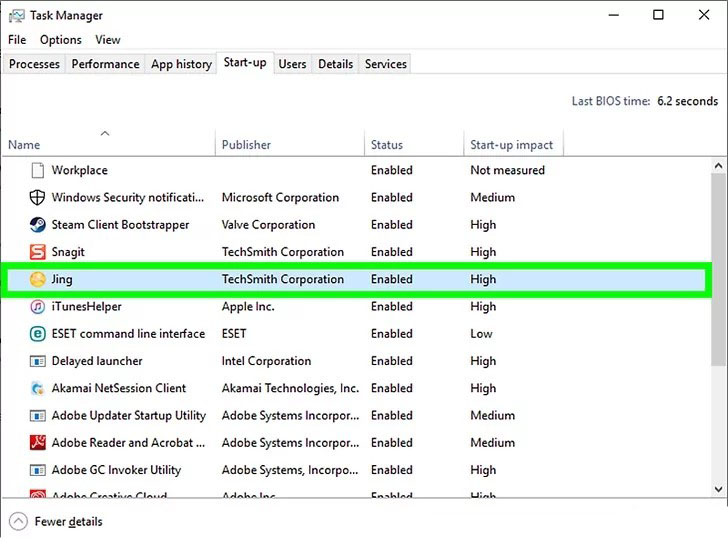
یک برنامه را انتخاب کرده و روی Disable کلیک کنید. به این ترتیب از اجرای خودکار برنامه در زمان روشن شدن رایانه جلوگیری میکنیم. این که برنامههای زیادی در زمان شروع به کار رایانه بخواهند با هم اجرا شوند، موجب بروز مشکل برای سیستم میشود و انجام این کار موجب رفع این مشکلات خواهد شد.
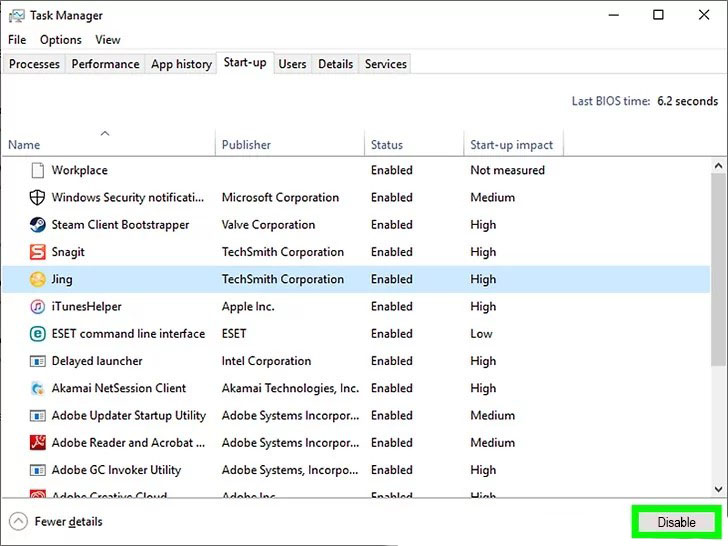
اکنون باید هر نوع برنامه آغازین غیر ویندوزی را غیر فعال کنید. به این منظور هر نوع برنامه جنبی از قبیل ابزارهای مختلف، چت رومها و دیگر اپلیکیشنها را باید کلاً غیر فعال کنید. توجه کنید که پردازشهای ویندوزی مانند کارتهای گرافیک و ویندوز دیفندر را غیر فعال نکنید.
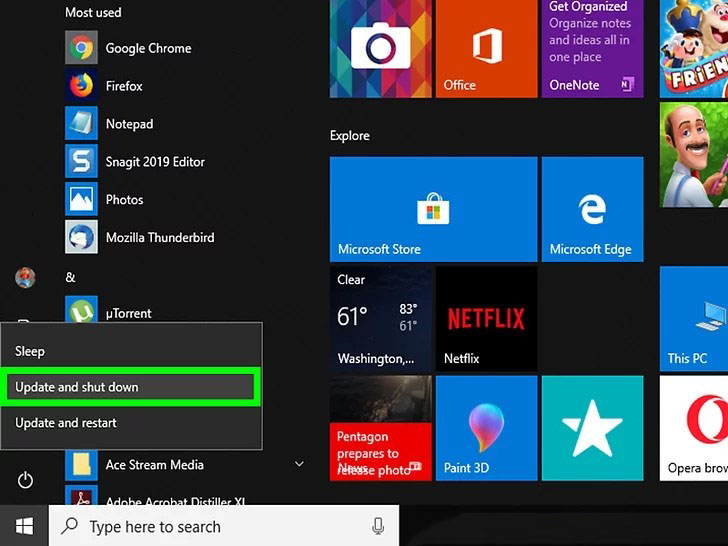
اکنون تلاش کنید تا سیستم را خاموش کنید. اگر رایانه با موفقیت شات داون شد، مشکل خاموش نشدن کامپیوتر حل شده است.
خاموش کردن اجباری کامپیوتر
اگر فکر میکنید که با خاموش نشدن کامپیوتر ، بهتر است آن را از برق بکشید، باید بگوییم که این ایده خوبی نیست. زمانی که برق کامپیوتر به طور نگهانی قطع شود، ممکن است منبع تغذیه آسیب ببیند و مشکلاتی برای مادربرد یا دیگر اجزای سیستم پیش آورد.
برای اجبار سیستم به خاموش شدن، یک راه آسانتر وجود دارد که مراحل آن چنین است:
- گام 1: کلید پاور سیستم را به مدت 5 تا 10 ثانیه فشرده و نگه دارید تا این که رایانه به طور کامل خاموش شود.
- گام 2 اکنون به مدت 5 تا 10 دقیقه برق سیستم را قطع کنید و اگر از لپتاپ استفاده میکنید، باتری آن را نیز خارج کنید.
- گام 3: سیستم را روشن کنید و تلاش کنید تا به روش معمول که قبلاً انجام میدادید، آن را شات داون نمایید. اگر سیستم به درستی خاموش شد، یعنی مشکل حل شده است.
استفاده از پنجره Run برای خاموش کردن ویندوز
کادر Run ویندوز به کاربر امکان میدهد که نام یک برنامه را وارد کند تا آن برنامه اجرا شود. از این کادر میتوان برای خاموش کردن رایانه به روش زیر استفاده کرد.
- گام 1: کادر Run را با زدن کلیدهای ترکیبی Win+R باز کنید.
- گام 2: دستور زیر را در این کادر وارد کرده و اینتر را بزنید:
shutdown /s /f /t 0
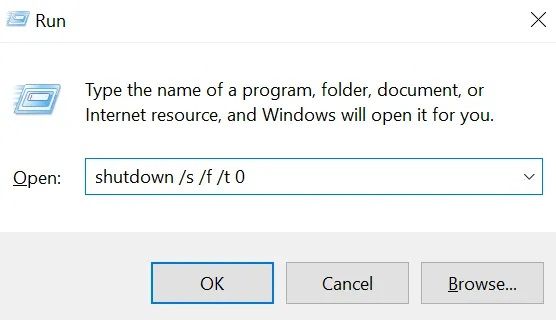
خاموش کردن سیستم با استفاده از اعلان فرمان
برنامه «اعلان فرمان» (Command Prompt) یک مفسر خط فرمان است که تقریباً در همه نسخههای سیستم عامل ویندوز حضور دارد. این اپلیکیشن، دستوری را که در آن وارد میکنید اجرا کرده و میتواند کارهای خودکاری مانند عملیات دستهای فایل و اسکریپتها را اجرا کند. همچنین کارکردهای پیشرفتهای برای حل مشکلات موجود در ویندوز را اجرا میکند. از این رو هنگامی که با مشکل خاموش نشدن گامپیوتر مواجه شدید، میتوانید سیستم را مستقیماً از طریق CMD با استفاده از دستورهای زیر وادار به شات داون شدن بکنید.
- گام 1: عبارت CMD را در منوی استارت سیستم وارد کنید. سپس روی نتیجه CMD در میان نتایج راست-کلیک کرده و گزینه Run as administrator را انتخاب کنید.
- گام 2: دستور زیر را وارد کرده و اینتر را بزنید:
shutdown /p
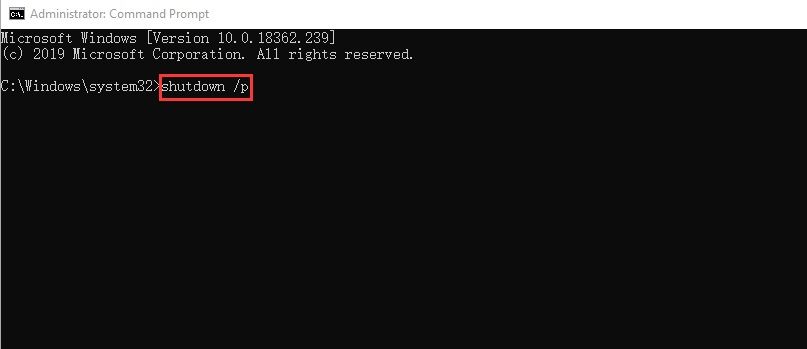
اکنون سیستم شما بدون نصب هر گونه آپدیت مستقیماً خاموش میشود.
خروج از اپلیکیشنهای باز و بستن پردازشها
هر نوع اپلیکیشنی که در پسزمینه در حال اجرا باشد نیز میتواند مانع خاموش شدن سیستم شود. بستن این موارد میتواند به رفع این مشکل کمک گند.
- گام 1: روی تسکبار در بخش تحتانی صفحه راست-کلیک کرده و گزینه Task Manager را انتخاب کنید.
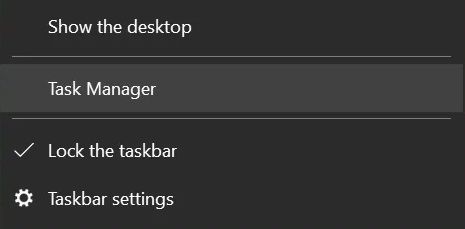
- گام 2: به بخش Processes بروید و به دنبال همه اپلیکیشنها بروید، آنها را انتخاب کرده و سپس به سراغ گزینه End task بروید. این گام را برای همه اپلیکیشنها که در لیست حضور دارند، تکرار کنید. به این ترتیب همه پردازشهای در حال اجرا خاتمه یافته و همه اپلیکیشنهایی که در پسزمینه در حال اجرا هستند، بسته میشوند. زمانی که این فرایند کامل شد، میتوانید سیستم را به روش معمول با استفاده از گزینه turn off your PC خاموش کنید.
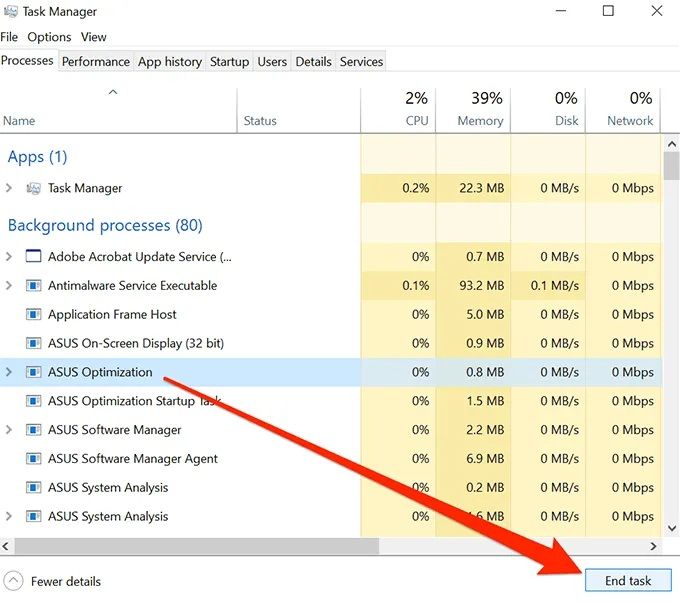
شات داون کردن ویندوز با یک Batch File
شما میتوانید با ساخت و ذخیره یک Batch File از اجرای مکرر دستورها جلوگیری کنید. به این ترتیب میتوانید تنها با یک کلیک به سادگی سیستم را خاموش کنید. این موضوع در زمان خاموش نشدن کامپیوتر راهگشا است. روش کار چنین است.
- گام 1: با استفاده از کادر جستجوی ویندوز به دنبال Notepad بگردید و آن را باز کنید.
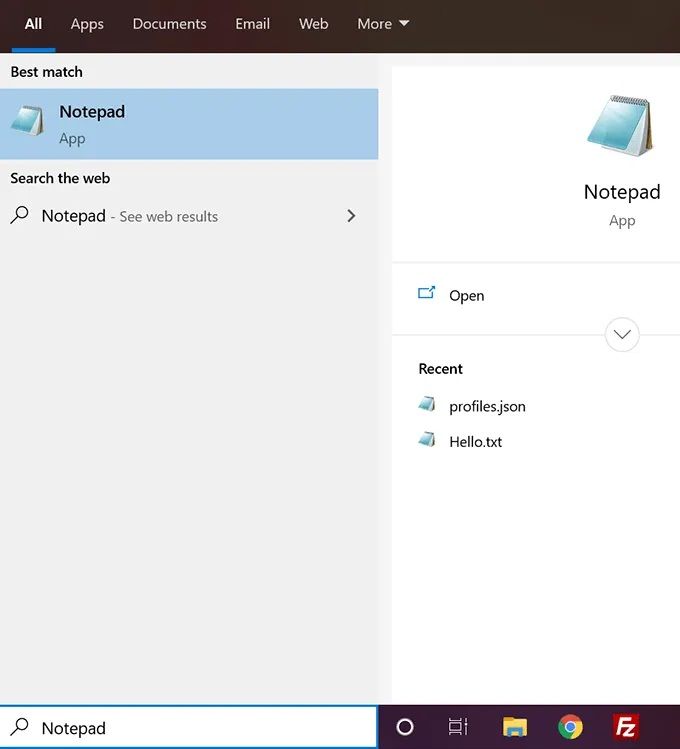
- گام 2: اینک همان دستور قبلی که در بخش اعلان فرمان معرفی کرده بودیم را به صورت زیر در نتپد وارد میکنیم:
shutdown /s /f /t 0
- گام 3: اینک باید این دستور را با کلیک کردن روی منوی File نتپد ذخیره کنیم.

- گام 4: این فایل را روی دسکتاپ ذخیره کنید، تا به آسانی اجرا شود.
- گام 5: نام فایل را وارد کرده و یک نقطه بگذارید و سپس پسوند فایل را به صورت bat اجرا کنید. برای نمونه میتوانید از نام shutdown.bat استفاده کنید.
- گام 6: در بخش گزینههای Save as type مقدار All Files را انتخاب کرده و سپس روی Save کلیک کنید.

- گام 7: روی فایل ایجاد شده راست-کلیک کنید. اکنون روی Run as administrator راست-کلیک کنید تا سیستم خاموش شود. با انتخاب فایل برای اجرای همیشگی با مجوز مدیریتی میتوانید مراحل کار را از این هم سادهتر کنید.
- گام 8: روی فایل راست-کلیک کرده و به بخش Send to -> Desktop بروید. به این ترتیب یک میانبر روی دسکتاپ ایجاد میشود.
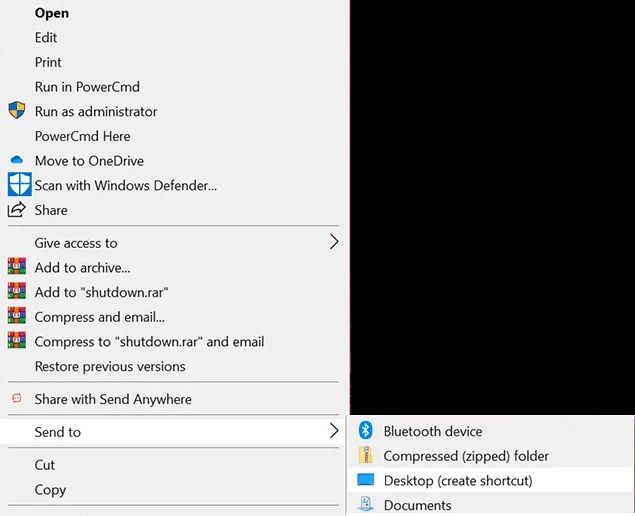
- گام 9: روی میانبر ایجاد شده راست-کلیک کرده و گزینه Properties را انتخاب کنید.
- گام 10: زمانی که وارد زبانه Shortcut شدید، روی گزینه Advanced کلیک کنید.
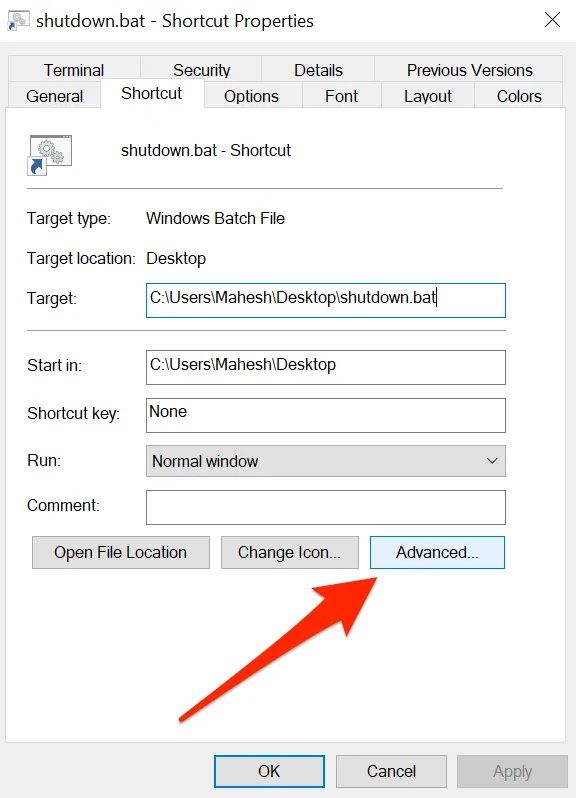
گام 11: تیک جلوی گزینه Run as administrator را بزنید. سپس روی OK کلیک کنید. از این پس میتوانید هر بار که نیاز به خاموش کردن سیستم باشد، روی این فایل کلیک کنید.
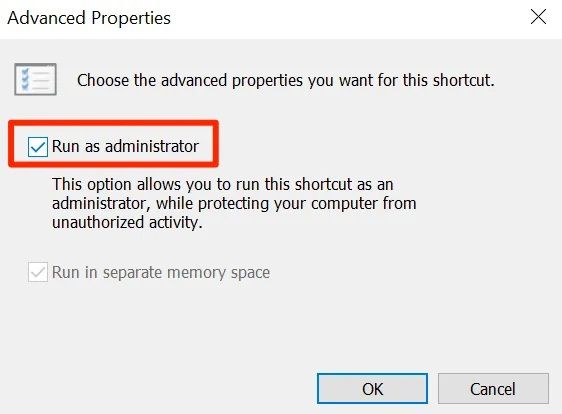
غیر فعال کردن آغاز سریع
«آغاز سریع» (Fast Startup) در ویندوز 10 موجب میشود که رایانه 30% در مقایسه با بوت نرمال سریعتر آغاز به کار کند.
ترکیب کارکرد logout و حالت sleep یک آغاز سریع را موجب میشود. اما زمانی که این وضعیت با پردازش شات داون سیستم تداخل پیدا کند، از خاموش شدن سیستم جلوگیری میکند. برای رفع مشکل خاموش نشدن کامپیوتر و غیر فعال کردن این قابلیت باید به روش زیر عمل کنید.
- گام 1: کنترل پنل سیستم را باز کنید و به دنبال گزینه power options بگردید و آن را انتخاب کنید.
- گام 2: روی گزینه Choose what power buttons do کلیک کنید که در بخش چپ صفحه قرار دارد.
- گام 3: گزینه Change settings that are unavailable را انتخاب کنید.

- گام 4: تیک جلوی گزینه Turn fast startup را بردارید. سپس روی Save changes کلیک کرده و پنجره را ببندید.
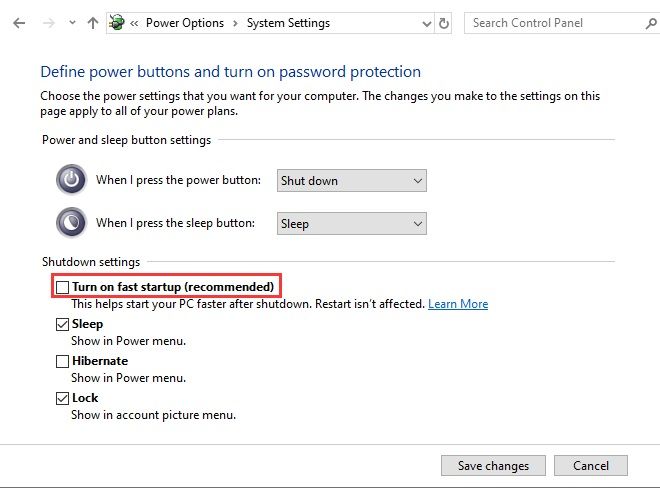
ریبوت کردن رایانه
زمانی که گزینه شات داون ویندوز به درستی کار نمیکند، میتوانید از گزینه Reboot استفاده کنید. هنگامی که سیستم ریبوت شود، میتوانید سیستم را به طور معمول شات داون کنید. به این منظور روی منوی استارت ویندوز کلیک کرده و گزینه Power را انتخاب کنید. سپس روی Restart کلیک کنید.
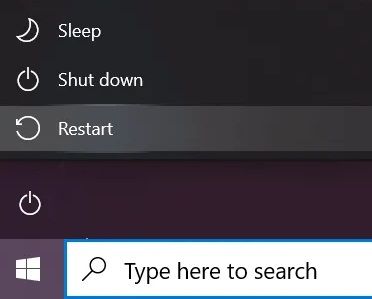
بازیابی دادهها به دلیل خاموش کردن اجباری سیستم
هنگامی که سیستم به طور نرمال خاموش نمیشود و ناچار میشوید آن را به صورت اجباری خاموش کنید، این احتمال وجود دارد که دادههایتان در این فرایند از دست بروند. در این صورت ناچار خواهید بود از نرمافزارهای بازیابی داده برای به دست آوردن مجدد این دادههای از دست رفته بهره بگیرید. در این صورت میتوانید از «آموزش بازیابی اطلاعات حذف شده» برای بازیابی دادههایی که در حین خاموش کردن ناخواسته سیستم از دست رفتهاند بهره بگیرید.
سخن پایانی
در این مقاله به بررسی دلایل و همچنین راهکارهای مختلف خاموش نشدن کامپیوتر پرداختیم. اگر با امتحان کردن همه موارد مطرح شده در این مقاله همچنان با مشکل خاموش نشدن رایانه ویندوزی خود مواجه هستید، باید سیستمتان را به یک متخصص فنی نشان بدهید، چون به احتمال زیاد یک مشکل سختافزاری یا نرمافزاری دارد که حل آن از توان شما خارج است.













سلام کامپیوتر ما هم همین مشکل رو پیدا کرده بود و وسط یک بازی هنگ کرده بود بعد از بازی اومد بیرون بعد دیدم سیستم خاموش نمیشه هر کاری کردم نشد بعدش سیستم رو از پریز برق کشیدم آیا میتونه مشکلی برای سیستم به وجود بیاره و آسیبی بهش رسیده باشه؟