روشن و خاموش شدن اتوماتیک کامپیوتر | راهنمای تصویری و گام به گام

در این مطلب با روش روشن و خاموش شدن اتوماتیک کامپیوتر در زمانهای از پیش تعیین شده آشنا خواهیم شد. اگر روی سیستم خود از یک سیستم عامل ویندوز یا لینوکس استفاده میکنید، میتوانید روشن شدن سیستم را در بایوس سیستم زمانبندی کنید. اگر از مک استفاده میکنید، میتوانید در بخش ترجیحات سیستم، روشن شدن اتوماتیک را تنظیم کنید.
روشن و خاموش شدن اتوماتیک کامپیوتر
در ابتدای این راهنمای روشن و خاموش شدن اتوماتیک کامپیوتر با روش روشن کردن اتوماتیک رایانههای ویندوزی و لینوکسی آشنا میشویم. روشی که در این بخش معرفی میشود، برای هر دو نوع رایانههای مجهز به سیستم عامل ویندوز و لینوکس کاربرد دارد.
روشن کردن اتوماتیک کامپیوتر ویندوزی
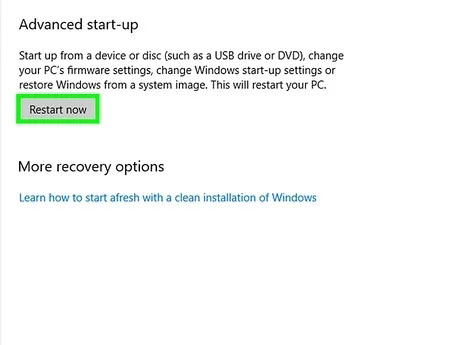
چنان که اشاره کردیم اگر از یک رایانه ویندوزی استفاده میکنید، برای روشن کردن خودکار آن باید از تنظیمات بایوس سیستم استفاده کنید. برای وارد شدن به محیط بایوس بسته به نوع و مدل مادربرد باید در زمان روشن شدن رایانه یکی از کلیدهای Del، F8، F3، F12یا F10 را بزنید. اگر این کلید را نمیدانید به وبسایت سازنده مادربورد مراجعه کنید تا آن را بشناسید. اگر از ویندوز 10 استفاده میکنید مراحل ورود به بایوس به صورت زیر است:
- روی منوی استارت راست-کلیک کرده و گزینه Settings را انتخاب کنید.
- روی Update & Security کلیک کنید.
- روی Recovery کلیک کنید.
- زیر عنوان Advanced Startup روی Restart Now کلیک کنید.
- زمانی که دوباره رایانه روشن شد، روی منوی Troubleshoot کلیک کنید.
- روی Advanced Options کلیک کنید.
- روی UEFI Firmware Settings کلیک کرده و Restart را بزنید.
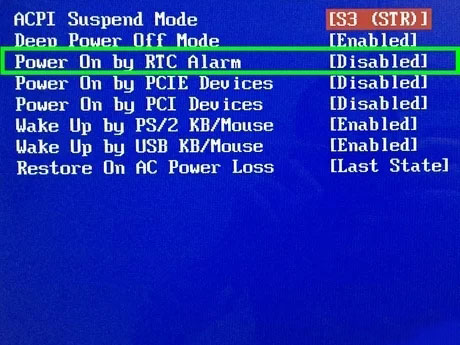
به یکی از گزینههای Power on Alarm یا RTC Alarm بروید. نام این منو بسته به سازنده متفاوت است و ممکن است نام آن Advanced باشد.

این مرحله از راهنمای روشن و خاموش شدن اتوماتیک کامپیوتر بسته به سازنده مادربرد متفاوت است، اما به طور معمول میتوانید با زدن کلیدهای جهتی میتوانید روز هفتهای که میخواهید رایانه روشن شود و زمان آن را مشخص کنید و سپس یکی از گزینههای Enable یا Disable را برای آن روز بزنید.
بسته به مدل بایوس، ممکن است گزینههای دیگری مانند روشن شدن هر روز (Every Day) نیز وجود داشته باشد.
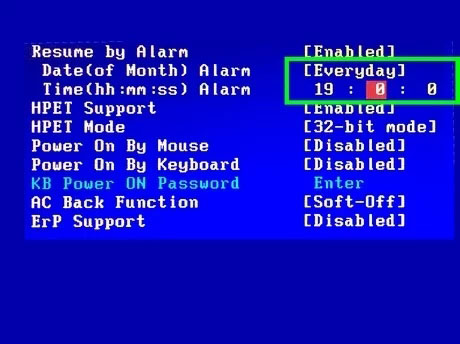
سپس زمانی که میخواهید رایانه روشن شود را وارد کنید. به این منظور معمولاً باید روی گزینهای به نام Time از کلیدهای جهتی استفاده کنید، گر چه این تنظیمات نیز بسته به مدل مادربورد متفاوت است و در برخی مدلها باید ساعت، دقیقه و ثانیه را به طور مجزا وارد کنید.
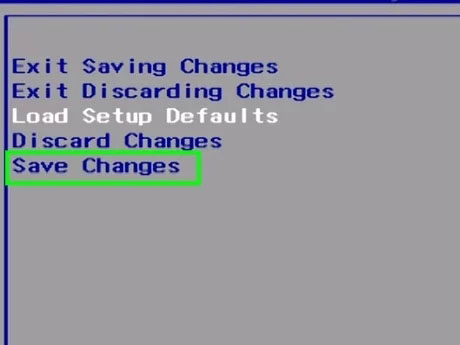
تنظیمات را ذخیره کرده و از بایوس خارج شوید. اگر بایوس دارای یک منو در بخش فوقانی صفحه باشد، میتوانید با کلیک روی منوی فایل و انتخاب گزینه Save Changes and Exit از آن خارج شوید. اگر چنین نباشد، باید جایی روی صفحه، کلیدهای Save یا Save and Close را ببینید. زمانی که از بایوس خارج شدید، رایانه به طور نرمال ریاستارت میشود و تغییراتی که اعمال کردید، ذخیره خواهند شد.
روشن کردن اتوماتیک رایانههای مک
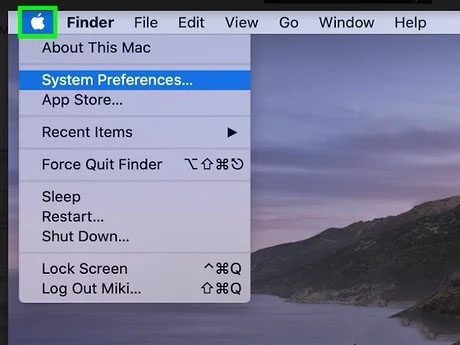
در این بخش از راهنمای روشن و خاموش شدن اتوماتیک کامپیوتر به توضیح روش روشن کردن اتوماتیک رایانههای مک میپردزایم. در رایانههای مک برای روشن کردن اتوماتیک سیستم باید روی منوی اپل که در گوشه بالا-چپ صفحه قرار دارد کلیک کنید.
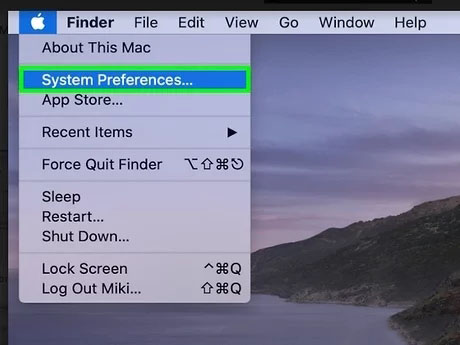
سپس روی گزینه System Preferences در میانههای منو کلیک کنید.
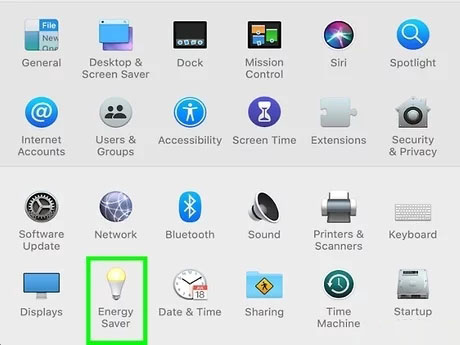
روی Energy Saver که به شکل یک آیکون لامپ است کلیک کنید.
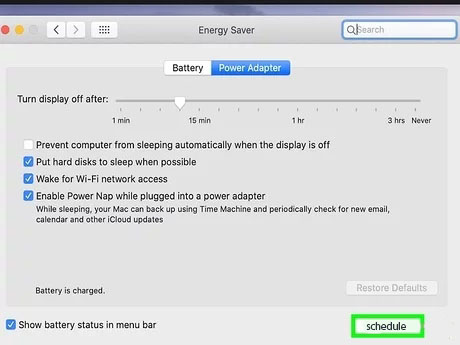
اکنون روی دکمه Schedule که در گوشه پاییین-راست پنجره قرار دارد کلیک کنید.
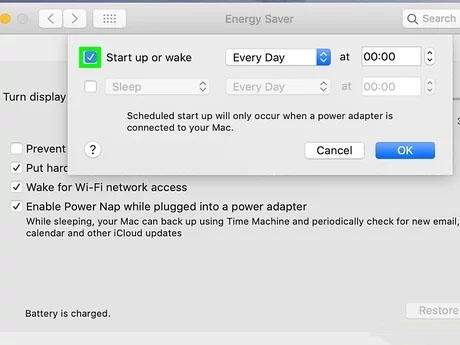
تیک گزینه Start up or wake را که در بخش فوقانی پنجره زمانبندی قرار دارد، بزنید.

در این بخش از راهنمای روشن و خاموش شدن اتوماتیک کامپیوتر باید یک فراوانی زمانبندی را انتخاب کنید. به این منظور روی کادر بازشدنی سمت راست Start up or wake بزنید و سپس یک توالی مانند هر روز، آخر هفتهها و غیره را انتخاب کنید.
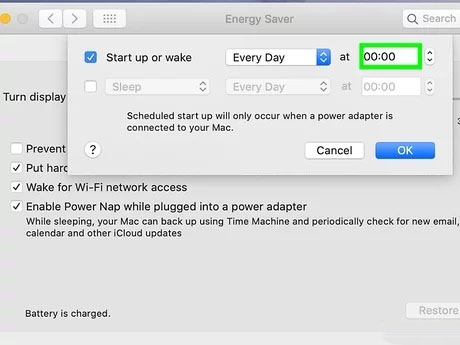
در این مرحله باید زمان آغاز به کار مک را انتخاب کنید. به این منظور باید زمان را در کادر سمت بالا-راست پنجره زمانبندی انتخاب کنید.
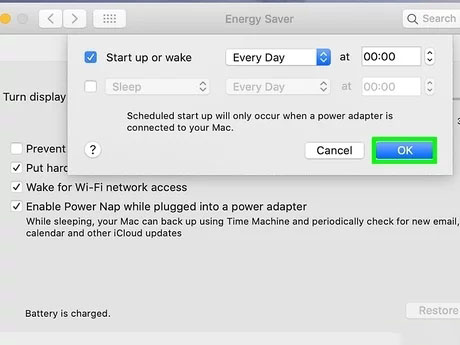
در نهایت روی OK در انتهای پنجره کلیک کنید. اکنون مک در زمان تعیین شده به طور خودکار روشن خواهد شد.
تنظیم خاموش شدن اتوماتیک کامپیوتر
شما علاوه بر قابلیت روشن کردن سیستم در زمانهای مشخص شده، امکان خاموش کردن زمانبندیشده سیستم را نیز روی سیستمهای ویندوز و لینوکس و همچنین مک دارید.
توجه داشته باشید که باید فایلهایی که رویشان کار میکنید را به طور منظم ذخیره کنید تا بر اثر یک خاموشی زمانبندیشده، تغییراتی که انجام دادهاید را از دست ندهید. در ادامه راهنمای روشن و خاموش شدن اتوماتیک کامپیوتر با ما همراه باشید.
زمانبندی خاموش شدن خودکار کامپیوتر روی ویندوز
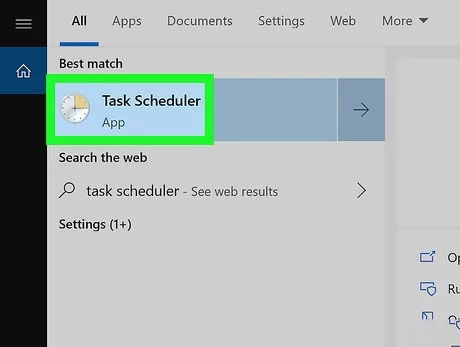
در ویندوز باید ابتدا اپلیکیشن Task Scheduler را باز کنید. اگر میخواهید خاموشی زمانبندیشده بیش از یک بار رخ بدهد باید از Task Scheduler استفاده کنید. این اپلیکیشن روی همه نسخههای ویندوز وجود دارد. روش کار در نسخههای مختلف ویندوز چنین است:
- ویندوز 10: کلیدهای ترکیبی Win+S را بزنید تا نوار جستجو باز شود و عبارت Task Scheduler را در آن وارد کنید. سپس روی گزینه Task Scheduler در نتایج جستجو بزنید.
- ویندوز 8: کلید Win را بزنید و عبارت Task Scheduler را وارد کرده و روی گزینه Task Scheduler در نتایج جستجو کلیک کنید.
- ویندوز 7: روی منوی استارت کلیک کرده و گزینه Control Panel و سپس System and Security را انتخاب کنید. سپس روی Administrative Tools و در نهایت روی Task Scheduler کلیک کنید.
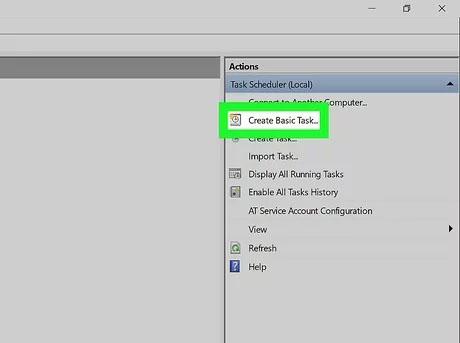
زمانی که اپلیکیشن Task Scheduler را باز کردید روی گزینه Create Basic Task در پنل Actions کلیک کنید. این گزینه در بخش فوقانی پنل راست پنجره قرار دارد. به این ترتیب ویزارد Create a Basic Task باز میشود.
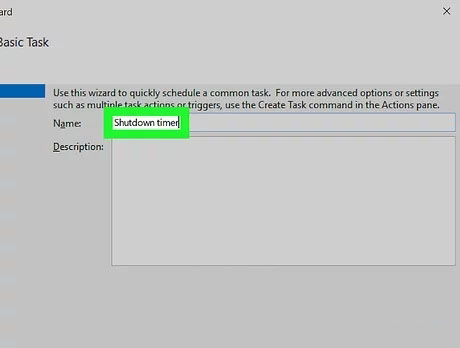
عبارت Shutdown timer را برای نام وارد کرده و روی Next کلیک کنید.

زمانی که میخواهید این اکشن فعال شود را انتخاب کرده و روی Next کلیک کنید. برای نمونه اگر میخواهید رایانه هر شب در ساعت 11:30 pm روشن شود، گزینه Daily را انتخاب کنید. اگر این یک زمانبندی یکبارمصرف است، گزینه Time One را انتخاب کنید.
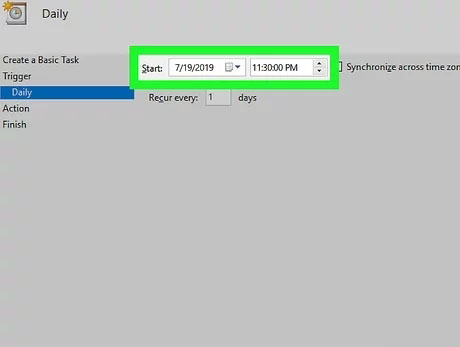
سپس زمان و تاریخ را وارد کرده و روی Next کلیک کنید. برای نمونه فرض کنید میخواهیم در تاریخ July 19, 2021 در ساعت 11:30 بعد از ظهر سیستم خاموش شود. به این منظور باید 7/19/2021 را در کادر تاریخ و 11:30:00 PM را در کادر زمان وارد کنید. همچنین اگر میخواهید این اکشن تنها یک بار انجام شود، گزینه Recur ever: X days را روی 1 قرار دهید.
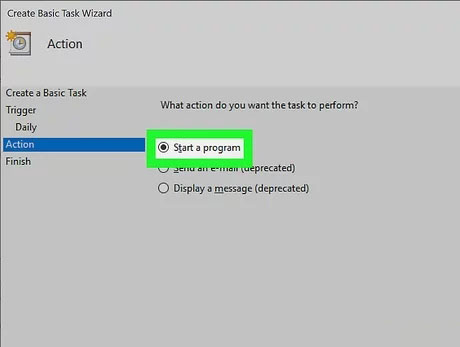
Start a program را انتخاب کرده و سپس روی Next کلیک کنید.
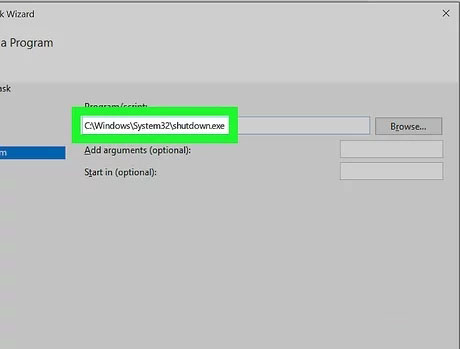
مسیر فایل shutdown.exe را در کادر Program/script وارد کنید. این مکان باید به صورت C:\Windows\System32\shutdown.exe باشد، مگر این که حرف درایو ویندوز شما چیز دیگری باشد.

گزینه s/ را در فیلد Add arguments وارد کرده و روی Next کلیک کنید.
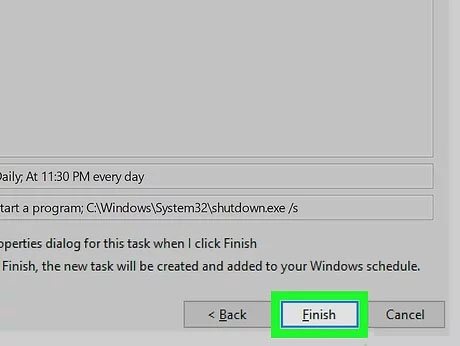
در نهایت وظیفه خاموشی سیستم را بررسی کرده و روی Finish کلیک کنید. این صفحه خلاصه اکشن به شما امکان میدهد که تاریخها و زمانهای خاموشی سیستم را مورد بازبینی قرار دهید. زمانی که این وظیفه را ذخیره کردید، رایانه در زمان تعیین شده خاموش خواهد شد.
اگر در ادامه بخواهید که این وظیفه را حذف یا ادیت کنید، باید اپلیکیشن Task Scheduler را باز کرده و به پوشه Task Scheduler Library در پنل سمت چپ بروید. زمانی که این تسک را در پنل مرکزی پیدا کردید، روی آن راست-کلیک کرده و گزینه edit Properties یا Delete را بسته به کاری که میخواهید انتخاب دهید، انتخاب نمایید.
زمانبندی خاموش شدن خودکار مک
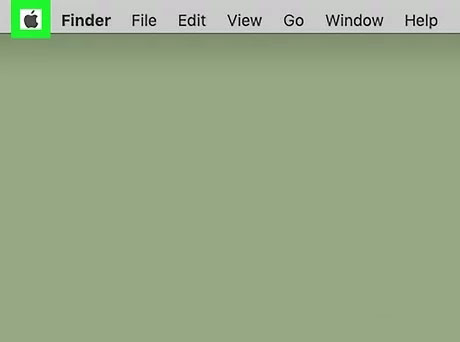
در این بخش از راهنمای روشن و خاموش شدن اتوماتیک کامپیوتر با روش خاموشی خودکار سیستمهای مک آشنا میشویم. در سیستمهای مک باید روی منوی اپل در گوشه چپ- بالای صفحه بزنید تا منوی مربوطه باز شود.
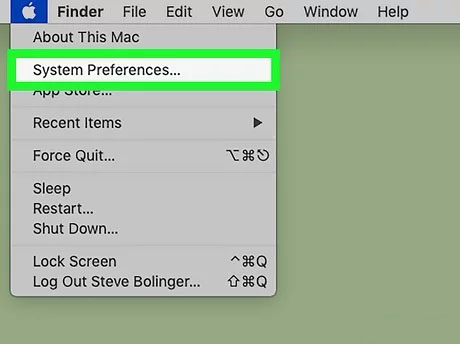
روی System Preferences در این منو کلیک کنید.
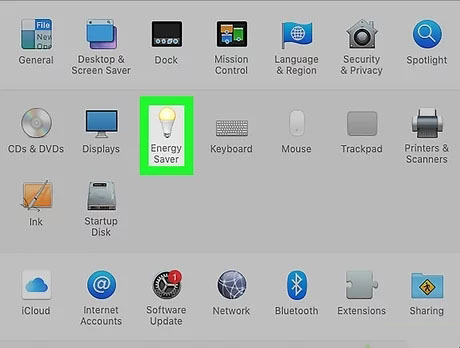
روی آیکون Energy Saver که به شکل آیکون یک لامپ است کلیک کنید.
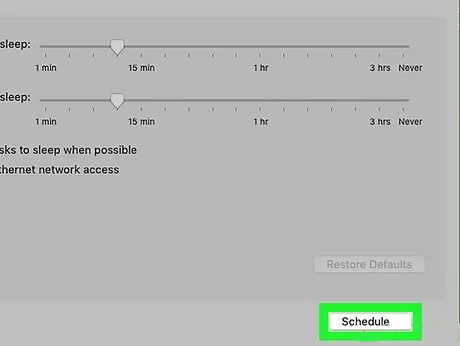
روی Schedule در گوشه پایین-راست پنجره کلیک کنید.
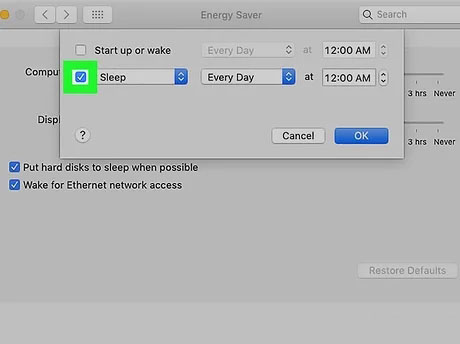
تیک گزینه منوی بازشدنی دوم را بزنید. این گزینه یکی از موارد Sleep، Shut Down یا Restart را ارائه میکند.
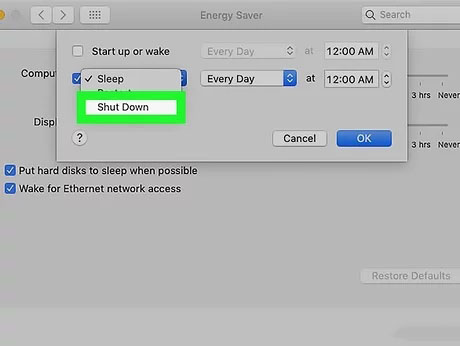
Shut Down را از منوی دوم انتخاب کنید.
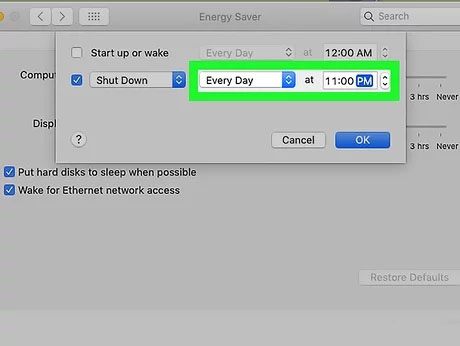
در این مرحله از راهنمای روشن و خاموش شدن اتوماتیک کامپیوتر باید زمان و فراوانی را وارد کنید. برای نمونه اگر میخواهید رایانه درست رأس ساعت 11:30 بعد از ظهر خاموش شود، باید گزینه Every Day را از منوی بازشدنی مرکزی-انتهایی انتخاب کرده و سپس عدد 11:30 را در کادر at وارد نمایید.
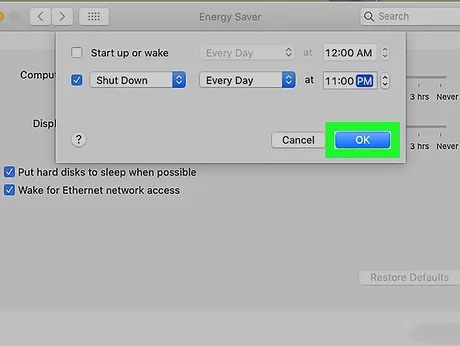
اکنون روی OK کلیک کنید. اگر مک در زمان تعیین شده روشن باشد، به صورت خودکار خاموش خواهد شد.
زمانبندی خاموشی یکباره برای ویندوز
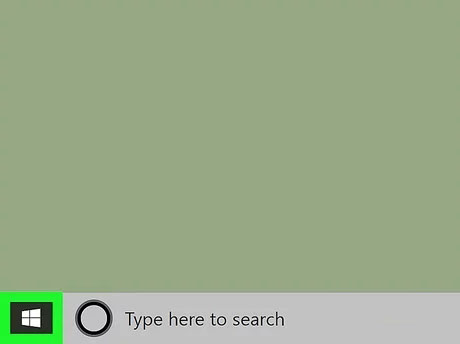
روی منوی استارت راست-کلیک کنید. این منو معمولاً در گوشه چپ-پایین صفحه قرار دارد.
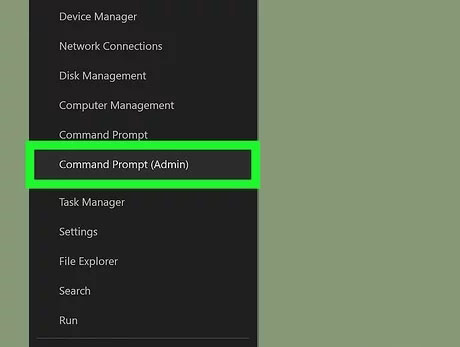
روی گزینه Command prompt (Admin) یا Windows PowerShell (Admin) یا هر دو که در منو ظاهر میشود کلیک کنید. اگر از شما خواسته شد که به اپلیکیشن اجازه اجرا بدهید، باید دستورالعملهای روی صفحه را به این منظور پیروی کنید.
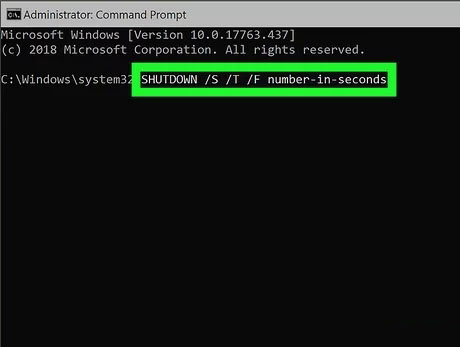
در این مرحله باید دستور SHUTDOWN /S /T /F number-in-seconds را وارد کنید. به جای عبارت number-in-seconds فاصله زمانی که میخواهید سیستم خاموش شود را به صورت ثانیه محاسبه کرده و وارد نمایید. برای نمونه اگر میخواهید رایانه در 30 دقیقه پس از این خاموش شود، باید عبارت SHUTDOWN /S /T 1800 را وارد کنید.
اگر در تبدیل دقیقه یا ساعت به ثانیه مشکل دارید، میتوانید از این ابزار گوگل (+) استفاده کنید.

اینک باید دکمه اینتر را بزنید. به این ترتیب دستور اجرا شده و تایمر به کار میافتد. متعاقباً رایانه در زمانی که تعیین کردهاید خاموش خواهد شد. اگر میخواهید خاموشی اتوماتیک سیستم را لغو کنید، باید به اعلان فرمان باز گردید و از دستور shutdown /a استفاده کنید.
ساخت میانبر برای خاموش کردن خودکار کامپیوتر ویندوزی
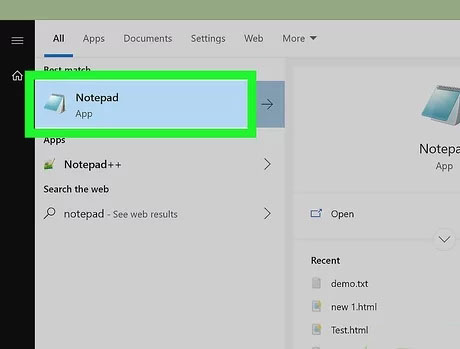
در این بخش از راهنمای روشن و خاموش شدن اتوماتیک کامپیوتر میخواهیم یک اسکریپت بنویسیم که یک میانبر به دسکتاپ اضافه میکند و زمانی که روی این میانبر دابل-کلیک بکنید، خاموشی سیستم زمانبندی میشود. برای باز کردن نتپد به منوی استارت رفته و در پوشه Windows Accessories یا Accessories به دنبال آن بگردید.
زمانی از این روش استفاده کنید که نمیخواهید یک خاموشی تکرارشونده را زمانبندی کنید، بلکه میخواهید در صورت نیاز یک چنین خاموشی را به سرعت زمانبندی نمایید.
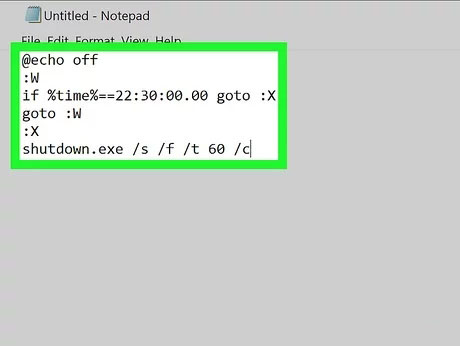
کد زیر را در فایل نتپد وارد کنید. فرض کنید میخواهیم رایانه در ساعت 11:30 بعد از ظهر روزی که اسکریپت اجرا میشود، به طور زمانبندیشده خاموش شود. به این منظور باید هر یک از خطوط زیر را به در خطوط جداگانه در فایل وارد کنید:
@echo off :W if%time%==22:30:00.00 goto:X goto:W :X shutdown.exe /s /f /t 60 /c
این اسکریپت به طور مرتب زمان را بررسی کرده و هنگامی که ساعت 11:30 بعد از ظهر فرا برسد، رایانه را خاموش میکند. شما میتوانید به جای این زمان، از هر زمانی که دوست دارید استفاده کنید، تنها نکته این است که این زمان باید در قالب 24 ساعته وارد شود.
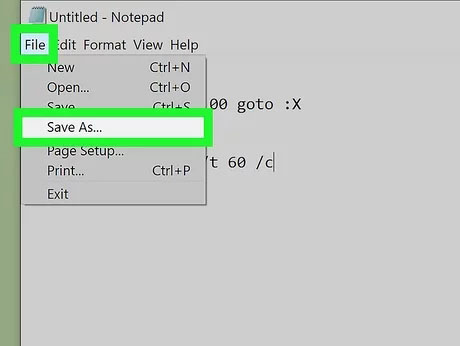
روی منوی File کلیک کرده و گزینه Save As را انتخاب کنید تا پنجره Save As ظاهر شود.
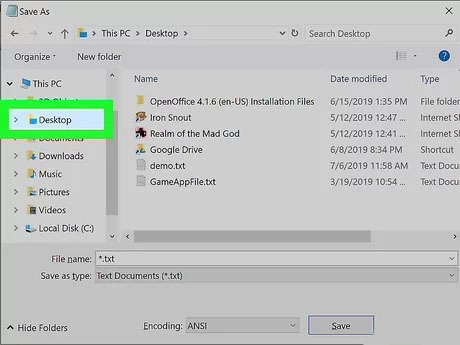
پوشه Desktop را باز کنید. به این منظور باید منوی This PC را باز کرده و در پنل سمت چپ روی Desktop کلیک کنید.
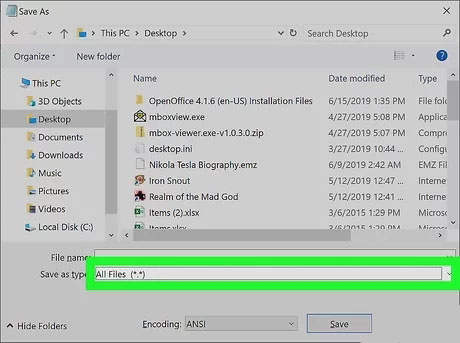
در منوی بازشدنی Save As Type در انتهای این پنجره گزینه All Files را انتخاب کنید.
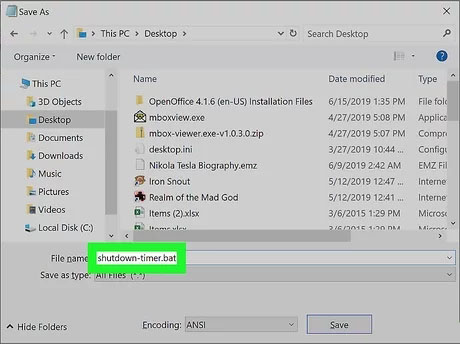
نام shutdown-timer.bat را در کادر File Name وارد کرده و روی Save کلیک کنید. به این ترتیب اسکریپت جدید شما روی دسکتاپ ذخیره میشود. و اینک باید آیکون زیر را روی دسکتاپ ببینید.
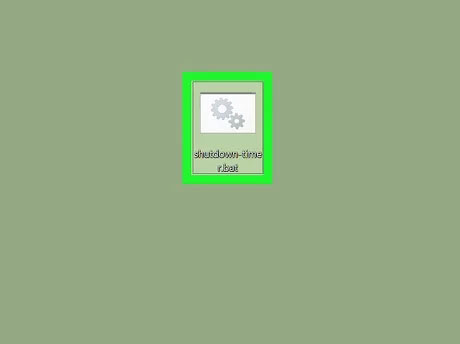
اکنون زمانی که روی فایل shutdown-timer.bat کلیک کنید، تایمر خاموشی زمانبندیشده به کار میافتد و در زمان تعیین شده سیستم را خاموش خواهد کرد. در این وضعیت یک پنجره اعلان فرمان خالی ممکن است ظاهر شود. شما نباید به این پنجره دست بزنید تا سیستم بداند که رایانه در زمان صحیح خاموش خواهد شد. هنگامی که زمان موعود فرا برسد، 60 ثانیه فرصت خواهید داشت تا از خاموش شدن سیستم جلوگیری کنید.
اگر پس از اجرای اسکریپت، نظرتان تغییر کرد و خواستید اجرای آن را غیر فعال کنید، باید کلیدهای Win+R را بزنید تا منوی Run ویندوز باز شود و عبارت shutdown –a را در آن وارد کنید و روی Run کلیک نمایید.
سخن پایانی
ما در موقعیتهای مختلف و به دلایل متنوعی ممکن است نیاز داشته باشیم که رایانه خود را به صورت زمانبندیشده روشن یا خاموش کنیم. در این مطلب با روشهای مختلف روشن و خاموش شدن اتوماتیک کامپیوتر روی سیستمهای ویندوز، لینوکس و مک آشنا شدیم.










