حذف فرمول در اکسل با ۸ روش کاربردی و سریع
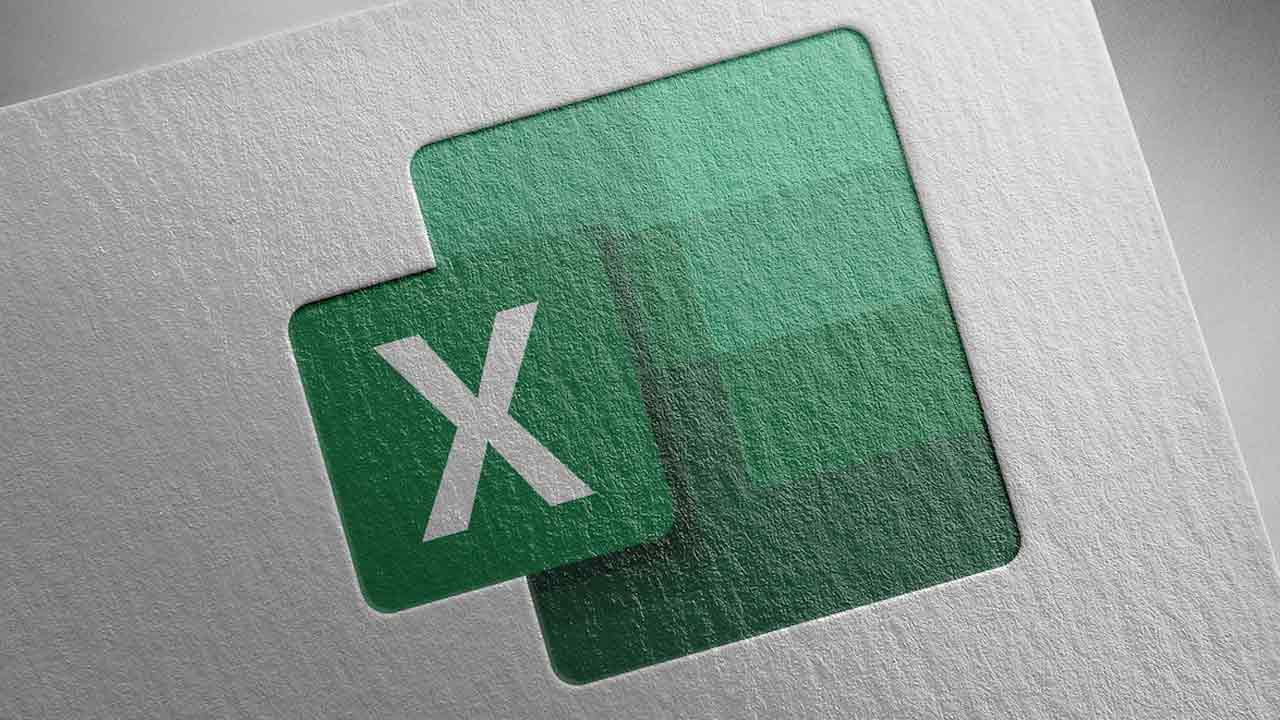
مایکروسافت اکسل برنامهای عالی برای ذخیره و کار با دادهها است که انجام محاسبات مختلف، از جمله محاسبات تحلیلی را برای کاربران فراهم میکند. یکی از روشها برای محاسبه سادهتر در این برنامه، فرمول نویسی در اکسل است. به این شکل معادلات در قالبی پایدار و ثابت باقی میمانند. اما گاهی ممکن است برای مخفی کردن نحوه انجام کار و رسیدن به نتیجه یا کم کردن حجم فایل خود، نیاز به حذف فرمول در اکسل پیدا کنید. از این رو در ادامه این مطلب از مجله فرادرس، تمام روشهای انجام این کار را خواهیم دید.
چه زمانی نیاز به حذف فرمول در اکسل وجود دارد؟
دلایل مختلفی برای حذف فرمول در اکسل وجود دارند که در ادامه برخی از آنها را میبینیم:
- نیاز به استفاده از یک فرمول دیگر
- زمانی که فرمول، داده را تغییر نمیدهد
- وجود خطا در سلولهای حاوی فرمول
- نیاز به برگرداندن دادهها به حالت اولیه
- حذف پیوند سلولهایی که توسط فرمولها وصل هستند
- عدم نیاز به محاسبه روی دادهها
در ادامه روشهای مختلف انجام این کار را بررسی میکنیم.
سادهترین روشهای حذف فرمول در اکسل
کپی کردن در اکسل را میتوانید سادهترین روش حذف فرمول بدانید. تنها چیزی که باید برای انجام کار بدانید، این است که روش کپی و پیست کردن مقادیر در سلولهای اکسل چگونه انجام میشود. برای درک بیشتر موضوع، مثالی را با هم بررسی خواهیم کرد.
در نمونه زیر، جدولی از اطلاعات فروش یک کالای خاص در چند منطقه مختلف داریم که توسط فروشندهها تکمیل شده است. در این جدول اطلاعات زیر را مشاهده میکنید:
- نام فروشندگان در ستون A
- منطقه فروش در ستون B
- تعداد فروش جدید در ستون C
- مقدار فروش قبل در ستون D
- و مجموع کل فروش در ستون E
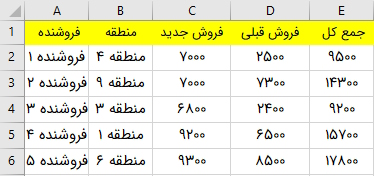
تمام روشهای ساده برای حذف فرمول، همراه با حفظ داده اصلی را در ادامه میبینیم.
۱. کپی و پیست کردن مقادیر به کمک گزینههای Paste
برای مشاهده فرمولهای درون سلولها کافی است روی آنها چپکلیک کنید. در این قسمت میخواهیم فرمول موجود در ستون «E» را حذف کنیم اما مقدار نهایی را نگه داریم.
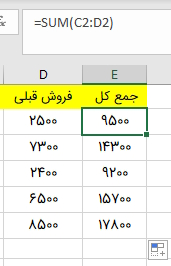
به این روش میتوانید مقادیر موردنظر را بدون فرمول کپی کرده و به کمک گزینههای Paste، در قسمت دیگری قرار دهید. در ادامه مراحل انجام کار را میبینیم.
گام اول برای حذف فرمول در اکسل
ابتدا باید مقادیر یا سلولهای موردنظر برای کپی و پیست را انتخاب کنید. میتوانید این کار را با پایین نگه داشتن دکمه ماوس و کشیدن نشانگر روی محدوده انتخابی در داخل جدول، انجام دهید. اگر سلولها پراکنده هستند، ابتدا روی اولین سلول کلیک کنید، دکمه «Ctrl» را روی کیبورد فشار دهید و نگه دارید، سایر سلولها را به کمک ماوس انتخاب کرده و در نهایت دکمه Ctrl را رها کنید.
گام دوم
در مرحله دوم حذف فرمول در اکسل پس از انتخاب سلولها، باید آنها را کپی کرد. برای انجام این کار میتوانید یکی از روشهای زیر را در پیش بگیرید:
- در زبانه Home و در بخش «Clipboard»، دکمه Copy را بزنید.
- روی محدوده انتخابی راستکلیک کرده و گزینه Copy را انتخاب کنید.
- کلیدهای میانبر «Ctrl+C» را روی کیبورد فشار دهید.
بعد از آن، خواهید دید که یک قاب خط چین در اطراف سلولها کشیده میشود، درست همانطور که در تصویر زیر قابل مشاهده است.
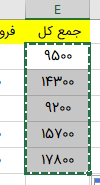
گام سوم
حالا اولین سلول از بالا، سمت چپ را در محدوده موردنظر برای پیست کردن سلولهای خود انتخاب کرده و روی آن راستکلیک کنید. به این شکل، کادر مربوط به Paste باز میشود که گزینههای مختلفی دارد. در این قسمت برای حذف فرمول در اکسل گزینه «Paste Values» را برگزینید تا فقط مقادیر به جدول جدید منتقل شوند.
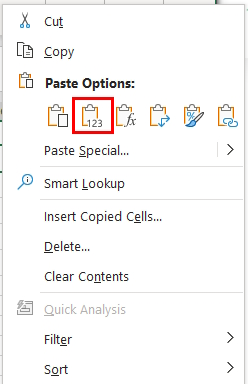
پس از انجام کار میبینید که فقط مقادیر موجود کپی شدهاند و فرمول همراه آنها نیست. به همین سادگی، عملیات حذف فرمول در اکسل انجام شد. توجه داشته باشید که با استفاده از این گزینه، قالب بندی سلول از بین میرود و در صورتی که میخواهید ظاهر سلولهای جدید نیز مانند موارد قبلی باشد، باید آنها را به صورت دستی تنظیم کنید.
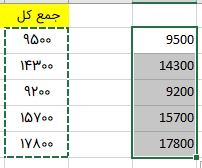
برای انجام این کار، ابتدا یکی از سلولهای حاوی قالب بندی دلخواه را به کمک ماوس انتخاب کرده و سپس گزینه «Format Painter» را در بخش Clipboard در زبانه Home، بزنید. سپس سلولهای جدید را برگزینید تا قالب بندی روی آنها اعمال شود.

۲. حذف فرمول در اکسل به کمک گزینه Paste Special
در این روش نیز برای حذف فرمول در اکسل تنها مقادیر نگه داشته میشوند و فرمول منتقل نخواهد شد. برای انجام این کار، قدمهای زیر را دنبال کنید.
قدم اول
ابتدا کل سلولهای موردنظر برای حذف فرمول را انتخاب کنید. برای انتخاب ستون، از ماوس کمک بگیرید. در غیر این صورت میتوانید با نگه داشتن دکمه Ctrl، سلولهای پراکنده را به صورت یکجا برگزینید.
قدم دوم حذف فرمول در اکسل
در این مرحله برای کپی کردن مقادیر، دکمه Copy در زبانه Home و بخش Clipboard را بزنید. به جای آن میتوانید از گزینه Copy در منوی راستکلیک یا کلیدهای میانبر Ctrl+C نیز استفاده کنید. پس از آن میبینید که نواری خط چین، دورتادور محدوده انتخابی را میپوشاند.
قدم سوم
در این قسمت، دو روش متفاوت برای اتمام کار خواهید داشت که هر دو را در ادامه بررسی میکنیم.
روش اول برای حذف فرمول در اکسل
در اولین روش، میتوانید روی سلول اول در سمت چپ بالای محدوده موردنظر برای پیست، راستکلیک کرده و گزینه «Paste Special» را مانند تصویر زیر، انتخاب کنید.
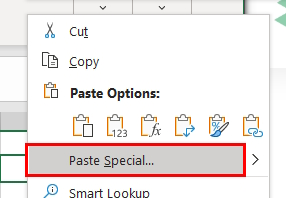
روش دوم برای حذف فرمول
به جای آن، در زبانه Home و در بخش Clipboard، گزینه Paste را بزنید و گزینه Paste Special را برگزینید.
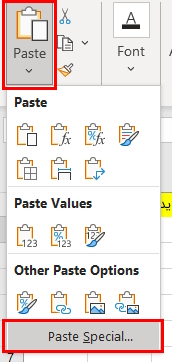
قدم چهارم
با انجام مراحل بالا، پنجره مربوط به Paste Special باز میشود که گزینههای مختلفی دارد. توجه داشته باشید که با زدن کلیدهای میانبر Ctrl+V در این قسمت، وارد بخش Paste Special نخواهید شد.
قدم پنجم
در این پنجره و در بخش Paste، فقط تیک گزینه Values را بزنید و دکمه «Ok» را فشار دهید تا مقادیر بدون فرمول، جابهجا شوند.
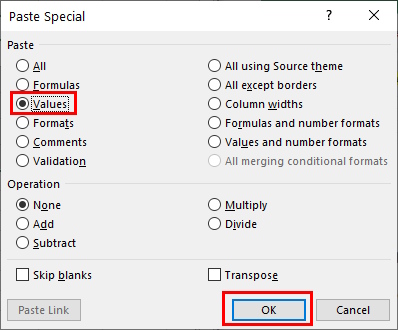
حالا اگر روی هریک از این سلولها کلیک کنید، فقط مقدار موجود را در نوار فرمول میبینید و خبری از فرمول قبلی نیست.
۳. سریعترین روش حذف فرمول در اکسل
این روش حذف فرمول در اکسل نیز مانند قبل است با این تفاوت که چون روند انجام کار را سریعتر میکند، وقت بسیار کمتری میگیرد و برای مجموعه دادههای بزرگتر مناسب است.
در ابتدا مانند قبل سلولها یا ستونهای موردنظر برای حذف فرمول را انتخاب کنید. از آنجا که میخواهیم سریعتر کار کنیم، شما میتوانید پس از انتخاب اولین سلول، کلیدهای میانبر «Ctrl+Shift» و دکمه فلش رو به پایین را روی کیبورد فشار دهید. به این شکل کل مقادیر موجود پس از سلول اول، به طور خودکار، انتخاب میشوند.
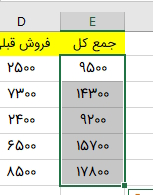
حالا ماوس خود را روی لبه مرزی سمت راست ستون نگه دارید تا حالت نشانگر شبیه به یک علامت «مثبت» (+) شود که هر طرف آن فلش است، باید به چیزی شبیه به تصویر زیر برسید.

حالا در این حالت دکمه راستکلیک را فشار داده و نگه دارید، ماوس را به قسمت موردنظر برای انتقال سلولها ببرید و دکمه راست را رها کنید.
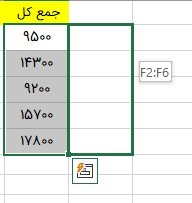
سپس بالافاصله، منوی جدیدی ظاهر میشود که گزینههای مختلفی برای پیست کردن دارد. برای حذف کردن فرمول و انتقال مقادیر سلولها، گزینه «Copy Here as Values Only» را برگزینید.
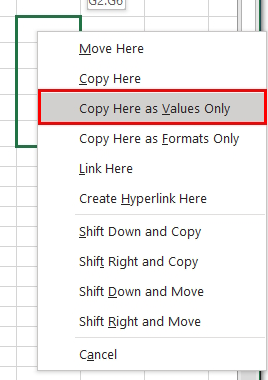
توجه داشته باشید که این روش سریع است و تمام مراحل آن در کسری از ثانیه انجام میشوند. به همین دلیل نیز احتمال بروز خطا هنگام انجام آن وجود دارد. از این روی، بهتر است پس از اتمام کار، سلولهای نهایی را به صورت دستی بررسی کنید.
۴. حذف فرمول در شرایط نامشخص بودن سلولهای حاوی فرمول
تمام روشهایی که تا این قسمت دیدیم، با این پیش فرض کار میکنند که شما دقیقا میدانید کدام سلولها حاوی فرمول هستند، پس آنها را انتخاب کرده و سپس به کمک روش مناسب، فرمول را حذف میکنید. در ادامه روش حذف فرمول را در شرایطی بررسی میکنیم که به طور قطع نمیدانید کدام سلولها حاوی فرمول هستند و کدامیک فقط مقدار را در خود دارند.
در جدول مثال زیر، برخی از فروشندهها، جمع کل را به صورت دستی درون جدول نوشتهاند، در حالی که برخی دیگر، جمع را با فرمول تابع «Sum» در داخل اکسل محاسبه کردهاند. اما مشخص نیست کدام یک از این سلولها حاوی فرمول هستند.
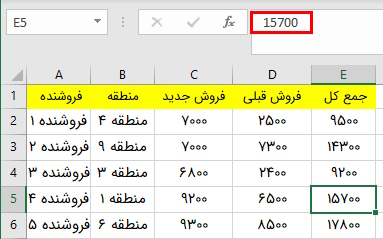
برای تشخیص سلولهای حاوی فرمول، ابتدا دکمههای «Ctrl+G» را روی کیبورد بزنید تا پنجره جدید باز شود، سپس گزینه «Special» را برگزینید.
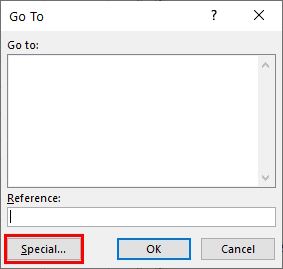
در لیست جدید، تیک گزینه Formulas را بزنید و دکمه Ok را فشار دهید.

خواهید دید که سلولهای حاوی فرمول، برجسته میشوند. در این مثال از مجله فرادرس دو سلول «E4» و «E6»، با فرمول محاسبه شدهاند.
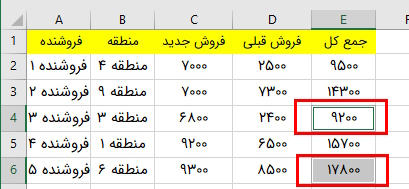
برای تشخیص بهتر میتوانید این سلولها را با رنگ، هایلایت کنید. سپس آنها را به کمک ماوس و تکتک انتخاب کرده و کپی کنید. توجه داشته باشید که اگر در این مرحله محدودهای از سلولها یا یک ستون را به صورت کلی انتخاب کنید، در انتها به مشکل خواهید خورد.
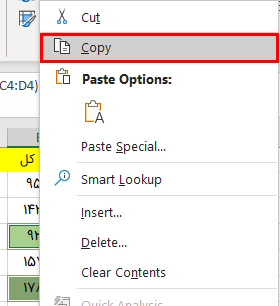
در مرحله بعد، دکمههای «Alt+E+S» را روی کیبورد فشار دهید تا پنجره Paste Special باز شود. به جای آن میتوانید از زبانه Home و بخش Clipboard، منوی Paste را باز کرده و گزینه Paste Special را بزنید. حالا دکمه «V» را روی کیبورد فشار دهید یا تیک گزینه Values را بزنید و دکمه Ok را انتخاب کنید.

سپس خواهید دید که فقط مقدار عددی درون سلول قرار دارد و فرمول حذف شده است. در این روش میتوانید فرمول را هم در محل اولیه و هم در هر جای دیگری از محیط کاری اکسل، حذف کنید. در این مثال، تمام سلولهای ستون جمع کل را به مقدار عددی تبدیل کردیم. همچنین حذف ردیف های خالی در اکسل پیش از انجام این کار نیز کمک میکند در نهایت مجموعه داده مرتبتری داشته باشید.
۵. حذف فرمول آرایه
فرمولهای آرایه به شما امکان میدهند که چندین محاسبه را به طور همزمان انجام دهید یا یک یا چند محاسبه مختلف را چندین بار روی محدوده سلولی انتخابی، اعمال کنید. مقادیر موردنظر برای استفاده در آرایه میتوانند در یک ردیف، یک ستون یا ترکیبی از چند ردیف و ستون قرار داشته باشند. پس از نوشتن یک فرمول آرایه نیز برای اجرای آن باید دکمههای «Ctrl+Shft+Enter» را روی کیبورد فشار دهید. در ادامه مراحل حذف فرمول آرایه در اکسل را بررسی میکنیم.
اگر محل دقیق قرارگیری سلولهای حاوی فرمول آرایه را نمیدانید، ابتدا باید آنها را پیدا کنید. به این منظور ابتدا کل سلولهای موجود در محدوده موردنظر را برگزینید. برای انجام این کار، روی اولین سلول کلیک کرده و پس از نگه داشتن دکمه Shift روی کیبورد، روی آخرین سلول محدوده کلیک کنید.
حالا در زبانه Home و بخش «Editing»، منوی «Find & Select» را بزنید و گزینه «Go To» را برگزینید. در پنجره جدید، دکمه Special را بزنید و از لیست بعدی گزینه «Current Array» را انتخاب کنید.
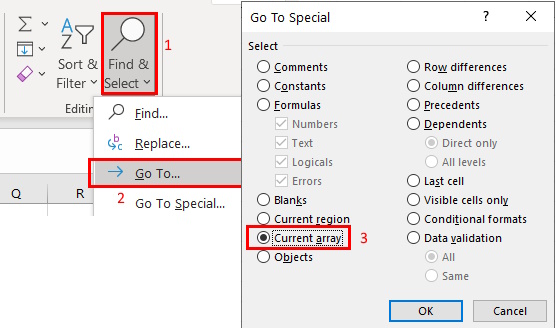
حالا دکمه Delete را بزنید تا فرمول آرایه حذف شود.
۶. حذف و جایگزینی بخشی از فرمول
برای حذف و جایگزینی بخشی از فرمول، ابتدا سلولهای موردنظر را انتخاب کرده و سپس داخل نوار فرمول کلیک کنید. حالا بخش موردنظر برای جایگزینی و حذف را برگزینید. توجه کنید که در این بخش پرانتزها و علائم ریاضی فراموش نشوند.
پس از انتخاب بخش مربوطه، دکمه «F9» را روی کیبورد بزنید تا مقدار آن محاسبه شود. حالا دکمه Enter را فشار دهید. به این شکل، بخش مربوطه، با مقدار نهایی و محاسبه شده، جایگزین میشود. پس از آن میتوانید فرمولها یا مقادیر دیگر به آن اضافه کرده یا نتیجه را به همان شکل ذخیره کنید.

۷. غیرفعال کردن محاسبه خودکار فرمول در اکسل
اگر تعداد بسیار زیادی فرمول در مجموعه داده خود داشته باشید، وارد کردن داده جدید و شروع روند محاسبه خودکار فرمولها میتواند زمان بسیاری طول بکشد و سرعت کارتان را پایین بیاورد. برای غیرفعال کردن این قابلیت ابتدا گزینه «File» را در گوشه سمت چپ بالای پنجره برنامه بزنید. سپس گزینههای «Options» و بعد «Formulas» را انتخاب کنید.
در مرحله بعد به بخش «Calculation Options» بروید و تنظیمات «Workbook Calculation» را به حالت «Manual» تبدیل کنید.

همچنین اگر نمیخواهید محاسبه خودکار، در زمان ذخیره کردن سند نشان داده شود نیز تیک گزینه «Recalculate workbook before saving» را بردارید. به این شکل فرمولها تا زمانی که خودتان مجددا تنظیمات را تغییر ندهید، به طور خودکار محاسبه نخواهند شد و نتیجه نهایی آنها ثابت میماند.
۸. حذف یک فرمول از چندین کاربرگ در اکسل به طور همزمان
اگر یک فرمول را در چندین کاربرگ اکسل استفاده کردهاید و میخواهید آن را از تمام صفحات پاک کنید نیز راهحلی برای شما وجود دارد. به این منظور، ابتدا اولین کاربرگ حاوی فرمول را انتخاب کرده، دکمه Shift را روی کیبورد فشار دهید و سپس کاربرگهای بعدی را انتخاب کنید. در نهایت یکی از روشهای گفته شده برای حذف فرمول را انجام دهید.
نکات مهم درباره حذف فرمول
در ادامه نکاتی را میبینیم که رعایت کردن آنها میتواند ثبات مجموعه کاری شما را حفظ کرده و خیالتان را راحت کند.
- تغییرات را به طور مرتب ذخیرهسازی کنید. خوب است پس از حذف فرمولها و حصول اطمینان از درست بودن مقادیر، یک بار تغییرات را ذخیره کنید. برای بازگردانی تغییرات به قبل نیز میتوانید دکمههای «Ctrl+Z» را روی کیبورد بزنید یا از گزینه «Undo» در بالای نوار ابزار کمک بگیرید.
- فرمول را قبل از حذف بازنگری کنید. قبل از اینکه اقدام به حذف فرمول کنید، مطمئن شوید که از عملکرد آن اطلاع دارید و میدانید که چه کاری را انجام میدهد. به این شکل اطمینان حاصل میکنید که در حال حذف فرمول درست هستید و آسیبی به دادهها وارد نخواهد شد.
- دادهها را پس از حذف فرمول، مرور کنید. حتما پس از حذف فرمولها، یک بار تمام دادهها یا بخش مربوطه را مرور کنید تا خطایی وجود نداشته باشد. همچنین ممکن است نیاز به اعمال برخی تغییرات نیز باشد.
سخن پایانی
در این مقاله از مجله فرادرس، روشهای مختلف حذف فرمول در اکسل را دیدیم. ممکن است به دلایل مختلف نیاز به انجام این کار داشته باشید. مثلا برای کم کردن حجم فایل اکسل، پنهان کردن فرمول از دید سایر کاربران یا حتی یکدست کردن کل سلولها در یک ستون، بخشی از این دلایل هستند.
در روشهای بالا دیدیم که چطور میتوانید فرمولهای کل یک ستون را به روش کپی و پیست، استفاده از Paste Special یا تنها به کمک ماوس، حذف کنید. در ادامه همچنین بررسی کردیم که پیدا کردن سلولهای حاوی فرمول و سپس حذف فرمول آنها چگونه است.










