تنظیم رزولوشن در ویندوز ۷ — گام به گام و تصویری

اگر میخواهید اقدام به تنظیم رزولوشن در ویندوز 7 بکنید، این مطلب را تا انتها مطالعه کنید تا با روش انجام این کار آشنا شوید. به منظور تغییر «وضوح نمایش» یا «رزولوشن» (Resolution) نمایشگر در ویندوز 7 دو روش وجود دارد که در ادامه به ترتیب آنها را معرفی میکنیم.
روش نخست برای تنظیم رزولوشن در ویندوز 7
با کوچکسازی یا بستن همه پنجرهها به دسکتاپ ویندوز 7 بروید. البته این کار را میتوانید با فشار دادن کلیدهای میانبر Ctrl+D نیز انجام دهید.

روی دسکتاپ راست-کلیک کرده و گزینه screen resolution را انتخاب کنید.
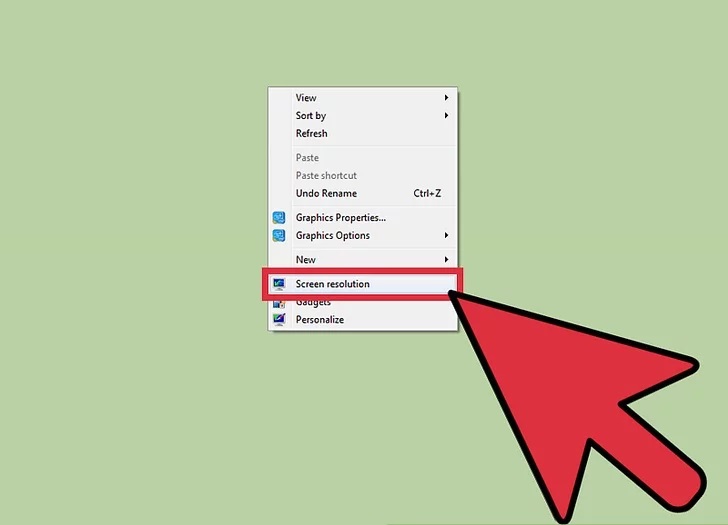
اگر بیش از یک نمایشگر دارید، آن نمایشگری که میخواهید وضوحش را تغییر دهید انتخاب نمایید.
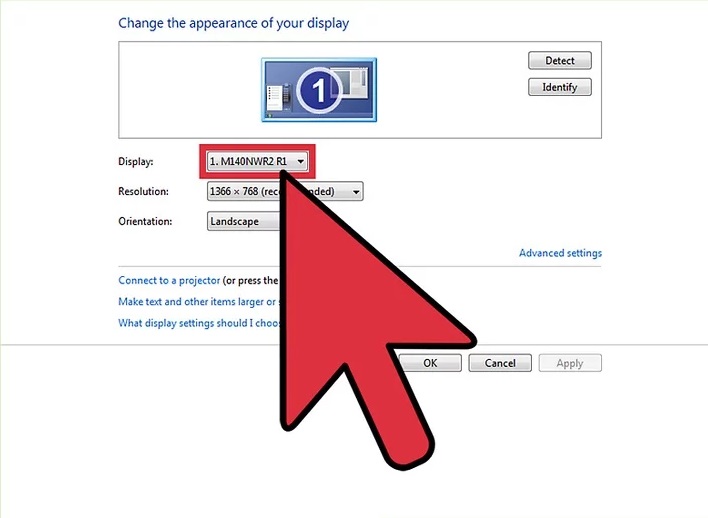
روی باکس بازشدنی Resolution کلیک کنید تا یک کادر برای شما باز شود. در این لیست بازشدنی، آن وضوحی که میخواهید را با لغزاندن اسلایدر عمودی تعیین کنید. همچنین میتوانید در این بخش از منوی Orientation جهتگیری نمایشگر را نیز تنظیم کنید.
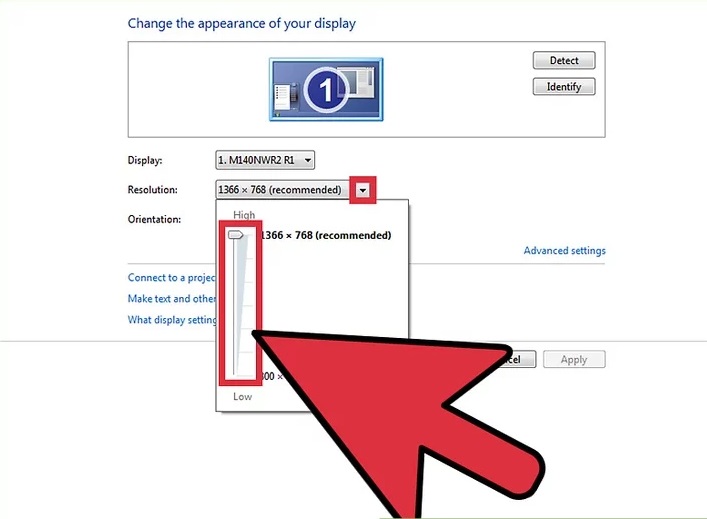
در نهایت اگر از تنظیمات جدید وضوح نمایش راضی بودید، روی دکمه Apply کلیک کنید. در غیر این صورت Revert را بزنید تا تنظیماتی که انجام دادید همگی لغو شده و تنظیمات قبلی جایگزین شوند.
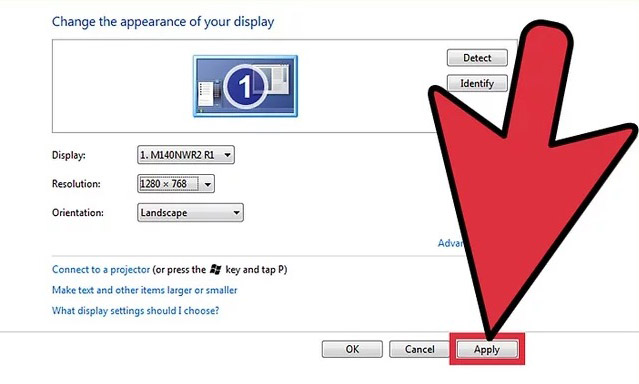
روش دوم تنظیم رزولوشن در ویندوز 7
در این روش از کنترل پنل ویندوز برای تعیین رزولوشن صفحه نمایش بهره میگیریم. بنابراین ابتدا با کلیک کردن روی منوی استارت ویندوز، کنترل پنل را باز کنید. همچنین میتوانید کلیدهای Win+R را زده و پس از وارد کردن عبارت control کلید اینتر را بزنید.
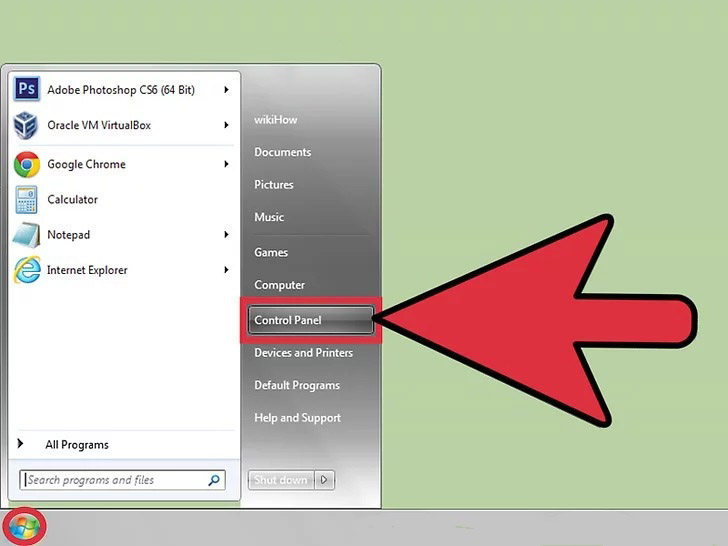
در کنترل پنل ویندوز، با کلیک کردن روی لیست بازشدنی view as که در بخش فوقانی صفحه قرار دارد، اقدام به تغییر شیوه نمایش به category view بکنید.
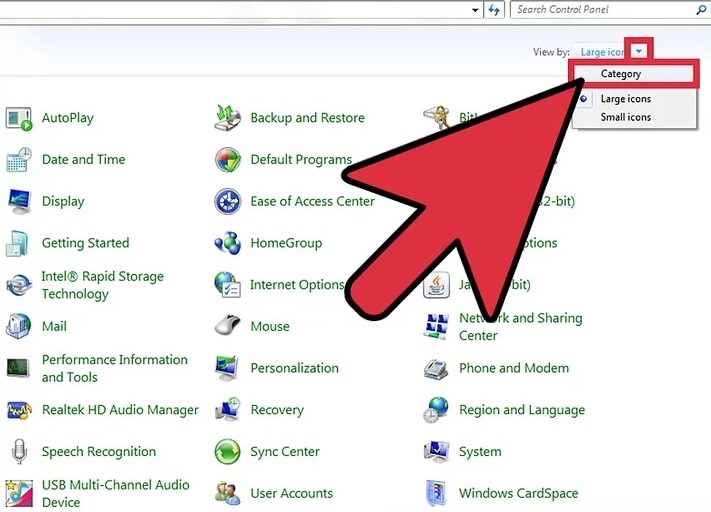
در بخش Appearance and Personalization گزینه Adjust Screen Resolution را انتخاب کنید.

اگر بیش از یک نمایشگر دارید، آن نمایشگری که میخواهید وضوحش را تغییر دهید، انتخاب نمایید.
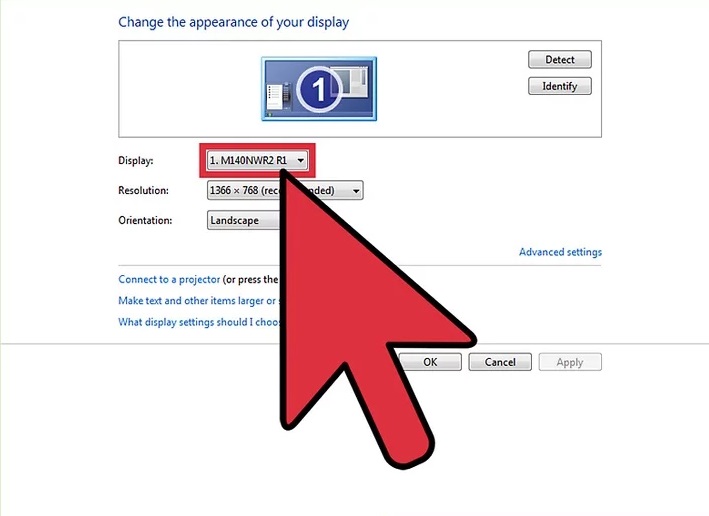
سپس مانند روش قبل روی لیست بازشدنی resolution کلیک کرده و اسلایدر عمودی را روی آن مقداری که در نظر دارید بکشید. در این روش نیز امکان تعیین شیوه جهتگیری مانیتور وجود دارد.

در نهایت اگر از وضوح جدید نمایشگر رضایت دارید، روی Apply کلیک کنید، در غیر این صورت با کلیک کردن دکمه Revert به وضوح قبلی باز میگردید و میتوانید وضوح دیگری را امتحان کرده و یا بدون ایجاد تغییر از کنترل پنل خارج شوید.











سلام من داخل بازی مشکل دارم رزولوشن بازی هم خورده هر کاری میکنم فابریکی خودش بر نمیگرده
تغییرم میدم ولی بر نمیگرده
سلام
من رزولیشن کامپیوترم رو بالا بردم. ولی انگاره خیییلی بالا رفته. بعد از لوگو ویندوز پیام میاد که باید از مانیتور بزرگتر استفاده کنی. اصلا اجازه نمیده وارد محیط ویندوز بشم. میشه راهنمایی بفرمایید
سلام. آقا دست خوش کمک بزرگی کردی بدجور باهاش درگیر بودم
با سلام
بعد از نصب ویندوز
در تصویر سوم توضیحاتتون گزینه Orientation وجود نداره.
کیفیت تصویر هم باب دلم نیست
مثل بقیه سیستمهام نیستش.
ممنون میشم اهنماییم بفرمایید.
برای من حالت Recommended نداره و بعضی از بازی ها رو باز نمیکنه چکار کنم که رزلویشن کامپبوترݥ به Rcommended تغیر بدم؟
سلام وقت بخیر
در طول تنظیمات رزولوشن ویندوز 7 نمی دونم چی رو تغییر دادم کلا تصویر سیاه شد ویندوز بالا می یاد ولی کلا تصویر سیاه؟
لطف می کنین راهنمایی کنین چجوری به حالت سابق برگردونم
سلام وقت بخیر
در طول تنظیمات رزولوشن ویندوز ۷ نمی دونم چی رو تغییر دادم کلا تصویر سیاه شد ویندوز بالا می یاد ولی کلا تصویر سیاه؟
لطف می کنین راهنمایی کنین چجوری به حالت سابق برگردونم