تنظیمات کنترل والدین در ویندوز ۱۱ – راهنمای کامل تصویری


اگر نگران این هستید که فرزندتان زمان زیادی را صرف بازیهای ویدیویی کرده یا به بازدید سایتهایی با محتوای نامناسب بپردازد، بهتر است از تنظیمات کنترل والدین در ویندوز 11 استفاده کنید. برای این کار، فقط باید یک حساب کاربری مایکروسافت داشته باشید. خبر خوب اینکه میتوانید این قابلیت را روی چندین دستگاه مختلف به کار بگیرید تا خیالتان از هر جهت راحت باشد. ویندوز 11 یکی از بهترین نسخههای سیستم عامل مایکروسافت است که علاوه بر ایجاد امکان گزینههای کنترل والدین، انبوهی قابلیت کاربردی دیگر نیز برای امور روزمره دارد. برای نصب این سیستم عامل و استفاده از آن میتوانید از مقاله «آموزش نصب ویندوز ۱۱ روی تمام کامپیوتر ها و VMware» کمک بگیرید.
ساخت حساب کاربری برای فرزندان در ویندوز 11
اولین قدم برای پیادهسازی تنظیمات کنترل والدین در ویندوز 11 این است که یک حساب کاربری مجزا برای فرزند خود بسازید. برای انجام این کار ابتدا تنظیمات سیستم را باز کرده و وارد قسمت Accounts و سپس Family & Other users شوید. در این قسمت، روی گزینه Add Account در کنار Add a Family member کلیک کنید.
پنجره جدیدی باز میشود که باید در آن روی گزینه Create One for a Child (به معنای ساخت حساب برای یک کودک) بزنید. سپس ایمیل و رمز عبوری وارد کنید تا اکانت جدید ساخته شود.
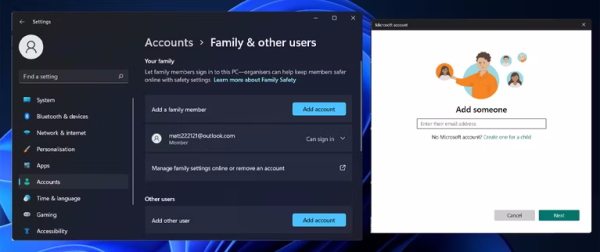
تنظیمات کنترل والدین در ویندوز 11
حالا که حساب کاربری تازه ایجاد شده است، نوبت به کنترل کردن دسترسیهای آن به وبسایتها و برنامهها و محدود کردن زمان استفاده از دستگاه میرسد.
برای این کار دکمههای Win + I را روی کیبورد بزنید تا برنامه تنظیمات (Settings) باز شود و سپس روی گزینه Accounts و بعد Family & other users کلیک کنید. در این قسمت نیز روی گزینه Manage family settings online or remove an account بزنید.
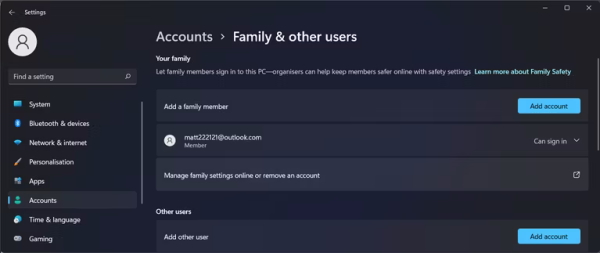
به این ترتیب، وبسایت مربوط به امنیت والدین باز میشود. روی گزینه Sign in to Family Safety بزنید و اطلاعات حساب کاربری مایکروسافت خود را وارد کنید. سپس میتوانید تمام حسابهای متصل به حساب کاربری مایکروسافت خود را، که شامل اکانت فرزندتان هم میشود، ببینید.
به منظور مدیریت اکانت فرزندتان، باید آن را به یک دستگاه متصل کنید. اگر قصد دارید این حساب به کامپیوترتان متصل شود، برای ورود، اطلاعات همان دستگاه را به کار بگیرید. بعد به صفحه اصلی سایت امنیت والدین مایکروسافت برگردید و روی حساب کاربری فرزندتان کلیک کنید. در سمت چپ، دستهبندیهای مختلف برای تنظیم و تغییر جوازهای دسترسی خواهید دید.
- مطالب پیشنهادی برای مطالعه:
مشاهده و تغییر مجوزهای تنظیمات کنترل والدین در ویندوز 11
میتوانید اطلاعات کلی اکانت فرزندتان، از جمله مدت زمان استفاده از دستگاه، بازیهای مورد علاقه یا مقدار پول هزینه شده را در زبانه Overview ببینید.
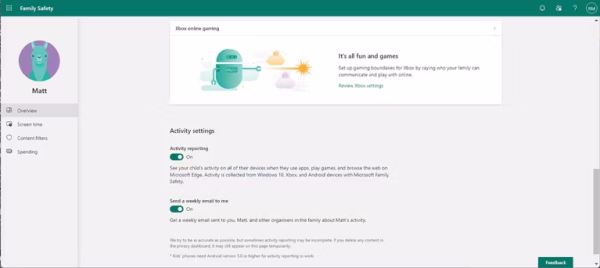
اگر زمان کافی برای بررسی مداوم حساب را ندارید، میتوانید به بخش Activity Setting بروید.
در این قسمت، گزینه Activity Report را فعال کنید تا امکان مدیریت و مشاهده فعالیتهای فرزندتان را در تمام دستگاههای مورد استفاده داشته باشید، آن هم از طریق گزارشهایی که هر چند وقت یکبار تهیه و برایتان ارسال میشوند. به علاوه با فعال کردن گزینه Send a weekly email to me، به طور هفتگی، ایمیلی در این رابطه دریافت خواهید کرد. به این ترتیب خیالتان از بابت امنیت در ویندوز ۱۱ راحت خواهد بود.
چگونه تنظیمات کنترل والدین را برای محدود کردن زمان استفاده از دستگاه به کار ببریم؟
اگر میخواهید مدت زمان استفاده فرزندتان از کامپیوتر را کاهش دهید، میتوانید محدودیت زمانی برای او در نظر بگیرید. به این منظور در قسمت سمت چپ، روی گزینه Screen Time بزنید. در این بخش میتوانید محدودیت زمانی استفاده را برای یک دستگاه اعمال یا تمام دستگاههای مورد استفاده او را محدود کنید. کافی است برای تنظیم مدت زمان مورد نظر، یکی از روزهای نشان داده شده را برگزینید.
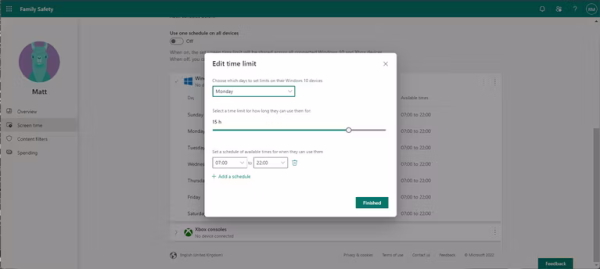
در این قسمت میتوانید از یک نوار اسلاید برای تنظیم زمان مربوطه استفاده کنید. به علاوه امکان انتخاب ساعتهایی را که فرزندتان اجازه دسترسی به دستگاه را دارد نیز خواهید داشت. برای ذخیره زمانبندیهای تعیین شده، روی گزینه Finished بزنید.
چگونه به کمک تنظیمات کنترل والدین، محتوای مخرب را فیلتر کنیم؟
برای محدود کردن دسترسی فرزند خود میتوانید سایتها و برنامههای مورد نظر را در زبانه Content Filter انتخاب کنید. این امکان وجود دارد که به منظور حفظ امنیت آنلاین فرزند خود، فیلترهایی را برای محتوای نامناسب به کار ببرید یا تنها به برخی سایتهای مجاز امکان دسترسی بدهید. اگر هم فکر میکنید برخی سایتها برای فرزندتان مناسب نیستند، میتوانید آنها را کاملا مسدود یا بلاک کنید.
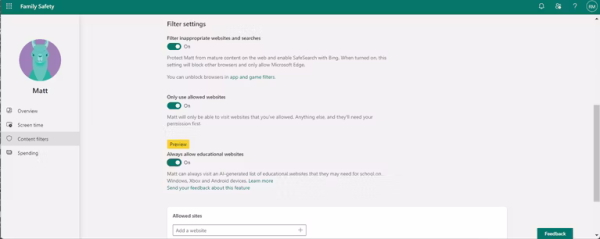
توجه داشته باشید که فیلترها و گزارش فعالیت تنها در صورتی کار میکنند که فرزندتان از مرورگر Microsoft Edge استفاده کند. به این منظور میتوانید سایر مرورگرها را در لیست برنامههای بلاک شده در منوی Overview قرار دهید یا از برنامههای کنترل والدین استفاده کنید. به علاوه امکان قطع دسترسی برنامه ها به اینترنت نیز وجود دارد.
سخن پایانی
حتی اگر درباره میزان و نحوه استفاده فرزندتان از کامپیوتر و اینترنت حساس نیستید، تنظیمات کنترل والدین در ویندوز 11 همچنان مفید هستند و امکان مشاهده و بررسی فعالیتهای او را به شما میدهند. در این مقاله، روش استفاده از این ویژگی را دیدیم و سپس به بررسی روشهای مختلف برای کنترل حساب کاربری پرداختیم. به کمک این قابلیت میتوانید فرزند خود را به رعایت نظم و استفاده درست از اینترنت و کامپیوتر تشویق کنید.












