تغییر کارت گرافیک در ویندوز ۱۰ برای برنامه های گوناگون
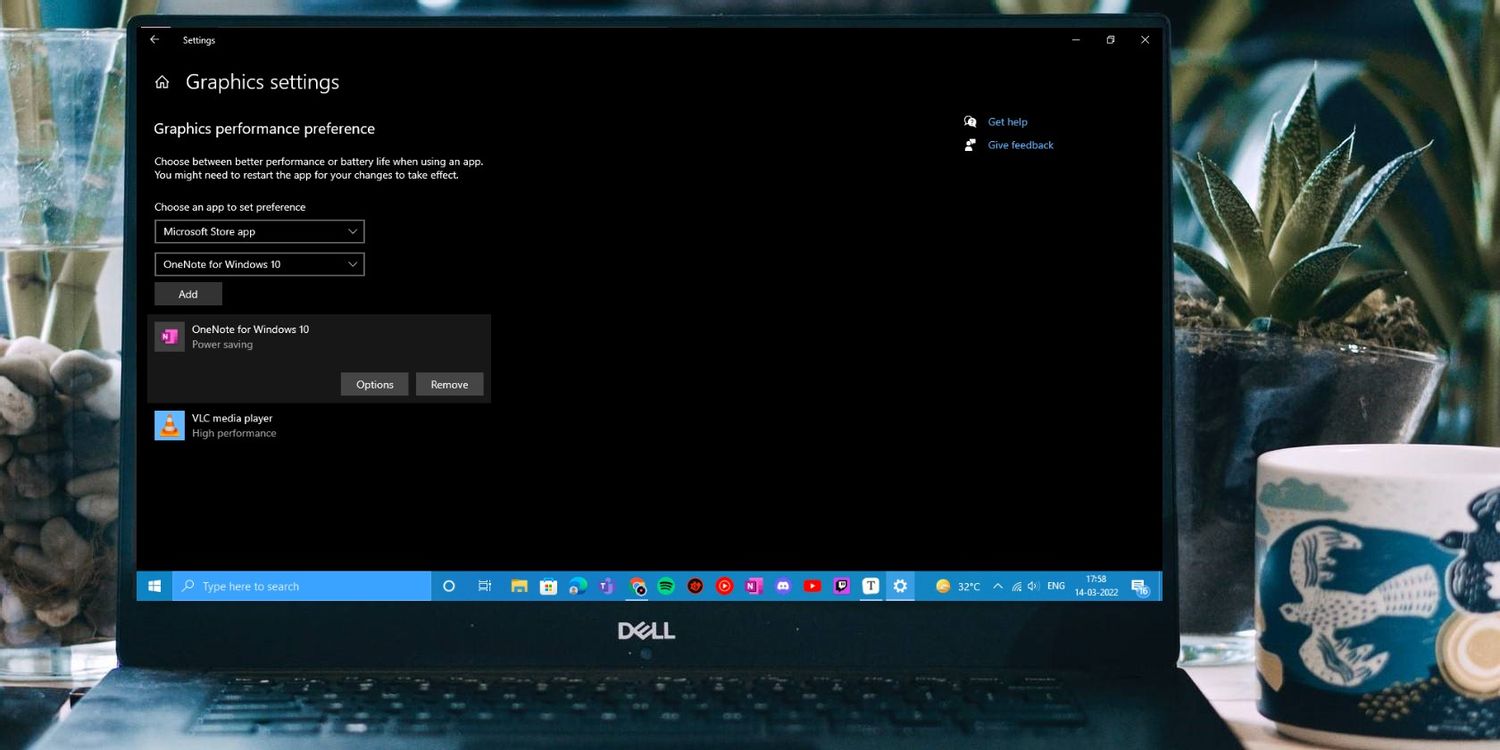
GPU یا واحد پردازش گرافیک مهمترین قطعه برای نمایش تصاویر و گرافیکها و همچنین اجرای بازیهای ویدیویی سنگین در کامپیوترهای مبتنی بر سیستم عامل ویندوز است. اما آیا میدانستید که قادر خواهید بود یک پردازشگر گرافیکی دلخواه را به هر برنامه در کامپیوتر اختصاص دهید؟ چه کامپیوتری مجهز به تراشههای گرافیکی یکپارچه داشته باشید و چه تراشههای اختصاصی، این روش میتواند واقعا مفید باشد. با این ترفند میتوان برخی از برنامهها را برای عملکرد بهتر پیکربندی کرد. از سوی دیگر با بهرهگیری از روشی که در ادامه این مقاله آموزش میدهیم، امکان تنظیم و بهبود عمر باتری برای سایر برنامهها نیز وجود دارد. در این مطلب به نحوه تغییر کارت گرافیک در ویندوز 10 برای برنامه های گوناگون میپردازیم.
پردازنده گرافیکی چطور کار میکند؟
پردازشگرهای گرافیکی یا همان کارتهای گرافیک قادر به رندر گرافیکی به دو صورت دوبعدی و سهبعدی هستند. این کارتها تصاویر، فیلمها و گرافیکهای سهبعدی را با وضوح و جلوههای خیره کننده به کامپیوتر شما میآورند. این کارتها همچنین وظایف پیچیده را با تقسیم کردن هرکدام به هزاران و میلیونها وظیفه مجزا و سپس پردازش موازی آنها، ساده میکنند. این عملکرد، کارت گرافیک را برای کارهایی مانند طراحی گرافیکی، ویرایش و رندر فیلم و حتی یادگیری ماشین ایدهآل میکند.
کارتهای گرافیکی همچنین برای علاقهمندان به بازی بسیار مهم هستند، چرا که یک GPU اختصاصی قدرتمند به شما اجازه میدهد که تجربهای عالی از جلوههای بصری و واقعگرایانه بازیها به دست آورید.
علاوه بر این، با فناوریهای گرافیکی جدیدتر و پیشرفتهتر و همینطور نمایشگرهایی با رزولوشن 4K و بالاتر، کارتهای گرافیکی نقشی حیاتی در بازنمایی تجربیات شگفتانگیز دارند. با چنین مانیتورهایی میتوانید بازیها را با رزولوشن بالاتر و نرخ فریم بهتر اجرا کنید.
- مطالب پیشنهادی برای مطالعه:
انواع کارت گرافیک

به طور معمول، دو نوع کارت گرافیک وجود دارد: یکپارچه و مجزا. یک GPU یکپارچه روی پردازنده مرکزی (CPU) نصب شده است که خود آن نیز روی برد اصلی (Motherboard) قرار گرفته. کارتهای گرافیکی یکپارچه از نظر مصرف انرژی نسبت به نمونههای مجزا کارآمدتر بوده و هزینه کمتری هم روی دست میگذارند. کارتهای گرافیک یکپارچه برای کارهای روزمره کامپیوتری عالی بوده و بیشتر برنامهها به خوبی روی آنها اجرا میشوند.
برای برنامهها و بازیهایی که به قدرت پردازشی بیشتری نیاز دارند، کارت گرافیک مجزا بهترین گزینه است. کارت مجزا در واقع یک واحد پردازشی جداگانه در کامپیوتر شما است که رم مخصوص به خود را داشته و روی مدار مجتمع سوار میشود. اگرچه برخلاف نوع قبلی، عملکرد بالاتر کارت گرافیک مجزا منجر به مصرف انرژی بیشتر و ایجاد گرما نیز میشود.
شرکتهای NVIDIA و AMD دو سازنده اصلی کارتهای گرافیک بازار هستند که کارتهای پیشرفته برای کامپیوترها میسازند. البته که آخرین گرافیکهای یکپارچه Intel و AMD نیز عملکرد بهتری ارائه میدهند، حتی اگر به اندازه کارتهای مجزا قدرتمند نباشند.
اگر کامپیوتری رده بالا یا یک لپتاپ مخصوص بازی دارید، هم کارت گرافیک یکپارچه و هم مجزا را میتوانید روی کامپیوتر خود داشته باشید. معمولاً ویندوز 10 بسته به برنامههایی که از آنها بهره میبرید، بهطور خودکار بین این کارتهای گرافیک سوئیچ میکند. اما ممکن گاهی احساس کنید که هر کارت گرافیک به برنامه صحیح اختصاص داده نشده است.
بنابراین میتوانید بهطور دستی به تغییر کارت گرافیک در ویندوز 10 برای هر برنامه مشغول شوید. با این کار گاهی میتوانید در مصرف انرژی پردازشگر یکپارچه صرفهجویی کنید یا زمان کار و تجربه بازیها، کارت گرافیک مجزا را فعال کنید.
نحوه تغییر کارت گرافیک در ویندوز 10 برای برنامههای دسکتاپ
برنامههای دسکتاپ و مایکروسافت استور روی ویندوز 10 نصب میشوند. روند انتخاب هر کارت گرافیک دلخواه نسبت به دیگری متفاوت است، بنابراین ابتدا مراحل نصب برنامههای دسکتاپ را توضیح میدهیم:
۱. ابتدا در محیط ویندوز، کلیدهای میانبر Win + I را با هم فشار دهید تا تنظیمات کامپیوتر باز شود. حالا روی قسمت System بزنید.
۲. اولین گزینه در سمت چپ این پنجره، Display است. در قسمت Display به سمت پایین صفحه سمت راست بروید و گزینه Graphics settings را انتخاب کنید.
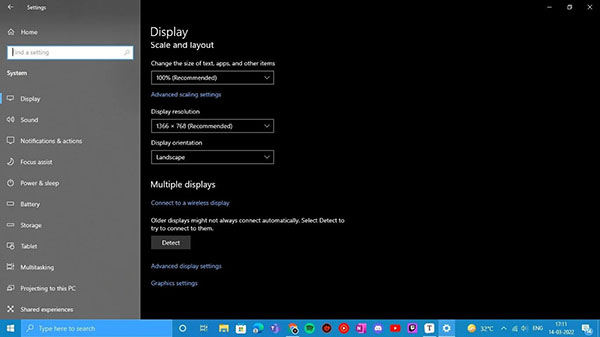
۳. در صفحه تنظیمات گرافیک (Graphics Settings)، اولین گزینه درون منوی کشویی، مرتبط به ابزار Desktop App است. روی آن کلیک کنید.
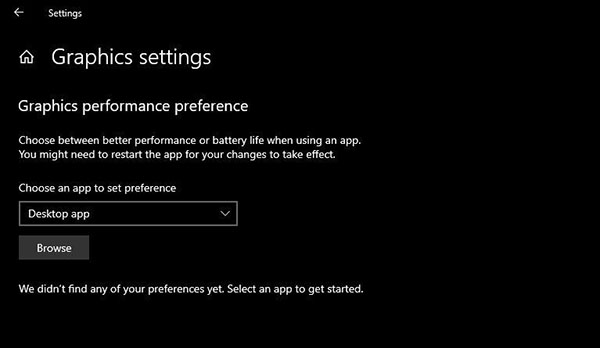
۴. سپس روی گزینه Browse کلیک کنید تا به صورت دستی فایل اجرایی یا فایل exe آن برنامه را مشخص سازید. به طور معمول اگر برنامه مورد نظر 64 بیتی باشد، در درایو C و در پوشه Program Files نصب شده است. همچنین اگر یک برنامه 32 بیتی دانلود کرده باشید، باید در پوشه Program Files (x86) پیشفرض آن در درایو C ذخیره شده باشد.
۵. بنابراین فایل exe برای برنامه مد نظر انتخاب کنید. ما در اینجا فایل exe برنامه VLC Media Player را همانطور که در تصویر زیر می بینید برگزیدیم. حالا روی قسمت Add کلیک کنید.

۶. اکنون برنامه انتخابی خود را در صفحه تنظیمات گرافیک با گزینههای Options و Remove فهرست شده میبینید.
۷. روی گزینههای مذکور کلیک کنید و در نتیجه آن،سه گزینه برای تغییر کارت گرافیک در ویندوز 10 دریافت خواهید کرد:
- اجازه دهید ویندوز تصمیم بگیرد، سیستم عامل به طور خودکار انتخاب میکند که برنامه مورد نظر از کدام کارت گرافیک بهره ببرد.
- صرفه جویی در انرژی (برای کارت گرافیک یکپارچه)
- عملکرد بالا (برای کارت گرافیک اختصاصی مجزا)
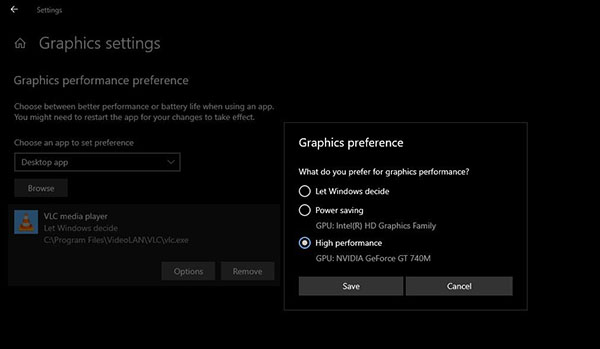
گزینه مورد نظر خود را برگزینید و روی گزینه Save کلیک کنید. سپس سیستم خود را مجددا راهاندازی کنید. اکنون برنامه انتخابی شما از تغییر کارت گرافیک در ویندوز 10 که برای آن تنظیم کرده بودید بهره میبرد.
- مطالب پیشنهادی برای مطالعه:
معرفی مجموعه فیلمهای آموزش مهارتهای کاربردی کامپیوتر
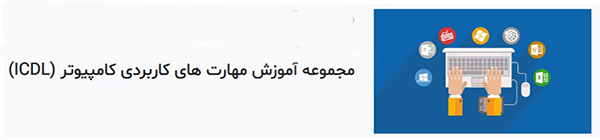
در دنیای امروز با توجه به گستردگی مهارتهایی که هنگام بهرهمندی از کامپیوتر مورد نیاز است، فرادرس مجموعهای شامل فیلمهایی آموزشی با عناوین مختلف در این زمینه جمعآوری کرده که به شما در رسیدگی به کارهای روزمره با کامپیوتر یاری میرسانند. این مجموعه آموزش شامل حداقل ۱۹ عنوان گوناگون است و دورههای آموزشی کاربردی و متنوعی مانند آموزش آموزش نرمافزار ورد ۲۰۱۶، اکسل ۲۰۱۶، آموزش کار با اینترنت، آموزش تایپ ده انگشتی و مواردی از این دست را در بر میگیرد و میتواند برای هر کاربری مفید به حساب آید.
- برای مشاهده فیلمهای آموزش مهارتهای کاربردی کامپیوتر + اینجا کلیک کنید.
نحوه تغییر کارت گرافیک در ویندوز 10 برای برنامههای مایکروسافت استور
در صفحه تنظیمات گرافیک، برنامه مایکروسافت استور را به جای برنامه پیشفرض دسکتاپ (Desktop App) برگزینید و از منوی کشویی زیر روی گزینه Select an app کلیک کنید.
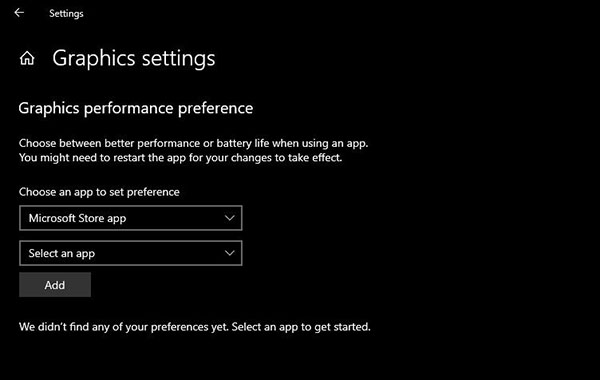
از منوی «انتخاب یک برنامه» (Select an app)، برنامه مایکروسافت استور نصب شده روی ویندوز 10 را انتخاب کنید. همانطور که در تصویر زیر مشاهده میکنید، ما برنامه One Note for Microsoft را برای مایکروسافت انتخاب میکنیم.

سپس روی گزینه Add کلیک کنید، پس از این کار برنامه مورد نظر در زیر این قسمت همراه با گزینههایی برای انتخاب تغییر کارت گرافیک در ویندوز فهرست میشود.
برای باز کردن همان سه گزینهای که پیشتر جهت تغییر کارت گرافیک در ویندوز داشتید، روی بخش Options کلیک کنید: حالا سه گزینه Let Windows Decide (سپردن انتخاب به ویندوز)، Power Saving (کارت گرافیک یکپارچه) و High Performance (کارت گرافیک اختصاصی مجزا) را مشاهده خواهید کرد. گزینه مورد نظر خود را انتخاب کرده و سپس روی قسمت Save بزنید.
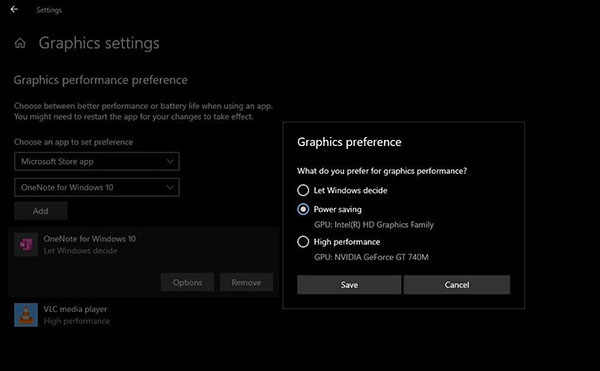
هنگامی که کارت گرافیک را برای برنامه مایکروسافت استور تنظیم کردید، مجددا کامپیوتر را راهاندازی کنید و اکنون برنامههای انتخابی شما فرایند تغییر کارت گرافیک در ویندوز را پشت سر گذاشتهاند.
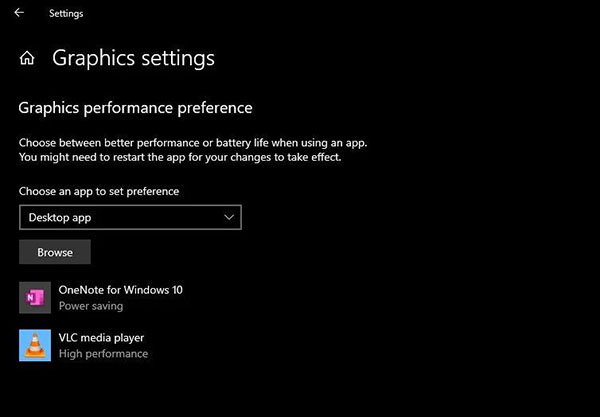
سخن پایانی راجع به تغییر کارت گرافیک در ویندوز
اگر برنامهای به قدرت پردازش زیادی نیاز ندارد، قاعدتا نباید از آن استفاده کند. از سوی دیگر، یک برنامه گرافیکی سنگین یا یک بازی ویدئویی سه بعدی باید از قدرت اضافی یک کارت گرافیک مجزا بهرهمند باشد و اکنون میدانید که انجام این کار چقدر آسان است. بنابراین سعی کنید با تغییر کارت گرافیک در ویندوز 10 بهترین عملکرد را از برنامهها دریافت و در مصرف انرژی نیز صرفهجویی کنید.











ممنونم از مطلب خوبتون موفق باشید.