تعمیر بوت ویندوز ۱۰ با CMD — آموزش تصویری و گام به گام
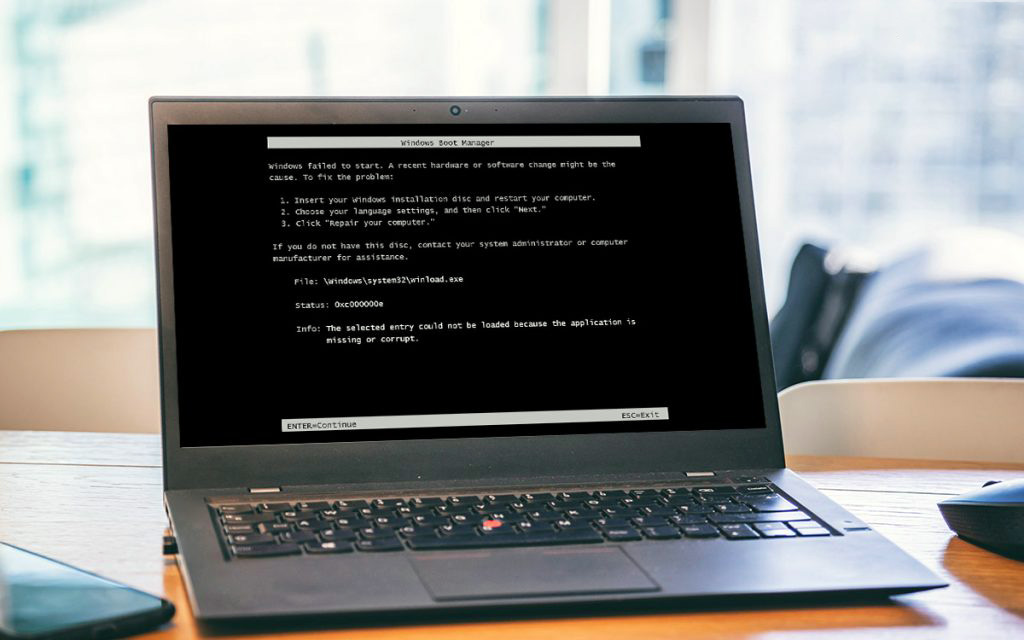
امکان استفاده از ابزارهای ریکاوری برای اصلاح اغلب مشکلات رایانه وجود دارد. با این حال، برخی موارد هستند که باید مشکل را به روشی دستی حل کنیم. برای نمونه وقتی که ویندوز بوت نمیشود، باید چنین عمل کنیم. در این موارد میتوانیم از یک ابزار به نام Bootrec.exe استفاده کنیم. این ابزار به شما کمک میکند تا چیزهایی مانند مشکل «رکورد اصلی بوت» (Master Boot Record)، سکتور بوت یا دادههای Boot Configuration Data را عیبیابی و تعمیر کنید. در ادامه این راهنما با روش تعمیر بوت ویندوز 10 با CMD آشنا میشویم. با این حال این راهنما در مورد ویندوزهای 7 و 8.1 نیز کاربرد دارد.
تعمیر بوت ویندوز 10 با CMD
اگر ویندوز شما با مشکل بوت مواجه شده و Startup Repair هم نمیتواند این مشکل را حل نمیکند. میتوانید از ابزار Bootrec.exe استفاده کنید. با بهرهگیری از این ابزار میتوانید MBR را تعمیر کنید، سکتور بوت جدیدی بنویسید و BCD را دوباره بسازید. همچنین میتوانید اطلاعات مفقود شده نصب ویندوز را به دادههای پیکربندی بوت اضافه کنید.
اگر این اصطلاحها برای شما ناشناس هستند، میتوانید مفهوم آنها را در ادامه ملاحظه کنید:
- رکورد اصلی بوت (Master Boot Record | MBR): اولین سکتور درایو سیستم است. هدف این سکتور آن است که به بایوس رایانه اعلام کند کجا باید به دنبال سیستم عامل بگردد و آن را آغاز کند.
- سکتور بوت (Boot Sector): بخشی از دیسک است که حاوی کدی است که در RAM بارگذاری میشود و برای بارگذاری سیستم عامل ضروری است. سکتور بوت باید یک امضای دیسک خاص داشته باشد تا بایوس آن را سکتور بوت تشخیص دهد. اگر این امضا خراب شود یا تغییر یابد، بایوس نمیتواند سکتور بوت را بیابد و از این رو نخواهد توانست دستورالعملهای لازم برای یافتن و آغاز کردن سیستم عامل را پیدا کند. در ویندوز 7 و نسخههای جدیدتر ویندوز سکتور بوت اقدام به بارگذاری Windows Boot Manager میکند و به «دادههای پیکربندی بوت» (BCD) دسترسی یافته و از این اطلاعات برای بارگذاری سیستم عامل بهره میگیرد.
- دادههای پیکربندی بوت (Boot Configuration Data | BCD): دادههای پیکربندی بوت یک پایگاه داده از اطلاعات بوت است که از سوی ابزار مدیریت بوت ویندوز استفاده میشود. این دادهها در یک فایل داده ذخیره شدهاند که دارای همان فرمت رجیستری ویندوز است.
استفاده از اعلان فرمان برای حل مشکل بوت
برای این که بتوانیم برنامه Bootrec.exe را اجرا کنیم، باید از «اعلان فرمان» (Command Prompt) کمک بگیریم. اما از آنجا که با مشکل آغاز به کار ویندوز مواجه هستیم، بدیهی است که نمیتوانیم آن را به سادگی از داخل ویندوز باز کنیم.
در این موارد باید از یک دیسک تعمیر یا درایو ریکاوری استفاده کنیم که روی یک رایانه در حال کار ویندوزی ایجاد میشوند. اگر با این مفاهیم آشنا نیستید، میتوانید از مقالات زیر کمک بگیرید.
هنگامی که دیسک تعمیر یا درایو ریکاوری را ساختید، میتوانید سیستم را با آن بوت کنید. برای این کار باید دیسک یا درایو را به سیستم وصل کرده و ویندوز را اجرا نمایید. بیدرنگ پس از آغاز به کار سیستم، کلید انتخاب دستگاه بوت را بزنید که معمولاً یکی از کلیدهای F12 یا F11 یا ESC است. البته این کلید میتواند هر چیز دیگری باشد و به سازنده مادربرد رایانه بستگی دارد. با زدن این کلید رایانه شما منوی انتخاب ترتیب بوت را نمایش میدهد. با استفاده از کلیدهای جهت نمای کیبرد درایو ریکاوری را انتخاب کنید. سپس اینتر را بزنید و اگر از شما خواسته شد کلیدی را بزنید تا سیستم از درایو انتخابی بوت شود، کافی است یکی از کلیدهای کیبرد را فشار دهید.

ویندوز 8.1 یا ویندوز 10
اگر از ویندوز 10 یا ویندوز 8.1 استفاده میکنید، برای تعمیر بوت ویندوز 10 با CMD هنگامی که سیستم از درایو USB بوت شد، از شما خواسته میشود که لیآوت کیبردی که میخواهید مورد استفاده قرار دهید را انتخاب نمایید.
برای انجام این کار، روی لیآوتی که با کیبرد شما هماهنگ است بزنید. برای حرکت بین همه لیآوتهای موجود روی گزینه See more keyboard layouts کلیک کنید.
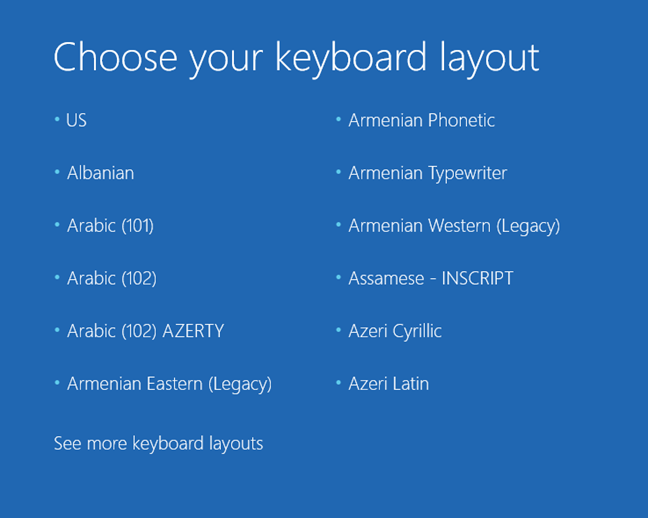
فهرست همه زبانهای موجود بسیار طولانی است و ممکن است لازم باشد اسکرول کنید تا به زبانی که میخواهید استفاده کنید، برسید. در صفحه بعدی باید روی گزینه Troubleshoot (Reset your PC or see advanced options) کلیک کنید.
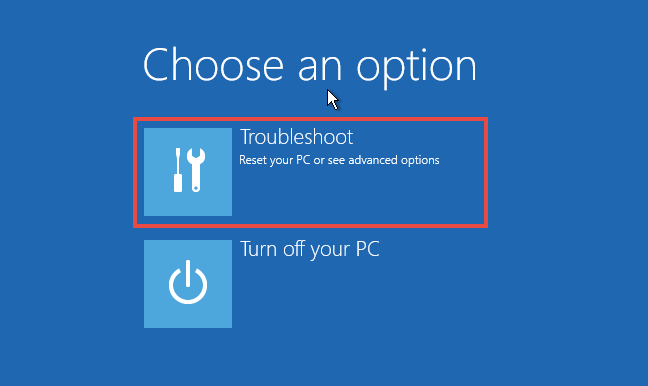
در صفحه «گزینههای پیشرفته» (Advanced options) روی Command Prompt کلیک کنید.
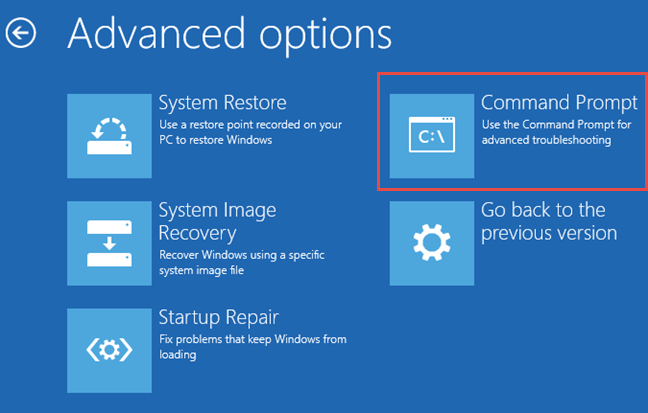
ویندوز 7
اگر از ویندوز 7 استفاده میکنید، برای تعمیر بوت ویندوز 10 با CMD ابتدا ورودی کیبردی که میخواهید استفاده کنید را انتخاب کرده و روی Next کلیک کنید.
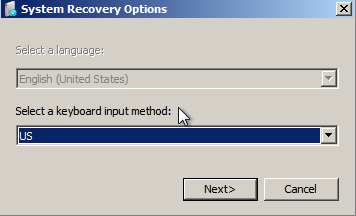
سپس ویندوز به دنبال نسخههای ویندوز نصب شده روی سیستم میگردد و مواردی که پیدا میکند را به صورت فهرست نمایش میدهد. نسخه نصب شده از ویندوز ۷ که میخواهید تعمیر کنید را انتخاب کرده و روی Next کلیک کنید.
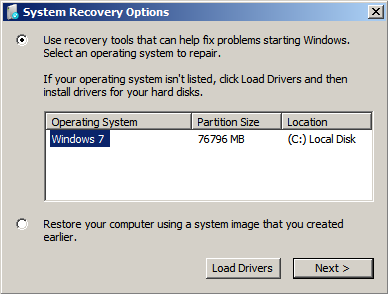
در ادامه زمانی که فهرست «گزینههای بازیابی سیستم» (System Recovery Options) ظاهر شد، روی Command Prompt کلیک کنید.
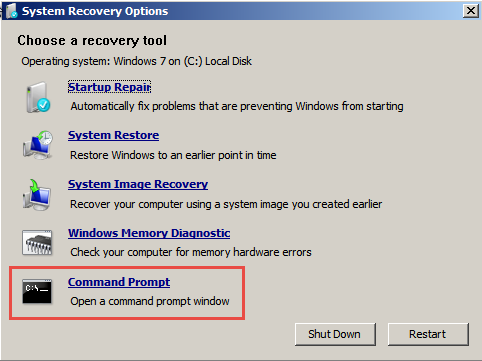
هنگامی که برنامه «اعلان فرمان» باز شد، دستور bootrec.exe را وارد کرده و اینتر را بزنید تا گزینههایی که برای این ابزار وجود دارد را ببینید. چنان که در تصویر زیر میبینید، چهار پارامتر به صورت FixMbr، /FixBoot، /ScanOs/ و RebuildBcd/ وجود دارد.
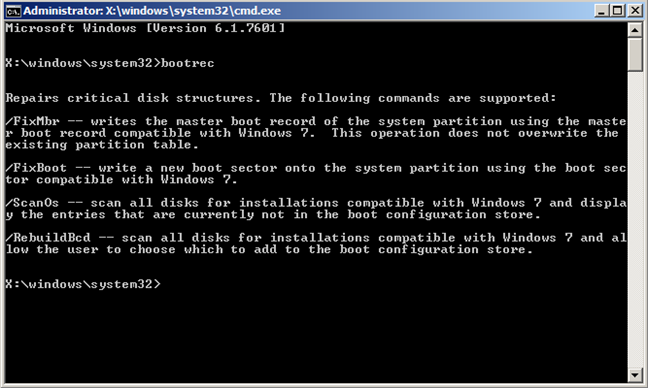
در ادامه این راهنمای تعمیر بوت ویندوز 10 با CMD بررسی میکنیم که هر کدام از این پارامترها چطور میتوانند به حل مشکلات بوت رایانه کمک کنند. به خاطر داشته باشید که هر چند ابزار Bootrec.exe میتواند بسیاری از مشکلات را حل کند، اما با این حال دستیابی به موفقیت در همه موقعیتها تضمین شده نیست.
تعمیر رکورد اصلی بوت (MBR)
نخستین پارامتر ابزار Bootrec.exe به صورت FixMbr/ است. این پارامتر موجب میشود که بتوانیم رکورد اصلی بوت سیستم را تعمیر کنیم. به طور معمول این پارامتر در مواردی که یکی از خطاهای زیر روی صفحه ظاهر شوند، کاربرد دارد:
- سیستم عامل یافت نشد (Operating System not found)
- خطا در بارگذاری سیستم عامل (Error loading operating system)
- سیستم عامل موجود نیست (Missing operating system)
- جدول پارتیشن نادرست است (Invalid partition table)
برای آغاز فرایند تعمیر MBR باید دستور bootrec.exe /fixmbr را اجرا کنید.

نوشتن سکتور جدید بوت
پارامتر FixBoot/ یک سکتور جدید بوت روی پارتیشن سیستم مینویسد. این ابزار از سکتور بوتی استفاده میکند که با نسخه ویندوز سازگار باشد.
در موقعیتهای زیر باید از این پارامتر استفاده کنید:
- سکتور بوت با سکتور بوت ویندوز غیر استانداردی جایگزین شده باشد.
- سکتور بوت آسیب دیده باشد.
- یک نسخه قدیمیتر ویندوز پس از نصب ویندوز فعلی، روی سیستم نصب شده باشد.
برای آغاز نوشتن یک سکتور جدید بوت، باید از دستور bootrec.exe /fixboot بهره بگیرید.

بازسازی دادههای پیکربندی بوت (BCD)
در ادامه از مطلب تعمیر بوت ویندوز ۱۰ با CMD باید بگوئيم که پایگاه داده BCD شامل فهرست جامعی از چیزهایی است که تصور میشود در زمان آغاز به کار سیستم باید بارگذاری شوند. مایکروسافت اشاره میکند که در صورت آسیب دیدن یا از دست رفتن BCD نیز ممکن است با خطای بوت مواجه شویم. پارامتر rebuildbcd/ در مواردی که بخواهید برخی خطاها را با بازسازی کامل BCD رفع کنید، بسیار مفید واقع میشود. برای بازسازی کامل دادههای پیکربندی بوت باید دستور bootrec.exe /rebuildbcd را اجرا کنید.
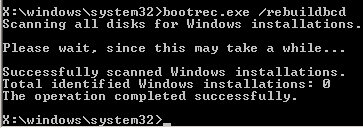
افزودن موارد حذف شده نصب ویندوز به BCD
اگر روی رایانه شما چندین سیستم عامل مختلف نصب شده است، اما همه آنها در دسترس شما نیستند میتوانید از گزینه ScanOS/ استفاده کنید. با استفاده از این پارامتر روی ابزار Bootrec.exe یک اسکن روی همه دیسکها برای هر نوع نسخه نصبی ویندوز اجرا میشود که هم اینک در BCD وجود ندارند. در تصویر زیر، نمونهای از اجرای این اسکن را ملاحظه میکنید.
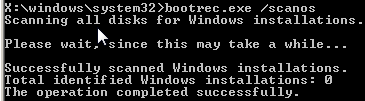
اگر دستور bootrec.exe /scanos نتایجی را بازگشت دهد، میتوانید فرایند تعمیر را ادامه بدهید. در نهایت نسخه نصبی ویندوز که مفقود شده بود دوباره به جدول BCD بازمیگردد و میتوانید دوباره سیستم را با آن بوت کنید.

قبل از هر چیز باید با استفاده از دستور bootrec /fixmbr رکورد اصلی بوت را تمیز کنید. سپس دستور bootsect.exe /nt60 all /force را وارد کرده و اینتر را بزنید. پارامتر nt60/ کد اصلی بوت را که با BOOTMGR سازگار است اعمال میکند. آرگومان /all کد رکورد اصلی بوت را روی همه پارتیشنها آپدیت میکند. پارامتر /force موجب میشود که والیوم(ها) در طی آپدیت شدن کد بوت اجباراً دیسمانت شوند تا ابزار Bootsect.exe دسترسی انحصاری به والیوم نداشته باشد.
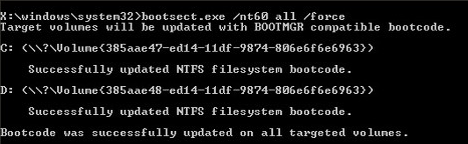
با اجرای همه این دستورها یک MBR جدید ایجاد میشود که به سیستم اعلام میکند از لودر صحیح ویندوز استفاده کند تا نسخه نصبی خاصی را از روی درایو بارگذاری کند.
سخن پایانی
چنان که در این راهنمای تعمیر بوت ویندوز 10 با CMD مشاهده کردیم، ابزار Bootrec.exe یک ابزار بسیار قدرتمند برای عیبیابی رکوردهای بوت رایانه ویندوزی است. شما نیز میتوانید دیدگاهها و یا احیاناً روشهای دیگری که برای تعمیر بوت ویندوز میشناسید را در بخش نظرات این نوشته با ما و دیگر خوانندگان مجله فرادرس در میان بگذارید.











مهندس جان دمتون گرم ، خیلی کم پیش میاد کامنت بنویسم ، چه برسه بخوام تعریف کنم ! گاهی شخصیت ، مسئولیت پذیری ، تخصص و در کل ، مشتی بودن انسانهای خوب! آدم رو انقدر به وجد میاره که نمیشه نگفت ، نمیشه تشکر نکرد ، تشکر میکنم از شما آقای لطفی گل و عزیز..
عالی جدید ساخته شد برا من
عالی بود. جواب داد
ویندوز و برنامه هاشو میخواستم نصب کنم 2 روز زمانمو میگرفت
من همه چیم پرید و او boot (x) به چه دردی میخوره
آیا پس از انجام این عملیات میشه برگشت؟
میخام با اقای میثم لطفی صحبت کنم یه سری سوالات دوس دارم از ایشون بپرسم
من این کارو کردم همه پارتیشنام خذف شد چی کار کنم؟
سلام هارد کامپیوتر من به نحوی خراب شده که با chkdsk تعمیر نمی شود؟
واقعا عالی بود کلی اطلاعات داشتم که اگه ویندوز می دم نابود میشد با این ترفند نجات پیدا کردم.دمتون گرم مهندس
دوست عزیز من خودم یک کامپیوتر به مشخصات زیر دارم
ویندوز 7
پردازنده اینتل کر 2 2.20 گیگاهرتز
رم دسکتاپ 2گیگ
هارد مکستور 250 گیگ
من با این سیستم ویندوز 10 نسخه 19041 که یعنی میشه 21H1 رو نصب و تست کردم ، و بعد از اجرای بازی نسگین هارد دچار مشکل شد ، از انجا که می خواستم به کسی برای تعمییر روی بیاورم و خودم هم کمی بلد بودم با نرم افزار chkdsk یا همون افزونه chkdsk در کامند سی دی نصب ویندوز همه بد سکتور هارو شناسایی کردم و حجمش به 128 کیلوبایت رسید ، اگر با این روش یا مثل این هارد شما خراب شده و صدای عجیبی از اون در می اید مطمئن باشید با کمی صبر و سی دی نصب ویندوز مشکل حل خواهد شد ولی باید بدانید که سریعا ویندوز رو عوص کنید وگرنه دوباره مشکل بیشتری دارید