تغییر DNS در ویندوز ۱۰ + فیلم آموزشی

اگر تاکنون مجبور به سر و کله زدن با تنظیمات شبکه وایفای شده باشید، مثلا زمانی که بازیهای ویدیویی به سرورهای آنلاین خود متصل نمیشوند یا زمانی که در کافیشاپ مورد علاقهتان قادر به اتصال به وایفای عمومی نیستید، به احتمال زیاد عبارتی به نام «سرور DNS» به چشمتان خورده باشد. در صورتی که نیازمند تغییر DNS در ویندوز 10 هستید، در ادامه این مقاله روشهای مختلف کار را میآموزیم. اما برای اینکه دانشی عمیقتر به دست آورید، از این نیز خواهیم گفت که دی ان اس چطور کار میکند و برخی از بهترین دی ان اسهای رایگان کنونی چیست.
فیلم آموزشی تغییر DNS در ویندوز 10
DNS چیست و چطور کار میکند؟
اگر بخواهیم خیلی ساده بگوییم، DNS یا Domain Name System نقش دفترچه تلفن را برای اینترنت ایفا میکند. این سیستمی است که نامهای دامنه وبسایتها (یا Hostname) را تبدیل به مقادیر عددی (آیپی آدرس - IP Address) میکند تا بتوان آنها را درون مرورگر شما یافته و بارگذاری کرد. بدان خاطر به چنین سیستمی نیاز داریم که ماشینها نمیتوانند مثل ما نام سایتها را درک کنند. وبسایتی که به شکل faradars.com نوشته شده، راهی برای ما انسانهاست تا صفحات وب را به خاطر بسپاریم. اما آنچه در سرورها ذخیره میشود چیزی بیشتر از اعداد و ارقام صرف نیست.
دی ان اس در پسزمینه کار میکند و اکثر کاربران اینترنت هیچوقت مجبور به سر و کله زدن با آن نمیشوند. اما اگر وجود نداشته باشد، مرورگر شما نمیداند که درخواست بارگذاری صفحات وب را به کجا فرستاده و بنابراین کسب اطلاعاتی که به دنبالش میگردید، کاری بسیار بسیار دشوارتر خواهد بود.
هنگامی که آدرس وب مورد نظرتان را درون موتور جستجو مینویسید - مثلا faradars.com - کامپیوترتان جستجویی را برای آیپی آدرس مقصد آغاز میکند تا قادر به یافتن صفحه درست باشد. وبسایتهای محبوب مانند سایتهای گوگل چندین آیپی آدرس مختلف دارند که میتوانند به صورت همزمان مورد استفاده قرار بگیرند، عمدتا هم برای اینکه از انباشت ترافیک وب جلوگیری شود.
در فرایند تبدیل نام هاست به آیپی آدرس، شاهد حضور چهار سرور اصلی هستیم و تمام فرایند را میتوان به کتابداری تشبیه کرد که باید کتابی بهخصوص را بیاید و دائما دامنه جستجوی خود را محدودتر میکند:
- سرور دی ان اس بازگشتی: معمولا نخستین گام اینست که درخواست خود را مطرح میکنید. جستار اولیه به دست میآید، آدرسهایی که اخیرا در حافظه کش قرار گرفتهاند بررسی میشوند و اگر نتوان آیپی صحیح وبسایت مورد نظرتان را پیدا کرد، درخواستهایی برای سرورهای هرچه بیشتر ارسال میشود. این مرحله را میتوان به کتابهایی بازگشتی به کتابخانه تشبیه کرد که هنوز مجددا در قفسهها قرار نگرفتهاند.
- سرور Root Name: این سرور با هدایت درخواست شما به نقاط بهخصوص، به تبدیل نام سایتها به آیپی کمک میکند. بنابراین شاهد سروری هستیم که مشابه یکی از دستهبندیهای بهخصوص کتابخانه ظاهر میشود.
- سرور نام Top Level Domain: با میزبانی از دامنههای سطح بالا، که آخرین بخش از نام هاست وبسایت به حساب میآیند - مانند com. و org. و edu. - دامنه جستجو را بیش از پیش محدود میکند. برای مثال جستجوی faradars.org به نام سرور TLD مربوط به org. منتهی میشود. در حال حاضر سرورهای نام TLD را میتوان در اقصی نقاط جهان یافت که منجر به افزایش سرعت رسیدگی به درخواستهای کاربران شده. این بخش از کار مانند قفسهای بهخصوص در آن دستهبندی از کتابخانه است.
- سرور نام Authoritative: به عنوان آخرین گام برای درخواست ارسالی شما، این سرور آیپیهای بهخصوص را برای نامهای دامنه مختلف میزبانی میکند. زمانی که درخواست شما به این سرور میرسد، بایگانی DNS مرتبط را بازمیگرداند تا بتوانید صفحه وب را باز کنید. اگر سرور هیچ سابقهای برای آیپی مقصد پیدا نکند، پیام خطا را به نمایش میگذارد. این سرور هم میشود کتابی که کتابدار از ابتدا در صدد جستجوی اطلاعات موجود در آن بود.
زمانی که آیپی آدرس صحیح پیدا شد، اطلاعات به مرورگر شما بازپس فرستاده و صفحه وب بارگذاری میشود. سرور دی ان اس بازگشتی ضمنا آن آیپی را برای چند ثانیه الی یک هفته در حافظه کش ذخیره میکند. انجام این کار باعث میشود که سرور به سرعت قادر به بازگردانی آدرس باشد، بدون اینکه جستاری برای سایر سرورها بفرستند. میتوانید به این قابلیت به چشم حافظه رم در کامپیوتر خود نگاه کنید که اطلاعات آخرین اپلیکیشنهای باز شده را در خود نگه میدارد تا هنگام استفاده بعدی، با سرعت بیشتری بارگذاری شوند.
اگر جستار تمام مسیر را تا رسیدن به سرور نام Authoritative طی کند و همچنان امکان یافتن آیپی آدرس مهیا نباشد، پیام خطایی روی مرورگرتان به نمایش درخواهد آمد. ناگفته نماند که گرچه این فرایند به ظاهر بسیار زمانبر است، اما در حقیقت در یک چشم بر هم زدن (معمولا چند میلیثانیه) انجام میشود.
سادهترین راه تغییر DNS در ویندوز 10
حالا که بهخوبی با مقدمات کار آشنا شدهایم، بیایید ببینیم که روشهای مختلف تغییر DNS در ویندوز 10 چیست. اگر از این سیستم عامل مایکروسافت برای رسیدگی به نیازهای خود استفاده میکنید، سادهترین راه این خواهد بود که به سراغ گزینه IP Assignment در اپلیکیشن تنظیمات بروید.
برای شروع، اپلیکیشن Settings را روی کامپیوتر خود باز کنید. میتوانید هم به سراغ علامت چرخدنده در منوی Start ویندوز بروید و هم از میانبر دکمههای «Windows + I» استفاده کنید. بعد از این، گزینه Network & Internet را بزنید.
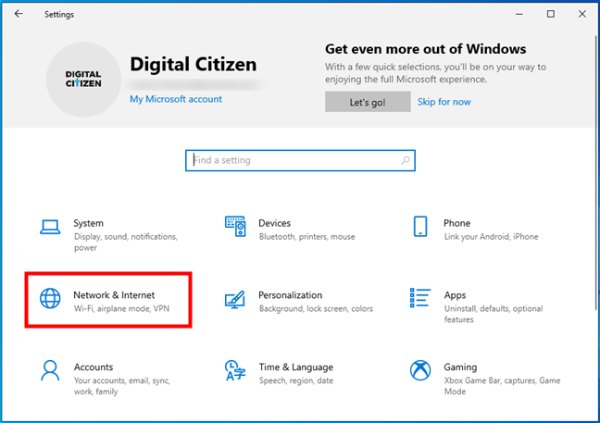
برای تغییر دادن سرورهای DNS روی اتصال سیمی یا اصطلاحا «اترنت» (Ethernet)، از سمت چپ پنجره روی گزینه Ethernet بزنید. برای تغییر دادن سرورهای دی ان اس وایفای هم روی گزینه Wi-Fi کلیک کنید.
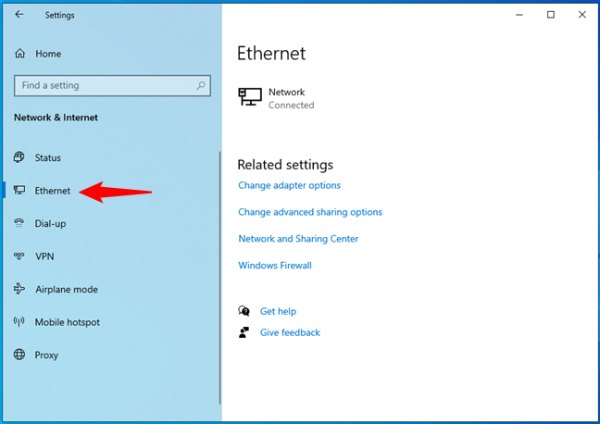
در سمت راست پنجره، فارغ از اینکه به سراغ گزینه اتصال سیمی رفتهاید یا بیسیم، روی نام اتصال شبکه خود کلیک کنید.
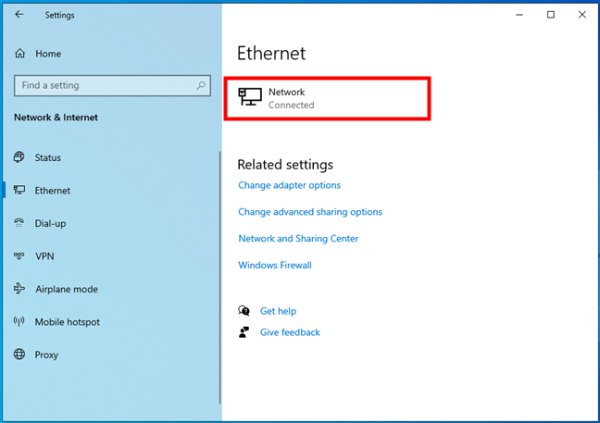
در صفحه جزییات اتصال شبکه، آنقدر به پایین اسکرول کنید تا به بخش IP Settings برسید و سپس دکمه Edit را بزنید. تنها همین دکمه در آن نقطه وجود ندارد و بنابراین قطعا با اندکی جستجو پیدایش خواهید کرد.
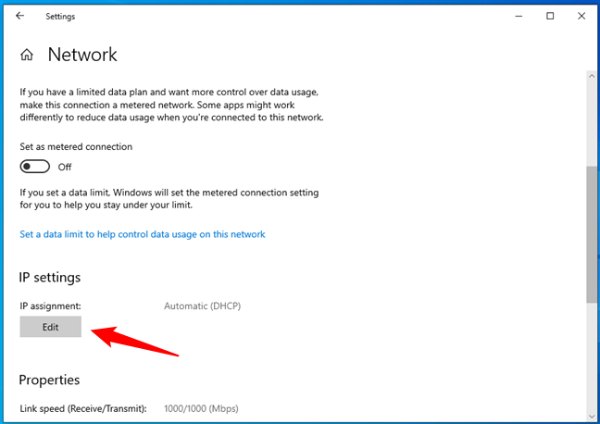
اپلیکیشن تنظیمات سپس کادر جدیدی به نام «Edit IP Settings» باز میکند. درون این کادر، گزینه Manual را زده و یکی از گزینههای IPv4 یا IPv6 را فعال کنید، این موضوع بستگی به سرور دیانسی دارد که میخواهید مورد استفاده قرار دهید. در نظر داشته باشید که در صورت نیاز، میتوانید تنظیمات مربوط به هر دو گزینه IPv4 و IPv6 را دستخوش تغییر کرد.
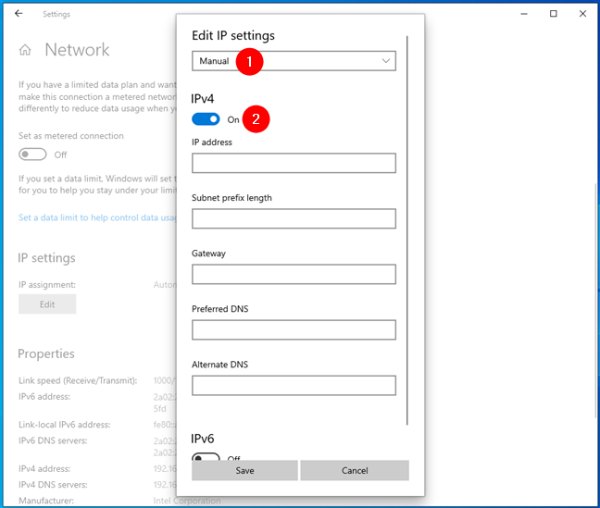
سپس آنقدر به پایین اسکرول کنید تا به بخشهای Preferred DNS و Alternate DNS برسید. در اینجاست که باید آدرس سرورهای دی ان اس مورد نظرتان را تغیین کنید. درون کادر Preferred DNS، آیپی آدرس سرور دی ان اس اصلی مورد نظرتان را وارد کنید. اگر هم میخواهید یک گزینه جایگزین داشته باشید، آیپی دیگری را درون کادر Alternate DNS بنویسید.
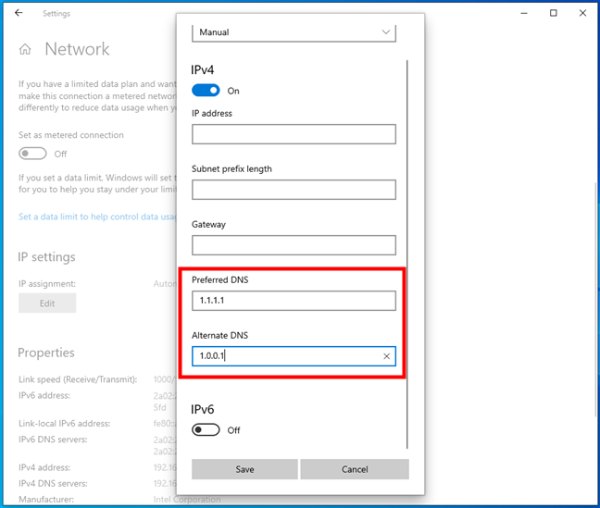
وقتی کار به پایان رسید، با کلیک روی دکمه Save تغییرات را ذخیرهسازی کنید.
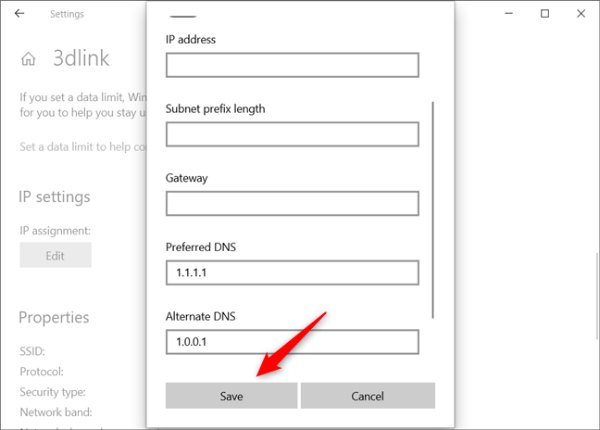
تغییر DNS در ویندوز 10 از طریق Control Panel
ویندوز 10 و 11 مایکروسافت این امکان را فراهم کردهاند که از طریق بخش Network Connections در منوی Control Panel، سرورهای دی ان اس مورد استفاده از سوی شبکه را تغییر دهید.
برای ورود به بخش Network Connections، منوی Control Panel را باز کرده، به بخش Network and Internet بروید، وارد بخش Network and Sharing Center شوید و در نهایت از سمت چپ پنجره، روی گزینه Change Adapter Settings کلیک کنید.

با این کار پنجرهای تازه به نام Network Connections باز میشود. تمام مبدلها یا آداپتورهای شبکهای که روی کامپیوتر شما نصب شدهاند در اینجا به نمایش درمیآیند. آداپتور شبکهای که از آن برای اتصال به اینترنت استفاده میکنید را بیابید. سپس روی آن راستکلیک کرده و از منویی که باز میشود، Properties را برگزینید.
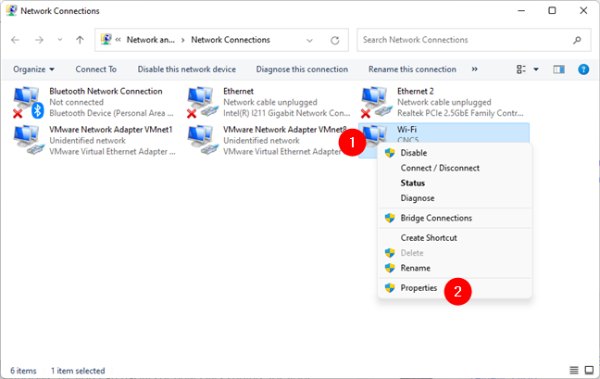
سپس سیستم عامل پنجره Properties متعلق به آن مبدل شبکه را باز میکند. اطمینان حاصل کنید که در زبانه Networking قرار دارید و سپس گزینه «Internet Protocol Version 4 (TCP / IPv4)» را انتخاب کنید. حالا روی دکمه Properties که در پایین فهرست یافت میشود کلیک کنید.
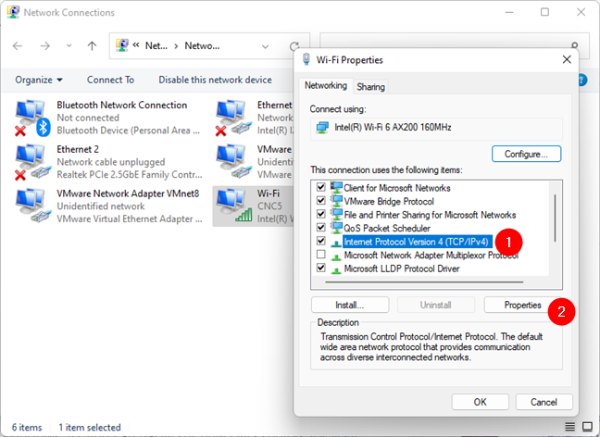
در بخش انتهایی پنجره «Internet Protocol Version 4 (TCP / IPv4) Properties»، تنظیمات «Obtain DNS Server Address Automatically» به صورت پیشفرض فعال است. اگر میخواهید سرورهای دی ان اس مورد استفاده از سوی مبدل شبکه را تغییر دهید، لازم است گزینه «Use the Following DNS Server Addresses» را زده و سپس آیپی آدرس سرور دی ان اس مورد نظرتان را وارد کنید.
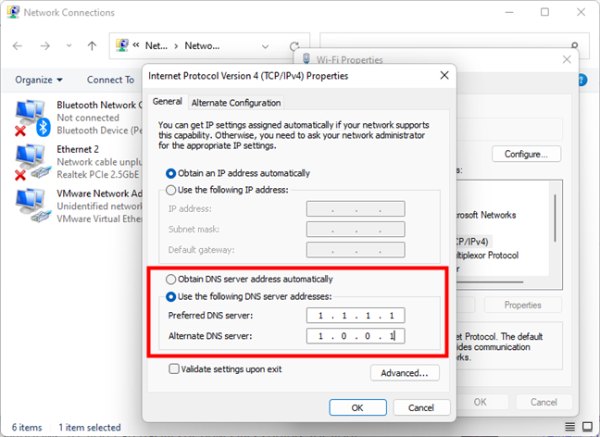
اگر میخواهید سرورهای دی ان اس IPv6 را تغییر دهید نیز مراحل کار به همین شکل است. اما با این فرق که به جای انتخاب «Internet Protocol Version 4 (TCP / IPv4)» در پنجره Properties، به سراغ «Internet Protocol Version 6 (TCP / IPv6)» میروید.
زمانی که کار به پایان رسید، دکمه OK را زده و تمام پنجرههایی که در این فرایند باز کردهاید را ببندید.
تغییر DNS در ویندوز 10 از طریق فرمانهای متنی
برخی کاربران کهنهکارتر سیستم عامل ویندوز شاید فرمانهای متنی را به رابط کاربری گرافیکی ترجیح دهند. اگر شما هم یکی از همین افراد هستید، باید بدانید که سرور دی ان اس اتصال اینترنت را میتوان از طریق Command Prompt یا PowerShell نیز تغییر داد. برای انجام این کار، ابتدا هر یک از این دو برنامه را به دلخواه خود باز کنید، چه به شکل زبانهای در Windows Terminal و چه به شکل پنجرهای مستقل. با این حال از اجرای برنامه با دسترسی Admin (از طریق گزینه Run as Adminstrator) اطمینان حاصل کنید، زیرا برای گامهای بعدی به بالاترین سطح دسترسی نیاز دارید.
اولین فرمانی که باید وارد کنید، عبارت زیر است:
1netshسپس از این فرمان ثانویه بهره میگیریم:
1interface show interfaceبا این کار تمام اتصالات شبکه فعال روی کامپیوتر ویندوزی شما به نمایش درمیآید.
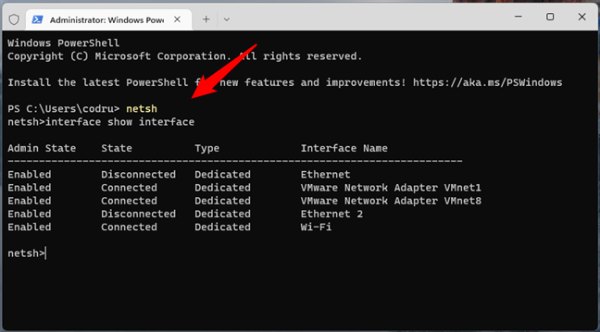
اتصال شبکهای که میخواهید سرورهای دی ان اس آن تغییر کنند را به خاطر بسپارید: به احتمال فراوان گزینهایست که عبارت Connected را نمایش میدهد.
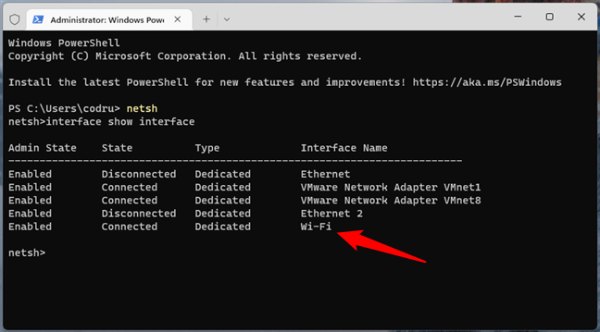
سپس فرمان زیر را بنویسید:
1interface ip set dnsservers “Network Connection” static [DNS server IP address]در این فرمان، نام مبدل یا آداپتور شبکه خود را به جای «Network Connection» و آیپی آدرس سرور دی ان اس را جای «[DNS server IP address]» قرار دهید.
برای مثال، برای اتصال شبکهای که Wi-Fi نام دارد و میخواهیم سرور دی ان اس Cloudflare را روی آن تنظیم کنیم - که آدرس ۱.۱.۱.۱ دارد - باید چنین فرمانی را بنویسیم:
1interface ip set dnsservers “Wi-Fi” static 1.1.1.1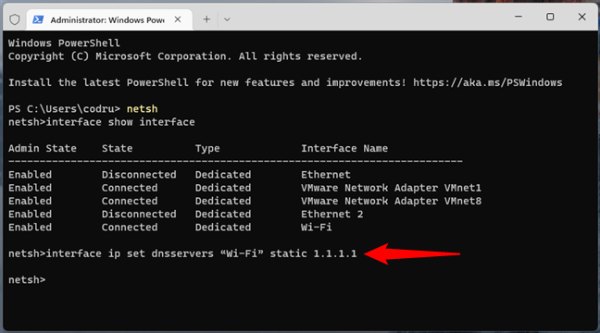
بعد دکمه Enter را روی کیبورد بزنید تا تغییر DNS در ویندوز 10 به سرعت اتفاق بیفتد.
تغییر DNS روی ویندوز 11 و اندروید
همانطور که خودتان تا به اینجای کار متوجه شدهاید، تغییر دادن سرور دی ان اس روی کامپیوترهای ویندوزی آنقدرها پیچیده نیست و همین موضوع راجع به نسخه جدیدتر سیستم عامل مایکروسافت، یعنی ویندوز ۱۱ هم مصداق میکند. روشهایی که در بالا آوردهایم با چند تفاوت کوچک، تغییر دی ان اس روی ویندوز 11 را هم امکانپذیر میکنند، اما اگر به دنبال راهکاری سرراستتر میگردید، مقاله «آموزش تنظیم و تغییر DNS در ویندوز ۱۱» همانچیزیست که به دنبالش میگردید.
به صورت مشابه، تغییر DNS روی سیستم عامل اندروید هم میتواند مزایای متعددی داشته باشد، برای مثال از یک سو ممکن است قادر به بهبود پینگ خود در بازیهای آنلاین باشید و از سوی دیگر، قادر به بهبود سرعت دانلود یا حتی محافظت از حریم شخصی خود. مقاله «نحوه تغییر DNS در اندروید — راهنمای کاربردی» دقیقا برای پاسخ دادن به همین نیاز نوشته شده و شما را به مطالعه آن ترغیب میکنیم.
بهترین سرورهای دی ان اس رایگان و عمومی در سال ۲۰۲۳
بهترین سرورهای دی ان اس روشی متفاوت برای برقراری ارتباط آنلاین در اختیارتان قرار میدهند و تجربهای سریعتر و امنتر از آنچه خدماتدهنده اینترنت به صورت پیشفرض در اختیارتان میگذارد به ارمغان میآورند. با تغییر DNS در ویندوز 10، اندروید و هر پلتفرم دیگری و استفاده از سرویسهای رایگان و عمومی، به احتمال کمتری با مشکلات فنی روبهرو میشوید و تجربهای روانتر از گشتوگذار در وب به دست میآورید. برخی از سرورهای دی ان اس قابلیتهای امنیتی پیشرفته دارند، مثلا مقابله با وبسایتهای فیشینگ و تلاشها برای جعل DNS. حتی میتوانید از کودکان خود در برابر بخشهای خطرناکتر اینترنت محافظت کنید.
البته که انتخاب سرور DNS درست هم واقعا مهم است، اینطور نیست که هر تامینکننده دی ان اسی بهتر از خدماتدهنده اینترنت شما ظاهر شود. اما برای اینکه در مسیر درست قرار بگیرید، بهترین دی ان اسهای ممکن که رایگان هم هستند را در ادامه معرفی کردهایم.
۱. دی ان اس Cloudflare
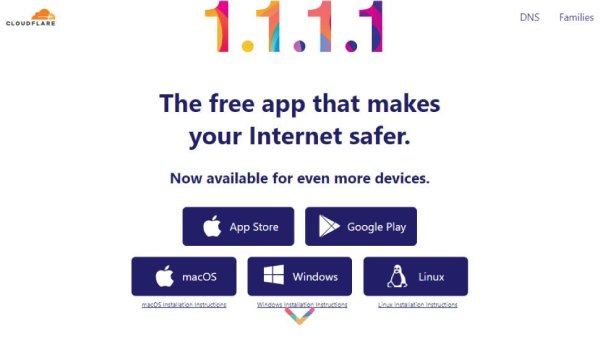
- سرورهای اولیه و ثانویه: ۱.۱.۱.۱ و ۱.۰.۰.۱
- دلایل استفاده: عملکرد تحسینبرانگیز، سطوح بالای حفاظت از حریم شخصی، جامعه کاربری و پشتیبانی قدرتمند
شرکت Cloudflare یکی از بهترین سرویسهای دی ان اس عمومی و رایگان را ارائه کرده که آدرسی واقعا به یادماندنی دارد: ۱.۱.۱.۱
تمرکز این شرکت بیشتر بر موارد بنیادین بوده است. همهچیز با عملکرد خالص شروع میشود و تستهای مستقل انجام شده در سایتهایی مانند DNSPerf نشان میدهند که Cloudflare یکی از سریعترین سرویسهای دی ان اس عمومی را فراهم آورده است. حریم شخصی هم یک دغدغه بزرگ دیگر است. کلادفلر نهتنها از داده شخصی شما برای نمایش تبلیغات استفاده نمیکند، بلکه هیچوقت آیپی آدرس شما را در دیسک نمینویسد. هرگونه اطلاعاتی که از شما به جای بماند هم ظرف ۲۴ ساعت پاک میشود.
در ادامه باید افزود که این سرور دی ان اس خدمات مسدودسازی تبلیغ ندارد و اگر چنین نیازی دارید، باید به سراغ سروری دیگر بروید. خبر خوب اینکه اگر نیاز به سروری دارید که بدافزار و محتوای بزرگسالانه را نیز مسدود کند، میتوانید به ترتیب از سرویسهای ۱.۱.۱.۲/۱.۰.۰۲ و همینطور ۱.۱.۱.۳/۱.۰.۰.۳ استفاده کنید. در نهایت اگر هم روزی با مشکلی روبهرو شدید، Cloudflare جامعهای فعال از کاربرانی دارد که به سوالات شما پاسخ دادهاند و میدهند.
۲. دی ان اس عمومی گوگل
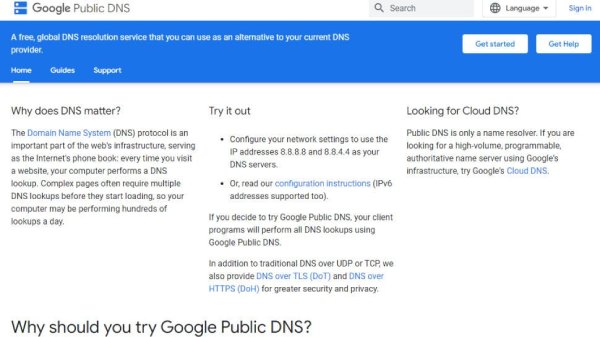
- سرورهای اولیه و ثانویه: ۸.۸.۸.۸ و ۸.۸.۴.۴
- دلایل استفاده: گزینهای عالی برای حفاظت از حریم شخصی، سطحی قابل تحسین از شفافیت
- دلایل اجتناب: مناسب برای کاربران باتجربهتر
Google Public DNS هم جایگزینی ساده و موثر برای سرور نام خدماتدهنده اینترنت شما به حساب میآید. سطح حفاظت از حریم شخصی به اندازه کلادفلر بینظیر نیست و گوگل نمیگوید که «هیچ» اطلاعاتی از شما نگه نمیدارد، اما شرایط آنقدرها هم بد نیست. گوگل لاگ خدمات ارائه شده به آیپی آدرسهای مختلف را برای ۲۴ الی ۴۸ ساعت نگه میدارد تا امکان ایرادیابی مهیا باشد. اطلاعاتی که به صورت «همیشگی» جمعآوری میشوند عاری از داده شخصی هستند و جزییات لوکیشن آنها نیز تا سطح شهر تقلیل پیدا میکند. از سوی دیگر هر دو هفته یکبار، بخش اعظمی از اطلاعات به جز مقداری که به صورت تصادفی نمونهبرداری شده، حذف میشود.
سایت پشتیبانی گوگل حاوی راهنمای اندکی است که کاربران باتجربه را مخاطب قرار داده. در واقع در این سایت آمده که «تنها کاربرانی که در پیکربندی تنظیمات سیستم عامل مهارت دارند باید این تغییرات را اعمال کنند». پس اگر مطمئن نیستید روش کار چیست، بخش «سادهترین راه تغییر DNS در ویندوز 10» را در بالا بخوانید.
۳. دی ان اس Quad9

- سرورهای اولیه و ثانویه: ۹.۹.۹.۹ و ۱۴۹.۱۱۲.۱۱۲.۱۱۲
- دلایل استفاده: عملکرد بسیار سریع، قابلیت مسدودسازی دامنههای آلوده
- دلایل اجتناب: راهنمای اندک در زمینه راهاندازی
Quad9 یکی از جوانترین گزینههای حاضر در این فهرست است که از ماه آگوست ۲۰۱۶ تا به امروز، سرویس دی ان اس بسیار امن و سریعی در اختیار کاربران اینترنت گذاشته است. این کمپانی تخصص خود را مسدودسازی دامنههای بدخواه و آلوده اعلام میکند و برای تحقق این مهم، به جمعآوری اطلاعات از منابع عمومی و خصوصی مشغول میشود. البته ماهیت این منابع مشخص نیست، اما هرچه که باشند، طبق تجربه کاربران واقعا جواب میدهند.
در واقع از نظر عملکرد خالص، Quad9 جای هیچ بحثی باقی نمیگذارد. وبسایت DNSPerf میگوید که Quad9 جایگاه هفتم را از میان ۱۰ مدتزمان جستار برتر در جهان دارد و در جایگاهی اندک پایینتر از کلادفلر و OpenDNS قرار میگیرد. دستورالعملهای موجود برای راهاندازی این دی ان اس و رسیدگی به تنظیمات آن محدود است و آموزشها را تنها برای آخرین نسخههای ویندوز و macOS خواهید یافت. اما همانطور که در این مقاله تغییر DNS در ویندوز 10 خواندید، رسیدگی به این کارها آنقدرها هم دشوار نیست.
۴. دی ان اس OpenDNS
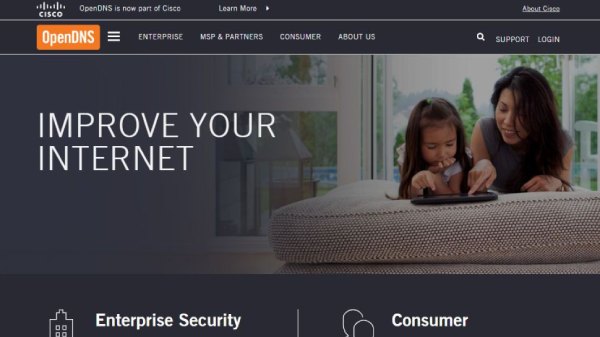
- سرورهای اولیه و ثانویه: ۲۰۸.۶۷.۲۲۲.۲۲۲ و ۲۰۸.۶۷.۲۲۰.۲۲۰
- دلایل استفاده: یکی از قدیمیترین و اثباتشدهترین گزینهها، مسدودسازی سایتهای فیشینگ به صورت پیشفرض، فیلتر کردن دلخواه وب
OpenDNS که در سال ۲۰۰۵ تاسیس شد و اکنون تحت مالکیت Cisco درآمده، یکی از بزرگترین نامها در دنیای دی ان اسهای عمومی به حساب میآید. این سرویس رایگان انبوهی از مزایای مختلف را با خود به همراه میآورد: سرعت بالا، زمان کار ۱۰۰ درصدی، مسدودسازی سایتهای فیشینگ به صورت پیشفرض، گزینههای کنترل والدین برای مسدودسازی انواع وبسایتها و همینطور پشتیبانی ایمیلی برای زمانی که اوضاع به خوبی پیش نمیرود.
اگر به سراغ گزینههای پولی OpenDNS بروید، مزایای هرچه بیشتر به دست میآورید که از جمله آنها میتوان به امکان مشاهده تاریخچه فعالیتهای اینترنت تا یک سال اخیر و قفل کردن سیستم با فراهم آوردن دسترسی به وبسایتهای بهخصوص اشاره کرد. اینها قابلیتهایی ضروری برای کاربران عادی به حساب نمیآیند، اما در هر صورت لازم است بدانید که با هزینهای اندک در اختیارتان قرار میگیرند. اگر هم تازه کار هستید جای نگرانی نیست، زیرا OpenDNS راهنمایی کامل (+) برای تنظیم کردن سرورهایش روی کامپیوترهای ویندوزی، سیستمهای مک، موبایلهای هوشمند و روترها ارائه کرده است.
چطور میتوان سریعترین سرویس دی ان اس را پیدا کرد؟
سرعت سرور دی ان اس بستگی به فاکتورهای مختلف دارد، از جمله منطقه جغرافیایی شما، میزان فاصله با نزدیکترین سرور و اینکه آیا سرور مورد نظر از توان و پهنای باند لازم برای رسیدگی به تمام جستارهای دریافتی برخوردار است یا خیر. ابزار DNS Jumper (+) برنامهای رایگان است که سرویسهای دی ان اس عمومی مختلف را برایتان تست میکند تا قادر به یافتن گزینهای باشد که بهترین عملکرد را برای شما به همراه میآورد. این برنامه انبوهی گزینه مختلف در اختیارتان میگذارد و در عین حال، به سادگی قادر به استفاده از آن خواهید بود.
اگر دستورالعملی سرراست میخواهید، برنامه DNS Jumper را روی کامپیوتر خود به اجاره درآورده و بعد گزینه Fastest DNS و سپس Start DNS Test را بزنید. ظرف چند ثانیه فهرستی از سرویسهای دی ان اس مختلف به نمایش درمیآید که بر مبنای سرعت ردهبندی شدهاند. DNS Jumper به درد بسیاری از کاربران میخورد، عمدتا به این خاطر که به بررسی عملکرد سرورها در لوکیشن خود شما میپردازد. از این برنامه که بگذریم، ابزار DNSPerf (+) را هم داریم که در هر دقیقه، سرویسهای دی ان اس مختلف را از ۲۰۰ منطقه مختلف در جهان میآزماید و نتایج را به رایگان در وبسایت خود به نمایش میگذارد.
چطور مشکل DNS را روی ویندوز شناسایی کنیم؟
اگر مرورگرتان میگوید که قادر به یافتن آیپی آدرس سرور مورد نظر نیست اما شما از در دسترس بودن آن مطمئن هستید، مشکل به احتمال زیاد به دی ان اس مورد استفاده بازگردد. اما برای سر در آوردن از مشکل، احتمالا دلتان نخواهد که سردردهای تغییر DNS در ویندوز 10 و هر سیستم عامل دیگری را پشت سر بگذارید. کاربران ویندوز میتوانند از فرمان «nslookup.exe» برای بررسی نتایج مربوط به هر سرور دی ان اسی استفاده کنند و نیازی به تغییر دادن هیچ تنظیماتی نخواهد بود. در ادامه این مقاله روش کار را توضیح دادهایم.
برنامه CMD را روی ویندوز به اجرا درآورید تا پنجره خط فرمان باز شود و سپس فرمان زیر را بنویسید:
1nslookup website.comسپس دکمه Enter را روی کیبورد بزنید. حواستان باشد که فرمان بالا صرفا ساختار کلی را به نمایش میگذارد و به جای عبارت «website.com» باید آدرس وبسایت مورد نظرتان را قرار دهید.
فرمان nslookup از سرور دی ان اس پیشفرض شما برای جستجو برای آیپی آدرس وبسایت مورد نظر استفاده میکند. اگر عبارت «Can't Find website.com» را دریافت کردید، این یعنی سرور دی ان اس شما هیچ اطلاعات از آن دامنه ندارد.
بعد از این باید به ابزار ویندوز بگویید که سرویس دی ان اس دیگری را امتحان کنید. برای مثال میتوان چنین فرمانی نوشت:
1nslookup website.com 8.8.8.8آدرس ۸.۸.۸.۸ از دی ان اس عمومی گوگل استفاده میکند و میتوانید جای آن از هر سرویس دیگری هم استفاده کنید، مثلا سرویس کلادفلر با آدرس ۱.۱.۱.۱











عالی بودو مشکل رفع شد
این نوع دی ان اس برای بازی هم موثر هست؟منظورم اینه ک از این دی ان اس میتونیم برای پینگ پایین گیم هم استفاده کنیم؟
درود بر تو
ممنون ،برم تست کنم ببینم چی میشه