آموزش تغییر فرمت اعداد در اکسل – از صفر تا صد

در این آموزش به توضیح تغییر فرمت اعداد در اکسل میپردازیم و راهنمایی دقیق برای شخصیسازی نمایش اعداد در اکسل ارائه میکنیم. پس از مطالعه این مطلب خواهید آموخت چگونه اعداد را به دلخواه در مقادیر اعشاری نشان داده، گرد کنید و رنگ فونت و نشانهها را به دلخواه در یک قالب مشخص تغییر دهید. مایکروسافت اکسل فرمتهای پیشفرض فراوانی برای اعداد، واحدهای پولی، درصدها، مقادیر حسابداری، تاریخها و زمانها دارد، اما شاید به فرمتهایی بیش از این فرمتهای پیشفرض نیاز پیدا کنید. فرمت و قالببندی اعداد در اکسل ابزار بسیار قدرتمندی است و بعد از یادگیری آن گزینههای پیش روی شما نامحدود خواهند بود. هدف از این مطلب از مجله فرادرس آموزش و بررسی مهمترین ابعاد این ابزار است تا مسیر یادگیری همواری داشته باشید.
ایجاد یک فرمت عددی جدید
برای تغییر فرمت اعداد در اکسل به ترتیب زیر عمل کنید:
- سلولی را که قصد دارید فرمت و قالببندی دلخواه شما در آن اجرا شود انتخاب کنید و سپس Ctrl + 1 را روی صفحهکلید بزنید تا پنجره «Format Cells» باز شود.
- در بخش «Category» روی «Custom» بزنید.
- کد فرمت مدنظر را در بخش «Type Box» وارد کنید.
- Ok را بزنید تا فرمت مد نظر شما ذخیره شود.
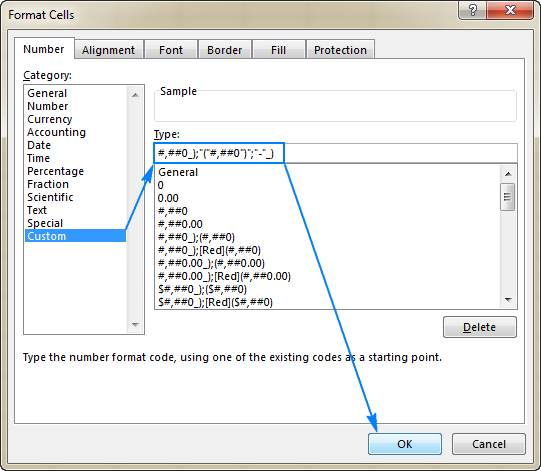
همینطور به جای نوشتن کد فرمت، میتوانید یکی از فرمتهای اکسل را انتخاب کنید و آن را به دلخواه تغییر دهید. در ادامه مطلب به آموزش نشانههای موجود در کد فرمت میپردازیم.
توضیح فرمتبندی عدد در اکسل
برای تغییر فرمت اعداد در اکسل مهم است که بدانید مایکروسافت اکسل فرمتها را چگونه تعریف میکند. یک فرمت عددی در اکسل از ۴ بخش کد تشکیل شده است که با نقطهجداکننده یا semicolon از هم جدا میشوند. این چهار بخش به ترتیب مربوط به اعداد مثبت، اعداد منفی، صفر و متن هستند. در تصویر زیر مثالی از یک فرمت عددی را در اکسل میبینید:

در این تصویر چهار بخش کد به شرح زیر هستند:
- فرمت اعداد مثبت: در این مثال دو عدد اعشار و یک جداکننده هزارگانیی نمایش داده شده است.
- فرمت اعداد منفی: مثال مشابه بخش مربوط به عدد مثبت است، با این تفاوت که در پرانتز آورده شده است.
- فرمت مقادیر صفر: دراین مثال، کد مقادیر صفر را با یک خط تیره نشان میدهد.
- فرمت متن: در این مثال فونت «Magenta» برای نمایش عدد انتخاب شده است.
قوانین قالببندی اکسل
برای تغییر فرمت اعداد در اکسل قوانین زیر را به خاطر بسپارید:
- یک فرمت عددی دلخواه در اکسل تنها نمایش دیداری عدد را تغییر میدهد و مقدار اصلی عدد در سلول بدون تغییر باقی میماند.
- با ایجاد تغییر در قالبهای پیش فرض اکسل، آن قالب تغییر نمیکند و تغییرات ایجاد شده، در یک قالب دیگر ذخیره میشود. قالبهای پیش فرض حذف یا ویرایش نمیشوند.
- برای ایجاد یک فرمت عددی لزوما نیازی به هر چهار بخش کد نیست.
- اگر یک فرمت عددی تنها شامل یک بخش باشد، آن بخش روی تمام اعداد مثبت، منفی و صفرها اعمال میشود. اگر یک فرمت عددی شامل دو بخش باشد بخش اول روی اعداد مثبت و صفرها و بخش دوم روی اعداد منفی اعمال میشود. همینطور برای اعمال بخش مربوط به فرمت متن، به چهار بخش کد نیاز است.
- برای اعمال فرمتهای عددی پیش فرض اکسل کافیست در کد در بخش مورد نظر عبارت «General» را بنویسید. برای مثال برای نشان دادن صفرها با خط تیره و اعمال فرمت پیش فرض بر سایر بخشها، میتوانید کد General; -General; "-"; General را استفاده کنید. دقت کنید در این کد برای بخش دوم (اعداد منفی) قبل از عبارت General یک منفی گذاشتیم، چرا که General به تنهایی شامل علامت منفی نیست.
- برای مخفی کردن مقادیر خاص آن بخش خود را خالی بگذارید و تنها «Semicolon» قبل و بعد آن را وارد کنید. برای مثال کد General; ; ; General مقادیر منفی و صفر را مخفی میکند. با این کار مقادیر حذف نمیشوند و تنها در سلول نمایش داده نمیشوند. با انتخاب این سلولها مقدار موجود در نوار فرمول نمایش داده خواهد شد.
- برای حذف یک فرمت عددی ایجاد شده پنجره Format Cells را باز کنید و در بخش «Custom» در فهرست «Category» فرمت ایجاد شده را در منوی «Type» بیابید و روی دکمه «Delete» بزنید.
پیشکدهای رقم و متن
برای شروع ۴ متغیر ساده را میآموزیم که میتوانید در تغییر فرمت اعداد در اکسل استفاده کنید:
| کد | توضیح | مثال |
| 0 | به تعداد دلخواه بعد از ممیز صفر اضافه میکند. | #.00 دو عدد اعشاری را نشان میدهد. |
| # | عدد را در تعداد اعشار دلخواه گرد میکند. | #.## تا دو رقم اعشار را نشان میدهد. |
| ? | جایگاه ممیز در سلول را متناسب با سایر اعداد موجود در ستون تعیین میکند به طوری که ممیزها زیر هم قرار گیرند | #.??? تا سه رقم اعشار را در نظر میگیرد و عدد اعشاری را در ستون مرتب میکند . |
| @ | برای تعیین فرمت نوشتاری استفاده میشود. | 0.00; -0.00; 0; [Red]@ اعداد را به رنگ قرمز نمایش میدهد. |
در جدول زیر میتوانید به ترتیب از چپ به راست فرمت عمومی پیش فرض اکسل و سایر کدهایی که در جدول بالا معرفی کردیم مشاهده کنید.
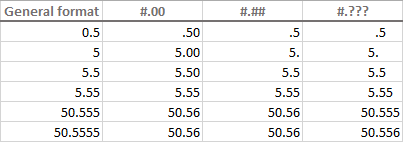
در تصویر بالا کدهای معرفی شده در سرستونها به ترتیب زیر عمل میکنند:
- اگر عددی در سلول وارد شده باشد که تعداد ارقام آن در سمت راست ممیز بیشتر از تعداد ارقام مشخص شده در کد باشد، عدد گرد میشود به طوری که به تعداد اعداد مشخص شده در کد برسد. برای مثال عدد ۲.۲۵ با کد #.# به صورت ۲.۳ نمایش داده خواهد شد.
- همه ارقام در سمت چپ ممیز فارغ از کد وارد شده مایش داده میشوند برای مثال عدد ۲۰۲.۲۵ در کد #.# به صورت ۲۰۲.۳ نمایش داده خواهد شد
در جدول زیر میتوانید مثالهای دیگری را برای کدهای مختلف فرمت ببینید.
| فرمت | توضیح | مقدار واردشده | مقدار نمایش داده شده |
| 00.# | همیشه دو رقم اعشار نشان میدهد و در صورت نیاز عد از ممیز صفر اضافه میکند | 2 2.5 0.5556 | 2.00 2.50 .56 |
| ##.# | تا دو رقم اعشار کمتر را نشان میدهد و بعد از ممیز صفر اضافه نمیکند | 2 2.5 0.5556 | 2. 2.5 0.56 |
| 0#.# | حداقل یک عدد اعشار و حداکثر دو عدد اعشار نشان میدهد | 2 2.205 0.555 | 2.0 2.21 .56 |
| ???.??? | تا سه رقم اعشار را با هم سطح کردن میز نشان میدهد | 22.55 2.5 2222.5555 0.55 | 22.55 2.5 2222.556 .55 |
نکات فرمت و قالببندی در اکسل
به طور کلی بیشمار فرمت عددی در اکسل وجود دارند. میتوانید برای تغییر فرمت اعداد در اکسل از کدهای موجود در جدول زیر استفاده کنید. توضیح مربوط به هر کد به طور خلاصه در جدول آورده شده است.
| کد فرمت | توضیح |
| General | فرمت عمومی و پیش فرض عدد |
| # | پیشکد عدد که نشانگر ارقام اختیاری است و در عدد صفر اضافه نمیکند. |
| 0 | پیشکد عدد که بعد از ممیز، صفر اضافه میکند. |
| ? | پیشکد عدد که به جای اضافه کردن هر صفر اضافی بعد از ممیز، یک جای خالی در نظر میگیرد. |
| @ | پیشکد متن |
| . | ممیز |
| , | جداکننده هزارگانیی که پس از پیشکد عدد میآید و عدد را یک هزارم برابر میکند. |
| \ | مقداری که بعد از آن آمده را نمایش میدهد. |
| " " | متنی که داخل گیومه میآید را نشان میدهد. |
| % | عدد موجود در سلول را در ۱۰۰ ضرب میکند و مقدار نهایی را با علامت درصد نشان میدهد. |
| / | عدد اعشاری را در نمایش کسری نشان میدهد. |
| E | اعداد را در فرمت عدد علمی نشان میدهد. |
| _ | پهنای کاراکتر بعدی را در نظر نمیگیرد از این کد معمولاً در ترکیب پرانتز به صورت _) و (_ استفاده میشود. |
| * | کاراکتری را که بعد از آن میآید را تکرار میکند تا زمانی که پهنای سلول پر شود از این کد معمولاً تغییر و تنظیم فاصلهگذاری استفاده میشود. |
| [ ] | فرمت شرطی ایجاد میکند. |
نحوه کنترل تعداد ارقام اعشار
جایگاه ممیز در کد فرمتهای عددی، با یک نقطه و تعداد رقم اعشار با افزودن عدد صفر بعد از این نقطه نمایش داده میشود. برای مثال صفر یا # نزدیکترین عدد را بدون اعشار نمایش میدهد. ۰.۰ یا 0.#، یک عدد اعشار و ۰.۰۰ یا 00.# دو عدد اعشار را نشان میدهد. اگر کد فرمت در سمت چپ ممیز تنها # داشته باشد، اعداد کمتر از یک با ممیز شروع خواهند شد. برای مثال اگر عدد ۰.۲۵ را با کد فرمت 00.# در سلول وارد کنید، عدد به صورت ۲۵. نمایش داده میشود. اما اگر کد فرمت 0.00 باشد، عدد به صورت ۰.۲۵ نمایش داده خواهد شد. در تصویر زیر نتیجه تغییر فرمت اعداد در اکسل را برای نمایش اعداد اعشاری مشاهده میکنید.

مسیر یادگیری اکسل با فرادرس
اکسل برنامه بسیار جامعی است و برای تسلط بر آن، راه درازی پیش روی هر کاربر قرار دارد. فرادرس فیلمهای آموزشی مفصل و کاملی برای اکسل تهیه کرده است. با مشاهده فیلمهای آموزشی فرادرس زیر، یادگیری اکسل را بهطور جامع و اصولی در فرادرس آغاز کنید:
- آموزش قالب بندی در اکسل ۲۰۱۹ (رایگان)
- فیلم آموزش ترفندهای کاربردی اکسل فرادرس
- فیلم آموزش رایگان اکسل در ۱۸۰ دقیقه فرادرس
اگر مایلید تمامی فیلمهای آموزشی اکسل فرادرس را یکجا مشاهده کنید، روی لینک زیر کلیک کنید:

نمایش جداساز هزارگانیی
برای تغییر فرمت اعداد در اکسل و ایجاد یک فرمت عددی با جداساز هزارگانیی، از «کاما» (Comma) در کد فرمت خود استفاده کنید. برای مثال #,### جداساز هزارگانیی را بدون دد اعشار نشان میدهد و #,##0.00 جداساز هزارگانیی را به همراه دو عدد اعشار نمایش خواهد داد.
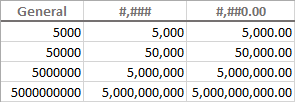
گرد کردن اعداد با هزار، میلیون و غیره
همانطور که در نکته قبلی توضیح داده شد مایکروسافت اکسل هر سه رقم (هزارگان) را با یک «کاما» (Comma) جدا میکند. برای این کار بعد از علامت کاما باید یکی از پیشکدهای رقم، مثل علامت سوال، صفر یا مربع، آمده باشد. اگر پیشکدها بعد از کاما قرار نگیرند، کاما عدد را یک هزارم برابر میکند و اگر دو کاما پشت سر هم قرار بگیرند و هیچ پیشکدی بعد از آنها نیاید، عدد تقسیم بر میلیون میشود و غیره.
برای مثال اگر فرمت سلول #.00 باشد و عدد ۵۰۰۰ در سلول وارد شود عدد نمایش داده شده ۵.۰۰ خواهد بود.
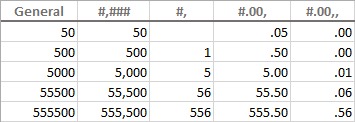
متن و فاصله گذاری در تغییر فرمت اعداد در اکسل
برای تغییر فرمت اعداد در اکسل و نمایش عدد و مد در کنار هم در یک سلول به ترتیب زیر عمل کنید:
- برای افزودن تنها یک کاراکتر، آن کاراکتر را با بک اسلش شروع کنید.
- برای افزودن یک رشته متنی آن متن را در گیومه بیاورید.
برای مثال برای نمایش اعداد گرد شده با هزار و میلیون میتوانید به ترتیب \k و \m و در کد فرمت بیاورید. (مثال #.00,\K و #.00,,\M )
برای خوانایی بیشتر اعداد میتوانید بین هر کاما، یک فاصله و یک بک اسلش وارد کنید. در تصویر نشان داده شده است که فرمتهایی معرفیشده، نمایش اعداد را چگونه تغییر میدهند.
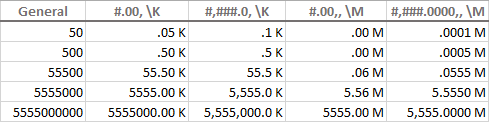
در کد زیر مثال دیگری را میبینیم که نمایش متن و اعداد را در یک سلول انجام میدهد فرض کنید قصد دارید واژه «Increase» برای اعداد مثبت و واژه «Decrease» را برای اعداد منفی در انتهای عدد اضافه کنید، برای انجام این کار تنها کافیست این کلمات را در گیومه در کد فرمت اضافه کنید:
#.00" Increase"; -#.00" Decrease"; 0
برای وارد کردن یک فاصله بین عدد و متن یک فاصله بعد از شروع گیومه یا قبل از بستن گیومه، بسته به کاربرد مد نظر اضافه کنید.

در جدول زیر نشانهایی را مشاهده میکنید که جدای از پیشکدها، میتوانید در کد فرمت اعداد در اکسل بدون نیاز به گیومه یا بک اسلش استفاده کنید.
| علامت | توضیح |
| -+ | علامت مثبت و منفی |
| () | پرانتز چپ و راست |
| : | دو نقطه |
| ^ | کارِت یا علامت از قلمافتادگی |
| ' | آپوستروف |
| {} | آکولاد |
| <> | علائم بزرگتر و کوچکتر |
| = | تساوی |
| / | اسلش |
| ! | علامت تعجب |
| & | امپرسند |
| ~ | مَدَّک یا پیچ |
کد فرمت عددی در اکسل میتواند شامل علائم خاص دیگر مثل واحد پول، کپی رایت، علامت تجاری و غیره نیز باشد. این علائم به راحتی با نگه داشتن کلید Alt روی صفحه کلید و وارد کردن ۴ رقم کد ANSI تایپ میشوند. در جدول زیر تعدادی از پرکاربردترین علائم خاص ورده شدهاند.
| نشان | کد | توضیح |
| ™ | Alt+0153 | علامت تجاری |
| © | Alt+0169 | علامت کپیرایت |
| ° | Alt+0176 | علامت درجه |
| ± | Alt+0177 | علامت مثبتمنفی |
| µ | Alt+0181 | علامت میکرو |
برای مثال برای نمایش دادن دما میتوانید از کد فرمت #"°F" یا #"°C" استفاده کنید و نتیجه شبیه به جدول زیر خواهد بود.

همچنین میتوانید کد فرمت را با ترکیب تنهای خاص و متن موجود در یک سلول ایجاد کنید برای این کار متن را در بخش چهارم کد قبل یا بعد یا قبل و بعد از @ در گیومه قرار دهید. برای مثال کد زیر، متن آمده در ستون سوم جدول زیر را ایجاد میکند.
General; General; General; "Shipped in "@
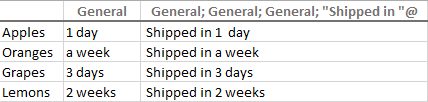
استفاده از علائم واحد پول در فرمت اعداد
برای ایجاد فرمت عدد با علامت دلار میتوانید به سادگی این علامت را در کد فرمت در محل مورد نظر تایپ کنید برای مثال کد $#.00 عدد ۵ را به صورت ۵.۰۰$ نشان میدهد. سایر واحدهای پول عموماً در صفحه کلیدها به طور مستقیم وجود ندارند. با انجام مراحل زیر میتوانید واحدهای پولی دیگر را نیز در کد خود وارد کنید:
- «Num ock را روشن کنید
- Alt را نگه دارید و چهار عدد مربوط به کد ANSI را طبق جدول زیر وارد کنید:
| نشان | واحد پولی | کد |
| € | یورو | ALT+0128 |
| £ | پوند انگلیس | ALT+0163 |
| ¥ | ین ژاپن | ALT+0165 |
| ¢ | سنت | ALT+0162 |
با استفاده از این علائم نتیجه شبیه به چیزی که در جدول زیر آمده است، نمایش داده خواهد شد.

اگر قصد دارید از نشانهای واحد پولی دیگر در کد فرمت عدد خود در اکسل استفاده کنید، طبق مراحل زیر عمل کنید:
- پنجره Format cells را باز کنید و در بخش Category روی Currency بزنید.
- واحد پولی مد نظر را انتخاب کنید.
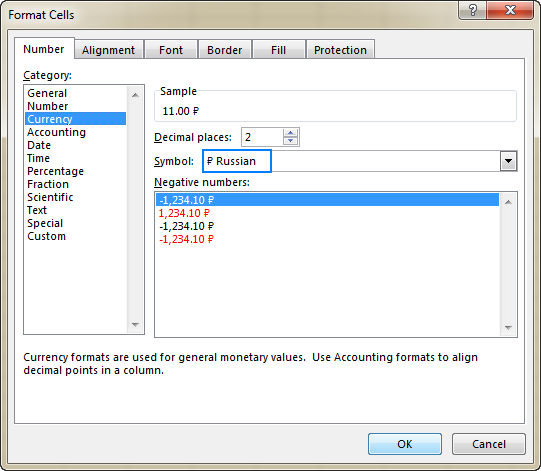
- سپس به منوی Custom بروید و فرمت پیش فرض اکسل را به دلخواه تغییر دهید یا واحد پولی مد نظر را از بخش Type کپی کنید و در کد مد نظر خود وارد کنید.
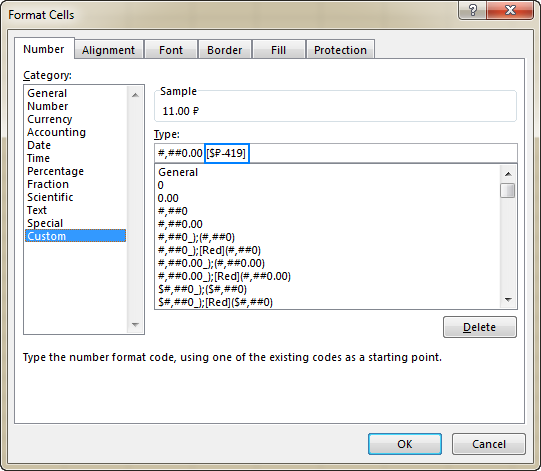
پیشتر در مجله فرادرس به آموزش واحد پولی ریال و تومان در اکسل پرداختهایم. برای اطلاعات بیشتر می توانید به مطلب «تبدیل ریال به تومان در اکسل» مراجعه کنید.
افزودن صفرهای قبل از عدد
اگر عددی مثل ۰۰۵ را در یک سلول با فرمت عمومی اکسل وارد کنید به طور پیش فرض دو صفر قبل عدد حذف میشود و عدد ۵ در سلول نمایش داده خواهد شد. اما گاهی اوقات نیاز داریم تا صفرهای قبل از عدد نیز نمایش داده شوند. کار به سادگی با وارد کردن کد صحیح فرمت عدد در اکسل امکانپذیر است. جدای از کد فرمت عدد میتوانید بعد از عدد یک علامت آپستروف (' ) وارد کنید البته در این حالت اکسل عدد را به صورت یک متن میبیند. اگر مایلید که عدد، به صورت عدد دیده شود، باید از کد فرمت عدد استفاده کنید.
همانطور که گفتیم در کد فرمت عدد صفر پیشکد نمایش صفرهای بعد از ممیز یا قبل از عدد هستند. بنابراین اگر قصد دارید فارغ از تعداد ارقام همه عددها در فرمت ۶ رقمی نشان داده شوند، کافیست از فرمت 000000 استفاده کنید با این کار اگر در سلول عدد ۵ وارد شود نمایش آن به صورت ۰۰۰۰۰۵ خواهد بود. در جدول زیر نمایش اعداد مختلف را ا استفاده از فرمت ذکر شده میبینید.
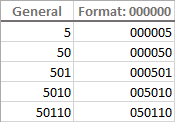
علامت درصد در تغییر فرمت اعداد در اکسل
در تغییر فرمت اعداد در اکسل برای نمایش درصد اعداد از علامت % در کد فرمت خود استفاده کنید. برای مثال برای نمایش اعداد درصدی میتوانید از کد #% استفاده کنید. با این کار با وارد کردن عدد ۲۵ عدد ۲۵٪ نمایش داده میشود. برای نمایش درصد با دو رقم اعشار از کد #.00% و برای نمایش درصد با دو رقم اعشار و جدا کننده هزارگانیی از کد #,##.00% استفاده کنید.

نمایش کسر در فرمت اعداد
عدد کسری شکل خاصی از نمایش تقسیم اعداد هستند. همه اعداد میتوانند فرمت نمایش کسری داشته باشند. برای مثال عدد ۱.۲۵ میتواند به صورت 1 ¼ یا ۵/۵ نمایش داده شود نحوه نمایش اعداد در اکسل وابسته به کدی است که برای فرمت آن استفاده میکنید. برای نمایش عدد اعشاری در فرمت کسری از یک اسلش (/ ) در کد خود استفاده کنید و بخش عدد صحیح را با یک فاصله جدا کنید. همچنین میتوانید از عددی ثابت در صورت یا مخرج کسر استفاده کنیم. در تصویر زیر مثالهای مختلفی را از کد فرمت عدد مخلوط در اکسل را میبینید.
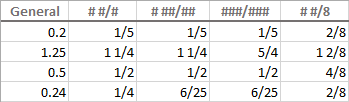
در اکسل به طور پیش فرض اعداد کسری به یک خط کج (/ ) نمایش داده میشوند. به طوری که خارج قسمت تقسیم با فاصله اندکی از این کسر قرار میگیرد. برای استفاده از این شیوه نمایش در فرمت خود، از پیشکد ? به جای # استفاده کنید. نتیجه در تصویر زیر قابل مشاهده است.
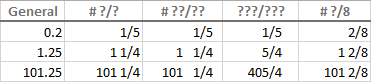
برای وارد کردن عدد کسری در اکسل، زمانی که فرمت سلول در حالت عمومی قرار دارد، باید بخش صحیح یا خارج قسمت کسر را نیز با فاصله از بخش کسری وارد کنید. برای مثال اگر در سلول عدد 4/8 را وارد کنید اکسل آن را تاریخ به حساب میآورد. لازم است 0 4/8 را وارد کنید تا عدد مخلوط به درستی نمایش داده شود.
ایجاد فرمت عدد علمی
برای تغییر فرمت اعداد در اکسلو نمایش اعداد در فرمت عدد علمی یا نمایی از حرف انگلیسی E در کد فرمت خود استفاده کنید. برای مثال کد 00E+00 عدد 15,500,500 را به شکل 1.50E+0.6 نشان میدهد. مثالهای بیشتر در تصویر زیر قابل مشاهده هستند.
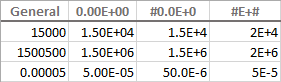
جداسازی اعداد منفی با پرانتز
در ابتدای این آموزش راجع به چهار بخش کد فرمت عدد صحبت کردیم، که شامل فرمت عدد مثبت، منفی، مقادیر صفر و متن بودند. در سایر مثالهایی که در این متن آنها اشاره شد، اغلب کدها شامل تنها یک بخش بودند، به این معنا که آن یک بخش به هر چهار بخش عدد مثبت، منفی، صفرها و متن اعمال میشود.
برای ایجاد فرمت دلخواه برای اعداد منفی نیاز است کد شما حداقل دارای دو بخش باشد. بخش اول برای عدد مثبت و صفرها و بخش دوم برای اعداد منفی اعمال خواهد شد. برای مثال میتوانید عدد منفی را در پرانتز بیاورید و به این شکل نمایش آنها را برجسته کنید. برای این کار کد #.00; (#.00) قابل استفاده است. همچنین اگر میل دارید وجود پرانتز باعث به هم ریختگی نمایش اعداد در ستون نشود، به طوری که هر رقم دقیقاً زیر رقم نظیر خود در ردیف بالا و پایین قرار گرفته باشد، میتوانید از کد 0.00_); (0.00) استفاده کنید.
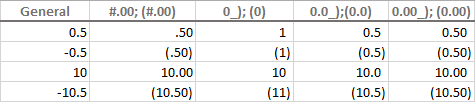
نمایش مقادیر صفر به صورت خط تیره یا سلول خالی
اکسل به طور پیش فرض در فرمت حسابداری مقادیر صفر را با یک خط تیره نشان میدهد. شما میتوانید این فرمت را در کد فرمت دلخواه خود نیز پیاده کنید. همونطور که پیشتر گفته شد بخش سوم کد فرمت عدد در اکسل مربوط به مقادیر صفر است. برای نمایش خط تیره به جای مقادیر صفر میتوانید به سادگی بخش سوم کد را یک خط تیره داخل گیومه قرار دهید. مثل کد 0.00;(0.00);"- . این کد برای اعداد مثبت و منفی در دو بخش اول و رقم اعشار در نظر میگیرد و عدد منفی را داخل پرانتز قرار میدهد و در نهایت مقادیر صفر را با یک خط تیره نشان میدهد. اگر قصد دارید تنها مقادیر صفر با خط تیره نمایش داده شود، و تغییری در نمایش اعداد مثبت و منفی داده نشود از کد General; -General; "-" استفاده کنید.
همینطور برای نمایش سلول خالی به جای مقادیر صفر، میتوانید از کد General; -General; ; General استفاده کنید. فراموش نکنید در صورتی که برای بخش دوم کد فرمت عدد در اکسل از فرمت عمومی یا General برای عدد منفی استفاده میکنید، نیاز است حتماً علامت منفی را قبل از General بیاورید.

افزودن فرورفتگی در فرمت اعداد در اکسل
اگر مایل نیستید که محتوای سلول به لبه کادر سلول بچسبد، میتوانید روی محتوای داخل سلول فرورفتگی اعمال کنید. برای این کار کافیست در کد فرمت نشان _ را استفاده کنید. تا فاصله به اندازه کاراکتری که بعد از این علامت میآید در محتوا ایجاد شود. اغلب کد _( برای فرورفتگی از کادر سمت چپ و کد ـ) برای ایجاد فرورفتگی از کادر سمت راست استفاده میشود. معمولاً فرورفتگی روی اعداد مثبت اعمال میشود تا وجود پرانتز یا علامت منفی پشت اعداد منفی پوشش داده شود. برای مثال میتوانید برای ایجاد فرورفتگی در اعداد مثبت و صفرها از سمت راست و ایجاد فرورفتگی برای متن از سمت چپ از کد زیر استفاده کنید:
0.00_);(0.00); 0_);_(@
همینطور برای ایجاد فرورفتگی در دو سمت سلول کد زیر مفید است:
_(0.00_);_((0.00);_(0_);_(@_)
برای فرمت دادههای مالی یا انواع دیگر داده که تفاوت بین اعداد مثبت و منفی مهم است، میتوانید از فرمت زیر استفاده کنید که در عدد مثبت و صفر از سمت راست فرورفتگی ایجاد میکند و همینطور داده را به نزدیکترین عدد حسابی گرد میکند و آنها را به همراه یک فاصله بهعنوان جداساز هزارگانیی نمایش میدهد. عدد منفی نیز داخل پرانتز و به رنگ قرمز نمایش داده میشوند.
# ##0_); [Red](# ##0)
کدهای ایجاد فرورفتگی محتوای سلول را به اندازه پهنای یک کاراکتر جابجا میکنند. برای ایجاد فرورفتگی بیشتر از یک کاراکتر میتوانید از تعداد بیشتری کد فرورفتگی استفاده کنید. تصویر زیر فرورفتگی با یک و دو کاراکتر را به همراه کدهای مربوط نشان میدهد.
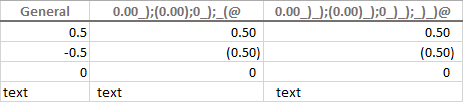
تغییر رنگ فونت با کد فرمت عدد تغییر رنگ فونت برای نوع مشخصی از داده، یکی از سادهترین کارهایی است که میتوانید در تغییر فرمت اعداد در اکسل انجام دهید. این کد از هشت رنگ اصلی شتیبانی میکند تنها کافیست یکی از هشت رنگ موجود در جدول زیر را در کد خود وارد کنید. دقت کنید که کد مربوط به رنگ در هر بخش باید اولین بخش کد باشد و قبل از پیشکدهای دیگر بیاید.
| [Yellow] | [Black] |
| [Cyan] | [Green] |
| [Magenta] | [White] |
| [Red] | [Blue] |
برای مثال اگر قصد داشته باشید فرمت عمومی و پیش فرض اکسل را حفظ کنید و تنها رنگ اعداد مختلف را تغییر دهید برای مثال عدد مثبت سبز اعداد منفی قرمز مقادیر صفر سیاه و متنها به رنگ آبی باشند، میتوانید از کد زیر استفاده کنید.
[Green]General;[Red]General;[Black]General;[Blue]General
یا میتوانید گهای مختلف را برای فرمتهای مشخصی از اعداد استفاده کنید برای مثال نتیجه کد زیر را میتوانید در تصویر زیر ببینید.
[Blue]$#,##0.00; [Red]-$#,##0.00; [Black]"-"; [Magenta]@
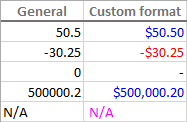
اگر قصد دارید بجای رنگ نوشته و عدد، رنگ سلول را در اکسل تغییر دهید، به مطلب «تغییر رنگ سلول در اکسل با شرط» مراجعه کنید که پیشتر در مجله فرادرس تهیه شده است.
تکرار کردن یک کاراکتر در تغییر فرمت اعداد در اکسل
برای تکرار یک کاراکتر مشخص در کد فرمت عدد، به طوری که آن کاراکتر پهنای سلول را پر کند، میتوانیم از پیشکد * قبل از کاراکتر استفاده کنیم. برای مثال برای پر کردن سلول با علامت تساوی میتوانید از کد #*= استفاده کنید، یا میتوانید با استفاده از کد *0# ، به پهنای سلول قبل از عدد را با عدد صفر پر کنید.
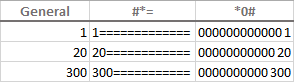
تغییر همترازی محتوای سلولها
یکی از راههای مرسوم برای تغییر تغییر فرمت اعداد در اکسل و همترازی محتوای سلولها، استفاده از سربرگ «Alignment» است. هرچند میتوانید به شکل حرفهایتری، همترازی سلولها را با استفاده از کد فرمت عدد در اکسل انجام دهید. برای مثال برای چپچین کردن عدد در یک سلول میتوانید از یک * و فاصله پس از کد فرمت استفاده کنید مثل #,###* .
همچنین میتوانید با استفاده از کد #,###* ; -#,###* ; 0* ;* @ اعداد را چپچین و متنها را راستچین کنید. نتیجه تمامی این مثالها در تصویر زیر قابل مشاهده است.

این فرمت در فرمت پیش فرض حسابداری اکسل استفاده شده است. میتوانید در پنجره Format Cells برای فرمت حسابداری، کد زیر را مشاهده کنید:
_($* #,##0.00_);_($* (#,##0.00);_($* "-"??_);_(@_)
ستارهای که بعد از علامت $ آمده است، به اکسل میگوید پهنای سلول را با فاصله خالی پر کند. به این علت است که در فرمت حسابداری علامتهای واحد پولی همیشه چپ چین هستند و بین عدد و علامت به تعداد نیاز فاصله قرار میگیرد.
تغییر فرمت اعداد در اکسل با اعمال شرط
اگر نیاز به تغییر فرمت اعداد در اکسل با اعمال قالب بندی شرطی دارید، میتوانید شرط خود را داخل کروشه در کد فرمت لحاظ کنید. برای مثال برای نمایش اعدادی که کوچکتر از ۱۰ هستند به رنگ قرمز و همینطور اعدادی که بزرگتر از ۱۰ هستند به رنگ سبز، از کد زیر استفاده کنید:
[Red][<10]0.00;[Green][>=10]0.00
همینطور میتوانید فرمتهای دیگر را نیز کنار این شرطها بیاورید. برای مثال کد زیر شرط بالا را علاوه بر فرمت نمایش اعداد تا دو رقم اعشار نشان میدهد.
[Red][<10]0.00;[Green][>=10]0.00
در تصویر زیر میتوانید نتیجه دو کد بالا را مشاهده کنید.

حتی میتوانید شرطی ایجاد کنید که بسته به عدد موجود در سلول کلمه مربوط را در حالت جمع یا مفرد نشان دهد. برای مثال در کد زیر اگر عدد یک در سلول وجود داشته باشد کلمه «Mile» به صورت مفرد و اگر این عدد از یک بیشتر باشد کلمه «Miles» به صورت جمع آورده میشود.
[=1]0" mile";0.##" miles"
همچنین میتوانید از کد زیر استفاده کنید تا عدد به صورت عدد مخلوط نمایش داده شود.
[=1]?" mile";# ?/?" miles"













