تصویر پس زمینه در پاورپوینت | به زبان ساده
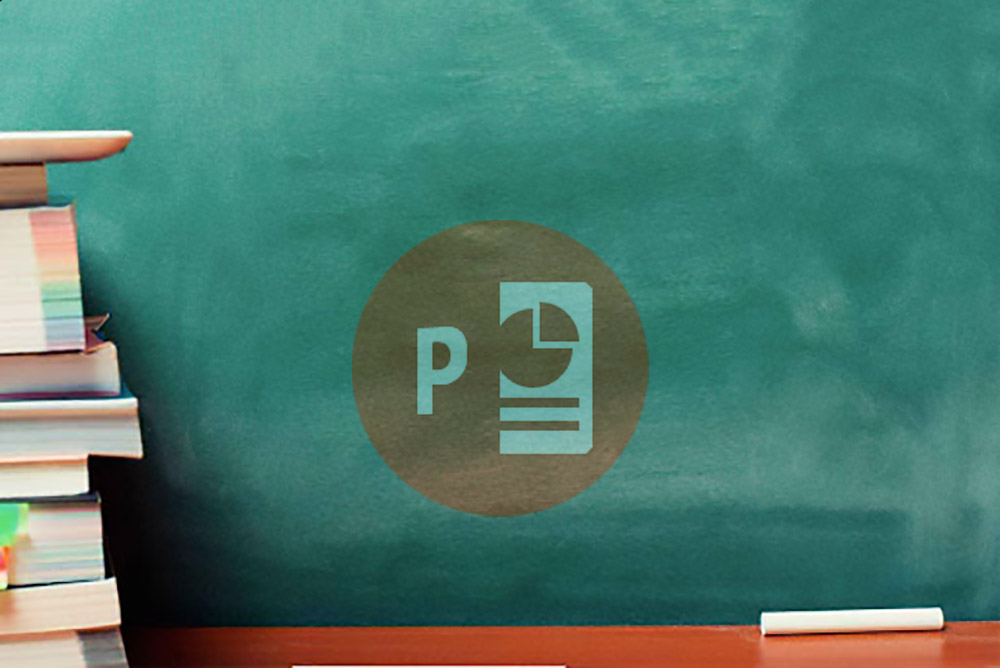
پیش از آغاز مطالعه این مقاله باید هشدار دهیم، تصویری که میخواهید برای درج در پسزمینه ارائه خود انتخاب کنید، کشیده میشود تا با اندازه اسلایدهای ارائه مطابقت پیدا کند. اگر از تصویر خیلی کوچک استفاده کنید، این تصویر زمانی که به عنوان پسزمینه استفاده میشود، معوج خواهد شد. بنابراین باید مطمئن شوید که تصویر مناسبی را به این منظور انتخاب کردهاید. تصاویر «با وضوح بالا» (High Resolution) به این منظور مناسب هستند. در ادامه این مقاله با روش درج تصویر پس زمینه در پاورپوینت آشنا خواهیم شد.
درج تصویر پس زمینه در پاورپوینت
ابتدا ارائه پاورپوینتی را که میخواهید تصویر پسزمینه داشته باشد، باز کنید.
سپس در ریبون آفیس به زبانه Design بروید.
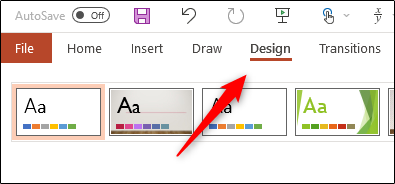
در گروه Customize، گزینه Format Background را انتخاب کنید.
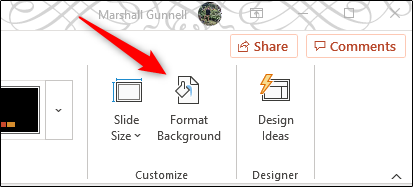
به این ترتیب بخش Format Background در سمت راست پنجره ظاهر میشود. در این بخش گزینه Picture Or Texture Fill را در گروه Fill انتخاب کنید.
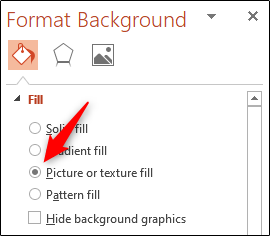
پس از انتخاب کردن این گزینه، گزینههای بیشتری زیر آن ظاهر میشوند. زیر گزینه Picture Source، دکمه Insert را انتخاب کنید.
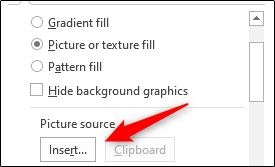
به این ترتیب پنجره Insert Pictures ظاهر میشود و سه گزینه متفاوت به صورت From a File ،Online Pictures و From Icons برای درج یک تصویر پسزمینه ارائه میکند. در ادامه هر یک از این گزینهها را به تفصیل بررسی میکنیم.

درج تصویر از یک فایل
با انتخاب گزینه From a File پنجره فایل اکسپلورر باز میشود. در این پنجره به مکان عکسی که میخواهید در پسزمینه ارائه درج شود، بروید و آن را انتخاب کرده و سپس روی دکمه Insert کلیک کنید.
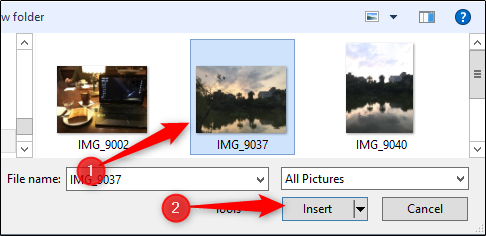
درج تصویر آنلاین
با انتخاب گزینه Online Pictures یک بخش جستجوی آنلاین تصاویر باز میشود که از موتور جستجوی Bing استفاده میکند. نام تصویری که به دنبالش هستید را در نوار جستجو وارد کنید و یک موضوع را زیر آن انتخاب کنید تا کتابخانهای از تصاویر مرتبط ظاهر شود.
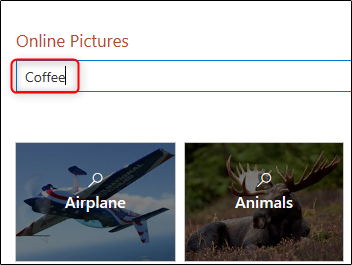
هر روشی که انتخاب کنید، میتوانید تصویر مطلوب را انتخاب کرده و روی Insert کلیک کنید.
درج تصویر از آیکون
با انتخاب گزینه From Icons پنجره Insert Icons باز میشود که کتابخانه بزرگی از آیکونها را در اختیار شما قرار میدهد.
آیکونی که به دنبالش هستید را انتخاب کرده و روی Insert کلیک کنید.
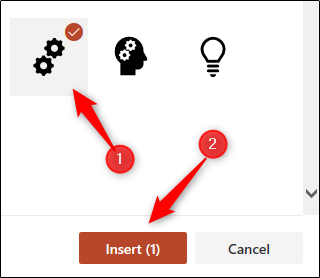
صرفنظر از روشی که برای یافتن تصاویر مورد استفاده قرار میدهید، زمانی که روی دکمه Insert کلیک کنید، تصویر مورد نظر در پسزمینه ارائه ظاهر میشود.
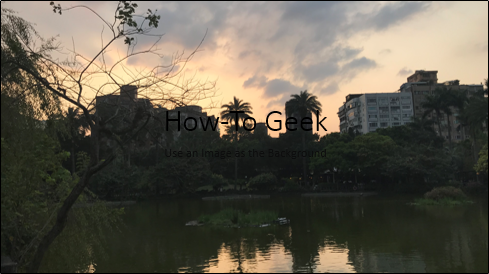
چنان که میبینید تصویر انتخاب شده موجب میشود که دیدن متن روی اسلاید کاملاً دشوار شود. برای اصلاح این مشکل، باید اسلایدر Transparency را طوری تنظیم کنید که متن روی تصویر دیده شود. همچنین میتوانید درصد شفافیت را (با افزایشهای 1 درصدی) از طریق کلیک روی فلشهای سمت بالا و پایین سمت چپ اسلایدر به صورت دقیقی تنظیم کنید.
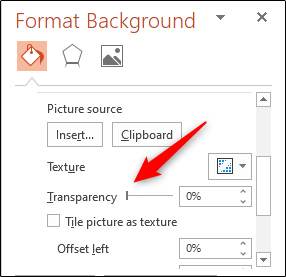
نتیجه نهایی که به دست میآید، موجب میشود که ظاهر اسلاید بهتر شود.
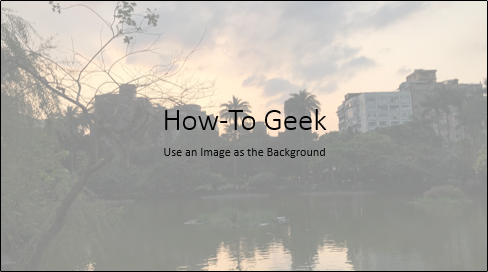
در نهایت لازم به ذکر است که درج تصویر پسزمینه تنها روی اسلاید منتخب صورت میگیرد.
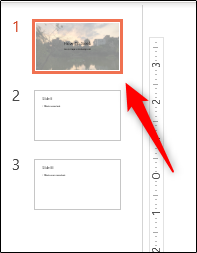
اگر میخواهید این تغییرها روی کل اسلایدشو اعمال شوند، باید گزینه Apply To All را در انتهای بخش Format Background انتخاب کنید.
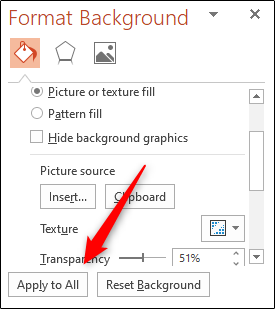
زمانی که این گزینه را انتخاب کردید، پسزمینه روی همه اسلایدهای ارائه اعمال میشود.
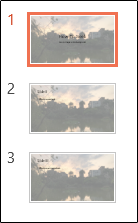
به این ترتیب به پایان این راهنما میرسیم.











کاربردی و مفید.ممنون از تهیه این مطلب
خیلی مفید و عالی واقعا خسته نباشید
awliiiiii