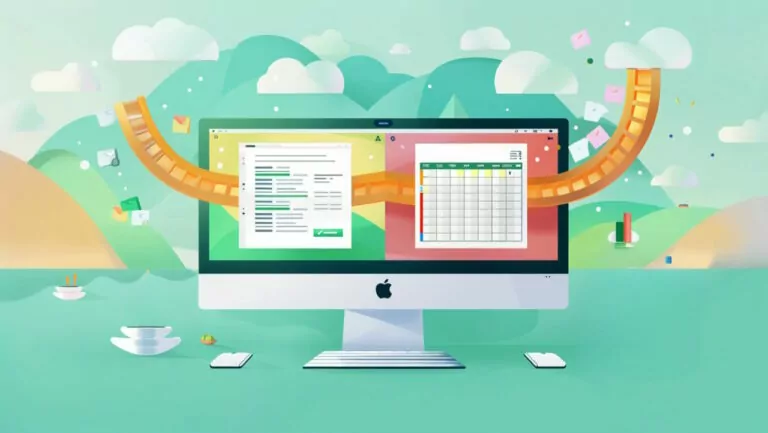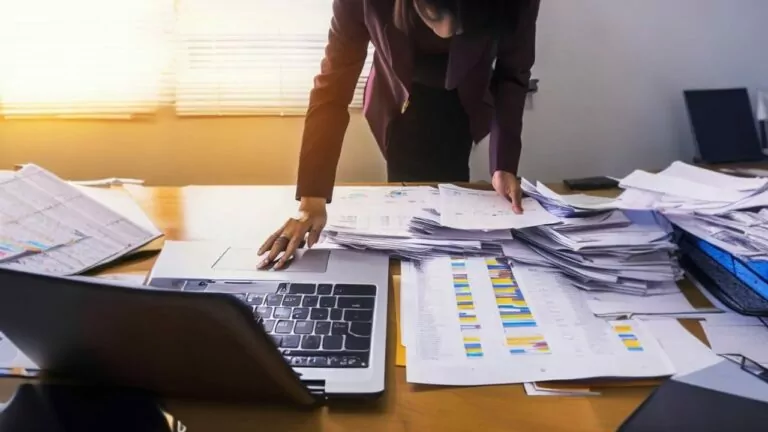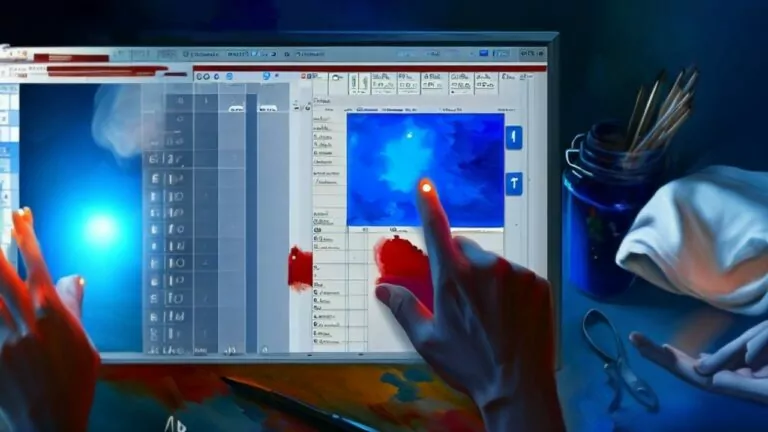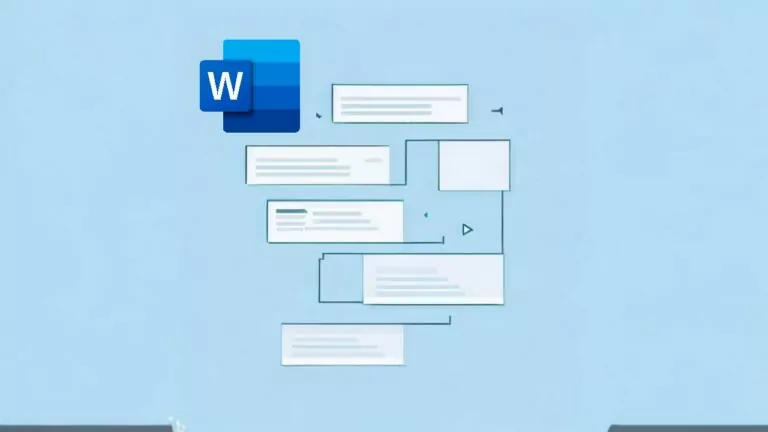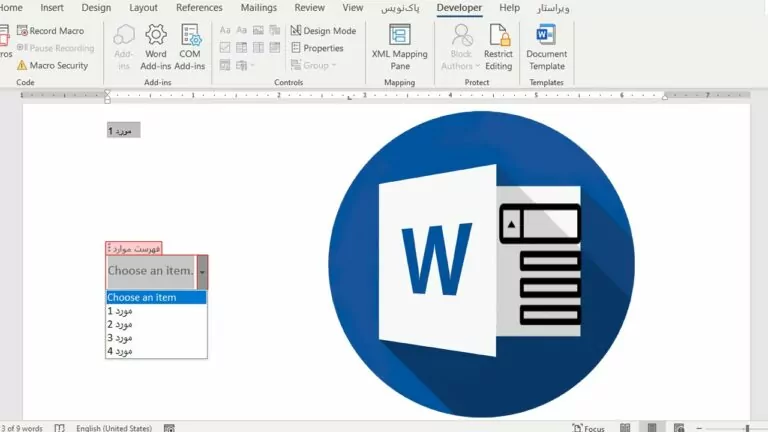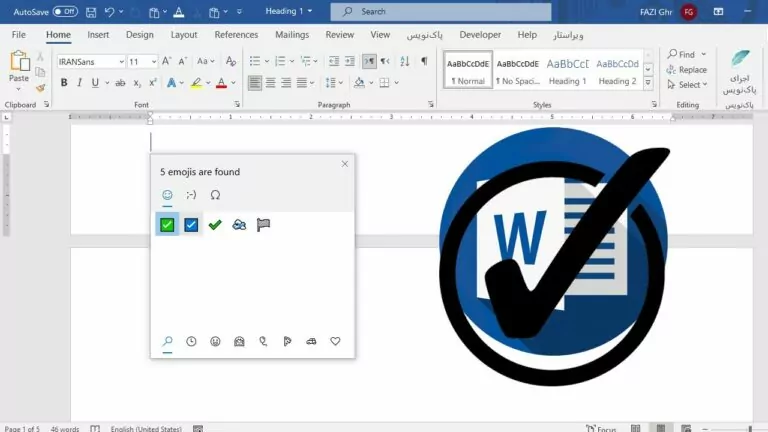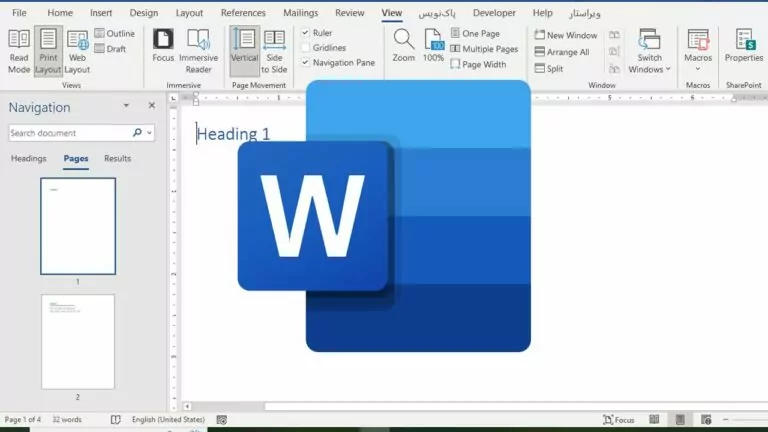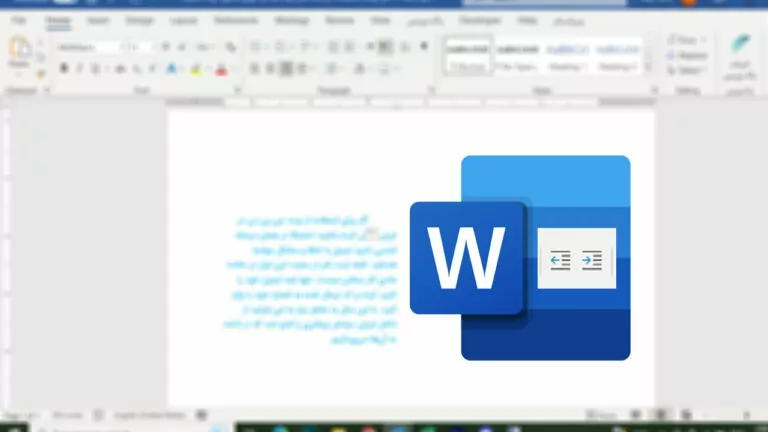بوک مارک در ورد چیست و چگونه از آن استفاده کنیم؟

کار کردن با سندهای طولانی ورد میتواند سخت و گمراهکننده باشد. هرچه مطالب یک سند بیشتر باشد، رشته کار سریعتر از دست میرود. اما میتوانید با استفاده از قابلیت بوک مارک در ورد کنترل سند خود را در دست بگیرید. به این شکل دیگر اهمیتی ندارد که سند چقدر طولانی است و چه میزان مطلب دارد، کار ادیت آن به سادگی آب خوردن خواهد بود. در ادامه میبینیم که نحوه افزودن و کار با بوک مارکها در ورد چگونه است. برای مطالعه مطالب مشابه نیز میتوانید راهنمای «آموزش Word» را مشاهده کنید.
بوک مارک در ورد چیست؟
«Bookmark» در ورد قابلیتی است که با لینکها کار میکند و به شما اجازه میدهد راحتتر بین قسمتهای خاص سند جابهجا شوید. بوک مارکها مانند لینکهای داخلی هستند و بین بخشهای سند ارتباط برقرار میکنند. این قابلیت به طور ویژه برای پیمایش در سندهای طولانی مناسب است. میتوانید از بوک مارکها برای رفتن از بخشی به بخش دیگر سند، بدون نیاز به اسکرول کردن در کل متن، استفاده کنید. مثلا استفاده از بوک مارک برای ایجاد فهرست محتوا در ورد، روشی عالی برای نظم بخشیدن به فصلهای مختلف محسوب میشود.
بوک مارک ها چگونه کار میکنند؟
بوک مارکها، کار کردن با سندها و جابهجا شدن درون آنها را سادهتر میکنند. هر بوک مارک نام منحصر به فردی دارد و مکان خاصی را نشانهگذاری میکند که میتوانید بعدا بدون اتلاف وقت آن را پیدا کنید. درست مانند نشانههایی که در آخرین قسمت مطالعه شده کتاب گذاشته میشوند. پیمایش بین فصلهای فرعی و جزئیات نیز به کمک بوک مارکها سادهتر شده و ساختار مطلب بیشتر نمایان میشود.
همچنین از آنجایی که یک لینک میتواند مستقیما به یک بوک مارک اشاره کند، خوانندگان این امکان را دارند که در هر زمانی، به مقصد مورد نظر خود در سند بروند. به علاوه شما این امکان را دارید که از بوک مارک های ورد برای محاسبه استفاده کنید. مثلا اگر عددی را با بوک مارک نشانه گذاری کرده باشید، میتوانید آن را مسقیما به عنوان منبع داده در فیلدهای محاسبه بیاورید.
چرا در ورد از بوک مارک استفاده کنیم؟
دلایل مختلفی برای استفاده از بوک مارک در ورد وجود دارند. شما میتوانید از این قابلیت برای مشخص کردن مکانهای کلیدی و مهم در سندهای طولانی استفاده کنید. به سرعت در بین محتوای سند جابهجا شوید و در زمان صرفه جویی کنید. به علاوه بوک مارکها برای ایجاد لینک به قسمتهای مهم سند مفید هستند و میشود برای افزودن ارجاعات بین بخشهای مختلف سند نیز از آنها کمک گرفت.
همچنین میتوانید برای فصل بندی سند، به ویژه هنگام نگارش مقاله و کتاب در ورد نیز از بوک مارکها کمک بگیرید. به این شکل بدنه سند مرتب و تمیز خواهد شد.
نکات مهم پیش از کار با بوک مارک در ورد
همانطور که گفتیم، نام هر بوک مارک منحصر به فرد است و به شناسایی آن کمک میکند. توجه داشته باشید که نام بوک مارک خود را با یکی از حروف الفبا شروع کنید. تنها از اعداد و حروف در آن استفاده شود. به هیچ عنوان، علائم خاص یا فاصله در آن نگذارید اما برای جداسازی کلمات آن میتوانید از علامت «زیر خط» (ـ) کمک بگیرید.
افزودن بوک مارک در ورد ویندوز
برای اضافه کردن بوک مارک به ورد ویندوز، ابتدا سند خود را باز کنید و نشانگر ماوس را در قسمت مورد نظر قرار دهید. سپس وارد زبانه Insert شوید و روی گزینه Bookmark کلیک کنید. در ورد 2021 باید ابتدا منوی «Links» را باز کرده و سپس گزینه Bookmark را برگزینید.
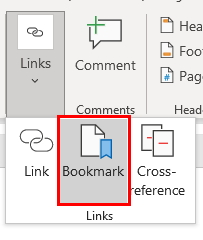
در پنجره باز شده، نام بوک مارک را در کادر «Bookmark Name» بنویسید و دکمه «Add» را بزنید تا اضافه شود.
بعد میتوانید به کمک این نام، بخش مورد نظر را پیدا کنید. به این شکل نامی برای بوک مارک شما انتخاب شده و ایجاد میشود. همین روند را برای تمام بوک مارکهای مورد نظر در سند خود تکرار کنید.
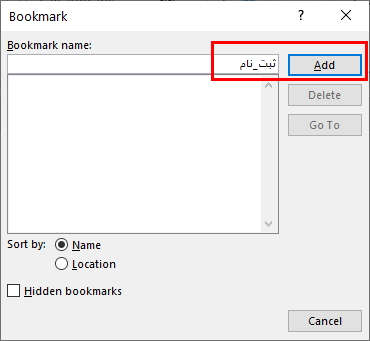
آشکارسازی و نمایش بوک مارک در ورد ویندوز
همانطور که متوجه شدهاید، بوک مارک ها به طور پیش فرض در ورد قابل مشاهده نیستند. به همین دلیل باید چند مرحله دیگر را برای مشاهده آنها طی کنید. برای انجام این کار، گزینه «File» در گوشه سمت راست بالای برنامه را بزنید و سپس گزینه «Options» و بعد «Advances» را برگزینید. به بخش «Show document content» بروید و کادر «Show bookmarks» را تیک بزنید. نهایتا نیز دکمه «Ok» را فشار دهید.
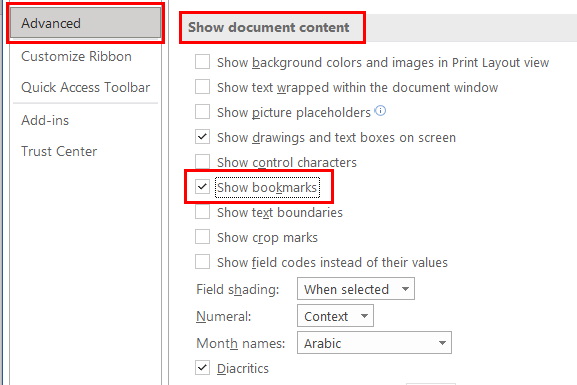
اگر بوک مارکی به بخشی از متن یا عکس سند خود اضافه کرده باشید، پس از انجام این کار خواهید دید که علامت براکت ([ ]) در کنار آنها نشان داده میشود. اگر بوک مارک را در کنار بخشی از متن اضافه کرده باشید تنها علامتی شبیه به حرف «I» نشان داده میشود.

اضافه کردن بوک مارک به ورد در مک
سند مورد نظر را باز کنید، به قسمت مربوطه بروید و نشانگر ماوس را در آنجا قرار دهید. میتوانید یک تصویر را نیز برای اضافه کردن بوک مارک در ورد انتخاب کنید. سپس گزینه Bookmark را در زبانه «Insert» بزنید.
در صفحه جدید، نام بوک مارک خود را وارد کنید. توجه داشته باشید که تنها از حروف و اعداد کمک بگیرید و برای جداسازی قسمتهای مختلف، علامت زیر خط را بگذارید. نهایتا دکمه Add را بزنید تا بوک مارک اضافه شود.
چگونه بوک مارک را در ورد مک ببینیم؟
اگر میخواهید بوک مارک را در سند ورد مک خود ببینید، گزینه «Preferences» را در منوی ورد پیدا کرده و روی آن کلیک کنید. حالا به بخش «Authoring and Proofing Tools» بروید و گزینه «View» را بزنید. پس از آن در صفحه View، در بخش «Show in Document»، گزینه Bookmarks را برگزینید و تیک آن را بزنید.
نهایتا علامت دایره قرمز در سمت چپ بالای پنجره را بزنید تا بسته شود و به سند برگردید. حالا میتوانید محل قرارگیری بوک مارک را در سند ببینید.
پیدا کردن بخش مورد نظر به کمک بوک مارک
پس از ایجاد بوک مارک در ورد، میتوانید به کمک آنها در کل سند خود پیمایش کنید. برای انجام این کار کافی است وارد زبانه Insert شوید و گزینه Bookmark را بزنید. حالا روی نام بوک مارک مورد نظر کلیک کنید و دکمه «Go To» را فشار دهید. به این شکل به مکان مورد نظر منتقل خواهید شد، دکمه «Close» را بزنید تا کادر بوک مارک بسته شود.
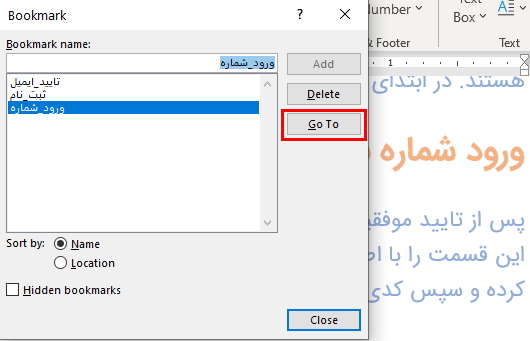
مرتبسازی بوک مارکها
در پنجره Bookmark از بخش «Links» زبانه Insert میتوانید بوک مارکهای خود را مرتب کنید. انجام این عمل تنها به راحتی خودتان کمک کرده و یافتن بوک مارکها را سادهتر میکند. کافی است در همین کادر و در بخش «Sort By»، گزینه «Name» را برای مرتبسازی بر اساس نام و گزینه «Location» را برای مرتبسازی بر اساس محل قرارگیری بوکمارکها انتخاب کنید.
- مطالب پیشنهادی برای مطالعه:
پیدا کردن بوک مارک در ورد به کمک کادر Find
به کمک کادر «Find» نیز میتوانید بوک مارکهای خود را در سند ورد پیدا کنید. از این قابلیت بیشتر برای جایگزینی دسته ای قالب بندی کلمات در Word استفاده میشود. برای انجام این کار، ابتدا دکمههای «Ctrl+G» را روی کیبورد بزنید یا در زبانه Home و منوی Find، گزینه Go To را برگزینید. بعد در بخش «Go To What» در سمت چپ، گزینه Bookmark را برگزینید.
حالا منویی به نام «Enter Bookmark Name» در سمت راست اضافه میشود. نام بوک مارک مورد نظر را در این بخش بنویسید یا آن را از بین گزینههای منو انتخاب کرده و دکمه Go To را بزنید.
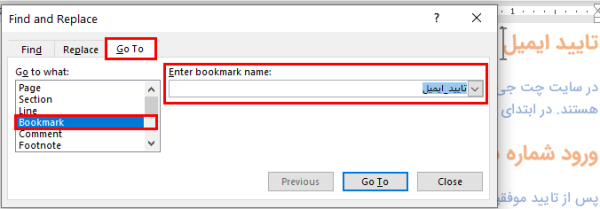
نهایتا دکمه Close را بزنید تا پنجره Find بسته شود.
پیدا کردن بوک مارکها در ورد مک
پس از باز کردن سند مورد نظر، وارد زبانه Edit شوید و نشانگر ماوس خود را روی گزینه Find ببرید. وقتی منوی جدید ظاهر شد، گزینه Go To را برگزینید. سپس در بخش Go To What، روی گزینه Bookmark کلیک کنید.
پس از باز شدن پنجره جدید، نام بوک مارک مورد نظر را از منوی Enter Bookmark Name برگزینید و دکمه Go To را بزنید. نهایتا دکمه Close را فشار دهید تا کادر بسته شود.
ارجاع به بوک مارکها در ورد ویندوز
برنامه ورد، دو روش مجزا برای لینک دهی به بوک مارکها ارائه میکند که به شرح زیر هستند:
- ایجاد مرجع یا «Cross-Reference»
- اضافه کردن هایپرلینک در ورد
در ادامه نحوه انجام هریک از این موارد را میبینیم.
افزودن هایپر لینک به Bookmark
برای اضافه کردن هایپرلینک به بوک مارک خود، متن یا عنصر مورد نظر را انتخاب کنید و سپس یکی از روشهای زیر را در پیش بگیرید:
روی قسمت انتخابی راستکلیک کرده و گزینه «Link» و در صورت نیاز، پس از آن گزینه «Insert Link» را انتخاب کنید.
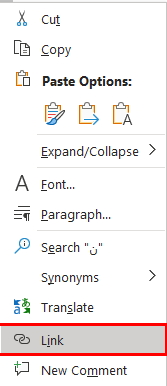
به زبانه Insert بروید و در بخش Links، گزینه Link را بزنید.
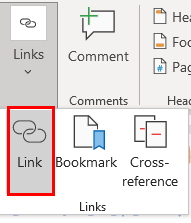
پس از انتخاب متن یا عنصر، دکمههای «Ctrl+K» را روی کیبورد فشار دهید. به هر ترتیب، پنجره «Insert HyperLink» برای شما باز میشود. در این پنجره و در بخش «Link To»، گزینه «Place in This Document» را برگزینید.
مطمئن شوید که کادر «Text to display» نام مناسبی برای لینک نمایش دهد. سپس در همان بخش «Select a place in this document»، هدینگ یا بوک مارک مورد نظر برای لینک دهی را انتخاب کنید.
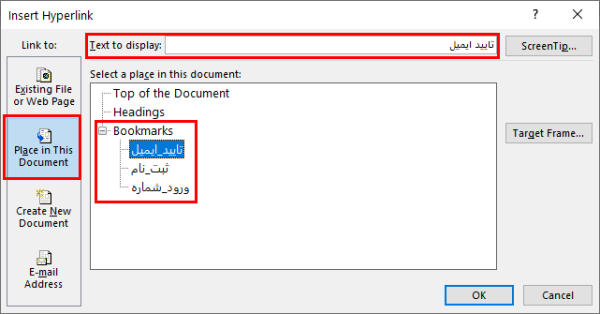
با کلیک روی گزینه «Screen Tip» میتوانید متنی بنویسید که به عنوان راهنما، هنگام قرارگیری ماوس روی لینک مربوطه، نشان داده میشود.
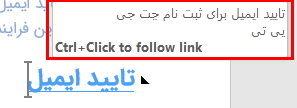
نهایتا دکمه OK را بزنید تا لینک به سند اضافه شود. همین مراحل را میتوانید برای ساختن فهرست با قابلیت کلیک کردن در سند خود نیز انجام دهید.
مرجع دهی به بوک مارک با گزینه Cross-Reference
در این مرحله میخواهیم به کمک گزینه Cross-Reference، نحوه رفرنس دهی در ورد به بوک مارک را ببینیم. برای انجام این کار، ابتدا متن یا عنصر مورد نظر را انتخاب کنید. سپس به زبانه Insert بروید و گزینه Cross-Reference را از بخش Links برگزینید.
پس از باز شدن صفحه جدید، گزینه Bookmark را از بخش «Reference Type» انتخاب کنید. همچنین در منوی Insert Reference To، گزینه Bookmark Text را برگزینید.
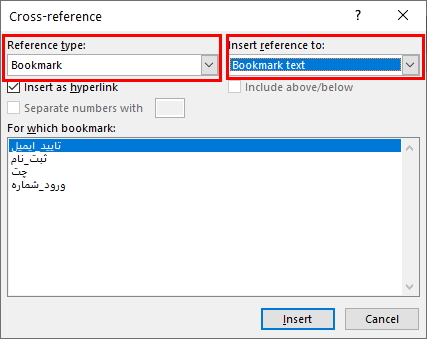
بعد از آن، بوک مارک مورد نظر را در بخش «For Wich Bookmark» بزنید. به این شکل، مرجعی به بوک مارک مورد نظر ایجاد میشود. حالا پنجره ببندید و به سند برگردید، دکمه «Ctrl» را نگه دارید و روی متن مربوطه کلیک کنید. خواهید دید که به بوک مارک مورد نظر منتقل میشوید.
لینک کردن بوک مارک ورد مک
سند مورد نظر را در ورد مک باز کنید و مکانی برای قرار دادن لینک برگزینید. بهتر است این بخش در ابتدا و بالای صفحه باشد. متن مورد نظر را بنویسید یا آن را به کمک ماوس انتخاب کنید. حالا دکمه Ctrl را فشار دهید و روی متن کلیک کنید تا منوی جدیدی باز شود.
در این بخش، گزینه «Hypelink» را برگزینید. وقتی پنجره Insert Hyperlink باز شد، روی گزینه «This Document» کلیک کنید. به این شکل میتوانید گزینه Bookmarks را ببینید. روی فلش سمت چپ آن بزنید و بوک مارک مورد نظر برای لینک دادن را برگزینید. نهایتا با زدن دکمه OK کار تمام میشود.
حذف Bookmark در ورد ویندوز
برای حذف بوک مارک در ورد ابتدا وارد زبانه Insert شوید و گزینه Bookmark را از منوی Links برگزینید. سپس در پنجره جدید، روی بوک مارک مورد نظر کلیک کرده و دکمه «Delete» را بزنید تا به سادگی حذف شود.
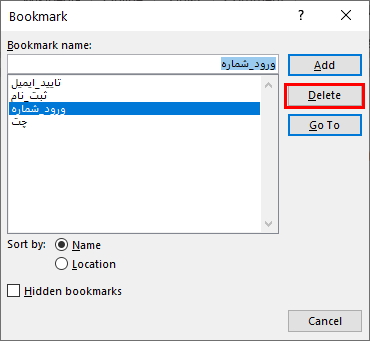
حذف Bookmark در ورد مک
برای پاک کردن بوک مارک کافی است وارد منوی Insert را باز کرده و گزینه Bookmark را انتخاب کنید. وقتی صفحه جدید باز شد، روی بوک مارک مورد نظر بزنید و دکمه Delete را فشار دهید. نهایتا دکمه Close را بزنید تا پنجره بسته شود.
برداشتن لینک بوک مارک حذف شده
ممکن است پس از حذف یک بوک مارک متوجه شوید لینکی که به آن اشاره میکند، هنوز وجد دارد. برای حذف این لینک، متن آن را انتخاب کرده و روی آن راستکلیک کنید. سپس گزینه «Remove HyperLink» را بزنید. ممکن است نیاز باشد ابتدا گزینه «Edit Link» و سپس «Remove» را بزنید.

همین کار را برای تمام لینکهای باقی مانده نیز انجام دهید.
نکاتی درباره ویرایش بوک مارکها
گاهی ممکن است نیاز داشته باشید بوک مارکهای خود را کپی یا کات کرده یا متنی به آنها اضافه کنید. این کار روی آنها تاثیراتی خواهد گذاشت که در ادامه بررسی میکنیم.
کپی و پیست کردن Bookmark
اگر متن حاوی بوک مارک را کپی کرده و در بخش دیگری از همان سند پیست کنید، بوک مارک برای متن اصلی حفظ میشود اما برای متن پیست شده اینطور نیست. از طرفی اگر بخشی یا کل یک بوک مارک را کپی و در سند دیگری پیست کنید، بوک مارک در هر دو سند باقی خواهد ماند.
کات و حذف کردن Bookmark
اگر متن یا عنصر نشان گذاری شده را کات کرده و در جای دیگری از همان سند پیست کنید، بوک مارک و عنصر مروبطه به مکان جدید منتقل خواهند شد. اگر بخشی از متن بوک مارک را پاک کنید نیز، متن باقی مانده، بوک مارک را در خود حفظ خواهد کرد.
اضافه کردن به Bookmark
اگر بین دو علامت یا حرف بوک مارک، متن جدیدی بنویسید، نوشته تازه، به عنوان بخشی از بوک مارک شناخته خواهد شد. وقتی متن یا عکس جدیدی دقیقا جلوی علامت «براکت باز» ([) بوک مارک اضافه کنید نیز همین اتفاق تکرار خواهد شد. البته اگر عنصر جدید را در جلوی علامت «براکت بسته» (]) بنویسید، به بوک مارک اضافه نخواهد شد.
سخن پایانی
بوک مارک در ورد به ساختارمند کردن سند کمک میکند. همچنین این امکان را به شما میدهد که بسیار سریعتر و راحتتر بین بخشهای مختلف متن جابهجا شوید و قسمتهای خاص را پیدا کنید. مخصوصا اگر با سندهای بسیار طولانی سر و کار داشته باشید، وجود بوک مارکها میتواند نجات دهنده باشد.
در این مقاله تمام روشهای ایجاد، پیدا کردن و مدیریت بوک مارک در ورد ویندوز و مک را دیدیم. به کمک این مطلب میتوانید همچنین در هر قسمتی از متن، به بوک مارکهای خود ارجاع دهید و از لینک به آنها استفاده کنید. در نهایت قادر خواهید بود تمام قسمتهای متن خود را به این شکل پیمایش کنید و در کمترین زمان آنها را از نظر بگذرانید.