ریکاوری فایل های حذف شده در ویندوز ۱۰ – راهنمای گام به گام


تا به حال حتماً به اشتباه، پروندهای را از روی سیستم رایانه خود حذف کردهاید و وقتی که از ماجرا مطلع شدید، انگار بدون آن پروندهها دنیا به آخر رسیده است! در این جور مواقع به غیر از ابراز تأسف و خشم چه واکنشی داشتهاید؟ خبر خوب این است که با ابزار بازیابی فایل های حذف شده مایکروسافت میتوانید تا حدودی این فاجعه را جبران کنید، تنها باید کمی وقت بگذارید و دقت داشته باشید تا فایلهای از بین رفته را بازیابی کنید. در این نوشتار میخواهیم گام به گام به شما آموزش دهیم که چگونه میتوان از برنامه کمکی «Windows File Recovery» استفاده کنید تا به کمک آن بازیابی فایل های حذف شده در ویندوز را انجام دهید.
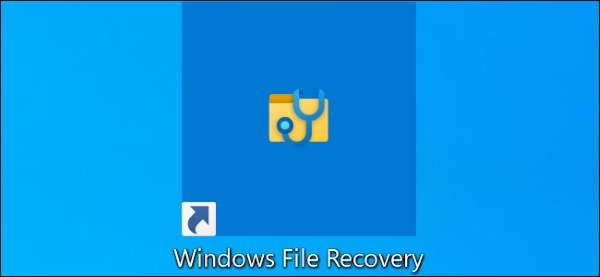
ابزار Windows File Recovery (بازیابی پرونده ویندوز) مایکروسافت برای بازیابی پروندههای پاک شده از هارددیسکها، کارتهای اسدی (SD)، درایوهای USB و سایر فضاهای ذخیرهسازی است.
چگونه ابزار بازیابی فایل ویندوز را نصب کنید؟
برای شروع ابزار Windows File Recovery را از فروشگاه آنلاین مایکروسافت دانلود و نصب کنید. میتوانید با مراجعه به فروشگاه مایکروسافت و جستجوی عبارت Windows File Recovery، ابزار مورد نظر را بمنظور بازیابی فایل های حذف شده بر روی سیستم خود نصب کنید.
پس از نصب، منوی استارت سیستم خود را باز کنید و عبارت File Recovery را مطابق شکل زیر در محل جستجو، بنویسید. وقتی میانبر Windows File Recovery ارائه شد، روی گزینه Yes کلیک کنید.
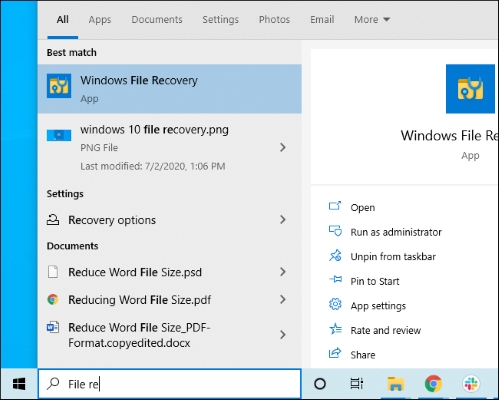
در این مرحله پنجره «Command Prompt» را با دسترسی «Administrator» مشاهده خواهید کرد، این مرحله دقیقاً جایی است که دستورات بازیابی فایل های حذف شده اجرا خواهند شد.
همچنین میتوانید از سایر محیطهای خط فرمان مانند «Windows Terminal» و «PowerShell» استفاده کنید اما ابتدا مطمئن شوید که با دسترسی Administrator وارد شدهاید. برای این کار، در منوی Start سیستم بر روی برنامه مورد نظر، کلیک راست و سپس گزینه Run as Administrator را انتخاب کنید.
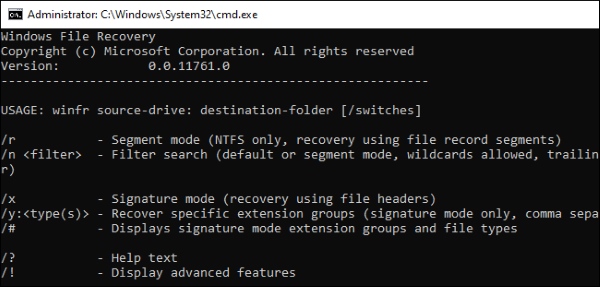
نحوه بازیابی فایل های حذف شده ویندوز
برای استفاده از این ابزار، دستور «winfr» را اجرا کنید، درایو مورد نظر برای جستجو و محل بازیابی را مشخص کنید. کلیدهای تنظیم و نحوه جستجو نیز باید تعیین شود. توجه داشته باشید که باید پرونده حذف شده را پس از بازیافت در درایو دیگری ذخیره کنید.
این قالب (فرمت) اولیهای است که باید تایپ کنید:
winfr source-drive: destination-drive: /switches
بعد از اینکه این دستور را اجرا کردید، ابزار ذکر شده به طور خودکار دایرکتوری به نام ـ Recovery (با تاریخ و زمان) در درایو مقصد ایجاد میکند.
- مطالب پیشنهادی برای مطالعه:
کدام Mode را برای بازیابی فایلهای پاک شده باید استفاده کرد؟
قبل از اینکه مراحل دیگر را ادامه دهید، باید حالت (Mode) مورد نظر برای اسکن فایل حذف شده را مشخص کنید که سه حالت زیر برای آن وجود دارد:
- Default
- Segment
- Signature
حالت پیشفرض سریعترین حالت است، درحالیکه حالت سگمنت شبیهترین حالت اما کندتر و البته کاملترین حالت است. حالت سیگنیچر را هم میتوان برای پروندههای مختلف (بر اساس نوع جستجو) انتخاب کرد. این حالت سوم از پروندههای ASF، JPEG، MP3، MPEG، PDF، PNG و ZIP پشتیبانی میکند. (با جستوجوی پروندههای فشرده میتوان اسناد آفیس ذخیره شده در قالبهایی مانند DOCX، XLSX و PPTX را پیدا کرد).
باید آگاه باشید که درایو مورد نظر برای اسکن با چه فرآیندی ساخته شده است. برای کشف این موضوع، «File Explorer» را باز کنید و درایو زیر «This PC» را کلیک راست و بعد «Properties» را انتخاب کنید، در اینجا نوع فرمت درایو را در بخش General مشاهده خواهید کرد.

در اینجا باید از حالتهای مختلف استفاده کنید، بدین صورت که:
- آیا میخواهید فایل حذف شده در قالب «NTFS» (فرمت پیشفرض ویندوز ۱۰) را بازیابی کنید.
- اگر درایو NTFS را در وضعیت دیگری اسکن میکنید مثلاً در صورت حذف پرونده از قبل، فرمت کردن درایو یا سرو کار با درایو آسیب دیده، اول حالت سگمنت و بعد حالت سیگنیچر را امتحان کنید.
- اگر هم میخواهید پرونده ذخیره شدهای در درایو FAT، exFAT یا ReFS پیدا شود، از حالت سیگنیچر استفاده کنید. حالتهای پیشفرض و سگمنت تنها با قالب پروندههای NTFS سازگار هستند.
همچنین اگر در انتخاب حالت مورد نظر، تردید دارید، بهتر است که با حالت پیشفرض شروع و در صورتی که حالت پیشفرض جواب نداد، حالتهای سیگنیچر و سگمنت را امتحان کنید.
چگونه فایلی را در حالت پیشفرض بازیابی کنیم؟
به منظور استفاده از حالت پیشفرض بدین صورت عمل کنید:
- برای جستوجوی پروندهای که با docx نامگذاری شده است، از n document.docx / استفاده کنید. همچنین میتوانید مسیر کاملی را برای پرونده مشخص کنید برای مثال /n \Users\Bob\Documents\document.docx
- به منظور جستوجوی همه پروندههایی که در پوشه Documents بودهاند هم مثلاً اگر نام کاربری شما Bob است، از مسیر «/n \Users\Bob\Documents» استفاده کنید.
- ضمن اینکه میتوانید برای جستوجو از «.*» کمک بگیرید. به طور مثال با نوشتن عبارت زیر، تمامی فایلهای موجود در پوشه «Documents» با پسوند «docx.» پیدا میشوند:
n \Users\Bob\Documents\*.docx/
اکنون بیایید همه این موارد را جمع بندی کنیم. برای جستوجوی پروندهها با پسوند DOCX در درایو سی و کپی آنها در درایو دی، این دستور را اجرا کنید:
winfr C: D: /n *.docx
همچنین باید حرف y را تایپ کنید و ادامه دهید.
همانطور که گفته شد، پروندههای بازیابی شده در دایرکتوری به نام _Recovery (با زمان و تاریخ) در مسیر درایو مقصد (مشخص شده در خط فرمان)، پیدا خواهند شد.
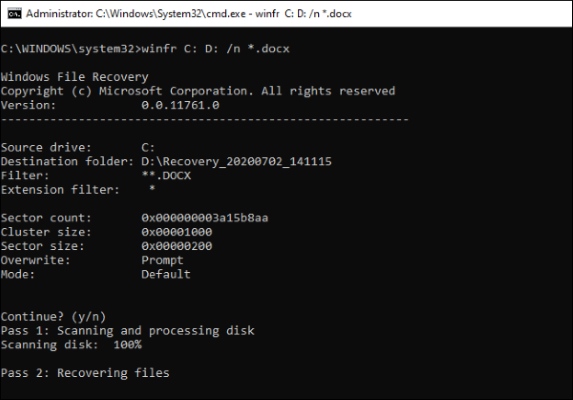
برای یافتن همه فایلهای شامل کلمهای خاص مثل «Project» دستور ذیل را اجرا کنید:
winfr C: D: /n *project*
همچنین میتوانید جستوجوهای متعددی را با چند سوئیچ n/ مشخص کنید بنابراین برای یافتن همه پروندههای ورد، اکسل و پاورپوینت این دستور را اجرا کنید:
winfr C: D: /n *.docx /n *.xlsx /n *.pptx
برای جستوجوی پرونده خاصی که مثلاً به صورت important_document.pdf نامگذاری شده و در مسیر Users، Bob، پوشه Documents در درایو سی بوده است که بعد آن را در درایو D ذخیره کردهاید هم از این فرمان استفاده کنید:
winfr C: D: /n \Users\Bob\Documents\important_document.pdf
چگونه بازیابی فایل های حذف شده ویندوز را در حالت سگمنت انجام دهیم؟
حالت سگمنت تقریباً مثل حالت پیشفرض است. برای استفاده از این حالت که بخشهای ذخیره پرونده را بررسی میکند از «r/» به علاوه n/ استفاده کنید. به عبارت دیگر میتوانید دستورات بازیابی حالت سگمنت را به همان شیوه دستورات حالت پیشفرض بسازید، فقط باید r/ را اضافه کنید. برای مثال به منظور بازیابی همه پروندههای پاک شده MP3 از درایو سی رایانه و ذخیره آنها در درایو دی باید این دستور را اجرا کنید:
winfr C: D: /r /n *.mp3
پس اگر با جستوجوی حالت پیشفرض فایل مورد نظر را پیدا نکردید، /r را اضافه و بعد دوباره سعی کنید.
بازیابی فایل های حذف شده ویندوز با حالت سیگنیچر
این حالت کمی متفاوت عمل میکند. در واقع این حالت انواع پروندهها را بررسی میکند بنابراین فقط میتواند انواع خاصی از فایلهای حذف شده را پیدا کند. برای استفاده از حالت سیگنیچر، میتوانید از x/ استفاده کنید تا حالت سیگنیچر را مشخص کند و برای فهرست گروههای نوع پرونده موردنظر هم :y/ چاره کار است.
فهرست انواع پروندههای پشتیبانی شده و گروههایی که مرتب شدهاند، برگرفته از اسناد مایکروسافت به شرح ذیل است:
- ASF: فایلهای wma wmv, asf
- JPEG: فایلهای jpg, jpeg, jpe, jif, jfif, jfi
- MP3: فایلهای mp3
- MPEG: فایلهای mpeg, mp4, mpg, m4a, m4v, m4b, m4r, mov, 3gp, qt
- PDF: فایلهای pdf
- PNG: فایلهای png
- ZIP: فایلهای zip, docx, xlsx, pptx, odt, ods, odp, odg, odi, odf, odc, odm, ott, otg, otp, ots, otc, oti, otf, oth
توجه داشته باشید که گروه ZIP شامل پروندههای فشرده به اضافه آفیس مایکروسافت و اسناد OpenDocument است.
همچنین میتوانید هر زمان که مایل بودید با اجرای دستور ذیل این فهرست را جمع کنید:
#/ winfr
اگر هم میخواهید تا در درایو E به دنبال پرونده حذف شدهای باشید: برای عکسها در قالب JPEG و ذخیره آنها در درایو دی این دستور را اجرا کنید:
winfr E: D: /x /y:JPEG
ضمن اینکه میتوانید چندین گروه پرونده را با جداسازی آنها با فاصله (Space) مشخص کنید، بنابراین اگر میخواهید تا فایلهای jpg، pdf و اسناد word را پیدا کنید، دستور ذیل را اجرا کنید:
winfr E: D: /x /y:JPEG,PDF,ZIP
راهنمایی بیشتر با winfr برای بازیابی فایل های حذف شده ویندوز
با انجام مراحلی که ذکر شد میتوانید بازیابی فایل های حذف شده ویندوز را انجام دهید. برای مبانی جدیدتر هم مطابق شکل زیر فقط باید دستورات را اجرا کنید. با این کار گزینههای پیشرفته اضافی در دسترس قرار خواهند گرفت که میتوانید با اجرای !/ winfr مشاهده کنید.
winfr یا ?/ winfr

این مطلب توسط نویسنده مهمان، «آزاده ارشدی»، نوشته شده است.












سلام
من داشتم از طریق گوشیم عکس و فیلم میفرستادم تو لپ تاپ که حواسم نبود کنترول زد رو زدم و باعث شد که یه مرحله بره عقب و یهو عکس و فیلم هایی که فرستاده بودم تو اون پوشه ای که گذاشته بودن نبودن و حتی گوشی رو هم نگاه کردم تو اون هم حتی نبودن الان من باید چیکار بکنم؟
سلام
من داشتم از طریق گوشیم عکس و فیلم میفرستادم تو لپ تاپ که حواسم نبود آندو … رو زدم و باعث شد که یه مرحله بره عقب و یهو عکس و فیلم هایی که فرستاده بودم تو اون پوشه ای که گذاشته بودن نبودن و حتی گوشی رو هم نگاه کردم تو اون هم حتی نبودن الان من باید چیکار بکنم؟
سلام برنامه This Pc من پاک شده از ویندوز 10 هرجا هم می روم شرت کاتش هست می تونم برش گردونم
سلام خوب هستید من حدود ۱ ماه پیش دستم خورد ۹۰۰ گیگ بازی جدیدم رفت تو سطل اشغال ویندوزمم نیست چگونه میتونم بازیابی کنم تو رو خدا جواب بدید با کلی بد بختی اونارو گیر اورده بودم ممنون میشم جواب بدید
سلام من ویندوزم پرید و همه فایلاهام روی درایو دی بودن الان ک ویندوز جدید نصب کردم پریدن تروخدا یکی بگه چیکار کنم برگردننن
سلام، وقت شما بخیر؛
برای این موضوع، میتوانید به مقاله بسیار مفصل مجله فرادرس در همین رابطه، با عنوان «آموزش کامل ریکاوری فایل های پاک شده — از صفر تا صد» مراجعه کنید.
دقت داشته باشید که اگر مدت زیادی از پاک شدن فایلها میگذرد و در طول این مدت از هاردی یا حافظهای که فایلها روی آن قرار داشتهاند مرتباً استفاده میکردهاید، احتمال و امکان ریکاوری فایلها به مراتب کمتر خواهد بود یا اینکه ممکن است لازم باشد از افرادی که به صورت حرفهای در این صنعت فعالیت دارند کمک بگیرید.
از همراهی شما با مجله فرادرس بسیار سپاسگزاریم.
سلام ببخشین میشه زودجواب بدین
من چندتا فایل روحذف کردم توی ویندوز10به طورکامل یعنی ازسطل زباله هم حذف شده راهی برای برگشت هست توروخدازودجواب بدین…
اگربرنامه هم لازم باشه نصب می کنم…
ممنون میشم بگین..
برای منم همچین اتفاقی افتادههه و خیلی ناراحتم میخواستم ببینم راهی هست ک برگردونم؟ برای شما برگشت مال من چند روزه اینجوری شذه
سلام. دوتا سوال
۱. با کدوم حالت فایل هایی با فرمت mkv را بازیابی کنم؟
۲. آیا میشه فقط فایل هایی که در یک بازه زمانی مشخص پاک شده اند را بازیابی کرد؟
بله مواعقم