ایجاد چک باکس در اکسل – از صفر تا صد
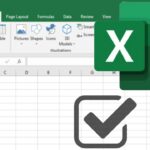
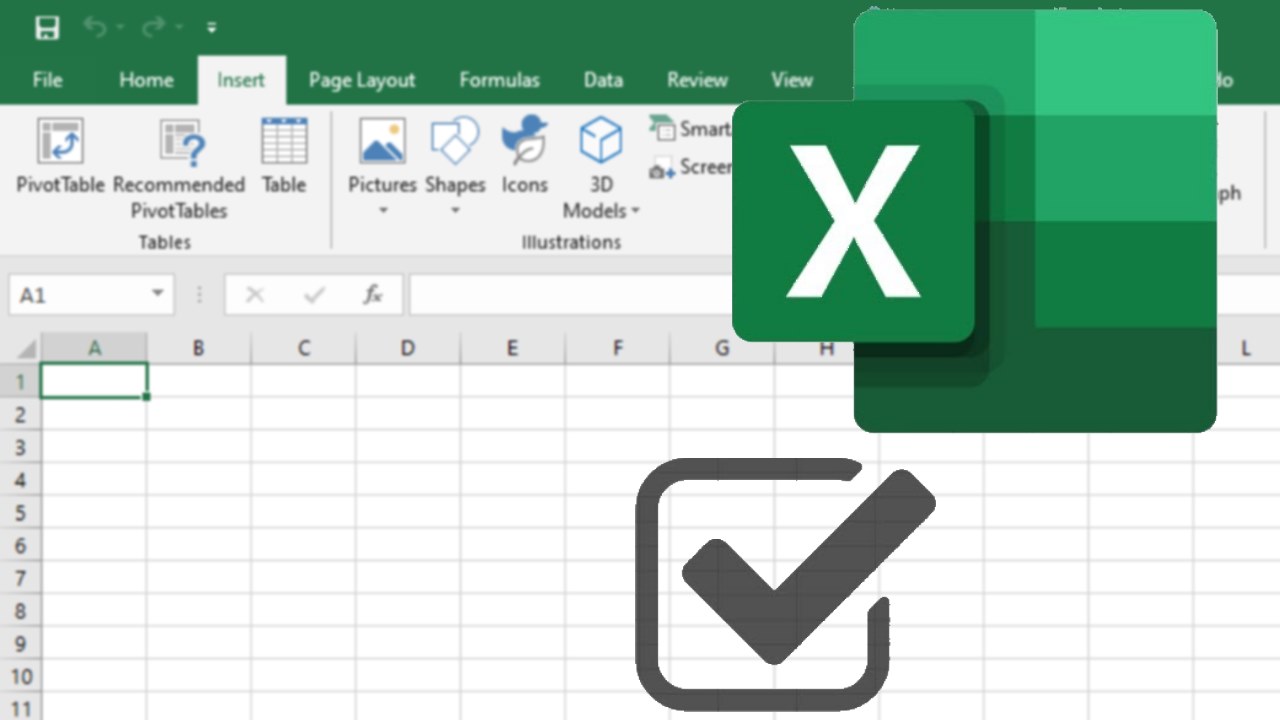
چک باکس در اکسل ابزاری عالی برای انتخاب و عدم انتخاب گزینهها است. احتمالا این ابزار را در بسیاری از فرمهای دیجیتالی دیده باشید. میتوانید از چک لیست برای ساخت نمودارهای پویا، داشبورد و فرم در اکسل نیز استفاده کنید و تعامل کاربر را با پروژه خود بالاتر ببرید. در ادامه این مطلب از مجله فرادرس میبینیم که چطور میشود این ابزار را به اکسل اضافه کرده و به کار برد.
افزودن زبانه Developer به اکسل
قبل از هرچیزی، برای افزودن چک لیست در اکسل باید زبانه Developer را فعال کرده باشید. در واقع گزینه موردنظر برای اضافه کردن این ابزار به صفحه، در زبانه Developer قرار دارد.
برای انجام این کار، روی یکی از سایر زبانههای موجود، راستکلیک کرده و گزینه «Customize the Ribbon» را انتخاب کنید. به این شکل پنجره «Options» اکسل باز میشود که مربوط به تنظیمات این برنامه است.
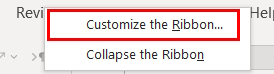
حالا در منوی سمت راست، تیک گزینه Developer را بزنید تا به اکسل اضافه شود. دقت کنید که منوی Customize the Ribbon روی گزینه «Main Tabs» قرار داشته باشد.
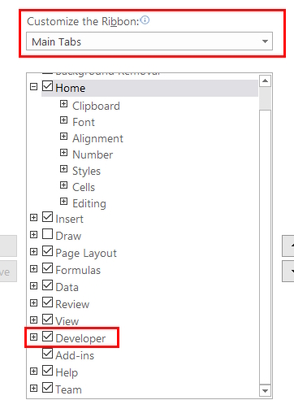
در نهایت دکمه «OK» را بزنید. در این مرحله میبینید که زبانه جدید به اکسل اضافه شده است.
نحوه افزودن چک باکس در اکسل
برای افزودن چک باکس در اکسل به زبانه Developer بروید و منوی «Insert» از بخش «Controls» را باز کنید.
حالا گزینه «Check Box» را بزنید.
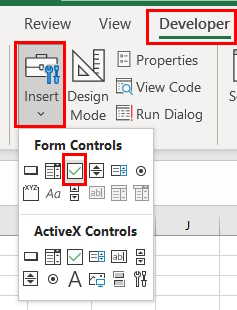
در مرحله بعد، روی قسمت موردنظر در صفحه خود کلیک کنید تا چک باکس اضافه شود. بعد از رسم نیز میتوانید به کمک دستههای چهار طرفه، اندازه و محل قرارگیری آن را تغییر دهید. نحوه ایجاد دکمه رادیویی در اکسل نیز دقیقا به همین شکل است اما چک باکس با دکمه رادیویی تفاوتهایی دارد که حتما باید به آنها دقت کنید.
حالا وقت آن است که چک باکس را به یکی از سلولهای اکسل لینک یا متصل کنیم. برای انجام این کار، ابتدا روی چک باکس راستکلیک کرده و گزینه «Format Control» را انتخاب کنید.

در پنجره جدید به زبانه «Control» بروید. حالا مقدار گزینه «Value» را روی حالت «Checked» بگذارید. به این شکل هنگام باز کردن کاربرگ، چک باکس به طور پیش فرض به صورت تیک خورده نشان داده میشود.
سپس روی کادر گزینه «Cell Link» کلیک کرده و بعد روی سلول موردنظر برای اتصال به چک باکس در اکسل کلیک کنید. همچنین میتوانید نام آن را نیز به صورت دستی بنویسید. در نهایت دکمه «Ok» را بزنید تا تغییرات اعمال شوند.
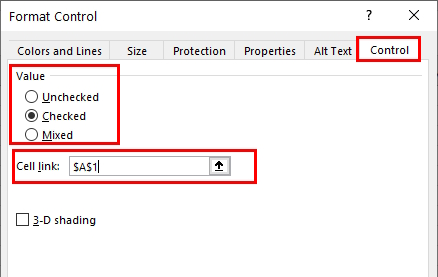
در حال حاضر، چک باکس به سلول انتخابی لینک شده است. یعنی اگر تیک چک باکس را بزنید، عبارت «True» و اگر تیک آن را بردارید عبارت «False» در این سلول نشان داده خواهد شد. بعدتر میتوانید از این گزینه در فرمولها و لیستهای خود کمک بگیرید.
نمونههایی برای آشنایی بیشتر با نحوه استفاده از چک باکس در اکسل
در ادامه چند مثال درباره استفاده از چک باکس در دنیای واقعی را میبینیم تا بیشتر با این ابزار آشنا شوید.
ساخت لیست برنامهریزی پویای روزانه در اکسل
در ادامه یک لیست برنامهروزی روزانه پویا را به کمک چک باکس در اکسل میسازیم میتوانید از این روش برای . ساختار این چک لیست در اکسل به شکلی است که شما کارها و وظایف روزانه خود را به ترتیب اهمیت نوشته و عواملی مانند زمان و نحوه انجام آنها را تعیین میکنید. سپس وقتی وظیفه به اتمام رسید، تیک گزینه مربوط به آن را در لیست میزنید.
در این مثال، چند مورد از کارهای روزانه را فهرست کردهایم و میخواهیم با تیک زدن گزینه مربوط به هریک از آنها، ابتدا متن ستون «وضعیت» تغییر کند و سپس عدد موجود در قسمتهای «درصد تکمیل کار» و «وظایف انجام شده» نیز محاسبه شود.

در این مثال به محض اینکه تیک گزینهای را بزنید، «وضعیت» آن از «در انتظار» به حالت «انجام شده» تبدیل میشود. همچنین مقدار سلول متصل به این چک باکس در حالت True قرار خواهد گرفت. در نهایت مقدار موجود در قسمتهای «وظایف انجام شده» و «درصد تکمیل کار» نیز مجددا محاسبه میشوند تا نشان دهند چه مقدار از وظایف روزانه خود را پیش بردهاید.
برای انجام این کار، پس از ساخت فهرست به دلخواه، ستون مقابل را با چک باکسها پر کرده و آنها را به سلولهای متناظر در ستون «سلول متصل» لینک کنید. این کار را باید به صورت دستی و برای هریک از چک باکسها به صورت مجزا انجام دهید. در مرحله بعد، فرمول زیر را در سلول F4 و مقابل گزینه «وظایف انجام شده» مینویسیم:
1=COUNTIF(E2:E6,TRUE)به این شکل تعداد سلولهایی که وضعیت آنها True است و تیک خوردهاند، شمارش میشود. در سلول F5 و مقابل گزینه «درصد تکمیل کارها» نیز کد زیر را مینویسیم:
1=COUNTIF(E2:E6,TRUE)/COUNTIF(E2:E6,"<>")این کد نیز درصد کارهای انجام شده را محاسبه میکند. برای تغییر ستون «وضعیت» نیز کد زیر را به کار میبریم:
1=IF(D2,"انجام شده","در انتظار")نتیجه نهایی را میتوانید در تصویر زیر ببینید.
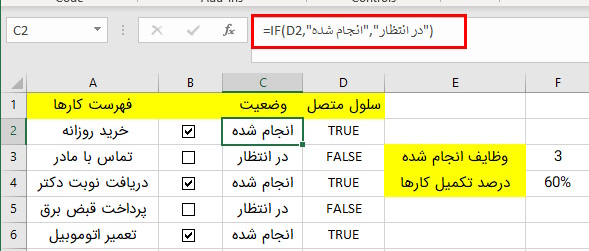
ساخت نمودار پویا به کمک چک باکس در اکسل
یکی دیگر از رایجترین و مهمترین موارد استفاده از چک باکس در اکسل برای ساخت نمودارهای پویا است. نمودارها روشی عالی برای نمایشی سازی داده هستند و در بسیاری از مشاغل کاربرد دارند.
در مثال زیر، چند درصد مختلف از میزان فروش در ماههای سال را درون جدول داریم و میخواهیم نموداری پویا برای آنها رسم کنیم.
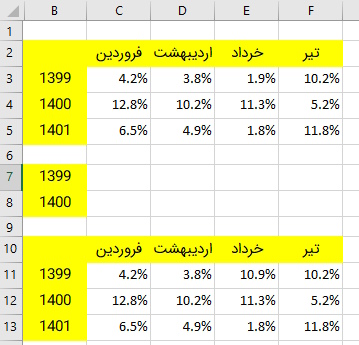
پس از رسم نمودار در اکسل، چک باکسها را کنار آن قرار دهید. در این نمونه، دو چک لیست را به سلولهای C7 و C8 لینک کردهایم. به این شکل، مقدار درون این دو سلول به تیک زدن یا نزدن هرکدام از چک لیستها بستگی دارد.
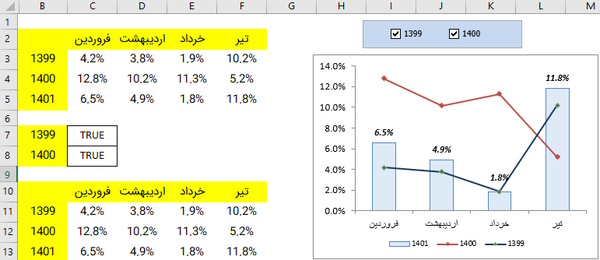
اگر مقدار سلول C7 برابر با عبارت True باشد، مقدار درصد درون سلولهای C11 تا F11 نشان داده میشود. در غیر این صورت خطای #N/A را در این محدوده میبینید. برای سلول C8 و سال 1400 نیز اوضاع به همین شکل است. یعنی اگر تیک این گزینه را نزده باشید، در سلولهای C12 تا F12، خطای #N/A را مشاهده خواهید کرد.
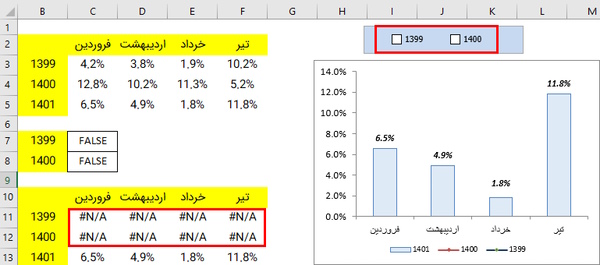
به این منظور، کد زیر را درون سلولهای محدوده C11:F12 داریم:
1=IF($C$7,C3,NA())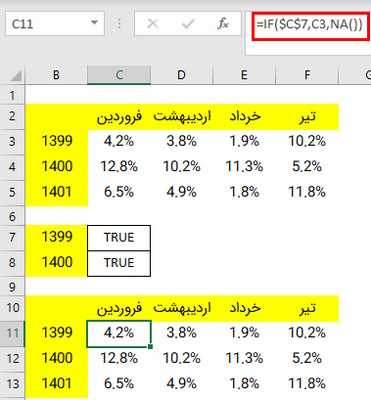
به همین سادگی میشود یک نمودار پویا ساخت و از آن برای نمایش دادههای مختلف استفاده کرد.
افزودن چند چک باکس در اکسل
روشهای مختلفی برای افزودن چند چک باکس درون یک کاربرگ اکسل وجود دارند که در ادامه بررسی میکنیم.
روش اول، استفاده از زبانه Developer
برای افزودن بیش از یک چک باکس، وارد زبانه Developer شوید و گزینه چک باکس را از منوی Insert برگزینید. حالا هر جایی روی صفحه که کلیک کنید، چک باکس جدید اضافه میشود. همین کار را برای هر تعداد چک باکس که میخواهید، ادامه دهید.
در این شرایط، توجه به نکات زیر مهم است:
- چک باکسهای اضافه شده به این روش، با هیچ سلولی لینک نمیشوند. به همین دلیل باید تمام آنها را به صورت دستی و جداگانه لینک کنید.
- همچنین نام کپشن چک باکسها نیز در این روش تغییر میکند تا تشخیص آنها سادهتر باشد.
روش دوم، کپی و پیست کردن
برای افزودن چند چک باکس در اکسل به این روش، ابتدا یک چک باکس اضافه کرده، آن را انتخاب کنید. بعد دکمههای «Ctrl+C» را روی کیبورد بزنید تا کپی شود و سپس به قسمت موردنظر بروید و دکمههای Ctrl+V را فشار دهید تا پیست شود. روش جایگزین این است که پس از انتخاب چک باکس، دکمههای Ctrl+D را بزنید و سپس چک باکس جدید را در جای خود قرار دهید.
در این روش نیز توجه به نکات زیر حائز اهمیت است:
- چک باکسهای کپی شده، به همان سلولی لینک میشوند که چک باکس اصلی، لینک شده است. به همین دلیل باید تمام آنها را به طور دستی و مجزا دوباره لینک کنید.
- نام تمام چک باکسها نیز مشابه یکدیگر خواهد بود که میتوانید آنها را تغییر دهید. البته «نام بک اند» (Backend Name) این چک باکسها با هم تفاوت دارد، چون اشیای متفاوتی هستند.
روش سوم، کشیدن و پر کردن سلول با چک باکس در اکسل
قابلیتی به نام «Fill Handle» در اکسل وجود دارد که معمولا برای کپی کردن فرمول مشابه به سایر سلولها به کار میرود. شما میتوانید از این ابزار برای افزودن چند چک باکس در اکسل نیز استفاده کنید.
به این منظور ابتدا یک چک باکس در اکسل بسازید. سپس روی سلول مربوط به آن کلیک کرده، دسته سبز رنگ سمت راست پایین را با ماوس بگیرید و تا انتهای محدوده موردنظر بکشید.
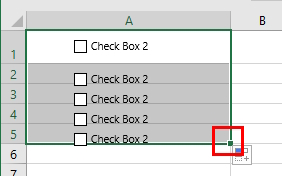
برای استفاده از این روش، نکات زیر را در نظر بگیرید:
- نام تمام چک باکسها به این شکل، یکسان خواهد بود. با این حال نام بک اند آنها فرق دارد، چون هریک به عنوان شیٔی جداگانه در نظر گرفته میشوند.
- تمام چک باکسها به یک سلول لینک خواهند شد. به همین دلیل نیاز است آنها را به روش دستی و جداگانه لینک کنید.
حذف کردن چک باکس
برای حذف کردن یک چک باکس در اکسل کافی است آن را انتاخب کرده و دکمه «Delete» را روی کیبورد بزنید. توجه داشته باشید که برای انتخاب چک باکس ابتدا باید دکمه Ctrl را روی کیبورد بزنید و سپس دکمه چپ ماوس را فشار دهید.
اگر میخواهید چندین چک باکس را به صورت یکجا حذف کنید، ابتدا دکمه Ctrl را فشار داده و نگه دارید، سپس کل چک باکسهای موردنظر را با کمک ماوس انتخاب کنید و در نهایت دکمه Delete را بزنید.
در صورتی که چندین چک باکس به صورت پراکنده در کاربرگ خود دارید برای دریافت لیست و سپس حذف آنها، مراحل زیر را انجام دهید:
در زبانه «Home» و بخش «Editing» منوی «Find & Select» را باز کرده و گزینه «Selection Pane» را انتخاب کنید. به این شکل پنجرهای برای انتخاب باز میشود که میتوانید لیست تمام اشیا موجود روی کاربرگ خود را در آن ببینید (شامل چک باکسها، اشکال و نمودارها).
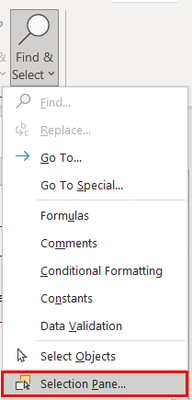
حالا برای انتخاب چند چک باکس در این بخش، دکمه Ctrl را فشار دهید و نگه دارید و روی آنها کلیک کنید. در نهایت نیز برای حذف، دکمه Delete را بزنید. توجه داشته باشید که در این بخش، نام بک اند اشیا نشان داده میشود و نام نمایشی آنها مشخص نیست.
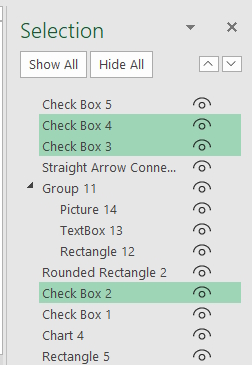
همچنین باید دقت کنید که فقط اشیای کاربرگ فعال در Selection Pane نشان داده میشوند.
نحوه تنظیم محل قرارگیری چک باکس در اکسل
یکی از مشکلات رایج در کار با اشکال و اشیا در اکسل این است که اندازه سلولها را تغییر دهید، یا ستون یا ردیفی را حذف یا مخفی کنید، روی شکل یا شیٔ موجود در آن نیز تاثیر میگذارد. حتی استفاده از فیلتر در اکسل میتواند مکان قرارگیری چک باکس را عوض کند. برای جلوگیری از حرکت چک باکس در صورت تغییر اندازه یا حذف سلول، روی چک باکس راستکلیک کرده و گزینه «Format Control» را انتخاب کنید. قبلا در مجله فرادرس راجع به فیلتر در اکسل نیز صحبت کردهایم.
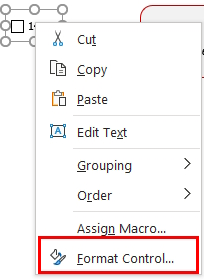
سپس به زبانه «Properties» بروید و در بخش «Object Positioning»، تیک گزینه «Don’t move or size with cells» را بزنید.
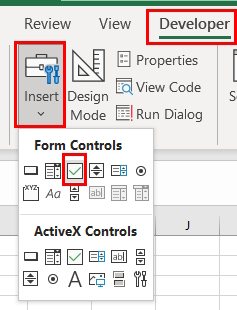
حالا اگر دکمه Ok را بزنید و به صفحه برگردید، میتوانید امتحان کنید. چک باکس دیگر با تغییر اندازه سلول، تحت تاثیر قرار نخواهد گرفت.
نام کپشن و نام چک باکس
شاید برایتان سوال باشد که نام بک اند با نام نمایشی چه فرقی دارد؟ زمانی که شما چک باکس جدید به اکسل اضافه میکنید، نامی را در مقابل کادر خواهید دید که به شکل «Check Box 1» یا «Check Box 2» است. به این مورد، نام کپشن گفته میشود.
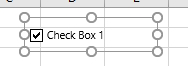
برای ویرایش این نام، روی آن راستکلیک کرده و گزینه «Edit Text» را انتخاب کنید، بعد متن موردنظر را بنویسید.
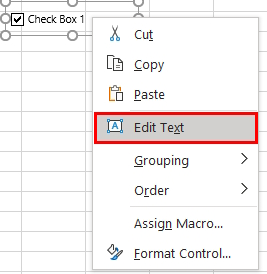
با اینکه پس از تغییر نام، شما متن جدید را میبینید، اما اکسل همچنان این چک باکس را با نام Check Box 1 میشناسد. دکمه Ctrl را بزنید و روی چک باکس کلیک کنید. حالا اگر به کادر نام نگاهی بیندازید، عبارت Check Box 1 را خواهید دید که همان نام بک اند آن است.
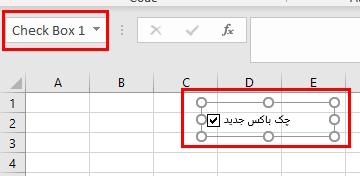
برای تغییر این نام نیز کافی است پس از انتخاب چک باکس، متن جدید را درون کادر نام بنویسید.
سخن پایانی
در این مقاله از مجله فرادرس هرچیزی که نیاز است راجع به چک باکس در اکسل بدانید را بررسی کردیم. ابتدا روش افزودن این ابزار به کاربرگ را دیدیم. سپس چند مثال استفاده از چک باکس در دنیای واقعی را نیز بررسی کردیم و گفتیم امکان ساخت نمودارهای پویا با این ابزار، یکی از قابلیتهای مهم آن است. در ادامه روشها و نکات مهم برای افزودن چندین چک باکس را نیز مشاهده کردیم. انتهای مطلب نیز به روشهای حذف یک و چند چک باکس و همچنین ترفندهایی مانند ثابت کردن جای آن اختصاص داشت.













کل اینترنت رو گشتم .حتی یوتیوب . ولی فرادرس عالی بود