اضافه کردن ستون در اکسل با ۵ روش ساده

گاهی اوقات ممکن است گزارش اکسل خود را تکمیل کنید و در لحظه آخر متوجه شوید که جای یک ستون با اطلاعات مهم در بین دادهها خالی است. در چنین شرایطی باید از روشهای کاربردی برای اضافه کردن ستون در اکسل استفاده کنید که بتوانند به سرعت یک یا چند ستون را در جای موردنظر ایجاد کنند. در مطلب حاضر به ۵ روش ساده برای اضافه کردن ستون در اکسل میپردازیم.
اضافه کردن ستون در اکسل با دکمه های میانبر
اگر میخواهید به سرعت یک ستون به ستونهای صفحه اکسل خود اضافه کنید، استفاده از دکمههای میانبر سادهترین و سریعترین روش است. برای این کار گامهای زیر را طی کنید:
- محلی که میخواهید ستون جدید را در آن اضافه کنید انتخاب کرده و روی یکی از سلولهای ستون سمت راست آن کلیک کنید (اگر صفحه راستچین است، روی حرف ستون سمت چپ کلیک کنید).
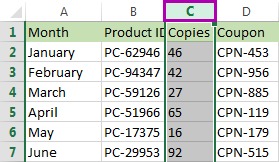
- کلیدهای ترکیبی Ctrl+Space را بزنید تا کل ستون انتخاب شود. همچنین میتوانید روی حرف سرستون کلیک کنید تا به همین نتیجه برسید.
- حالا دکمههای ترکیبی Ctrl+Shift+= را بزنید (منظور از دکمه مساوی، دکمه =/+ در بخش اصلی کیبورد است). همچنین میتوانید روی حرف سرستون انتخابی کلیک راست کرده و گزینه «Insert» را بزنید.
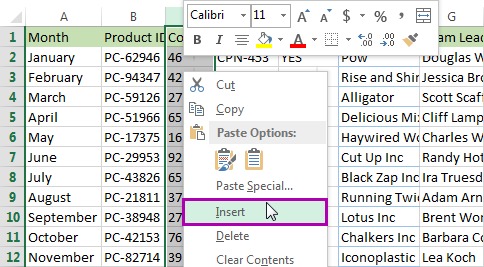
همانطور که مشاهده کردید، ستونها به راحتی ایجاد میشوند. در ادامه نحوه اضافه کردن چند ستون به صورت همزمان را بررسی میکنیم.
اضافه کردن چند ستون مجاور در اکسل
بعضی اوقات نیاز است چند ستون بهصورت همزمان اضافه شوند که با روش قبل، باید ستونها یک به یک افزوده شده و فرآیند چند بار تکرار شود. خوشبختانه با راهکاری ساده میتوان چند ستون را همزمان به صفحه اکسل اضافه کرد که برای این کار باید از گامهای زیر پیروی کنید:
- به تعداد ستونهایی که میخواهید اضافه کنید، از ستونهای موجود در سمت راست (برای راستچین سمت چپ) محل موردنظر انتخاب کنید. مثلاً برای اضافه کردن سه ستون، باید روی سرستون اول کلیک کرده و ماوس را به سمت سرستون سوم بکشید تا هر سه ستون انتخاب شوند. این کار را میتوان با انتخاب سه سلول مجاور در ستونها و زدن دکمههای ترکیبی Ctrl+Space
نیز انجام داد.
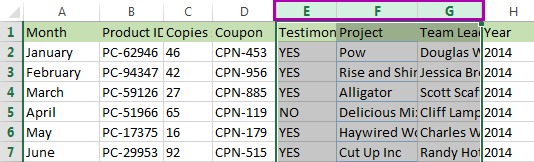
- در گام بعد دکمههای ترکیبی Ctrl+Shift+= را بزنید. البته میتوانید روی حرف سرستون انتخابی کلیک راست کرده و گزینه «Insert» را انتخاب کنید.
به همین سادگی چند ستون به صفحه اکسل اضافه شدند. در ضمن میتوانید برای تکرار آخرین عملیات در اکسل، از دکمه F4 کیبورد یا کلیدهای ترکیبی Ctrl+Y استفاده کنید تا بدون زحمت اضافه، در جاهای دیگر هم ستون ایجاد کنید.
اضافه کردن چند ستون غیر مجاور در اکسل
در صورتی که میخواهید در کنار چند ستون که با هم فاصله دارند، ستونهای جدیدی اضافه کنید، روش زیر را به شما پیشنهاد میکنیم:
- مانند قبل ستونهای سمت راست محل موردنظر (سمت چپ در صفحه راستچین) را مشخص کرده و ضمن نگه داشتن دکمه Ctrl
کیبورد، روی حروف سرستون آنها کلیک کنید.

- اکنون دکمههای ترکیبی Ctrl+Shift+= را بزنید تا ستونهای جدید ایجاد شوند. البته میتوانید روی حرف یکی از سرستونهای انتخابی کلیک راست کرده و گزینه «Insert» را بزنید.
ستونهای جدید در کنار ستونهای انتخابی ایجاد میشوند.
اضافه کردن ستون در فرمت جدول اکسل
اگر صفحه گسترده اکسل به صورت «Excel Table» فرمت شده باشد، میتوان از گزینههای «Insert Table Columns to the Right» و «Insert Table Columns to the Left» جهت اضافه کردن ستون استفاده کرد. برای این کار گامهای زیر را دنبال کنید:
- ستون راست یا چپ محل موردنظر را با کلیک روی سرستون آن انتخاب کنید.
- روی سرستون کلیک راست کرده و نشانگر ماوس را روی گزینه «Insert» نگه دارید.
- در منویی که باز میشود، بسته به محل موردنظر، یکی از گزینههای «Insert Table Columns to the Right» یا «Insert Table Columns to the Left» را انتخاب کنید تا ستونی در سمت راست یا چپ ستون انتخابی ایجاد شود.
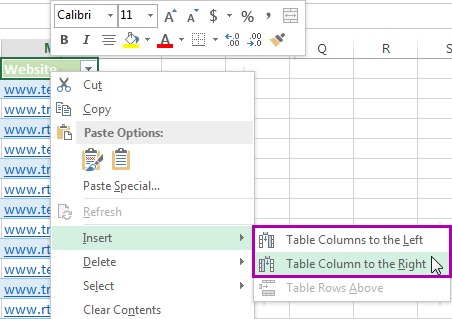
ستون جدید به سورت پیشفرض «Column1» نام خواهد گرفت که میتوانید آن را تغییر دهید.
اضافه کردن ستون در اکسل با کد ماکرو
برخی از کاربران حرفهایتر اکسل ترجیح میدهند برای انجام کارهای تکراری از ماکروهای VBA در اکسل استفاده کنند. به همین خاطر در اینجا نمونهای از کد ماکرو برای اضافه کردن ستون را معرفی میکنیم:
1Sub InsertEveryOtherColumn()
2 Dim colNo, colStart, colFinish, colStep As Long
3 Dim rng2Insert As Range
4
5 colStep = 2
6 colStart = Application.Selection.Cells(1, 1).Column + 1
7
8 colFinish = (ActiveSheet.UsedRange.SpecialCells( _
9 xlCellTypeLastCell).Column * 2) - colStart
10
11 Application.ScreenUpdating = False
12 Application.Calculation = xlCalculationManual
13
14 For colNo = colStart To colFinish Step colStep
15 ActiveSheet.Cells(1, colNo).EntireColumn.Insert
16 Next
17
18 Application.ScreenUpdating = True
19 Application.Calculation = xlCalculationAutomatic
20End Subجمعبندی
در مطلب حاضر ۵ روش مختلف برای اضافه کردن ستون در اکسل مورد بررسی قرار گرفت که چهار مورد از طریق عملکردهای ساده نرمافزار انجام شده و مورد آخر با استفاده از کدهای VBA کار میکند.
سوالات متداول
در انتها به سوالات متداول درباره اضافه کردن ستون در اکسل میپردازیم.
کلیدهای ترکیبی برای اضافه کردن ستون در اکسل کدامند ؟
در نرمافزار اکسل با زدن دکمههای Shift و Ctrl و = بهصورت همزمان میتوانید یک ستون به ستونهای صفحه اضافه کنید.
چگونه در فرمت جدول اکسل ستون اضافه کنیم ؟
این کار با کلیک راست و استفاده از گزینههای منوی Insert انجام میشود.










