نحوه استفاده از فرمول اکسل در ورد – راهنمای تصویری + فیلم آموزشی رایگان
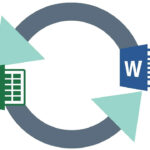
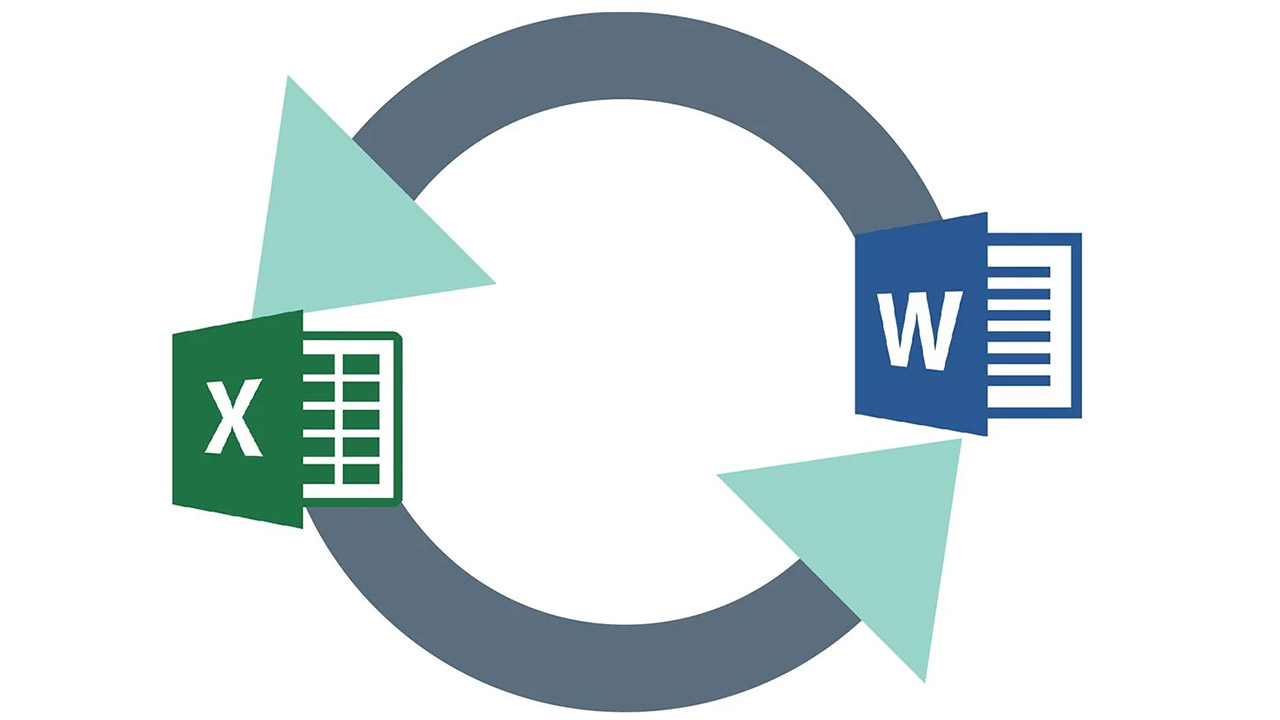
اگرچه میتوان همواره به ادغام دادههای اکسل با یک مستندات ورد پرداخت، اما زمانی که تنها نیازمند یک جدول کوچک باشید این کار شکلی غیر ضروری به خود میگیرد. خوشبختانه ساخت یک جدول و استفاده از فرمول اکسل در ورد کاری بسیار آسان است و در ادامه این مقاله به شما خواهیم گفت چطور قادر به انجام خواهید بود.
فیلم آموزشی استفاده از فرمول اکسل در Word
با این همه در نظر داشته باشید که تنها میتوان در مقادیر محدود به استفاده از فرمول اکسل در ورد پرداخت. برای مثال اگر بخواهید داده فروش کسبوکار خود را درون یک جدول قرار دهید، میتوانید یک ستون برای میزان فروش، یک ستون برای هزینه کل و یک ستون سوم برای محاسبه میزان سود بر مبنای یک فرمول داشته باشید. در هرکدام از این ستونها ضمنا قادر به محاسبه رقم میانگین و همینطور بیشینه نیز هستید.
متد اول: پیست کردن داده اسپردشیت در ورد
اگر همین حالا تمام دادههای خود را درون یک اسپردشیت اکسل ریختهاید، خیلی ساده قادر به کپی کردن آن به یک مستند ورد خواهید بود.
برای این کار:
۱. سلولهای حاوی داده را کپی کرده و سپس یک مستند ورد باز کنید.
۲. از نوار بالایی، روی فلشی که زیر دکمه Paste قرار گرفته بزنید و حالا Paste Special را انتخاب کنید.

۳. شاهد باز شدن یک پنجره پاپآپ خواهید بود و در آن باید به انتخاب این بپردازید که میخواهید محتوای کپی شده به چه شکلی پیست شود. گزینه Microsoft Excel Worksheet Object را زده و سپس به سراغ گزینه OK بروید.
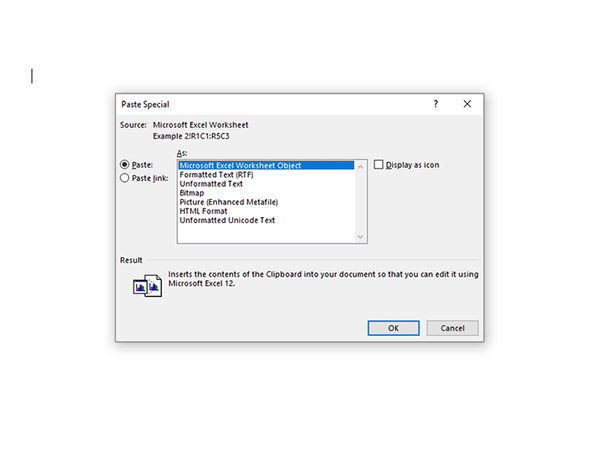
۴. داده شما حالا باید درون مستند ورد ظاهر شود و ضمنا سلولها نیز همچنان حاوی فرمولهایی که پیشتر استفاده کردهاید خواهند بود.
اگر میخواهید به ویرایش داده بپردازید، میتوانید روی محتوای پیست شده دو بار کلیک کنید و مستند ورد خیلی ساده تبدیل به مستند اکسل میشود. به این ترتیب قادر به انجام همان کارهایی خواهید بود که به صورت نرمال در یک اسپردشیت به انجام میرسانید.
- مطلب پیشنهادی برای مطالعه: نحوه استفاده از فرمول اکسل در ورد — راهنمای تصویری
متد دوم: افزودن فرمول به یک Table Cell در ورد
۱. یک جدول در مستند ورد ساخته و داده مد نظر خود را درون آن وارد کنید.
۲. برای این کار به سراغ سلولی بروید که میخواهید با استفاده از یک فرمول، محاسبات مد نظر شما را انجام دهد. وقتی سلول را انتخاب کردید، در نوار بالا به تب Layout سوییچ کنید و از گروه Data، به سراغ گزینه Formula بروید.

۳. متوجه خواهید شد که دو تب به نام Layout داریم. لازم است روی آن تبی کلیک کنید که ظاهر Table Tools در نوار بالا ظاهر میشود.
۴. وقتی روی گزینه Formula کلیک میکنید، شاهد باز شدن یک پنجره پاپآپ خواهید بود.
۵. نخستین باکسی که مقابل چشم قرار میگیرد، جایی است که باید فرمول را در آن وارد نمایید. علاوه بر فرمولها، قادر به پیادهسازی عملیاتهای حسابی ساده نیز در اینجا خواهید بود. برای مثال بیایید فرض کنیم میخواهید به محاسبه سود بپردازید و در این صورت میتوانید خیلی ساده از فرمول =B2-C2 بهره بگیرید. در اینجا، B2 نمایانگر سلول دوم در ستون دوم است و C2 نمایانگر سلول دوم در ستون سوم.
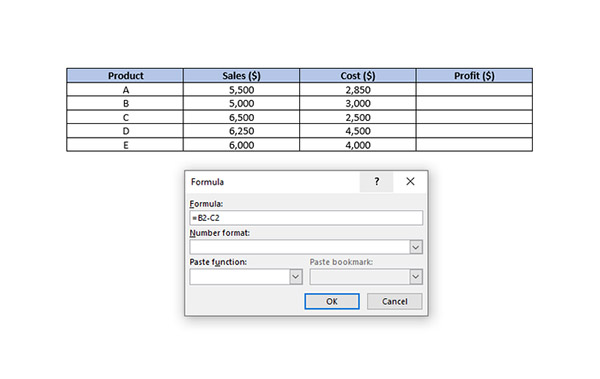
۶. در باکس دوم میتواند فرمت عدد (Number Format) را وارد کنید. به عنوان مثال اگر بخواهید سود را تا دهگان دوم محاسبه کنید، میتوانید فرمت عددی مطابق با آن را انتخاب نمایید.
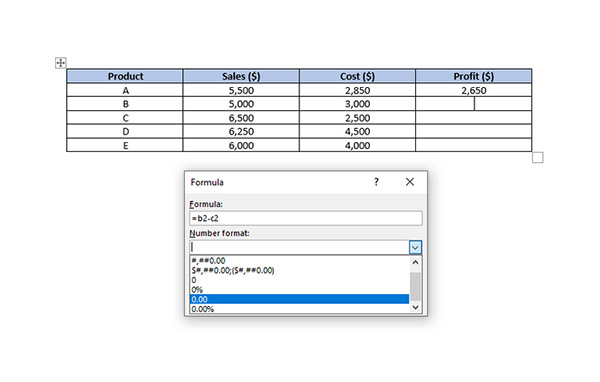
7. در بخش Paste Function هم لیست فرمولهای قابل استفاده در ورد به نمایش درآمده است. اگر نمیتوانید ساختار یک کارکرد مشخص را به یاد بیاورد، میتوانید یک گزینه را از لیست کشویی مورد نظر انتخاب کنید و به صورت اتوماتیک شاهد افزوده شدن آن به فیلد فرمولها خواهید بود.
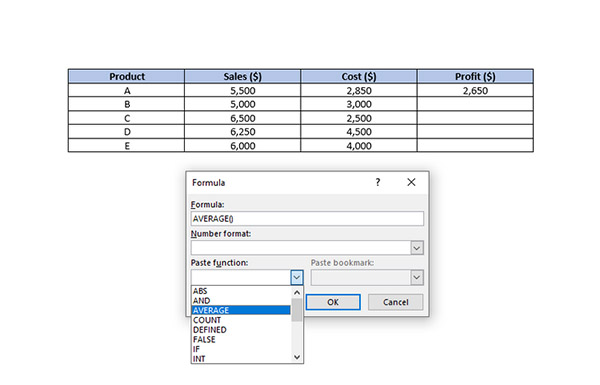
در نهایت زمانی که فرمول دلخواه وارد شد، گزینه OK را بزنید تا رقم محاسبه شده در سلول نمایش داده شود.
- مطالب پیشنهادی برای مطالعه:
شناسههای موقعیتی
شناسههای موقعیتی یا Positional Arguments (مثل ABOVE ،BELOW ،LEFT و RIGHT) معمولا میتوانند به همهچیز شکلی سادهتر ببخشند، خصوصا اگر سر و کارتان به یک جدول نسبتا بزرگ افتاده باشد. برای مثال اگر ۲۰ ستون یا بیشتر در جدول خود دارید، میتوانید از فرمول =SUM(ABOVE) استفاده کنید و دیگر نیازی به رفرنس دادن هر سلول درون پرانتز نیست.
برای استفاده از شناسههای موقعیتی میتوانید به سراغ کارکردهای زیر بروید:
- SUM
- AVERAGE
- MIN
- MAX
- COUNT
- PRODUCT
برای مثال، میتوانیم برای محاسبه چیزی مانند میانگین از این فرمول بهره بگیریم:
=AVERAGE(ABOVE)
اگر سلول شما در مرکز ستون قرار گرفته، میتوانید به سراغ شناسههای موقعیتی ترکیبی هم بروید. برای مثال میتوانید با فرمول پایین، مقادیر موجود در بالا و پایین یک سلول خاص را جمع بزنید:
=SUM(ABOVE,BELOW)
اگر بخواهید به جمع زدن مقادیر موجود هم در ستون و هم در ردیف در یک سلول گوشه بپردازید، میتوانید این فرمول را به کار بگیرید:
=SUM(LEFT,ABOVE)
در مجموع حتی با اینکه نرمافزار ورد مایکروسافت کارکردهای محدودی دارد، اما میتواند گستره وسیعی از نیازهای شما را برطرف سازد و اکثر جداول خود را در حالی خواهید ساخت که هیچ مشکلی در عملکرد کلی به وجود نمیآورند.
بهروزرسانی داده و نتایج
برخلاف اکسل، ورد نمیتواند نتایج فرمول را به صورت بلادرنگ یا Real-Time بهروزرسانی کند. در عوض بهروزرسانی به محض بستن و باز کردن دوباره مستند انجام میشود. اگر میخواهید همهچیز را ساده نگه دارید، صرفا داده را بهروزرسانی کنید، ورد را ببندید و دوباره به سراغ آن بروید.
اما اگر کاربری حرفهایتر به حساب آمده و میخواهید نتایج فرمول همزمان با ویرایش مستند بهروزرسانی شود، باید نتایج (و نه فقط سلول حاوی نتایج) را انتخاب کرده، روی آنها راست کلیک کنید و گزینه Update Field را بزنید.

وقتی روی گزینه Update Field کلیک میکنید، نتایج فرمول به شکلی آنی بهروزرسانی میشود.
- مطالب پیشنهادی برای مطالعه:
- ۱۰۱ کلید میانبر برای ویندوز — راهنمای جامعی که هر کاربری باید بداند
- مهم ترین کلیدهای میانبر اکسل که باید آنها را بلد باشید
- کلیدهای میانبر اکسل (Excel Shortcuts) — کامل ترین فهرست (+ دانلود PDF)
- Word و مهم ترین کلیدهای میانبر در آن — (+ دانلود فیلم آموزش رایگان)
- فرمول نویسی در ورد – آموزش تصویری، کامل و رایگان — به زبان ساده
معرفی فیلم آموزش نرم افزار Microsoft Word 2016
امروزه نرمافزار Microsoft Word در اکثر مشاغلی که به نوعی به کامپیوتر یا کارهای کامپیوتری ارتباط دارند کاربردی به حساب میآید و آشنایی با آن میتواند به افزایش بهرهروی منجر شود. در همین راستا فرادرس یک دوره آموزشی ۵ ساعت و ۵۷ دقیقهای را در قالب نه درس فراهم کرده که شما را با آنها آشنا میکنیم.
درس نخست مقدمات آغاز به کار با نرمافزار را آموزش میدهد. در درس دوم با ابزارهای ویرایشی آشنا شده و چگونگی افزایش بهرهوری هنگام کار با ورد را میآموزید. درسهای سوم الی پنجم، درج اطلاعات، قالببندی فایلها و مدیریت مراجع را پوشش میدهند. در درس هفتم بازبینی و نهاییسازی فایلها را میآموزید و در درسهای پایانی نوبت به تنظیمات نرمافزار و جمعبندی مطالب میرسد.
- برای مشاهده فیلمهای آموزش آفیس 2016 فرادرس + اینجا کلیک کنید.
رفرنس دادن در سلولها
چندین راه برای رفرنس دادن سلولها درون نرمافزار ورد مایکروسافت وجود دارد.
نامهای بوکمارک
بیایید فرض کنیم میخواهید یک نام بوکمارک به آمار میانگین فروش خود بدهید و عبارت Average_Sales را انتخاب میکنیم. اگر نمیدانید چطور باید به یک سلول نام بوکمارک داد، سلول مورد نظر را انتخاب کرده و در نوار بالای صفحه به سراغ Insert و بعد Bookmark بروید.
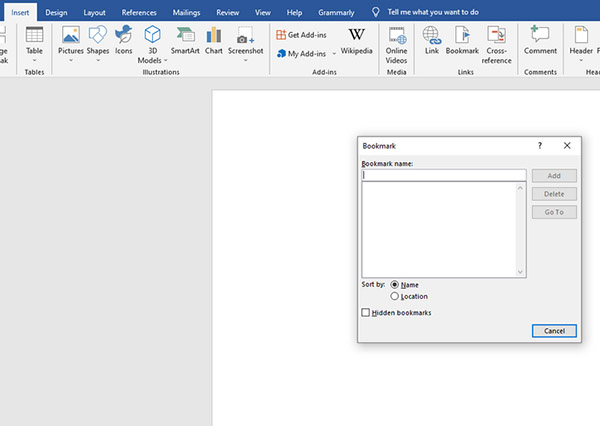
فرض میکنیم مقدار متعلق به میانگین فروش یک عدد اعشاری است و میخواهید آن را به عددی صحیح تبدیل کنید. میتوانید مقدار میانگین فروش را با فرمان ROUND(Average_Sales,0) رفرنس بدهید تا اعداد اعشاری به نزدیکترین عدد صحیح گرد شوند
رفرنسهای RnCn
سیستم رفرنس RnCn به شما اجازه میدهد که یک ستون یا ردیف یا سلولی مشخص در جدول خود را رفرنس بدهید. Rn به شماره ردیف و Cn به شماره ستون اشاره دارد. برای مثال اگر رفرنس مورد نظر شما ردیف دوم در ستون پنجم جدول باشد از عبارت R2C5 بهره میگیرید.
حتی میتوانید در سیستم رفرنس RnCn از مجموعهای از سلولها استفاده کنید و از این بابت تفاوتی با اکسل شاهد نیستیم. برای مثال با عبارت R1C1:R1C6 شش سلول نخست در ردیف نخست انتخاب خواهند شد. برای انتخاب یک ردیف کامل به هنگام استفاده از فرمول اکسل در ورد هم کافی است خیلی ساده حرف R (یا C برای یک ستون کامل) را وارد کنید.
رفرنسهای A1
این یکی از سادهترین سیستمهای موجود در اکسل است که اکثر کاربران با آن آشنایی کامل دارند. حرف موجود در این عبارت نمایانگر ستونها و عدد موجود نمایانگر ردیفها است. برای مثال A3 به سومین سلول در ستون نخست اشاره دارد.
سخن پایانی درباره استفاده از فرمول اکسل در ورد
همانطور که در بالا مطالعه کردید، استفاده از فرمول اکسل در ورد به روشهای مختلف و البته به سادگی هر چه تمامتر امکانپذیر است. برای یادگیری درباره مجموعه نرمافزارهای آفیس میتوانید از سایر دورههای آموزش ویدیویی فرادرس استفاده کنید.













