آنالیز واریانس یک طرفه در اکسل — راهنمای کاربردی
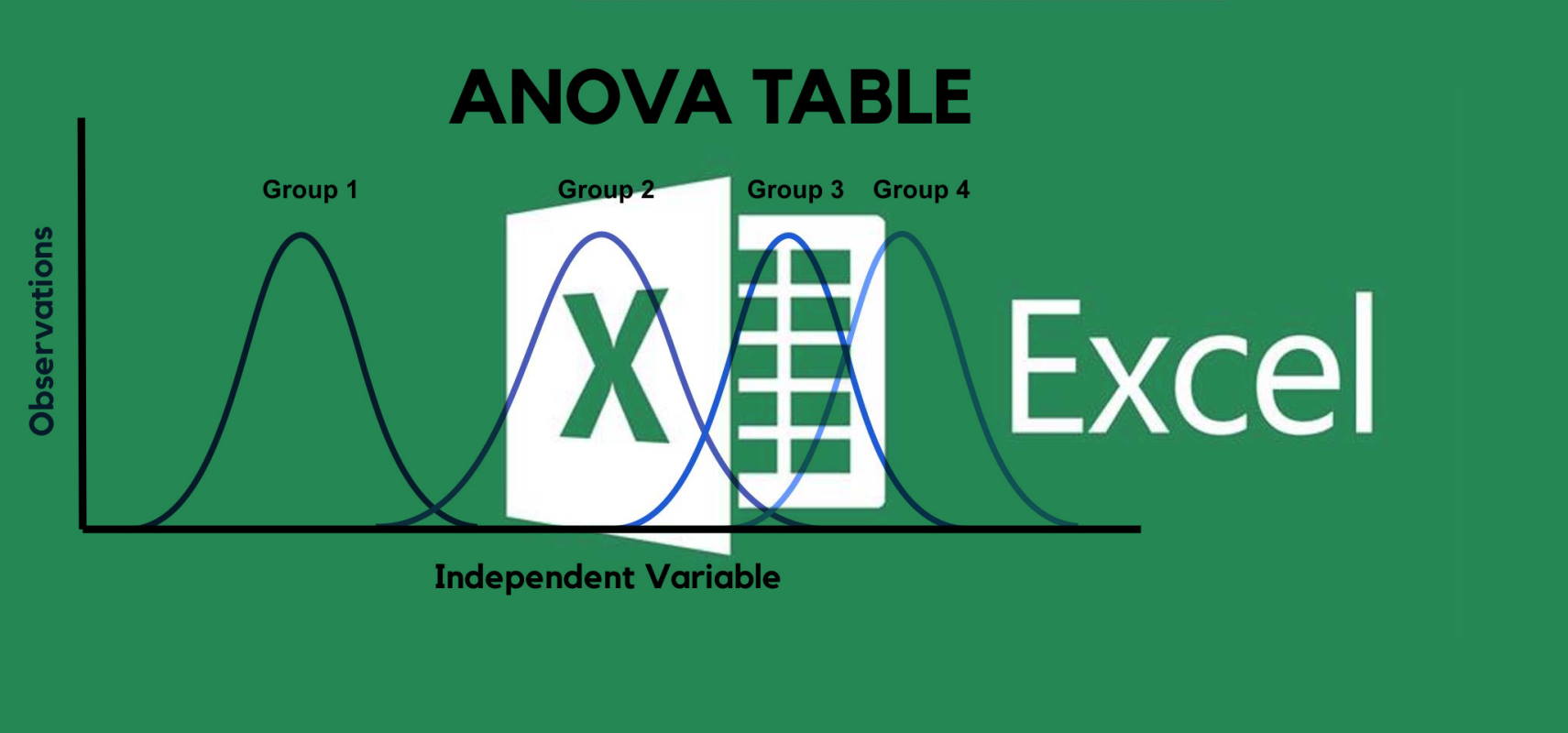
آزمون واریانس یک طرفه (One-way ANOVA) یکی از محبوبترین آزمونهای آماری است که به مقایسه و بررسی میانگین بین سه یا چند جامعه میپردازد. البته برای استفاده از این آزمون یا تحلیل، شرایطی نیز وجود دارد که قبل از اجرای آن باید مورد بررسی قرار گیرند. در این نوشتار از مجله فرادرس به نحوه انجام آنالیز واریانس یک طرفه در اکسل خواهیم پرداخت و با ذکر مثالی، خروجیهای حاصل در اکسل را مشاهده و نتیجه آزمون را مشخص خواهیم کرد.
بهتر است قبل از خواندن این مطلب با اصطلاحاتی مانند «جدول آنالیز واریانس» (ANOVA) یا «آنالیز واریانس یک طرفه» (One-way ANOVA) آشنا باشید. همچنین خواندن نوشتار آزمون فرض میانگین جامعه در آمار — به زبان ساده و آموزش اکسل — به زبان ساده نیز خالی از لطف نیست.
آنالیز واریانس یک طرفه در اکسل
از مطالب دیگر مجله فرادرس در زمینه تحلیل یا آنالیز واریانس، فرا گرفتید که جدول تحلیل واریانس برای مقایسه میانگین در بین سه گروه یا بیشتر مورد استفاده قرار میگیرد. فرض کنید سه جامعه مستقل از یکدیگر (دانش آموزان مقطع پیشدبستان، دبستان و دبیرستان) دارید که برایشان یک ویژگی (مثلا وزن) را اندازهگیری کردهاید. به کمک تحلیل واریانس میتوانیم نشان دهیم که وزن این سه گروه، با یکدیگر اختلاف داشته و این تفاوتها، از لحاظ آماری نیز معنیدار است. البته توجه داشته باشید که ممکن است توسط تحلیل واریانس به این نتیجه برسیم که هر سه گروه یکسان هستند و میانگین در بین این سه جامعه تفاوت یا اختلاف آماری ندارند.
نکته: منظور از اختلاف آماری، با اختلاف ریاضی متفاوت است. از آنجایی که با استفاده از نمونه آماری دست به استنباط زدهایم، ممکن است اختلاف در میانگین نمونهها ناشی از خطای نمونهگیری بوده و واقعا جوامع با هم تفاوت نداشته باشند. این مفهوم نشانگر عدم اختلاف آماری بین میانگین جوامع است در حالیکه از لحاظ ریاضی میانگین نمونهها، با یکدیگر متفاوت هستند.
به این ترتیب، آنالیز واریانس یک تکنیک برای اجرای آزمون فرض آماری محسوب میشود که اجازه انجام آزمون همزمان روی میانگین برای بیش از سه جامعه یا گروه را به محقق یا تحلیلگر آماری، میدهد. توجه دارید که در آزمون فرض آماری، ابتدا نمونههایی جمع آوری شده، سپس براساس مقادیر آنها در سه گروه مختلف، میتوانیم نسبت به رد یا تایید فرضیه آماری تصمیم بگیریم. فرضیههای آماری احکامی هستند که برای جامعه آماری صادر میشود. به این معنی که به واسطه مقادیر جمعآوری شده از نمونه و به کارگیری محاسبات و قوانین مربوط به آزمون فرض، در مورد جامعه آماری به یک نتیجهگیری میرسیم.
توجه داشته باشید که در آنالیز واریانس یک طرفه (One-way ANOVA)، دسته یا گروهها، به کمک یک متغیر طبقهای تولید میشوند. در حقیقت گروهها، سطوح مختلف مقادیر متغیر طبقهای هستند.
نکته: ممکن است تحلیل واریانس براساس دو متغیر طبقهای یا بیشتر صورت گیرد، در این صورت تحلیل واریانس را «دو طرفه» (Two-way ANOVA) یا «چند طرفه» (Multi-way ANOVA) مینامند. ولی به علت ایجاد حالتهای متعدد برای مقایسه و تحلیل، معمولا از تحلیل واریانس یک یا دو طرفه استفاده میشود.
در آنالیز واریانس یک طرفه، فرضیههای آماری به صورت زیر نوشته میشوند.
- فرض صفر: میانگین همه گروهها برابر هستند.
- فرض مقابل: همه میانگینها در بین گروهها، یکسان نیستند.
پس میتوانیم فرضهای را به صورت زیر نشان دهیم. البته تعداد جوامع برای مقایسه را $$k$$ در نظر گرفتهایم.
$$ \large H_0 : \mu_1 = \mu_2 = \ldots = \mu_k $$
$$ \large H_1 : \text{ There are some } \mu_i \text{ which is not equal with others}$$
مقدار احتمال (p-value)، به عنوان خروجی اغلب نرمافزارهای محاسباتی برای آزمونهای آماری، ظاهر میشود و با «سطح معنی داری» (Significance Level) مقایسه میشود. اگر مقدار احتمال از مقدار خطای نوع اول (سطح معنیداری) در نظر گرفته شده برای آزمون، کوچکتر باشد، فرض صفر رد میشود و به نظر میرسد که میانگین حداقل یکی از گروهها، با بقیه تفاوت دارد. ولی اگر p-value بزرگتر از خطای نوع اول (یا سطح آزمون - $$\alpha$$) باشد، دلیلی بر رد فرض صفر وجود ندارد و میتوان گفت که نمونه حاصل، تاییدی بر فرض صفر است. توجه داشته باشید که اغلب ۰٫۰۵ در نظر گرفته میشود. ولی در کارهای مرتبط به پزشکی و حساس، مقدار سطح آزمون را ۰٫۰۱ فرض میکنند.
در ادامه هنگام اجرای تحلیل یا آنالیز واریانس یک طرفه در اکسل مقدار p-value را مشاهده خواهیم کرد.
برای اجرای تحلیل یا آنالیز واریانس یک طرفه در اکسل میتوان فرمولها و محاسبات را در سلولها پیادهسازی کرده و یک جدول تحلیل واریانس ایجاد کرد. ولی خوشبختانه یک افزونه به نام Data Analysis قادر به انجام آزمون تحلیل واریانس یک طرفه و ایجاد جدول مربوطه است. به همین علت در این نوشتار به بررسی این افزونه و استفاده از دستور مرتبط با تحلیل واریانس خواهیم پرداخت.

در تصویر بالا، محل قرارگیری دستور تحلیل داده (Data Analysis) را در برگه Data مشاهده میکنید.
نکته: شرایط استفاده از آزمون یا آنالیز واریانس یک طرفه، در صحت نتایج حاصل تاثیر گذار است. برای مشاهده این شرایط به متن آنالیز واریانس (ANOVA) یک و دو طرفه در R — راهنمای کاربردی مراجعه کنید.
نصب افزونه تحلیل Analysis ToolPak
پس از اجرای اکسل، فهرست File را باز کرده و از بین لیست دستورات آن، آخرین دستور یعنی Options را اجرا کنید. با انجام این کار پنجرهای مطابق با تصویر زیر شده میشود. کافی از گزینه Add-ins را از لیست سمت چپ انتخاب کرده و در کادر سمت راست در قسمت Manage، دکمه ...Go را کلیک کنید.
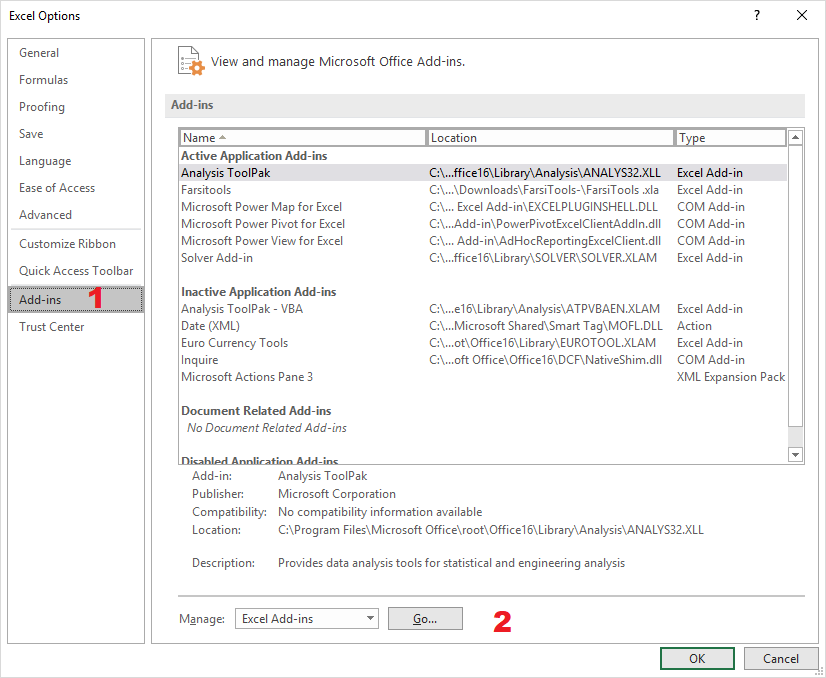
پس از انجام این عمل، پنجرهای دیگری که شامل افزونههای استاندارد (Standard Add-ins) اکسل است، ظاهر میشود. کافی است گزینه Analysis ToolPak را انتخاب و دکمه OK را کلیک کنید.
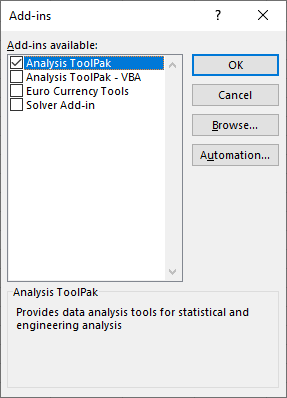
به این ترتیب دستور Data Analysis در برگه Data در اکسل ظاهر خواهد شد و میتوانید تحلیل یا آنالیز واریانس را اجرا کنید.
گامهای اجرای آنالیز واریانس یک طرفه در اکسل
تجزیه و تحلیل واریانس یک طرفه (ANOVA) برای یک «متغیر مستقل» (Independent) از یک عامل (Factor) یا متغیر طبقهای (Categorical Variable) استفاده میکند. برای «متغیر وابسته» (Dependent) نیز یک متغیر با مقادیر پیوسته مورد نیاز است.
مقادیر متغیر عامل یا متغیر طبقهبندی، دادههای متغیر وابسته را در گروههای جداگانه تقسیم میکنند. این آزمون تعیین میکند که آیا میانگین اختلاف بین این گروهها از نظر آماری معنیدار است یا خیر.
به عنوان مثال در ادامه این متن به مسئله مقاومت چهار نوع آلیاژ برای میله فولادی میپردازیم. اگر نوع آلیاژ متغیر طبقهبندی باشد، میتوانید تعیین کنید که آیا تفاوت بین میانگین مقاومت چهار نوع میله در برابر فشار عمودی از نظر آماری قابل وجود دارد یا خیر؟
در این مسئله، فشار قابل تحمل (Strength)، متغیر وابسته (متغیر پیوسته) را تشکیل میدهد و نوع آلیاژ ( در چهار نوع مختلف) متغیر طبقهای محسوب میشود. توجه دارید که در اینجا یک متغیر طبقهای وجود داشته که دارای چهار سطح مختلف است. این موضوع را نباید با چهار متغیر طبقهای اشتباه کنید.
گام اول: چیدمان دادهها
نظام و نحوه چیدمان این مقادیر در اکسل مطابق با تصویر زیر است. میزان مقاومت هر کدام از آلیاژها در یک ستون از جدول نوشته شده است. در نتیجه چهار ستون در کاربرگ اکسل ایجاد کرده و مقادیر را ثبت کردهایم.
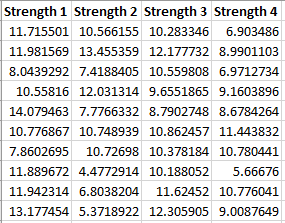
البته میتوانید فایل اطلاعاتی مربوط به این دادهها را با قالب فشرده از اینجا دریافت کنید. پس از خارج کردن این فایل از حالت فشرده، آن را در اکسل فراخوانی کنید. البته توجه داشته باشید که این فایل با فرمت csv یا جداکننده کاما، ساخته شده است و مقادیر هر ستون از ستون دیگر با علامت «،» جدا شده است.
گام دوم: اجرای تحلیل واریانس
برای انجام ANOVA یک طرفه در Excel، گزینه Anova: Single Factor در تصویر زیر را پس از اجرای دستور Data Analysis از برگه Data انتخاب کنید.

نکته: گزینههای تحلیل واریانس دو طرفه (Two-Factor) نیز در این پنجره وجود دارد که در نوشتارهای دیگر مجله فرادرس به آنها خواهیم پرداخت.
پس از انتخاب و فشردن دکمه OK، پنجرهای که در گام سوم معرفی شده، ظاهر خواهد شد.
گام سوم: تنظیم پارامترهای آنالیز واریانس در اکسل
در پنجره Anova: Single Factor پارامترهای مختلفی را باید برای تحلیل یا آنالیز واریانس یک طرفه در اکسل تعیین کرد.
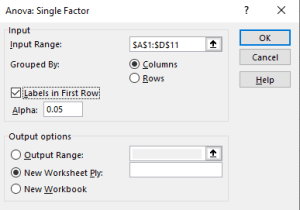
این پارامترها را به صورت فهرستوار معرفی میکنیم.
- ناحیه اطلاعاتی (Input Range): در این کادر، ناحیهای را انتخاب میکنید که شامل اطلاعات و دادههای مدل تحلیل یا آنالیز واریانس در کاربرگ اکسل است. معمولا آدرس این سلولها به صورت یک ناحیه پیوسته بوده و با مرجع مطلق مشخص میشود.
- نحوه گروهبندی (Grouped By): این پارامتر تعیین میکند که گروهها در کاربرگ براساس ستونها (Columns) یا سطرها (Rows) تشکیل شدهاند.
- تعیین سطر اول به عنوان برچسب متغیرها (Labels in First Row): اگر سطر اول از جدول اطلاعاتی شامل اسامی ستونها (سطوح متغیرهای طبقهای) است، این گزینه را فعال کنید.
- تعیین سطح خطای اول آزمون (Alpha): معمولا به عنوان پیشفرض مقدار خطای آزمون یا سطح آزمون ۰٫۰۵ در نظر گرفته میشود ولی میتوانید این پارامتر را در این کادر تغییر دهید.
- تعیین محل خروجی آنالیز واریانس در اکسل (Output Options): گزینههای این بخش برای تعیین محل ایجاد جدول آنالیز واریانس به کار میروند. گزینه Output Range، برای تعیین سلول اول در یکی از کاربرگهای موجود، مورد استفاده دارد. گزینه New Worksheet Ply، نیز خروجی را در یک کاربرگ جدید قرار میدهد. آخرین گزینه در این بخش نیز برای جدول آنالیز واریانس از یک کارپوشه جدید کمک میگیرد.
گام چهارم: تفسیر خروجی حاصل از آنالیز واریانس یک طرفه در اکسل
پس از انجام تنظیمات، با فشردن دکمه OK خروجی در محل تعیین شده، ظاهر میشود. فرض کنید گزینه New Worksheet Ply انتخاب شده و خروجی در یک کاربرگ جدید طبق تصویر زیر ساخته شده است.
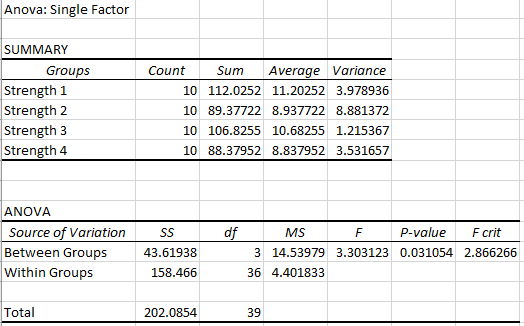
در گام آخر باید نتایج حاصل از خروجی آنالیز واریانس در اکسل را تفسیر کنیم. ادامه این بخش به توصیف این نتایج اشاره خواهد داشت.
جدول خلاصه نشان میدهد که میانگین مقادیر مقاومت در برابر فشار از کمترین 8.837952 برای آلیاژ نوع 4 تا بالاترین سطح 11.20252 برای آلیاژ نوع ۱ در تغییر است. میانگین نمونهها بین گروهها متفاوت است. با این حال، ما باید تعیین کنیم که آیا دادههای حاصل از نمونه این تصور را ایجاد میکند که اختلاف در بین چهار جامعه نیز وجود دارد یا خیر؟ زیرا اختلافاتی که در نمونههای خود میبینیم ممکن است نتیجه خطای نمونهگیری تصادفی باشد.
در جدول ANOVA، مقدار P-value برابر با 0٫031054 است. از آنجا که این مقدار از سطح معناداری ۰٫۰۵ کمتر است، فرضیه صفر را رد میکنیم. دادههای نمونه ما شواهد کافی و محکمی را مبنی بر اختلاف حداقل یکی از گروهها ارائه میدهند.
برای کسب اطلاعات بیشتر در مورد سایر آمار موجود در خروجی، به نوشتار تحلیل واریانس (Anova) — مفاهیم و کاربردها یا آنالیز واریانس (ANOVA) یک و دو طرفه در R — راهنمای کاربردی مراجعه کنید.
خروجی آنالیز واریانس یک طرفه چه چیزی را نشان نمیدهد؟
همانطور که دیدید، جدول آنالیز واریانس نشان میدهد که تفاوت در بین گروهها معنیدار است. به این ترتیب یکی از گروهها دارای میانگینی است که با بقیه گروهها فرق دارد. متاسفانه خروجی حاصل از آنالیز واریانس در اکسل نمیتواند نشان دهد که این اختلاف ناشی از کدام گروه بوده است.
خلاصه و جمعبندی
در این نوشتار ما به بررسی نحوه اجرای آنالیز واریانس یک طرفه در اکسل پرداختیم و به کمک یک مثال هم دستورات لازم برای اجرای آن را به کمک افزونه «تحلیل داده» (Data Analysis) بیان کردیم. هر چند اکسل در تحلیل دادهها و محاسبات آماری محبوبیت دارد ولی وجود بعضی از محدودیتهای محاسباتی یا فرمولها، امکان انجام همه گونه آزمون آماری را فراهم نمیآورد. بنابراین به ناچار از افزونهها یا توابع از پیش تعریف شده و تحلیلهای آماری خود را برمبنای آنها به پیش میبریم.



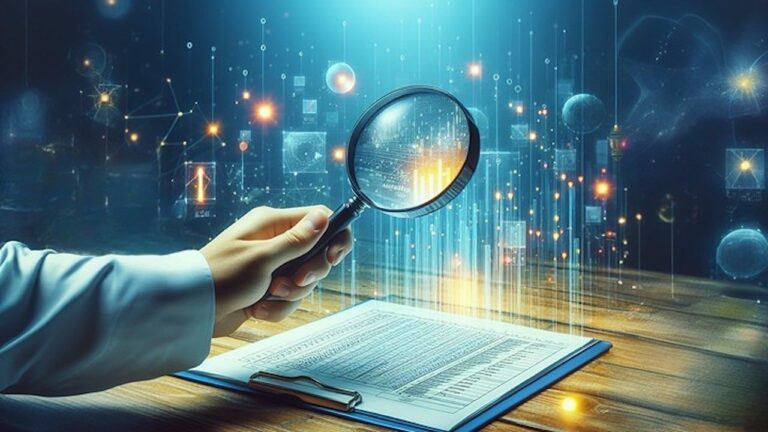


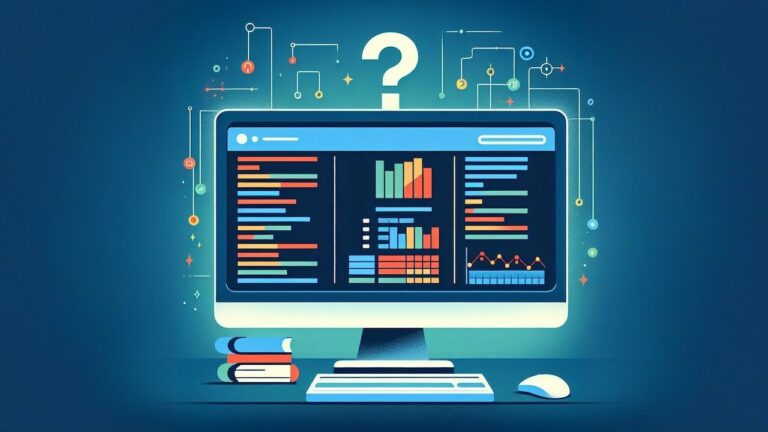




ممنون از مطالب خوبتون
بسیارخوب
خیلی ممنون از آموزش بسیار خوبتان
فقط یه سوال!
حروف معنی داری رو در اکسل نمی توان به دست آورد؟ یعنی با هم اختلاف معنی دار دارند یا نه؟