ریکاوری هارد اکسترنال — آموزش کاربردی و سریع


هارد درایوهای اکسترنال به خاطر سرعت بالا، هزینههای مقرون به صرفه و سهولت استفاده، این روزها از محبوبیت فراوانی برخوردار شدهاند. اما درست مانند هارد درایوهای معمولی و داخلی، به شدت مستعد از دست رفتن داده به حساب میآیند، چه به دلایل مکانیکی و چه به دلایل نرمافزاری. خوشبختانه اگر اندکی سرعت عمل داشته باشید و فورا دست به کار شوید، میتوان به احیای دادههای موجود در این هاردها پرداخت. به مطالعه این مقاله ادامه دهید تا چندین متد برای ریکاوری هارد اکسترنال را به شما بگوییم.
انواع خطاهای رایج در هارد درایوهای اکسترنال

پیش از اینکه به سراغ متدهای گوناگون تعمیر و ریکاوری هارد اکسترنال برویم، لازم است به شناسایی دلیل پشت خرابی حافظه خارجی خود بپردازید. به این ترتیب میتوانید ذهنیتی روشنتر به دست آورده و از بهترین متد ممکن برای بازگردانی داده از دست رفته بهره بگیرید.
خرابی مکانیکی
از آنجایی که هارد درایوهای اکسترنال از چندین قطعه متحرک برخوردار شدهاند، در گذر زمان دچار استهلاک میشوند و به خوبی قبل کار نمیکنند. هارد درایوهای قدیمیتر به صورت خاص شکننده به حساب میآیند. از جمله قطعاتی که به صورت معمول دچار مشکل میشوند میتوان به هدهای خواندن و نوشتن، میله محور و بازوهای محرک اشاره کرد.
یکی از اصلیترین نشانههای خرابی مکانیکی یا فیزیکی هارد درایوها، نوعی صدای شبیه به کلیک است که هنگام متصل کردن هارد به هر دیوایسی به گوش میرسد. علاوه بر این، فایلهای ذخیرهسازی شده در درایو شما ممکن است به شکل پنهان یا ناقص درآیند و و نوعی صدای بیپ مداوم نیز از بدنه خارج میشود. این صدا نشاندهنده آن است که هدهای خواندن یا نوشتن هارد درایو به صورت خاص دچار آسیب شدهاند.
اگر هارد شما دچار خرابی مکانیکی و در گذر زمان مستهلک شده باشد، کارهای زیادی برای مقابله با مشکل از دستتان ساخته نیست. اما همواره ایده خوبی است که با ملاحظه با هارد درایو خود رفتار کرده و یک بکآپ از مهمترین اطلاعات موجود در آن نیز در جایی دیگر داشته باشید.
خرابی نرمافزاری
علاوه بر خرابیهای فیزیکی، هارد درایو اکسترنال شما ممکن است از مشکلات نرمافزاری نیز رنج ببرد. برای مثال ممکن است با خرابی ناشی از یک فرمور روبهرو شوید که باعث میگردد هارد درایو اکسترنال به خوبی قادر به برقراری ارتباط با کامپیوتر نباشد. کامپیوتر شما در این حالت یا حالات مشابه، ممکن است اصلا نتواند درایو را شناسایی کند.
آلودگی به بدافزار هم میتواند خرابی نرمافزاری را با خود به همراه آورد. در واقع بسیاری از بدافزارهایی که «باجافزار» نام میگیرند اساسا به این شکل طراحی شدهاند که تا مبلغی مشخص را به هکرها نپردازید، دادهها را قفل میکنند. بدتر از این، آلودگی به برخی ویروسهای خاص میتواند به پاک شدن تمام و کمال داده از هارد اکسترنال منجر گردد. فایلها و فولدرها گاهی باز نمیشوند یا به شکلی اتفاقی محو میگردند. حتی ممکن است دفعه بعدی که هارد را به کامپیوتر متصل میکنید، همان فایلها و فولدرهای پنهان دوباره در دسترس قرار بگیرند.
در غالب موارد امکان مقابله با مشکلات ناشی از نرمافزار وجود دارد. با اصلاح برخی عادات استفاده خود از هارد اکسترنال میتوانید از بروز چنین مشکلاتی جلوگیری کنید: برای مثال خوب است که همواره از آنتیویروسهای قدرتمند برای بررسی اطلاعات هارد استفاده کنید یا هنگام کپی و جابهجا کردن فایلها، هارد را به ناگاه از سیستم جدا نکنید.
- مطالب مرتبط و پیشنهادی برای مطالعه:
متدهای مختلف ریکاوری هارد اکسترنال
در بسیاری از موارد خرابی، همچنان امکان ریکاوری هارد اکسترنال و دسترسی دوباره به دادههای از دست رفته مهیا است. علاوه بر این، بسیار محتمل است که درایو صرفا با نوعی خرابی موقت یا ارور منطقی مواجه شود که با نصب دوباره درایوها و استفاده از ابزارهایی مانند CHKDSK برطرف میگردند. به همین ترتیب، نخستین کاری که باید انجام دهید، بررسی این است که هارد درایو به صورت فیزیکی آسیب ندیده باشد.
استفاده از ابزار CHKDSK
ابزار CHKDSK قابلیتی داخلی در ویندوز است که به اسکن و تعمیر هارد درایو شما میپردازد، حتی اگر هارد درایو مورد نظر از نوع اکسترنال باشد. از این قابلیت میتوان با به اجرا درآوردن Command Prompt یا همان CMD استفاده کرد:

۱. در نوار جستجوی منوی استارت ویندوز، عبارت cmd را تاید کنید. در میان نتایج جستجو، روی گزینه Command Prompt راست کلیک کرده و به سراغ گزینه Run As Adminstrator بروید.
۲. درون کنسول CMD که باز میشود، عبارت زیر را تایپ کنید. در نظر داشته باشید که به جای حرف X باید حرف اختصاص یافته به هارد درایو اکسترنال خود را وارد کنید. اگر نمیدانید این حرف چیست، وارد File Explorer شده و آن را در تب This PC پیدا کنید.
1chkdsk X: /f۳. منتظر بمانید تا فرآیند اسکن CHKDSK به پایان برسد. بسته به فضای داخلی هارد درایو اکسترنال شما، این پروسه میتواند اندکی زمانبر باشد.
۴. بعد از اتمام اسکن، CMD را ببندید و کامپیوتر را ریبوت کنید. سپس میتوانید به بررسی این بپردازید که درایو دوباره به خوبی کار میکند یا خیر.
یکی از عمده فایل فرمتهایی که افراد به دنبال ریکاوری آنها هستند فایلهای مجموعه نرمافزاری آفیس هستند، پیش از این در مجله فرادرس یک راهنمای مفصل در مورد ریکاوری فایل های آفیس حذف شده نیز ارائه کردهایم.
- مطالب پیشنهادی برای مطالعه:
نصب دوباره درایور
تمام اجزای کامپیوتر از طریق درایورها به تعامل با سیستم عامل میپردازند. بنابراین اگر درایور متعلق به هارد درایو اکسترنال شما به درستی نصب نشده باشد، میتواند مشکلاتی بالقوه را رقم بزند. خوشبختانه فرآیند نصب دوباره درایو با استفاده از ابزار Device Manager در ویندوز بسیار آسان است و در چند گام ساده عملی میشود:
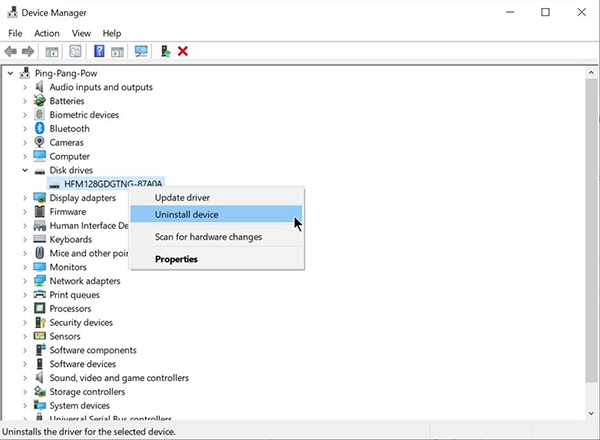
۱. دکمههای Windows و R را به صورت همزمان روی کیبورد خود فشار دهید تا اپلیکیشن Run به اجرا درآید. درون باکس متن، عبارت زیر را تایپ کرده و سپس Enter را بزنید تا Device Manager باز شود:
1devmgmt.msc۲. بخشی که Disk Drives نام دارد را به صورت کامل باز کرده و به دنبال هارد درایو اکسترنال (External HDD) خود بگردید. اگر نمیتوانید آن را پیدا کنید، نگاهی به بخش Portable Devices نیز بیندازید.
۳. بعد از یافتن هارد درایو اکسترنال خود، روی آن راست کلیک کرده و گزینه Uninstall Device را بزنید تا درایور متعلق به آن حذف شود.
۴. بعد از پاک شدن درایور، Device Manager را بسته و کامپیوتر خود را ریبوت کنید. دفعه بعدی که هارد به دستگاه متصل میشود، درایور آن نیز به صورت خودکار نصب خواهد شد.
اگر متدهای بالا جواب ندانند، یعنی با مشکلی جدیتر روبهرو شدهاید. در چنین مواقعی بهتر است برای اسکن و ریکاوری هارد اکسترنال به سراغ ابزارهای شخص ثالث بروید یا از متخصصین کمک بگیرید.
ریکاوری هارد اکسترنال با نرمافزارهای شخص ثالث
خبر خوب این است که بیشمار نرم افزار ریکاوری هارد شخص ثالث داریم که به شما در بازگردانی دادههای از دست رفته یاری میرسانند. اما باید در نظر داشت که اکثر این برنامهها به صورت پولی در اختیار کاربران قرار میگیرند.
خوشبختانه استفاده از این اپلیکیشنها بسیار آسان است و حتی تازهکارترین کاربران هم میتوانند به کمک آنها به بازگردانی داده خود مشغول شوند. برای این مقاله، به سراغ ابزار Wondershare Recoverit میرویم که دادههایی تا سقف ۱۰۰ مگابایت را به صورت رایگان ریکاوری میکند. اما میتوانید از هر ابزار مشابه دیگری نیز استفاده کنید و گامهایی که باید طی شود، عملا هیچ تفاوتی با آنچه در پایین آوردهایم ندارد.
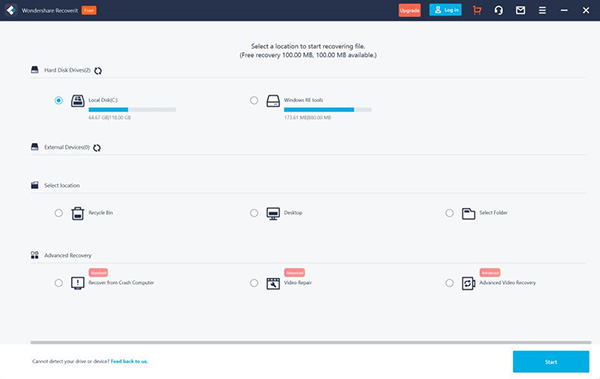
- نرمافزار Wondershare Recoverit (+) یا هر نرمافزار ریکاوری دیگری که ترجیح میدهد را دانلود کنید.
- فایل نصبی که دانلود کردهاید را به اجرا درآورید. به احتمال زیاد هنگام نصب با اعلانی روبهرو میشوید که دسترسی ادمین را طلب میکند. جواز این دسترسی را نیز صادر کنید.
- بعد از نصب، اپلیکیشن را به اجرا درآورده و هارد درایو اکسترنال خود را در صفحه اصلی انتخاب کنید. سپس دکمه Start را بزنید.
- اندکی منتظر بمانید تا نرمافزار فرآیند اسکن هارد درایو را با موفقیت به پایان برساند.
- پیشنمایش فایلهای ریکاوری شده را تماشا کرده و بعد از انتخاب فایلهایی که میخواهید بازگردانی شوند، روی گزینه Recover کلیک کنید.
در نهایت باید گفت که از دست رفتن ناگهانی فایلهای موجود در هارد درایو اکسترنال همواره اتفاقی ترسناک به حساب میآید. با این همه، در اکثریت مواقع میتوان با بهرهگیری از متدهایی که بالاتر لیست کردهایم، دادهها را بازگرداند و نفسی از سر آسودگی کشید. علاوه بر این، متدهای موجود در این مقاله صرفا برای ریکاوری هارد اکسترنال کاربرد ندارند و میتوانید از آنها برای احیای اطلاعات هارد درایو داخلی کامپیوتر نیز استفاده کنید.












