آموزش استیمول سافت | کامل، رایگان و پروژه محور — به زبان ساده
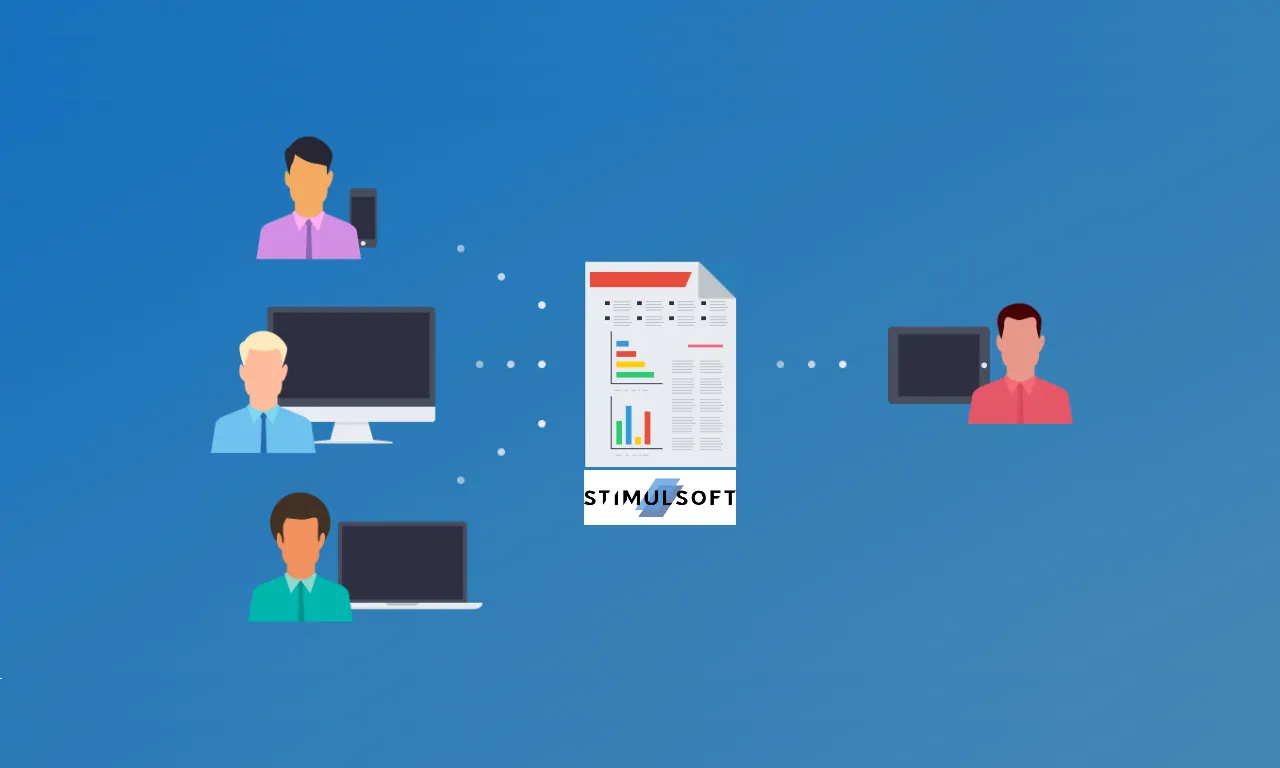
محصولات گزارش گیری استیمول سافت برای طراحی گزارشهایی با میزان پیچیدگیهای مختلف در بسترهای دسکتاپ و وب مورد استفاده قرار میگیرند. نرمافزار استیمول سافت از بسیاری از زبانهای برنامهنویسی و فناوریهای توسعه پشتیبانی میکند. محور اصلی این مقاله، آموزش استیمول سافت است. در این مقاله، ابتدا به معرفی استیمول سافت و محصولات مختلف آن پرداخته، سپس آموزش پایه و مقدماتی استیمول سافت ارائه میشود. پس از آن، آموزش استیمول سافت به صورت پروژه محور ادامه پیدا کرده است. همچنین در پایان این نوشته، دورههای آموزشی مرتبط با استیمول سافت معرفی شدهاند.
به بیان ساده، در اکثر نرمافزارهایی که دارای پایگاه داده هستند و به طور کلی با دادهها سر و کار دارند، میتوان از گزارش گیری استفاده کرد. به عنوان مثال میتوان سامانه اتوماسیون اداری در یک سازمان را نام برد که ممکن است با فناوریهای مختلفی (داتنت، جاوا اسکریپت، PHP، جاوا و سایر موارد) پیادهسازی شده باشد. در چنین بستری ممکن است نیاز به تولید گزارشهای مختلفی از دادههای موجود در سامانه وجود داشته باشد. مثلاً ممکن است لازم باشد گزارشی از فهرست کارمندان بخش خاصی از یک سازمان تهیه شود.
ابزار گزارش گیری استیمول سافت به دلیل پشتیبانی از زبان فارسی فناوری مناسبی برای تهیه گزارش در نرمافزارها و بسترهای فارسی زبان به حساب میآید. به این سبب، در این نوشتار آموزش استیمول سافت برای افرادی ارائه شده است که نیاز به استفاده از آن در پروژههای خود دارند. پیش از شروع آموزش استیمول سافت، در بخش ابتدایی این مقاله به شرح برخی مفاهیم مقدماتی پرداخته شده است که دانستن آنها به نوعی پیشنیاز آموزش استیمول سافت محسوب میشود.
مباحث مقدماتی آموزش استیمول سافت
در این بخش از مقاله آموزش استیمول سافت ، برخی از مفاهیم مقدماتی مورد نیاز برای شروع آموزش استیمول سافت شرح داده شدهاند. این مفاهیم شامل چیستی یک گزارش، ابزار گزارش گیری و سایر موارد است. در ابتدا به شرح چیستی یک گزارش پرداخته شده است.
گزارش چیست ؟
«گزارش» قالب مصورسازی شده دادهها محسوب میشود. در حوزه توسعه نرمافزار، یک گزارش شامل نمایش و ارائه دادهها در قالب نمودارها، جداول و سایر انواع مصورسازی داده است. این دادهها از بانکهای اطلاعاتی پیادهسازی شده با فناوریهای مختلف استخراج میشوند.
با توجه به اینکه استیمول سافت یک ابزار گزارش گیری محسوب میشود، بهتر است پیش از شروع آموزش استیمول سافت به ارائه تعریفی از یک ابزار گزارش گیری و چیستی آن پرداخته شود.
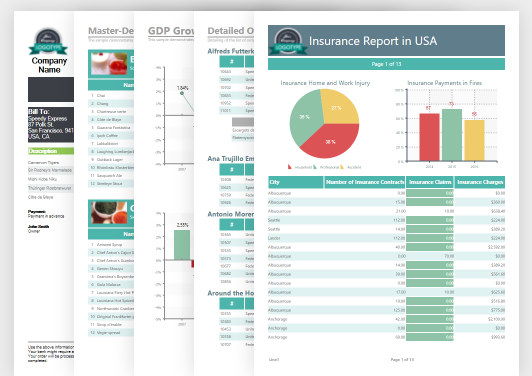
ابزار گزارش گیری چیست ؟
ابزارهای گزارش گیری امکان نمایش دادهها را در قالب نمودارها، جداول و سایر تجسمهای بصری فراهم میسازند تا کاربران بتوانند به اطلاعات مفید و کاربردی پیرامون دادههای مورد نظر خود دست یابند. همچنین، ابزارهای گزارش گیری امکان ایجاد گزارشهای عملیاتی صفحهبندی شده مناسب برای چاپ کردن را در اختیار کاربران قرار میدهند.
گزارشها میتوانند به لحاظ تعاملی بودن متفاوت باشند. گزارشهای ایستا قابل تغییر توسط کاربران نهایی نیستند، در حالی که گزارشهای تعاملی امکان پیمایش گزارش از درون سلسله مراتب و عناصر بصری مختلف را فراهم میکنند. گزارشهای تعاملی امکان واکاوی از طریق سطوح مختلف داده را تنها با کلیک کردن یک دکمه پدید میآورند.
هدف ابزارهای گزارش گیری چیست؟
هدف ابزارهای گزارش گیری و هوش تجاری (Business Intelligence | BI)، ترجمه داده به اطلاعات قابل اقدام است. برای اینکه گزارش گیری بتواند مفید واقع شود، باید آن را در اهداف تجاری راهبردی یک سازمان لحاظ کرد. موارد استفاده متعددی برای ابزارهای گزارش گیری وجود دارد. از جمله این موارد استفاده میتوان به مدیریت دادههای مربوط به کارایی یا امکان بهرهمندی مشتریان از گزارش گیری دادههای خودشان اشاره کرد.
هدف گستردهتر ابزارهای گزارش گیری چیست؟
گزارش گیری معمولاً یک گام ابتدایی در پردازش داده است که هدف از انجام آن، پدید آوردن امکان تولید اطلاعات تعاملی و قابل اقدام است. تعاملی بودن در قالب جابهجایی سریع، مرتبسازی، تصفیه و سایر ویژگیهایی است که امکان کاوش بیشتر دادهها را برای دستیابی به بهترین بینش فراهم میسازند. اطلاعات قابل اقدام، تحلیلگر داده را به دانش لازم برای تصمیمگیری بهتر در کسب و کار مجهز میسازد.
گزارش گیری برای هوش تجاری
همانطور که اشاره شد، گزارش گیری در مفهوم هوش تجاری یکی از اجزای اساسی و به لحاظ کارکردی از مراحل اولیه تحلیل داده به حساب میآید. گزارش گیری اساساً نقش مصورسازی داده را بازی میکند. این کار از طریق به کارگیری برخی اجزا همچون نمودارها، گرافها، جداول و سایر ابزارهها (ویجت) انجام میشود. این اجزا مصورسازی برای نمایش داده به شکلهای مختلف با هدف نمایش اطلاعات به شیوهای دقیق و قابل استفاده برای کاربران نهایی به کار گرفته میشوند.

استیمول سافت چیست ؟
شرکت استیمول سافت یک تولید کننده نرمافزار در حوزه هوش تجاری، تحلیل داده و پردازش به شمار میرود. این شرکت یک ارائهدهنده نرمافزار برای هوش تجاری در حیطه ابزارهای گزارش گیری به حساب میآید. شرکت استیمول سافت با حفظ سازشپذیری به طور کامل، برای پلتفرمهای مختلف ابزارهای گزارش گیری تولید میکند.
برخی از این پلتفرمها شامل موارد زیر است:
- WinForms
- ASP.NET
- ASP.NET MVC
- .NET Core
- JavaScript
- Java
- PHP
- WPF
محصولات استیمول سافت
استیمول سافت ابزارهایی را برای طراحی و مشاهده گزارشها در پلتفرمهای گوناگون و برای دستگاههای مختلف ارائه کرده است. کاربران میتوانند هم از اجزای ارائه شده برای یک فناوری خاص و هم از اپلیکیشنهای مستقل ارائه شده برای ویندوز و مک OS استفاده کنند. در ادامه هر یک از محصولات شرکت استیمول سافت معرفی شدهاند.
Stimulsoft Ultimate
Stimulsoft Ultimate محصولی همه جانبه برای فریمورک داتنت، جاوا اسکریپت، PHP و جاوا است که برای رندر کردن گزارشها و داشبوردها استفاده میشود. این محصول مجموعه کاملی از ابزارها برای ایجاد گزارشهایی تحت محیطهای JavaScript ،WPF .NET Core ،ASP.NET ،WinForms و سایر موارد را شامل میشود. نمایشدهندههای گزارش (Report Viewer) متعددی جهت نمایش گزارشها و داشبوردها در این محصول فراهم شده است. Stimulsoft Ultimate سیستم قدرتمندی برای اکسپورت کردن گزارشها دارد که بسیاری از قالبهای مختلف در آن پشتیبانی میشوند.
Stimulsoft Dashboards.WEB
Stimulsoft Dashboards.WEB به توسعهدهندگان امکان میدهد تا مصورسازی مورد نیاز داده و اینفوگرافیکهای خود را در پروژههای ASP.NET MVC ،ASP.NET و .NET Core پیادهسازی کنند. این محصول امکان اعمال فیلترهای لازم، مرتبسازی، انباشت داده و اجرای محاسبات با سطوح پیچیدگی مختلف را فراهم میسازد. برتری این محصول، تطبیقپذیری آن به حساب میآید. به این معنی که امکان ایجاد داشبورد برای حیطههای مختلف کسب و کار از قبیل بازار سرمایه، فروش، صنعت و سایر موارد در Stimulsoft Dashboards.WEB وجود دارد.
Stimulsoft Dashboards.WIN
Stimulsoft Dashboards.WIN مجموعهای از اجزا است که میتوان با استفاده از آنها تجزیه و تحلیلهایی را به اپلیکیشن خود اضافه کرد. Dashboards برای فناوری WinForms طراحی شده است. دادهها با استفاده از ویجتهای مختلف از جمله جداول، نمودارها و سایر موارد قابل رندر شدن است. Stimulsoft Dashboards.WIN از منابع داده گوناگونی همچون JSON CSV ،SQL و دیگر موارد پشتیبانی میکند.
Stimulsoft Dashboards.JS
Stimulsoft Dashboards.JS یک کتابخانه از اجزایی برای ایجاد داشبوردها و تلفیق آنها در نرمافزار با استفاده از جاوا اسکریپت و HTML5 است. هر مرورگری که از HTML5 و جاوا اسکریپت پشتیبانی کند، برای ایجاد کردن و دیدن داشبوردها مناسب است. به وسیله Stimulsoft Dashboards.JS، میتوان ابزار نظارتی، مدیریتی و تحلیلی حرفهای و پیشرفتهای برای مشتریان فراهم کرد که امکان تحلیل به موقع اطلاعات، تصمیمگیری درست و ارتقا کسب و کار را فراهم میسازد.
Stimulsoft Reports.Web
Stimulsoft Reports.Web یک ابزار گزارش گیری است که برای ایجاد و رندر کردن گزارشها در وب طراحی شده است. Stimulsoft Reports.Web چرخه کامل طراحی گزارش را از قالبهای گزارش گیری گرفته تا نمایش آنها در مرورگر فراهم میسازد. این کار را میتوان بدون بستن مرورگر انجام داد. این محصول امکان ویرایش مستقیم گزارشها در وب را فراهم میکند.
Stimulsoft Reports.Net
Stimulsoft Reports.Net یک ابزار گزارش گیری مبتنی بر داتنت است که برای ایجاد گزارشهای منعطف و پر از قابلیت استفاده میشود. تمام گزارشها در یک محیط طراحی گزارش با رابط کاربری روان و کاربرپسند ایجاد میشوند. با استفاده از Stimulsoft Reports.Net میتوان گزارشهایی را بر پایه منابع داده مختلف ایجاد کرد. گزارشهای ایجاد شده را میتوان هم در فرمهای ویندوز و هم ASP.NET استفاده کرد. گزارشهای رندر شده را میتوان به فرمتهای مختلف اکسپورت کرد.
Stimulsoft Reports.JS
Stimulsoft Reports.JS پلتفرمی برای تولید گزارش با استفاده از جاوا اسکریپت و HTML5 است. این محصول شرکت استیمول سافت همه ملزومات مورد نیاز را برای طراحی، ویرایش و دیدن گزارشها دارا است. این ابزار گزارش گیری برای هر تعداد توسعهدهنده دارای مجوز است و شامل حق امتیاز برای کاربران اپلیکیشن نمیشود.
Stimulsoft Reports.WPF
Stimulsoft Reports.WPF یک ابزار گزارش گیری توسعه داده شده برای «اساس نمایش ویندوز» (Windows Presentation Foundation | WPF) است. این محصول شرکت استیمول سافت، قابلیتهای رندرینگ، مشاهده، چاپ کردن و خروجی گرفتن از گزارشها را ارائه میدهد.
Stimulsoft Reports.PHP
Stimulsoft Reports.PHP یک ابزار گزارش گیری است که برای ایجاد گزارشها با استفاده از یک فناوری کلاینت سرور در اینترنت استفاده میشود. اسکریپت PHP در سمت سرور کار میکند و تولید گزارش را تحت کنترل دارد. همچنین، موتور گزارش گیری جاوا اسکریپت در سمت کلاینت عمل میکند و تقریباً برای هر کلاینتی یک سازِکار فراگیر برای تولید گزارشها فراهم میسازد. از جمله ویژگیهای Stimulsoft Reports.PHP میتوان به موتور گزارش گیری سریع و قدرتمند، رابط کاربری واضح، استقرار مناسب و اعطای مجوز اشاره کرد.
Stimulsoft Reports.Java
Stimulsoft Reports.Java یک ابزار گزارش گیری است که برای تعامل و کار با گزارشها در یک اپلیکیشن جاوا طراحی شده است. فناوری جاوا امکان استفاده از برنامههایی در پلتفرمها، سیستمعاملها و سختافزارهای مختلف را فراهم میکند. به کمک جاوا، این محصول اکنون تقریباً در همه جا قابل استفاده است. پس از معرفی محصولات و نرمافزارهای استیمول سافت، در ادامه آموزش استیمول سافت، نحوه دانلود و نصب آن در ویندوز آموزش داده شده است.
آموزش دانلود و نصب استیمول سافت
این بخش از مقاله آموزش استیمول سافت به چگونگی دانلود و نصب برنامه طراحی گزارش استیمول سافت اختصاص داده شده است. همه نسخهها و محصولاتی که پیشتر معرفی شدند، به صورت مجزا قابل دانلود و نصب هستند. برای گزارش گیری با استیمول سافت، از برنامه طراحی به نام Stimulsoft Designer استفاده میشود. در ادامه، به نحوه دانلود این برنامه از سایت استیمول سافت پرداخته شده است.
دانلود برنامه طراحی گزارش استیمول سافت
برای دانلود هر یک از نرمافزارهای ارائه شده توسط شرکت استیمول سافت، باید به بخش دانلود در سایت استیمول [+] مراجعه کرد. صفحات دانلود محصولات شرکت استیمول سافت به صورت سه سربرگ در بالای صفحه دستهبندی شدهاند. سربرگ اول که به صورت پیشفرض انتخاب شده است، به محصولات گزارش گیری اختصاص دارد. دو سربرگ دیگر به محصولات داشبورد و هوش تجاری مربوط میشوند.
با توجه به اینکه هدف، آموزش گزارش گیری با استیمول سافت است، باید محصول Stimulsoft Designer در سربرگ گزارشها را دانلود و نصب کرد. برای دانلود برنامه طراحی گزارش استیمول باید مطابق تصویر زیر روی گزینه «Download for Windows» کلیک کرد. سپس، کاربر به صفحه دیگری منتقل و دانلود به صورت خودکار آغاز میشود. حجم فایل دانلود نزدیک به ۵۰ مگابایت است. پس از پایان دانلود، نوبت به نصب استیمول سافت فرا میرسد که در ادامه به آن پرداخته شده است.
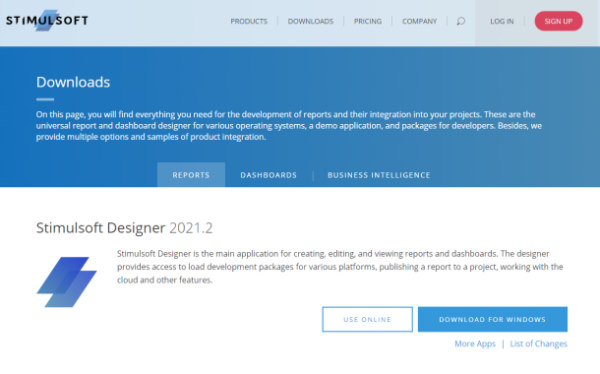
نصب برنامه طراحی استیمول سافت
نصب Stimulsoft Designer بسیار ساده است و به راحتی انجام میشود. با اجرای فایل دانلود، صفحهای مطابق تصویر زیر ظاهر میشود که تنها یک دکمه نصب در آن دیده میشود. با کلیک کردن دکمه Install، برنامه طراحی استیمول سافت نصب میشود.
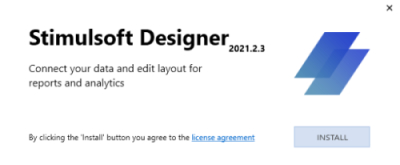
مسیر نصب Report Designer قابل تغییر نیست. پس از پایان نصب، صفحه زیر ظاهر میشود. با زدن دکمه RUN میتوان برنامه طراحی گزارش استیمول سافت را اجرا کرد.
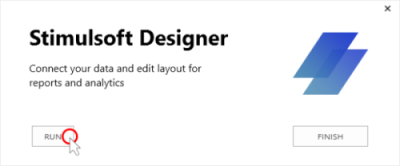
به این صورت، فرآیند دانلود و نصب استیمول سافت به اتمام میرسد. در ادامه مقاله، به آموزش استیمول سافت پرداخته شده است. پیش از آن، با توجه به اینکه یکی از کاربردهای اصلی استیمول سافت، تولید گزارش در برنامههای ساخته شده با زبان برنامهنویسی #C به حساب میآید، مجموعه آموزشهای برنامهنویسی سیشارپ در سایت فرادرس معرفی شده است.
آموزش استیمول سافت
در ادامه این مقاله، آموزش استیمول سافت به صورت پایه و مقدماتی ارائه شده است. پس از نصب برنامه طراحی استیمول، وقتی که این برنامه برای اولین بار اجرا میشود، کاربر باید وارد حساب کاربری خود شد.
استفاده از استیمول سافت منوط به فعالسازی این نرمافزار است. بنابراین، در ابتدای آموزش استیمول سافت به شرح نحوه فعالسازی استیمول سافت پرداخته شده است.
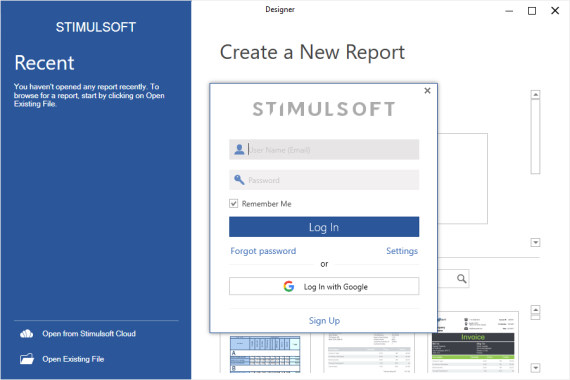
فعالسازی استیمول سافت
برای فعالسازی برنامه استیمول سافت باید لایسنس آن را خریداری کرد. البته، نسخه آزمایشی (امتحانی | Trial) و رایگان استیمول سافت نیز در دسترس است که میتوان جهت آزمایش از آن استفاده کرد. اگرچه این نسخه برخی محدودیتهایی دارد که در ادامه فهرست شدهاند:
- دوره ارزریابی نسخه رایگان محدود به ۳۰ روز است که از تاریخ ایجاد حساب کاربری شروع میشود.
- نقشِ زمینه (واترمارک) نسخه امتحانی در هر صفحه گزارش یا پنل داشبورد حک میشود.
لازم به توضیح است که امکان اجرای برنامه طراحی بدون وارد شدن به حساب کاربری امکانپذیر نیست. برای ساخت گزارش میتوان یک حساب کاربری رایگان ایجاد کرد. در ادامه آموزش استیمول سافت ، روش ثبتنام و ایجاد یک حساب کاربری در سایت استیمول سافت بیان شده است.
ایجاد حساب کاربری استیمول سافت
برای ثبتنام و ایجاد حساب کاربری باید مراحل زیر را طی کرد:
- مراجعه به وبسایت استیمول سافت
- کلیک کردن دکمه ثبتنام (Sign Up) در بالای صفحه اول سایت
- پر کردن فیلدهای لازم از قبیل نام، نام خانوادگی، آدرس ایمیل و رمز حساب کاربری
- تایید گزینه «I'm not a robot»
- مطالعه توافقنامه مجوز (License Agreement)، تیک زدن و تایید اینکه مفاد توافقنامه مطالعه و پذیرفته شده است.
- کلیک کردن دکمه ثبتنام (Sign Up) در صورت پذیرش سیاست حفظ حریم خصوصی و شرایط استفاده
نحوه دسترسی به دکمه ثبتنام به صورت تصویر زیر است:
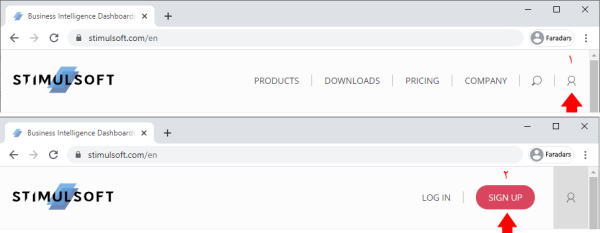
همچنین، لازم به ذکر است که میتوان حساب کاربری را در برنامه طراحی گزارش نیز ایجاد کرد. علاوه بر آن، امکان ورود با استفاده از حساب کاربری گوگل نیز وجود دارد.
فعالسازی برنامه طراحی گزارش استیمول
برنامه طراحی گزارش زمانی فعالسازی میشود که کاربر با یک حساب کاربری دارای لایسنس وارد شود. در صورتی که پس از اعتبارسنجی، واترمارک نسخه آزمایشی همچنان در صفحات گزارش و داشبورد حک میشود، احتمالاً به این معنی است که حساب کاربری مربوطه فاقد مجوز (لایسنس) است.
در ادامه، مراحل خرید یا تمدید مجوز برنامه طراحی گزارش فهرست شدهاند.
- باید در قسمت بالا و سمت راست برنامه، روی منوی Account کلیک کرد و گزینه Subscription (حق اشتراک) را زد.
- در صفحه Subscription باید نشانگر را روی گزینه حق اشتراک مورد نظر برده و دکمه Renew را کلیک کرد.
- در این مرحله کاربر به صفحه فروشگاه آنلاین استیمول هدایت میشود.
- در این صفحه باید گزینه اشتراک مورد نظر را انتخاب کرده و دکمه Request Quote را زد.
- باید فیلدهای مورد نیاز را پر کرده و دکمه Get Quote را کلیک کرد.
- باید دکمه خرید را در فایل پیدیاف دریافت شده کلیک کرد.
- در آخر باید هزینه را پرداخت کرد.
علاوه بر روش فوق، خرید مجوز از طریق ورود به حساب کاربری نیز امکانپذیر است. همچنین، میتوان برنامه استیمول سافت را از سایتهای دانلود داخلی هم دریافت و نصب کرد. به این ترتیب، با انجام ثبتنام و ایجاد حساب کاربری استیمول سافت، میتوان در اولین اجرای پس از نصب Stimulsoft Designer وارد حساب کاربری شد. پس از ورود به حساب کاربری پنجرهای باز میشود که باید در آن سطح مهارت را انتخاب کرد. در ادامه به این مسئله پرداخته شده است.
سطح مهارت
سطوح مهارتی که در پنجره انتخاب سطح مهارت نمایش داده میشوند به سه سطح مبتدی، استاندارد و حرفهای دستهبندی میشوند. بسته به سطح مهارتی که انتخاب میشود، تعداد خصیصهها، انتخابها و تنظیمات عناصر و ابزارها در برنامه طراحی گزارش متفاوت خواهد بود. با انتخاب سطح حرفهای (Professional Level)، امکانات و تنظیمات کامل در دسترس خواهد بود. اگرچه توصیه میشود که در صورتی که کاربر برای اولین بار از استیمول سافت استفاده میکند، گزینه Basic (ابتدایی) را انتخاب کند. پنجره انتخاب سطح مهارت در تصویر زیر نمایش داده شده است.
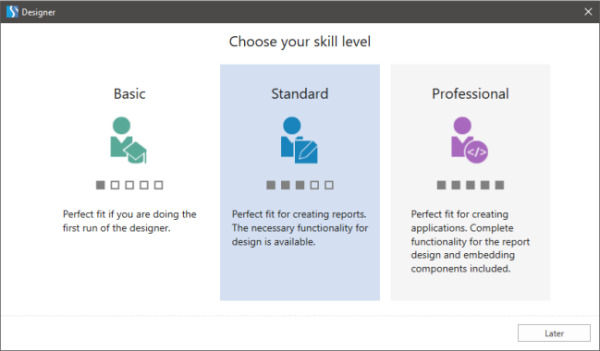
امکان تغییر سطح مهارت در محیط برنامه نیز وجود دارد و برای این کار باید در بالا و سمت راست محیط برنامه روی نام حساب کاربری کلیک کرده و گزینه Account را انتخاب کرد. در منوهای سمت چپ صفحه باز شده، اولین سربرگ Profile است که در داخل آن یک گزینه به نام «Skill Level» وجود دارد. با کلیک روی این گزینه، پنجره انتخاب سطح مهارت مشابه تصویر فوق باز شده و میتوان سطح مهارت را در آن تغییر داد. در ادامه، مروری بر محیط کاربری برنامه طراحی گزارش Stimulsoft Designer صورت گرفته است.
نمای کلی برنامه طراحی گزارش استیمول سافت
در این بخش از آموزش استیمول سافت به معرفی و شرح اجزای اصلی رابط کاربری برنامه طراحی گزارش پرداخته شده است. این اجزای اصلی به پنج دسته تقسیم میشوند که در تصویر زیر شمارهگذاری شدهاند.
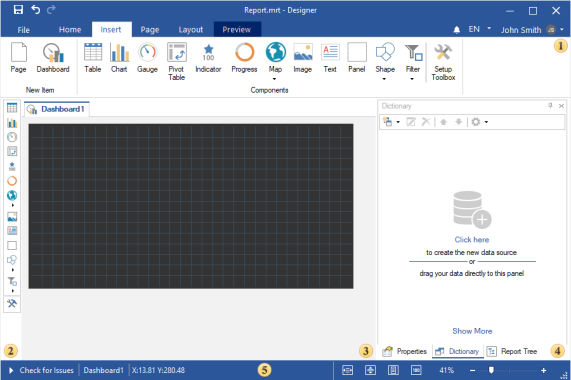
- پنل روبانی: شامل سربرگهای بسیاری است که در آن میتوان دستوراتی برای ایجاد عناصر گزارش، داشبوردها، فایل، اعلان، محلیسازی و منوهای حساب کاربری پیدا کرد.
- جعبه ابزار: شامل دستوراتی برای ایجاد عناصر گزارش و مشابه سربرگ Insert در پنل روبانی است.
- فضای کاری (Workspace) طراحی گزارش | قالب گزارش: در این بخش، گزارشها و داشبوردها طراحی میشوند.
- نوار نشانک (Bookmarks Bar): در برنامه طراحی گزارش شامل پنل Property، دیکشنری دادهها و سربرگهای درختی گزارش است.
- نوار وضعیت: در برنامه Report Designer شامل مدیریت بزرگنمایی، دستورات تایید گزارش و اطلاعات بیشتر در حین طراحی گزارشها و داشبوردها است.
ادامه آموزش استیمول سافت به نحوه بارگذاری بستههای توسعه از سایت استیمول سافت اختصاص دارد.
بارگذاری و نصب بستههای توسعه در استیمول سافت
در این بخش از آموزش استیمول سافت به نحوه دانلود و نصب بستههای توسعه پرداخته شده است.
ابتدا، آموزش انجام این کار از طریق سایت استیمول سافت انجام شده است.
آموزش بارگذاری بستههای توسعه از سایت استیمول سافت
مراحل بارگذاری بستههای توسعه از استیمول سافت در ادامه فهرست شده است:
- مراجعه به صفحه دانلود در سایت استیمول سافت
- پیدا کردن بخش مربوط به «Packages for Developers» (بستههای توسعه)
- انتخاب بسته مورد نیاز
- کلیک کردن گزینه دانلود؛ در این مرحله آرشیو فایل فشرده Zip حاوی کتابخانهها و اسکریپتهای استیمول سافت دانلود خواهد شد.
- خارج کردن آرشیو Zip از حالت فشرده؛ استفاده از کتابخانهها و اسکریپتهای استیمول سافت برای توسعه اپلیکیشن
دانلود سایر اپلیکیشنها و بستهها از داخل برنامه طراحی گزارش
با اجرای برنامه طراحی گزارش استیمول سافت، صفحه آغاز به کار (Get Started) ظاهر میشود. از طریق این پنجره میتوان موارد زیر را انجام داد:
- نصب اپلیکیشن دمو و برنامه طراحی گزارش جاوا اسکریپت
- دانلود بستههای توسعه
- مراجعه به منابع کمکی و پشتیبانی فنی
صفحه آغاز به کار در تصویر زیر نشان داده شده است.

در ادامه آموزش استیمول سافت به بحث پیرامون اتصال داده پرداخته شده است.
اتصال داده در استیمول سافت
اتصال داده در دیکشنری گزارش داده انجام میشود و شامل گامهای زیر است:
- ایجاد یک اتصال
- ایجاد منابع داده
بسته به نوع یک منبع داده، پروسه ایجاد آن متفاوت است. در ادامه، نحوه ایجاد منابع داده SQL شرح داده شده است. پیش از آن لازم است به یک نکته اشاره شود:
نکته: در طراحی یک گزارش میتوان تمام منابع داده ایجاد شده را در یک فایل گزارش ادغام کرد. هر نوع اتصال به یک فایل XML جداگانه تبدیل میشود و به عنوان یک منبع در داخل فایل گزارش ادغام میشود. در این مورد، اتصال منابع داده در این منبع باز تعریف خواهد شد. اگرچه در این مورد باید در نظر داشت که:
- ممکن است اندازه فایل گزارش به میزان قابل توجهی افزایش پیدا کند.
- این یک عمل غیر قابل بازگشت است. بنابراین، پیش از انجام این کار باید از فایل گزارش پشتیبان گرفت یا از Stimulsoft Cloud برای ذخیره گزارشها استفاده کرد.
- برای ادغام تمام دادهها در یک فایل گزارش، باید دستور «Embed all data to resources» را از منوی Actions در دیکشنری داده انتخاب کرد.
در ادامه به روش ایجاد منابع داده SQL پرداخته شده است.
ایجاد منابع داده SQL
برای ایجاد منابع داده SQL باید مراحل زیر را طی کرد:
- اجرای برنامه طراحی گزارش استیمول سافت
- رفتن به دیکشنری داده (دیکشنری داده در نوار Bookmark قرار دارد)
- کلیک کردن روی گزینه آیتم جدید و انتخاب دستور New Data Source
- انتخاب نوع یک منبع داده. به عنوان مثال میتوان MySQL را انتخاب کرد.
- موتور گزارش گیری تطبیق دهندههای (Adapter) نصب شده را در مسیر مربوطه جستجو خواهد کرد. در صورتی که هیچ تطبیق دهنده فعلی وجود نداشته باشد، پیشنهاد دانلود آن ارائه خواهد شد.
- باید دکمه دانلود را کلیک کرد، تولید کننده گزارش (Report Generator) تطبیق دهنده لازم را دانلود و نصب خواهد کرد.
- پس از نصب موفق تطبیق دهنده، پنجرهای برای ایجاد اتصال به محل ذخیره داده ظاهر میشود.
- باید دکمه Test را برای آزمایش اتصال کلیک کرد. در پایان روند آزمایش، پیامی نمایش داده خواهد شد. در صورت موفقیتآمیز بودن اتصال، در پنجره اتصال جدید باید روی OK کلیک کرد.
- پس از آن، پنجره انتخاب داده نمایش داده خواهد شد. در این پنجره باید جداول دادهای را انتخاب کرد که به عنوان منابع داده در دیکشنری گزارش استفاده خواهند شد.
- سپس باید روی گزینه «Select Data» کلیک کرد.
حال میتوان بر اساس این منابع داده گزارشها یا داشبوردهای مورد نظر را طراحی کرد. همچنین، میتوان منابع ایجاد شده را ویرایش کرد. برای مثال ممکن است فرد بخواهد درخواست را تغییر دهد. این کار در ادامه انجام شده است.
تغییر درخواست
برای تغییر درخواست باید مراحل زیر را طی کرد:
- انتخاب منبع داده در دیکشنری گزارش
- کلیک کردن دکمه ویرایش در نوار ابزار دیکشنری
- تعیین یک درخواست برای انتخاب داده در پنجره منبع داده؛ برای مثال، استفاده از کوئری «select * from products»
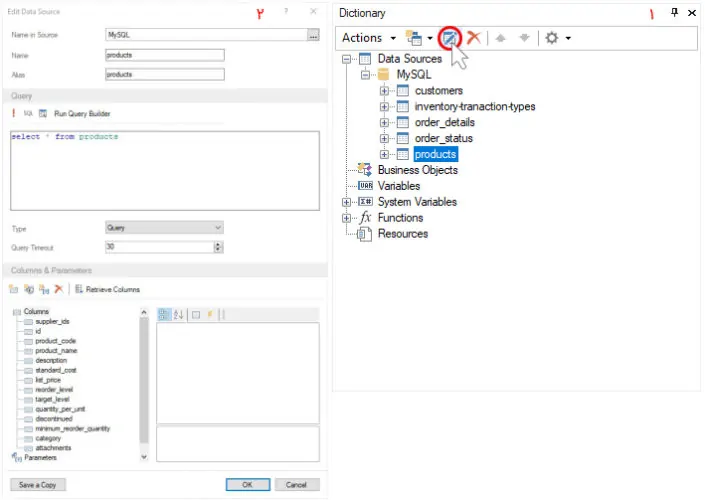
ایجاد و ویرایش رابطه در استیمول سافت
تا اینجا، اتصال میان منابع داده برای مقایسه صحیح مقادیر از منابع داده مختلف ترتیب داده شده است.
برای ایجاد یک رابطه باید مراحل زیر را دنبال کرد:
- مراجعه به سربرگ «Dictionary»
- برقرار کردن اتصال داده (که در بخش قبل شرح داده شد)
- کلیک کردن دکمه «New Item» و انتخاب دستور «New Relation»
- شناسایی منابع داده اصلی (Master) و جزئی (Detail) با استفاده از فهرست drop-down
- انتخاب ستونهای دادهای که با استفاده از آنها رابطه میان منابع ترتیب داده خواهد شد. برای انتخاب چند ستون میتوان کلید کنترل را روی صفحه کلید نگه داشت.
- فعال کردن گزینه «Active Relation»؛ در صورتی که منبع داده رابطههای زیادی با سایر منابع داشته باشد، از یک رابطه فعال برای نگاشت داده استفاده خواهد شد.
- کلیک کردن OK در ویرایشگر لینک
به این ترتیب یک پیوند در منبع داده جزئی ظاهر خواهد شد. در ادامه این بخش از آموزش استیمول سافت نکاتی پیرامون گامهای فوق جهت ایجاد رابطه فهرست شده است:
- در خصوص گام چهارم، منابع داده انتخاب شده (Master و Detail) باید نوع یکسانی داشته باشند و همچنین نوع اتصال نیز باید یکسان باشد.
- در خصوص گام پنجم، در ایجاد یک اتصال باید گفت که لازم است ستونهای کلیدی از تمام قوانین ایجاد یک اتصال در ADO.NET تبعیت کنند. این قوانین شامل موارد زیر است:
- شماره آنها باید یکسان باشد
- نوع داده آنها باید یکسان باشد؛ به عنوان مثال در صورتی که ستون کلیدی Master از نوع رشتهای باشد، آنگاه ستون کلیدی Detail نیز باید از نوع رشتهای باشد.
- کلیدها باید حتماً مشخص و تعیین شوند، چون رابطه بدون کلید غیرممکن است.
همچنین میتوان یک رابطه را ویرایش کرد. بنابراین، در ادامه آموزش استیمول سافت به شرح نحوه ویرایش یک رابطه پرداخته شده است.
ویرایش یک رابطه در استیمول سافت
برای ویرایش یک رابطه در منبع داده باید مراحل زیر را طی کرد:
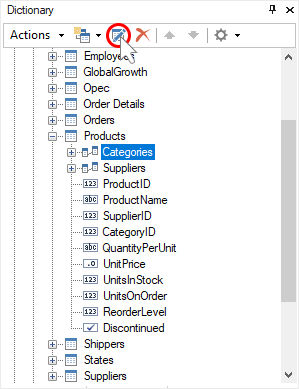
- انتخاب رابطه در دیکشنری داده
- کلیک کردن دکمه ویرایش در نوار ابزار دیکشنری داده
- تغییر تنظیمات رابطه
- کلیک کردن OK در ویرایشگر رابطه
در ادامه آموزش استیمول سافت نحوه تبدیل داده شرح داده شده است.
تبدیل داده در استیمول سافت
پس از ایجاد منابع داده در دیکشنری گزارش، میتوان این منابع را تبدیل (Convert | Transform) کرد.
تبدیل منابع میتواند شامل موارد زیر باشد:
- پیوند جداول
- گروهبندی دادهها
- اعمال کردن به مقادیر تابع
- فیلتر کردن
- مرتبسازی دادهها
- جایگزین کردن مقادیر
- محاسبه یک ابزار در حال اجرا
- نمایش درصدی از یک مقدار
- پرش و تنظیم حد سطر
در ادامه این بخش از آموزش استیمول سافت پیرامون مراحل ایجاد یک تبدیل داده جدید بحث شده است.
ایجاد یک تبدیل داده جدید
مراحل ایجاد یک تبدیل داده جدید در ادامه فهرست شده است:
- اجرای برنامه طراحی گزارش استیمول سافت و مراجعه به بخش دیکشنری داده
- برقرار کردن اتصال داده طبق آموزشهایی که پیشتر ارائه شدند
- کلیک کردن منوی آیتم جدید و انتخاب گزینه «New Data Transformation»
- گرفتن ستونهای داده از منابع و کشیدن آنها به ویرایشگر تبدیل داده
- راهاندازی ستونهای داده | تغییر نوع مقادیر، گروهبندی داده، اعمال توابع به مقادیر، فیلتر کردن، مرتبسازی داده، جایگزینی مقادیر، نمایش درصد مقادیر، پرش و تنظیم حد سطر
- کلیک کردن OK در پنجره تبدیل داده جدید
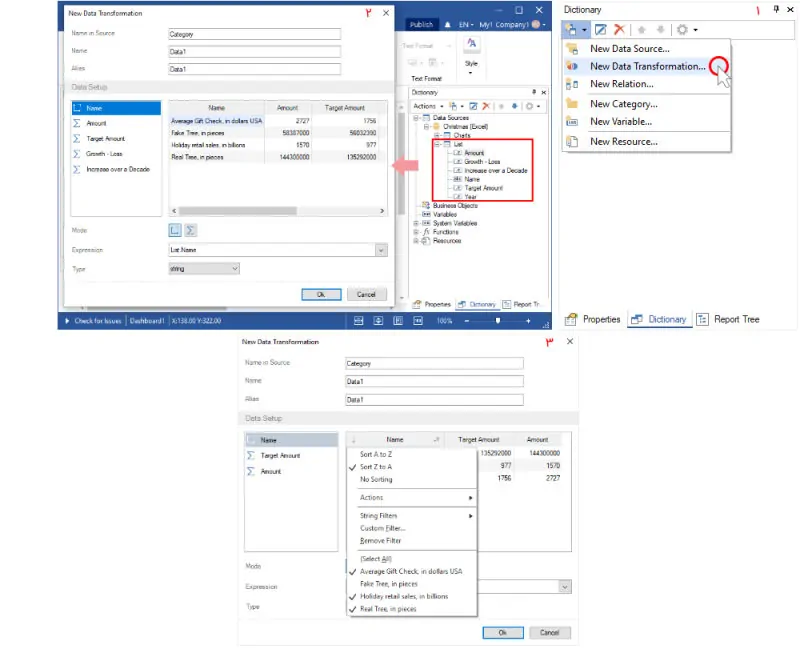
اکنون بر اساس این تبدیل داده میتوان گزارش و داشبورد ایجاد کرد. در ادامه این بخش از آموزش استیمول سافت نحوه ویرایش یک تبدیل داده نیز شرح داده شده است.
ویرایش تبدیل داده
علاوه بر ایجاد تبدیل داده، میتوان آنها را ویرایش کرد.
در ادامه، گامهای مورد نیاز برای ویرایش یک تبدیل داده فهرست شدهاند:
- انتخاب تبدیل داده فعلی در دیکشنری گزارش
- کلیک کردن روی دکمه ویرایش در نوار ابزار دیکشنری داده
- انجام ویرایش تبدیل داده
- کلیک کردن OK در پنجره ویرایش تبدیل داده
ایجاد یک داشبورد در استیمول سافت
به اختصار، یک داشبورد در استیمول سافت به محدودهای گفته میشود که میتوان اجزای تحلیل داده را در آن قرار داد. در این بخش از آموزش استیمول سافت به نحوه ایجاد یک داشبورد در ابتدای اجرای Report Designer، ایجاد یک داشبورد جدید از منوی فایل و افزودن یک داشبورد به گزارش فعلی پرداخته شده است. پیش از آن، بهتر است تعریف دقیقتری از یک داشبورد ارائه شود.
داشبورد در استیمول سافت چیست ؟
جز داشبورد یک محدوده مقیاسپذیر است که میتوان در آن عناصر تحلیل داده را قرار داد. تمام اجزای قرار داده شده روی داشبورد میتوانند به یکدیگر مرتبط شوند یا به گروههایی از عناصر مرتبط تقسیم شوند. پنل داشبورد در برنامه طراحی گزارش ایجاد میشود که در پنل پیش نمایش در برنامه طراحی یا برنامه نمایش قابل مشاهده است.
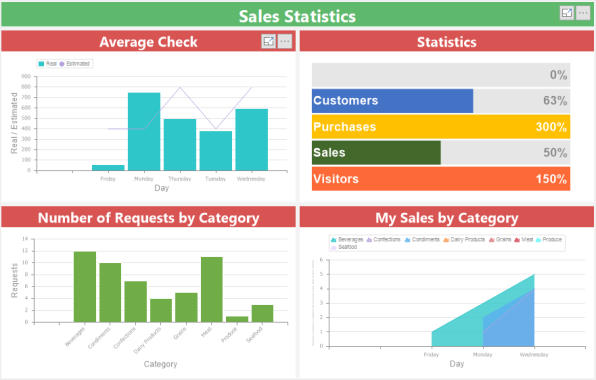
در ادامه این بخش از آموزش استیمول سافت به شرح نحوه ایجاد یک داشبورد به محض اجرا پرداخته شده است.
روشهای مختلف ایجاد داشبورد جدید
برای ایجاد یک پنل داشبورد در همان آغاز اجرای برنامه Report Designer، باید در صفحه خوشآمدگویی روی گزینه داشبورد خالی (Blank Dashboard) کلیک کرد. این گزینه در تصویر زیر نشان داده شده است.
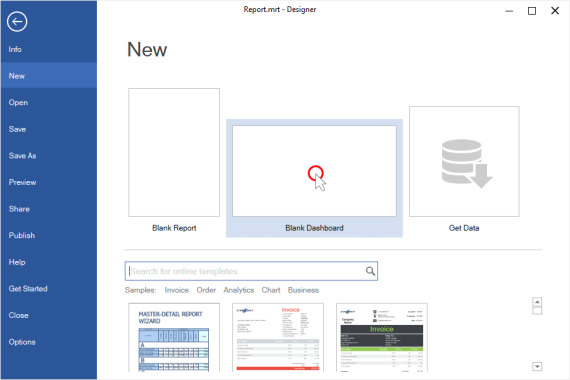
پس از آن، یک محیط مشبک از پنل داشبورد در برنامه Report Designer نمایش داده خواهد شد که میتوان عنصر تحلیلی را در آن قرار داد. همچنین، برای ایجاد یک داشبورد جدید میتوان در پنل روبانی روی سربرگ فایل کلیک کرد و از طریق منوی New به گزینه Blank Dashboard دسترسی پیدا کرد. تا اینجا، نحوه ایجاد یک داشبورد جدید آموزش داده شده است. مسئله اینجاست که با ایجاد داشبورد جدید، گزارش فعلی در برنامه Report Designer بسته میشود. بنابراین، برای افزودن یک پنل داشبورد به گزارش فعلی باید به سربرگ Insert در نوار روبانی مراجعه و دکمه Dashboard را کلیک کرد:
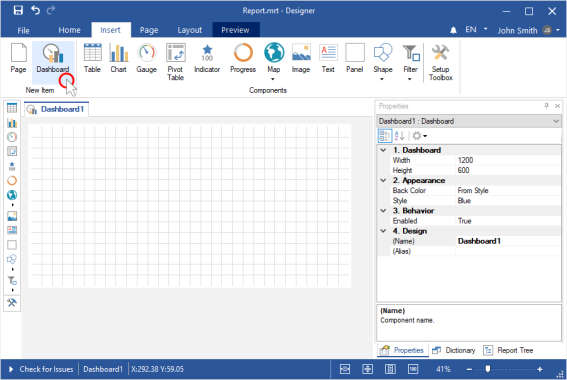
همچنین، میتوان با قرار دادن نشانگر روی عنوان صفحه طراحی در فضای کاری و راست کلیک کردن روی آن، به گزینه «New Dashboard» دسترسی پیدا کرد.
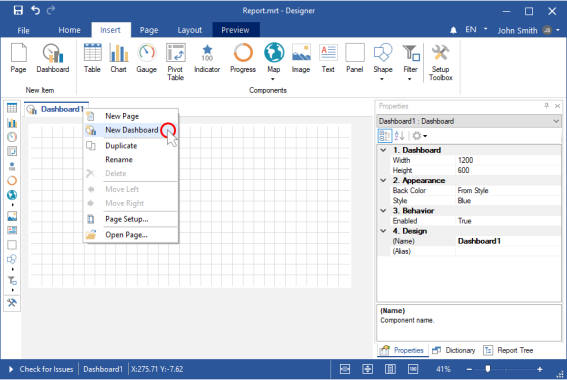
جدول در استیمول سافت
در این بخش از آموزش استیمول سافت به افزودن یک عنصر جدول، غیرفعال کردن فیلدهای داده در جدول، هایپرلینکها در عنصر جدول، کشیدن ستونها در عرض جدول، نوارهای داده، مقیاس رنگ، نشانگر (indicator)، اسپارکلاینها و محاسبه جمع مقادیر در عنصر جدول پرداخته شده است. در ادامه نحوه افزودن یک جدول به داشبورد آموزش داده شده است.
افزودن یک جدول در استیمول سافت
برای ایجاد یک پنل داشبورد دارای عنصر جدول، باید ابتدا یک داشبورد جدید ایجاد کرد یا یک داشبورد به گزارش فعلی افزود. سپس باید اتصال داده انجام شود. پس از آن، گامهای زیر به ترتیب انجام میشوند:
- انتخاب عنصر جدول در بخش ابزار یا سربرگ Insert در برنامه Report Designer
- قرار دادن آیتم جدول روی پنل داشبورد
- دوبار کلیک کردن روی جدول در صورت باز نشدن ویرایشگر آیتم
- کشیدن ستون مورد نیاز از دیکشنری داده و رها کردن آن در ویرایشگر جدول
- انتخاب فیلد داده
- کلیک کردن دکمه Browse در فیلد Expression و در صورت لزوم، انتخاب تابعی برای جمع کردن مقادیر (به طور پیشفرض از تابع Sum() استفاده میشود.
- بستن ویرایشگر عنصر جدول
- مراجعه به سربرگ پیشنمایش
مراحل افزودن یک جدول در تصویر زیر نشان داده شده است:
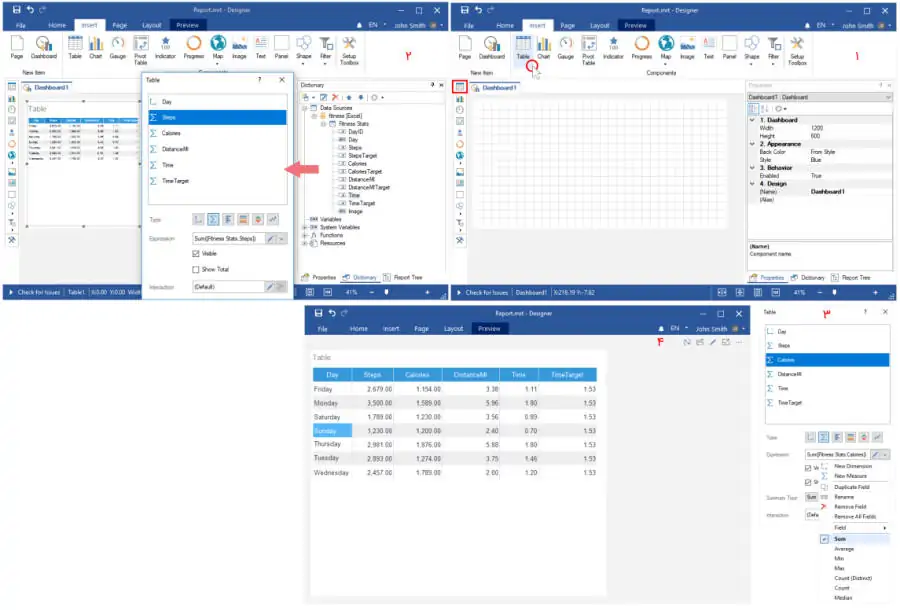
ادامه آموزش استیمول سافت به شرح چگونگی غیرفعال کردن فیلد داده در جدول اختصاص دارد.
غیرفعال کردن فیلد داده در جدول
برای غیرفعال کردن فیلد داده در جدول، ابتدا باید روی عنصر جدول دوبار کلیک کرد تا ویرایشگر آن عنصر ظاهر شود. سپس باید فیلد داده را انتخاب و پس از آن تیک گزینه Visible را غیرفعال کرد. تصویر مربوط به غیرفعال کردن یک فیلد داده در ادامه آمده است:
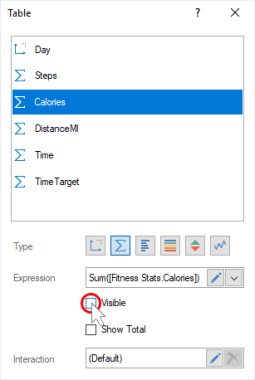
با غیرفعال شدن گزینه Visible، فیلد داده مربوطه در فهرست فیلدهای عنصر حاضر خواهد بود اما نمایش داده نخواهد شد. در ادامه این بخش از آموزش استیمول سافت ، پیرامون هایپرلینک در عنصر جدول بحث شده است.
هایپرلینک در عنصر جدول
برای ایجاد هایپرلینک در عنصر جدول باید مراحل زیر را طی کرد.
- دوبار کلیک کردن روی عنصر جدول برای فراخوانی ویرایشگر آن
- انتخاب فیلد داده نوع Dimension
- فعال کردن تیک گزینه «Show Hyperlink»
- مشخص کردن لینک مربوطه در فیلد Pattern
تصویر مربوط به نحوه ایجاد هایپر لینک در جدول به صورت زیر است:
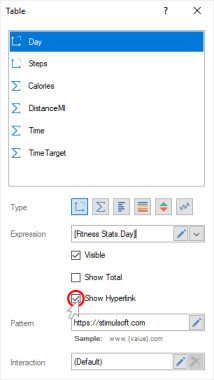
بدین ترتیب، با کلیک کردن روی مقدار فیلد داده فعلی، یک انتقال به هایپرلینک مربوطه اتفاق خواهد افتاد. ادامه آموزش جدول در استیمول سافت ، به افزایش عرض ستونهای جدول اختصاص دارد.
تغییر عرض ستونهای جدول
عرض ستون در حالت پیشفرض به صورت خودکار بسته به محتوا تنظیم میشود. اگرچه، میتوان عرض ستونها را بر اساس عرض عنصر تنظیم کرد. برای انجام این کار ابتدا باید عنصر جدول را در داشبورد انتخاب کرد و سپس برای گزینه Size Mode مقدار Fit را انتخاب کرد.
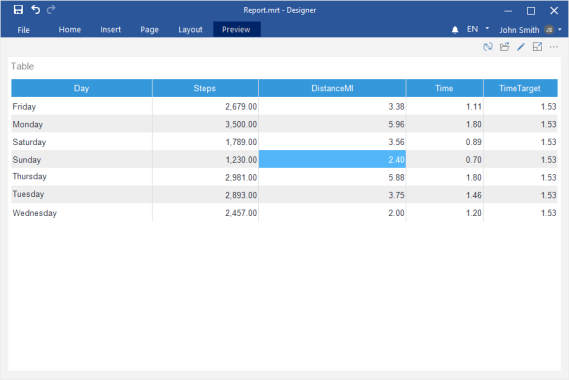
نوارهای داده، مقیاس رنگ، نشانگر و اسپارکلاینها
تنظیمات نوارهای داده، مقیاس رنگ، نشانگر و اسپارکلاینها به صورت مراحل زیر است:
- دوبار کلیک کردن روی عنصر جدول برای باز کردن ویرایشگر این عنصر
- انتخاب فیلد داده
- تعیین نوع فیلد داده مربوطه با استفاده از کنترلها
- در بخش Sparklines، مشخص کردن پارامترها و نوع آنها
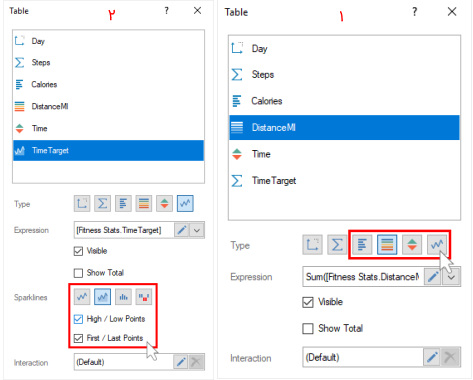
در ادامه بخش جداول در آموزش استیمول سافت به بحث پیرامون محاسبه مجموع مقادیر در جدول پرداخته شده است.
محاسبه مجموعه مقادیر در جدول
برای محاسبه مجموعه مقادیر یک ستون در جدول، باید روی عنصر جدول دوبار کلیک کرد تا ویرایشگر این عنصر اجرا شود. سپس باید فیلد دادهای که قصد محاسبه مجموعه مقادیر آن وجود دارد را انتخاب کرد. پس از آن، تیک گزینه «Show Total» را فعال کرد. در آخر باید یکی از توابع محاسبه مجموع را در قسمت «Summary type» انتخاب کرد.
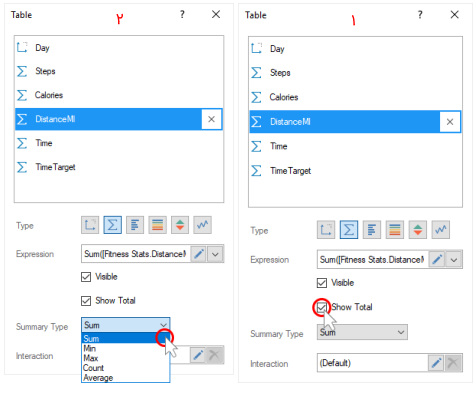
در ادامه آموزش استیمول سافت ، پیرامون نمودارها بحث شده است.
نمودار در استیمول سافت
«نمودار» بازنمایی گرافیکی یک مجموعه داده جدولوار به حساب میآید. یکی از دیگر از ابزارهای مصورسازی داده در استیمول سافت نمودار است. در این بخش نحوه ایجاد نمودار در یک داشبورد آموزش داده شده است.
برای ایجاد یک داشبورد با عنصر نمودار باید مراحل زیر را انجام داد:
- ابتدا باید برنامه طراحی گزارش را اجرا و یک داشبورد ایجاد یا داشبوردی را به گزارش فعلی اضافه کرد.
- سپس باید عملیات اتصال داده را انجام داد.
- در این مرحله باید عنصر نمودار را از نوار ابزار ستونی سمت چپ یا از طریق سربرگ Insert انتخاب کرد.
- با کلیک کردن روی پنل داشبورد، آیتم نمودار روی صفحه ظاهر میشود.
- در صورت باز نشدن ویرایشگر آیتم، میتوان روی نمودار دوبار کلیک کرد.
- در این مرحله باید ستونهای داده مورد نیاز را از دیکشنری داده کشیده و به بخش Values در ویرایشگر نمودار اضافه کرد.
- در این مرحله باید فیلد مقادیر را انتخاب کرد.
- سپس، دکمه Browse را در فیلد Expression کلیک و در صورت لزوم تابع جمع مقادیر را انتخاب کرد.
- در صورت لزوم میتوان مطابق تصویر زیر، نوع نمودار را تغییر داد.
- حال باید ستونهای داده مورد نظر را با نشانگر انتخاب کرد و به داخل فیلد Arguments و Series کشید.
- با بستن ویرایشگر عنصر نمودار و باز کردن سربرگ Preview میتوان پیش نمایشی از خروجی تولید شده را مشاهده کرد.
مراحل ایجاد نمودار در برنامه طراحی گزارش استیمول سافت در تصویر زیر نشان داده شده است.
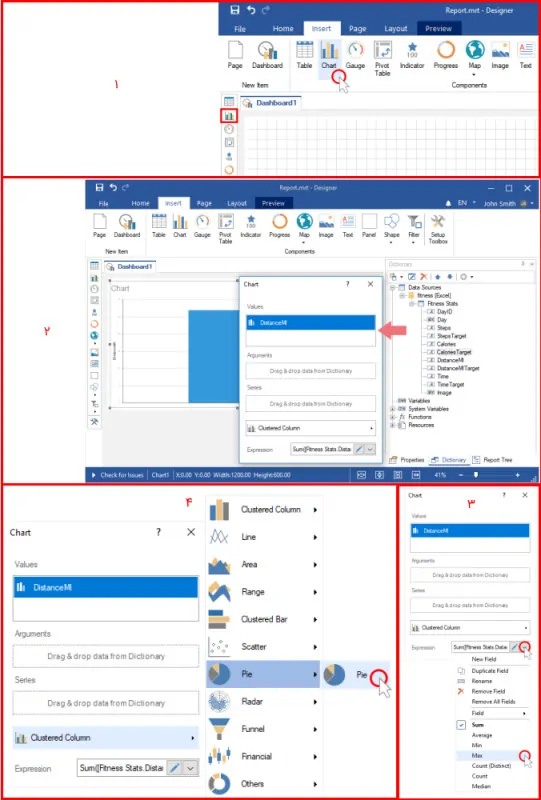
در ادامه آموزش استیمول سافت به شیوه ایجاد یک گزارش فهرست ساده پرداخته شده است.
ایجاد گزارش فهرست ساده
برای ایجاد یک گزارش فهرست ساده باید مراحل زیر را انجام داد.
- اجرای برنامه طراحی گزارش استیمول سافت
- اتصال داده
- ایجاد اتصال جدید
- ایجاد منبع داده جدید
- قرار دادن یک DataBand روی یک صفحه قالب گزارش
- ویرایش DataBand
- تنظیم ارتفاع DataBand
- تغییر مقادیر خصوصیتهای DataBand (برای مثال در صورت نیاز به شکستن DataBand میتوان خصوصیت Can Break را به مقدار True تغییر داد)
- در صورت لزوم، فعال کردن حاشیه برای DataBand
- تغییر رنگ حاشیه
- تعریف منبع داده برای DataBand با استفاده از خصوصیت Data Source
- قرار دادن اجزا متنی به همراه عبارتها (Expressions) در DataBand که در آن Expression یک مرجع برای فیلد داده به حساب میآید. برای مثال، قرار دادن دو قطعه با Expressionهای {Customers.CompanyName} و {Customers.City}
- ویرایش اجزا Text و TextBox
- کشیدن و رها کردن تکست باکس در DataBand
- تغییر پارامترهای متن از قبیل فونت، اندازه، نوع و رنگ
- تنظیم ارتفاع و عرض تکست باکس
- تغییر پس زمینه تکست باکس
- هماهنگ کردن متن در تکست باکس
- تغییر مقادیر خصوصیتهای تکست باکس
- فعال کردن حاشیهها برای تکست باکس
- تغییر رنگ حاشیه
تصویر زیر یک قالب گزارش نمونه دارای فهرست را نمایش میدهد که با استفاده از DataBand ایجاد شده است.

با کلیک کردن روی دکمه Preview، منابع داده رندر و به فیلدهای داده تبدیل میشوند. دادهها به صورت متوالی از پایگاه داده تعریف شده برای گزارش مربوطه استخراج و در خروجی چاپ میشوند. تعداد نسخههای DataBand در گزارش رندر شده با تعداد سطرهای داده در پایگاه داده برابر خواهد بود. تصویر زیر، نمونه یک لیست ساده را نمایش میدهد.
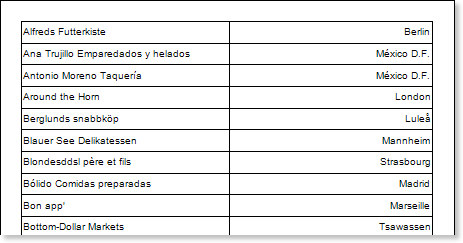
میتوان باندهای دیگری را نیز به قالب گزارش افزود. برای مثال باندهای ReportTitleBand و ReportSummaryBand از جمله باندهای قابل استفاده هستند. ReportTitleBand برای افزودن نوار عنوان در بالای فهرست استفاده میشود. همچنین، ReportSummaryBand برای افزودن اطلاعات خلاصه در یک باند مورد استفاده قرار میگیرد. مشابه فیلدهای داده فهرست، میتوان پس از افزودن یک باند دیگر مثل ReportTitleBand، تنظیماتی را از قبیل تغییر ارتفاع باند، هماهنگ کردن آن با باندهای دیگر، تغییر مقادیر خصوصیتها، تغییر رنگ پس زمینه، فعال کردن حاشیه و سایر موارد اعمال کرد. تصویر زیر یک گزارش با فهرست ساده را نشان میدهد که دارای باندهای ReportTitleBand و ReportSummaryBand است.
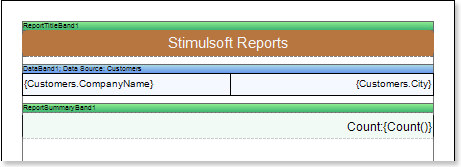
در تصویر فوق ملاحظه میشود که در نوار عنوان یک تکست باکس اضافه شده و همچنین در نوار خلاصه (ReportSummaryBand)، از تابع Count برای شمارش تعداد اعضای گزارش فهرست استفاده شده است. تصویر خروجی گزارش با فهرست ساده دارای ReportTitleBand و ReportSummaryBand در سربرگ پیش نمایش به صورت زیر است:

در ادامه آموزش استیمول سافت و شرح نحوه ایجاد گزارش فهرست ساده، به شیوه افزودن استایل (سبک) به گزارش پرداخته شده است.
افزودن استایل به گزارش
برای افزودن استایل به گزارش، ابتدا باید باند داده یا همان DataBand مورد نظر را انتخاب کرد. سپس، تغییر مقادیر خصوصیتهای Even style و Odd style را انجام داد.
در ادامه، باید Edit Styles را در فهرست مقادیر این خصوصیاتها انتخاب و از محیط طراحی سبک (Style Designer) برای ایجاد یک استایل جدید استفاده کرد. تصویر زیر نمایی از Style Designer را نمایش میدهد.
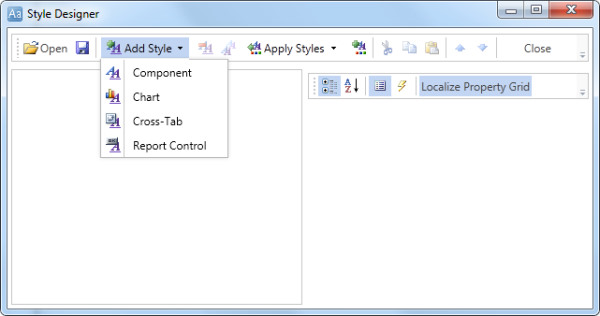
برای ایجاد یک استایل جدید، باید دکمه Add Style را کلیک و از فهرست کشویی گزینه Component را انتخاب کرد. برای تغییر رنگ پس زمینه یک سطر، میتوان از گزینه Brush.Color استفاده کرد. تصویر زیر نمونهای از یک Style Designer را به همراه مقادیر خصوصیت Brush.Color نمایش میدهد.
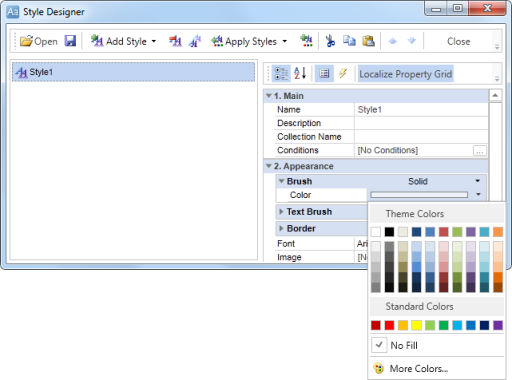
پس از پایان طراحی استایل، میتوان پنجره Style Designer را بست. با بستن Style Designer، مقدار جدیدی در فهرست خصوصیتهای Even style و Odd style ظاهر میشود. برای رندر کردن گزارش، باید دکمه Preview را کلیک کرد. تصویر زیر نمونهای از یک گزارش رندر شده فهرست ساده را با استایل رنگآمیزی تناوبی سطرها نشان میدهد.
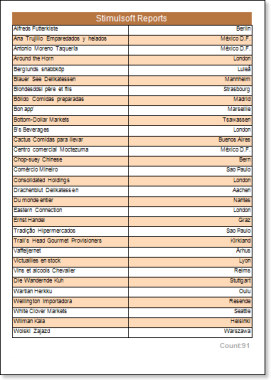
به این ترتیب، آموزش استیمول سافت در سطح مقدماتی و برای شروع کار با آن ارائه شد. اکنون همانطور که پیشتر بیان شد، در ادامه این مقاله به آموزش استیمول سافت به صورت پروژه محور پرداخته شده است. ارائه آموزش پروژه محور استیمول سافت با هدف آشنایی عملی با آن و درک بهتر استیمول سافت در روند آموزش انجام شده است.
نحوه استفاده از استیمول سافت در سی شارپ
در این بخش از آموزش استیمول سافت ، نحوه تهیه گزارش با استفاده از برنامه طراحی گزارش استیمول سافت در زبان سیشارپ، پایگاه داده SQL Server و با استفاده از روالها (رویه | Procedure) شرح داده شده است. این بخش از مقاله بر اساس دوره آموزشی استیمول سافت (Stimulsoft) و کریستال ریپورت در سی شارپ (C#) تدوین شده است.
این دوره آموزشی در پایان مقاله و در بخش معرفی منابع آموزشی استیمول سافت معرفی شده است. در این بخش تنها برخی از کلیات و مراحل پیادهسازی پروژه شرح داده شده است. برای یادگیری کامل نحوه پیادهسازی این پروژه و دسترسی به کدها و سایر منابع آن، پیشنهاد میشود از دوره آموزشی استیمول سافت (Stimulsoft) و کریستال ریپورت در سی شارپ (C#) در سایت فرادرس استفاده شود. در ادامه، برخی از پیشنیازهای لازم برای این بخش از آموزش استیمول سافت معرفی شدهاند.
پیشنیازهای آموزش پروژه محور استیمول سافت
در این آموزش پروژه محور، گزارشگیری با استفاده از فرم فهرست دانش آموزان انجام میشود. برای این آموزش، نیاز به نصب برنامههای زیر وجود دارد:
- Visual Studio
- SQL Server
- SQL Server Managment Studio (SSMS)
- Stimulsoft Designer
آشنایی با توسعه نرمافزار با زبان سیشارپ و همچنین آشنایی با مفاهیم پایگاه داده و SQL Server به عنوان پیشنیاز آموزش پروژه محور استیمول سافت در این بخش لازم به نظر میرسد. در ادامه، مراحل انجام پروژه شرح داده شده است.
پیادهسازی برنامه کاربردی برای گزارشگیری
در این پروژه، یک برنامه تحت ویندوز برای تولید گزارش از فهرست دانشآموزان ایجاد میشود. اطلاعات دانشآموزان در این برنامه از طریق رابط کاربری گرافیکی از کاربر دریافت شده و در پایگاه داده ثبت میشود. با استفاده از استیمول سافت میتوان قابلیت گزارشگیری از این اطلاعات و تهیه فهرستهای مختلف را انجام داد.
ابتدا باید یک پروژه جدید در Visual Studio ایجاد شود. برای طراحی پروژه از قطعات DevComponents استفاده میشود. در این پروژه ابتدا باید رابط کاربری را در Visual Studio طراحی کرد. صفحات مختلف برنامه که دارای اجزای مورد نیاز از قبیل دکمهها و فیلدهای ورود داده است، با استفاده از DevComponents ایجاد میشوند. به عنوان مثال، صفحه ابتدایی این برنامه به صورت تصویر زیر است:
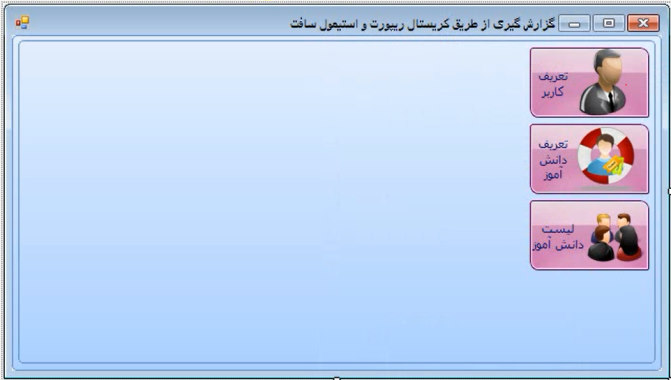
همچنین طراحی رابط کاربری صفحه مربوط به تعریف دانشآموز نیز در تصویر زیر نمایش داده شده است:
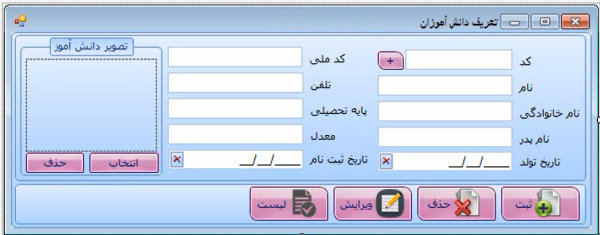
در مرحله بعدی باید یک پایگاه داده برای این پروژه ساخته شود. نحوه انجام این کار در ادامه شرح داده شده است.
ایجاد پایگاه داده برای پروژه
برای ایجاد پایگاه داده، باید یک پوشه با نام دلخواه در مسیر پروژه ایجاد کرد. سپس باید در SQL Server Managment Studio یک پایگاه داده جدید ساخت. نام پایگاه داده به دلخواه انتخاب و Owner نیز روی System تنظیم میشود. اکنون باید مسیر پوشه ایجاد شده در محل پروژه را به عنوان مسیر پایگاه داده ایجاد شده در SSMS تعیین کرد. در ادامه، نوبت به ایجاد جدول دانشآموزان در پایگاه داده فرا میرسد. این جدول مشابه تصویر زیر در SSMS و در پایگاه داده پروژه ایجاد میشود:
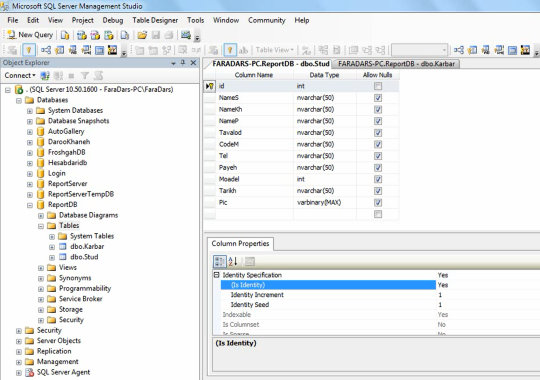
در مرحله بعد باید کدنویسی لازم در Visual Studio انجام شود.
کدنویسی برنامه
برای این کار ابتدا باید فضای نام مربوط به کار با پایگاه داده SQL تعریف شود. این کار به صورت زیر انجام میشود:
1Using System.Data.sqlClientسپس، برای برقراری ارتباط برنامه با SQL Server باید یک رشته اتصال به پایگاهداده ایجاد شود. این رشته اتصال به صورت زیر نوشته میشود:
1 SqlConnection con = new SqlConnection("Data Source=(Local);initial catalog=ReportDB;integrated security=true");برای اجرای دستورات SQL، نیاز به یک SQL Command وجود دارد که به عنوان مثال میتوان نام آن را «cmd» انتخاب کرد. این دستور به صورت زیر نوشته میشود:
1SqlCommand cmd = new SqlCommand();در مرحله بعد، باید کدهای مربوط به ثبت دادهها در پایگاه داده از طریق رابط کاربری نوشته شوند. کدهای مربوط به دکمهها و سایر اجزا در رابط کاربری در این مرحله تولید میشوند. در واقع، برای ثبت دادهها کوئری لازم را نوشته و پس از برقراری ارتباط با پایگاه داده، این کوئریها برای اجرا در بانک اطلاعاتی ارسال میشوند. به عنوان مثال، کدهای مربوط به ثبت یک دانشآموز در پایگاه داده به صورت زیر نوشته میشوند:
1private void btnSave_Click(object sender, EventArgs e)
2 {
3 try
4 {
5 if (pictureBox1.Image == null)
6 {
7 MessageBox.Show("تصویری انتخاب نشده است");
8 return;
9 }
10 con.Open();
11 byte[] ar = File.ReadAllBytes(pictureBox1.ImageLocation);
12 SqlCommand cmd = new SqlCommand("insert into Stud (NameS,NameKh,NameP,Tavalod,CodeM,Tel,Payeh,Moadel,Tarikh,Pic)values(@a,@b,@c,@d,@e,@f,@g,@h,@i,@Pic)", con);
13 cmd.Parameters.AddWithValue("@a", txtName.Text);
14 cmd.Parameters.AddWithValue("@b", txtNameKh.Text);
15 cmd.Parameters.AddWithValue("@c", txtNameP.Text);
16 cmd.Parameters.AddWithValue("@d", mskTavalod.Text);
17 cmd.Parameters.AddWithValue("@e", txtCodeM.Text);
18 cmd.Parameters.AddWithValue("@f", txtTel.Text);
19 cmd.Parameters.AddWithValue("@g", txtPayeh.Text);
20 cmd.Parameters.AddWithValue("@h", txtMoadel.Text);
21 cmd.Parameters.AddWithValue("@i", mskTarikh.Text);
22 cmd.Parameters.AddWithValue("@Pic",SqlDbType.VarBinary).Value=ar;
23 cmd.ExecuteNonQuery();
24 con.Close();
25 MessageBox.Show("ثبت دانش آموز انجام شد");
26 //***************************************
27 txtCode.Text = "";
28 txtName.Text = "";
29 txtNameKh.Text = "";
30 txtNameP.Text = "";
31 txtPayeh.Text = "";
32 txtCodeM.Text = "";
33 txtMoadel.Text = "";
34 txtTel.Text = "";
35 }
36 catch (Exception)
37 {
38 MessageBox.Show("مشکلی پیش آمده است");
39 }
40 }به همین شکل، کدهای لازم برای هر یک از دکمهها در رابط کاربری نوشته میشوند. پس از پیادهسازی کامل برنامه کاربردی ثبت اطلاعات دانشآموزان و نمایش فهرست آنها، نوبت به پیادهسازی بخش مربوط به گزارش گیری میرسد. در ادامه، به آموزش گزارش گیری با استفاده از استیمول سافت در پروژه سیشارپ پرداخته شده است.
آموزش گزارش گیری با استیمول سافت
در این بخش از آموزش استیمول سافت به صورت پروژه محور، نحوه انجام گزارش گیری با استفاده از استیمول سافت در پروژه سامانه دانشآموزی شرح داده شده است. همانطور که تاکنون در تصاویر نشان داده شده، بخش سوم سامانه دانشآموزی در این پروژه مربوط به نمایش فهرست دانش آموزان است. محیط این بخش از برنامه در تصویر زیر نمایش داده شده است.
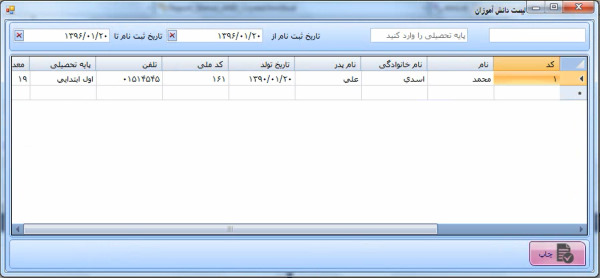
همانطور که در تصویر فوق ملاحظه میشود، در بخش فهرست دانشآموزان یک دکمه «چاپ» وجود دارد. میتوان از این دکمه و دکمههای مشابه برای تهیه گزارش با استیمول سافت استفاده کرد. در این آموزش از نوشتن Prodedureها در پایگاه داده استفاده شده است. در ادامه نحوه نوشتن رویه مربوط به انتخاب یک دانشآموز بر اساس شناسه شرح داده شده است.
نوشتن روال
برای نوشتن روال مربوطه، باید مراحل زیر را دنبال کرد:
- باید در مرورگر شی برنامه SQL Server Managment Studio، وارد پوشه مربوط به پایگاه داده پروژه شد.
- سپس، باید وارد پوشه Programmability شده و روی پوشه Stored روال راست کلیک کرد.
- اولین گزینه در منوی باز شده «Stored روال...» نام دارد که باید آن را کلیک کرد.
- به این ترتیب، یک پنجره کوئری باز میشود که برخی کدهای آماده و پیشفرض برای ایجاد کوئری در آن موجود است.
- پس از حذف کردن کدهای اضافی، کدهای مربوط به روال مورد نیاز برای استفاده در استیمول سافت به صورت زیر نوشته میشوند:
1CREATE روال ReportCode
2@Id int
3AS
4BEGIN
5 select * from Stud
6 where id=@Id
7END
8GOدر روال فوق، گزارش مربوطه «ReportCode» نامگذاری شده است. با توجه به اینکه گزارش بر اساس کد انجام میشود، باید یک پارامتر تعریف شود. این پارامتر «Id» نامیده شده و از نوع عدد صحیح است. در این روال همه چیز در جدول Stud و جایی انتخاب و دریافت میشوند که شناسه آن با پارامتر Id برابر باشد.
در واقع یک روال با فیلتر بر اساس Id انجام میشود. در پایان با کلیک کردن Execute در SSMS باید از اجرای صحیح روال اطمینان حاصل کرد. پس از تعریف و اجرای صحیح روال در SSMS، باید وارد برنامه استیمول سافت شد. در این برنامه باید یک گزارش جدید ایجاد و اجزای لازم به آن اضافه شود. این کار در ادامه آموزش استیمول سافت انجام شده است.
ایجاد گزارش در استیمول سافت
پس از ایجاد یک گزارش جدید، میتوان در نوار Bookmarks وارد سربرگ Properties شده و اندازه صفحه گزارش را به A4 تغییر داد. از نوار ابزار سمت چپ صفحه، باید یک Header به صفحه گزارش اضافه کرد.
برای انتخاب عنوان گزارش میتوان یک TextBox به Header اضافه کرد. به همین شکل باید سایر اجزای گزارش را به صفحه اضافه کرد تا نتیجهای مشابه تصویر زیر به دست آید:
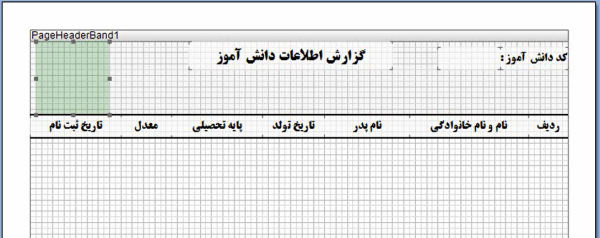
در تصویر فوق، کادر سبز رنگ در بالا و سمت چپ صفحه، مربوط به تصویر دانش آموز است که از طریق گزینه Image در نوار ابزار استیمول سافت ایجاد میشود. سایر اجزا این گزارش از نوع تکست باکس هستند. در مرحله بعد، برای نمایش اطلاعات از پایگاه داده، نیاز به یک DataBand وجود دارد. بنابراین یک DataBand از نوار ابزار سمت چپ صفحه به گزارش افزوده میشود. میتوان عناوین جدول را که در تصویر فوق ملاحظه میشوند کپی و در داخل DataBand الصاق کرد. حتی این امکان وجود دارد که گزارش را بدون استفاده از DataBand تولید کرد. یعنی میتوان فیلدهای جدول در پایگاه داده را بدون استفاده از DataBand نیز به تکستباکسها اضافه کرد.
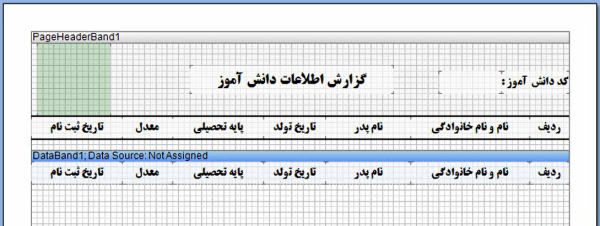
در ادامه، نحوه ایجاد اتصال پایگاه داده شرح داده شده است.
برقراری ارتباط پایگاه داده
اکنون نوبت به ایجاد اتصال به پایگاه داده فرا میرسد. همانطور که در بخشهای قبلی بیان شد، در سربرگ دیکشنری از نوار بوکمارک و منوی New Item، باید روی گزینه «New Data Source» کلیک کرد. پس از انتخاب SQL Server، در صفحه بعد باید دکمه Build را زد تا پنجره اتصال SQL ظاهر شود. در این پنجره میتوان در بخش نام سرور یک نقطه (به معنی سرور محلی) قرار داد. برای اعتبارسنجی از تایید اعتبار ویندوز استفاده میشود.
باید در گزینه انتخاب پایگاه داده، بانک اطلاعاتی پروژه را انتخاب کرد و OK را زد. پس از آزمایش برقراری اتصال، باید پارامتر Id را در سربرگ Dictionary تعریف کرد. این کار با راست کلیک کردن روی گزینه System Variables و انتخاب گزینه New Variable انجام میشود. بنابراین در پنجره باز شده، باید نام پارامتر و Alias آن را «Id» و نوع آن را نیز «int» انتخاب کرد. تا اینجا، اتصال پایگاه داده انجام شده است. حال باید منبع داده در این بانک اطلاعاتی را دقیقتر مشخص کرد. این کار در ادامه انجام شده است.
تعیین منابع داده
برای تعیین منابع داده باید روی پایگاه داده متصل شده در پنجره دیکشنری راست کلیک کرد و گزینه «New Data Source» را انتخاب کرد. در اینجا به جای افزودن جدول پایگاه داده، روال نوشته شده در مرحله قبل انتخاب میشود. پس از افزودن روال نوشته شده، باید روی آن در پنجره دیکشنری راست کلیک کرده و Edit را زد.
در قسمت Query Test، باید پارامتر Id را به کوئری «Execute ReportCode» به صورت تصویر زیر اضافه کرد. همچنین باید روی Parameter در بخش Columns راست کلیک کرده و New Parameter را انتخاب کرد. پارامتر جدید با نام Id اضافه میشود. در قسمت Expression باید پارامتر Id را به متغیر Id ارتباط داد. نوع پارامتر هم باید int باشد.
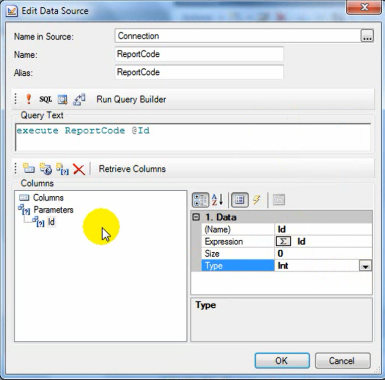
پس از اضافه کردن پارامتر Id و انجام تنظیمات آن، در بخش ستونها، باید به تعداد ستونهای مورد نیاز آیتم جدید اضافه شود. سپس نام آیتمهای ستون ایجاد شده انتخاب میشود. نوع اکثر ستونها رشتهای است. اگرچه، نوع داده معدل باید int باشد. همچنین آیتم تصویر هم باید از نوع بایت باشد. ستونهای اضافه شده در تصویر زیر قابل ملاحظه است.
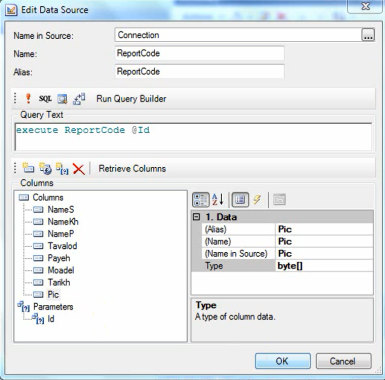
اتصال دیتا باند به جدول
در مرحله بعد باید DataBand را به جدول ReportCode متصل کرد. این کار با دوبار کلیک کردن روی DataBand و انتخاب جدول ReportCode در سربرگ Data Source از پنجره باز شده انجام میشود. همچنین باید هر یک از تکستباکسهای موجود در دیتا باند را به فیلدهای متناظر آن در جدول متصل کرد. به عنوان مثال با دوبار کلیک کردن روی فیلد نام و نام خانوادگی، پنجرهای به نام Text Editor باز میشود که باید در Explorer سمت راست آن و در ستونهای مربوط به جدول ReportCode، ستون مربوط به نام کوچک (NameS) را انتخاب کرد تا در سربرگ Expression اضافه شود. پس از قرار دادن یک فاصله، باید ستون مربوط به نام خانوادگی (NameKh) را نیز انتخاب کرد و OK را زد. در واقع در این گزارش ستونهای نام و نام خانوادگی با هم در یک ستون ادغام شدهاند.
فیلد ردیف نیز به توابع آماده سیستمی به نام Line متصل میشود. توابع سیستمی در ویرایشگر متن در زیرشاخه System Variables قابل دسترسی است. تکستباکس خالی مقابل تکستباکس دانشآموز نیز باید به متغیر Id متصل شود. در این مقطع، بهتر است گزارش استیمول سافت را ذخیره کرد. حال باید به سراغ Visual Studio رفت و کد چاپ را نوشت. این کدها برای اجرای عملیات چاپ و نمایش گزارش پس از کلیک کردن روی دکمه «چاپ گزارش با استیمول سافت» نوشته میشوند.
پیش از آن باید منابع استیمول سافت را به منابع پروژه اضافه کرد. برای انجام این کار باید در Solution Explorer ویژوال استدیو روی Refrences راست کلیک کرد و Add Refrence را کلیک کرد. در پنجرهای که باز میشود، باید دکمه Browse را کلیک کرد و فایلهای مربوط به منابع استیمول سافت را به پروژه اضافه کرد. سپس باید فضای نام استفاده از استیمول سافت را تعریف کرد:
1Using Stimulsoft.Reportاکنون میتوان کدهای مربوط به چاپ گزارش را نوشت. کدهای مربوط به دکمه «چاپ گزارش با استیمول سافت» به صورت زیر است:
1Private void buttonX3_Click(object sender, EventArgs e)
2{
3 StiPreport Report = new StiReport();
4 Report.Load("Report/rptCode.mrt");
5 Report.Compile();
6 Report["Id"]= Convert.ToInt32(dgvStud.SelecteCells[0].Value);
7 Report.ShoWithRibbonGUI();
8}در کدهای فوق، ابتدا یک شی از نوع StiReport ایجاد میشود. سپس گزارش از پوشه مربوطه بارگذاری میشود. پس از کامپایل کردن گزارش بارگذاری شده، باید مقدار شناسه را از dataGridView به متغیر Id و استیمول سافت فرستاد. در نهایت، باید گزارش را نمایش داد. در نتیجه، گزارشگیری با استفاده از استیمول سافت بر اساس شماره دانش آموزی انجام شد. برای آزمایش برنامه و گزارشگیری، پس از اجرای آن، گزینه سوم یعنی «لیست دانشآموز» را کلیک کرده و در پنجره باز شده، بازه زمانی مورد نظر تعیین میشود. با انتخاب سطر مورد نظر در جدول و کلیک کردن گزینه «چاپ بر اساس شناسه در استیمول سافت» گزارش مربوطه نمایش داده خواهد شد.
این گزارش تنها شامل اطلاعات دانشآموز انتخاب شده است. برای آموزش گزارشگیری بر اساس بازه زمانی و مباحث آموزشی بیشتر پیرامون استیمول سافت، استفاده از دوره آموزش استیمول سافت (Stimulsoft) و کریستال ریپورت در سی شارپ (C#) پیشنهاد میشود. به این ترتیب آموزش پروژه محور گزارشگیری با Stimulsoft در قالب یک پروژه ساده در این نوشتار شرح داده شد.
جمعبندی
در این نوشتار، آموزش استیمول سافت با بیان مفاهیم پایه آغاز شد. این آموزش با معرفی شرکت استیمول سافت و محصولات مختلف آن ادامه پیدا کرد. پس از آن، پیرامون چگونگی دانلود و نصب استیمول سافت توضیحاتی ارائه شد. سپس، نحوه راهاندازی و آمادهسازی برنامه طراحی گزارش استیمول سافت برای شروع ایجاد گزارش شرح داده شد. در ادامه به معرفی نمای کلی و بخشهای اصلی محیط کاربری برنامه طراحی گزارش استیمول سافت پرداخته شد.
اتصال داده، ایجاد منابع داده، داشبورد، جدول و ایجاد گزارش فهرست ساده از جمله مباحث مهم در این نوشتار به حساب میآیند که توضیحاتی در بخش آموزش استیمول سافت پیرامون آنها ارائه شد. در بخشی بعدی آموزش استیمول سافت ، این آموزش با رویکرد پروژه محور در بستر داتنت و زبان برنامهنویسی سیشارپ ارائه شد. در پایان نیز دورههای آموزش استیمول سافت در سایت فرادرس برای علاقهمندان به یادگیری بیشتر معرفی شدهاند.


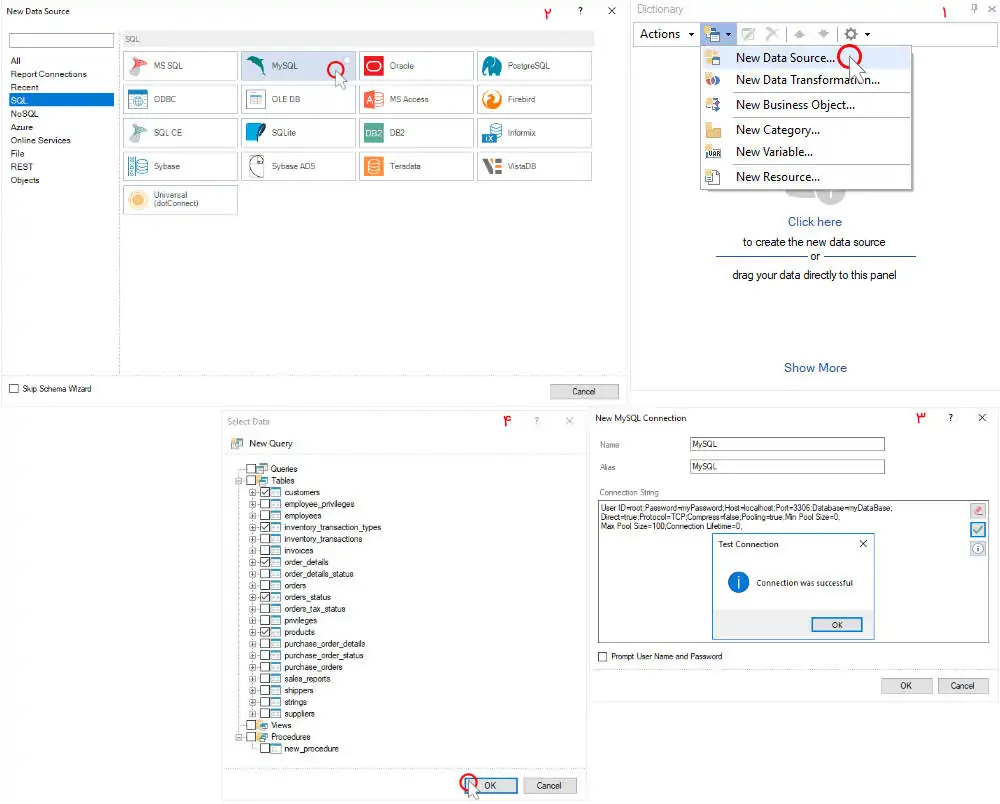









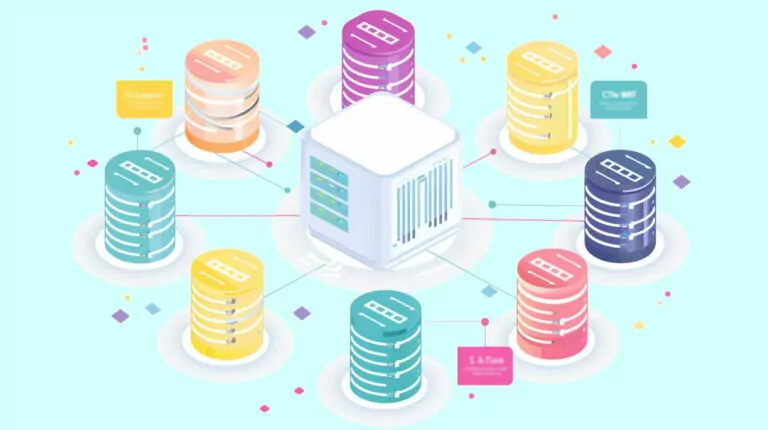

با سلام خسته نباشید .
Report.Load(“Report/rptCode.mrt”);
این کد گرفتن محل فایل هستش . راجبش توضیح میدین . اینم داخل رفرنسا اد کنیم ؟
سلام من آموزش استیمول سافت ریپورت را میخواستم شما پکیج آموزشیش را ندارین؟
با سلام؛
دوره آموزشی زیر احتمالا مناسب باشد:
آموزش گزارش گیری با استیمول سافت و کریستال ریپورت در سی شارپ
با تشکر
سلام وقت بخیر .امکانش هست کلا مدت استفادش بیش از یک ماه بشه نیازی به خرید و یا شارژ اسمولیت نداشته باشه
سلام وقت بخیر . من یه سوال در مورد یه گزارش دارم. چطوری می تونم از شما راهنمایی بگیرم.
البته سوالم رو مطرح کنم ببینید امکان انجام داره؟
تو یه ریپورت دو تا فیلد دارم که یکیش ردیف هست و بر اساس یک فیلد دیگه ردیف میندازه ( مثلا شماره فنی داریم و نوع خودرو که گروپ بر اساس شماره فنی هست و اگر نوع خودرو عوض بشه شمارش از اول شروع شه ) و دومی جمع یک فیلد بر اساس همون شماره فنی ) همچین چیزی امکان پذیر هست؟