کشیدن جدول در ورد – آموزش کامل و ساده

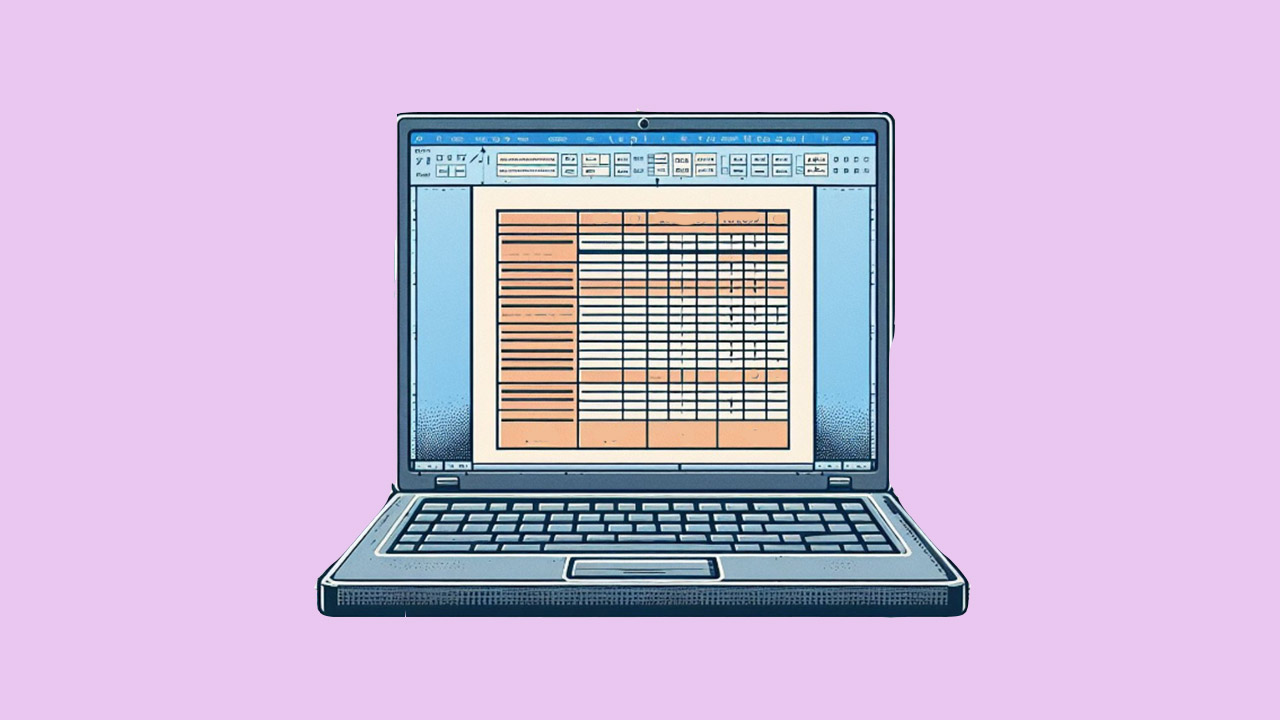
جداول یکی از رایجترین ویژگیهایی هستند که معمولا در ورد از آنها استفاده میکنیم. با این حال وقتی میگوییم کشیدن جدول در ورد کار چندان آسانی نیست، احتمالا شما هم با ما موافق باشید. تنظیم کردن سطر و ستونها و حتی افزودن سلول جدید به جدول در ورد میتواند کار سختی باشد. به همین دلیل در ادامه این مقاله، به شما آموزش دادهایم که چگونه بدون دردسر، در ورد جدول بکشید.
نرمافزار ورد در عین حال که ساده و راحت پیادهسازی شده، میتواند گاهی شکلی پیچیده و دردسرساز نیز به خود بگیرد. پس به مطالعه ادامه دهید تا درگیریهایی که احتمالا با رسم جدول در این نرمافزار داشتهاید، رفع شوند. اگر علاقهمند هستید سایر ویژگیهای ورد را نیز به همین سادگی بیاموزید، میتوانید به مطلب «آموزش Word» مراجعه کنید.
کشیدن جدول در ورد به کمک منوی Table
این روش برای همه کاربرانی که میخواهند یک جدول بسیار ساده و در حد ابتدایی داشته باشند، مناسب است. برای استفاده از این روش باید به شکل زیر عمل کنید:
- زبانه Insert را در ورد باز کنید.
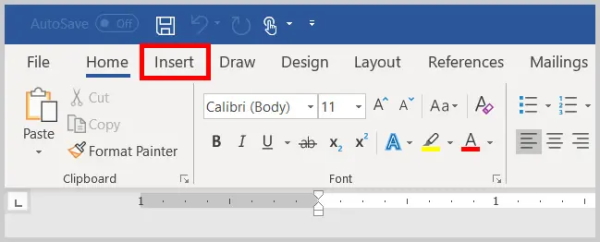
- گزینه Table را مانند تصویر زیر انتخاب کنید.

- ماوس را روی خانههای خالی بکشید تا تعداد سطر و ستونهای جدول انتخاب شوند. همانطور که در پایین میبینید، رنگ سلولهای منتخب تغییر خواهد کرد.
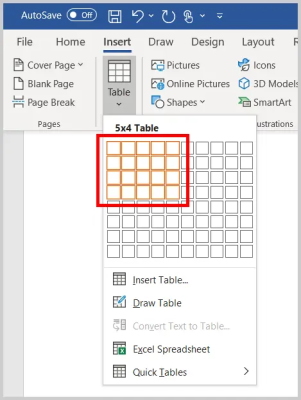
در همان ناحیهای که انتخاب شده، کلیک کنید و سپس دکمه Enter را روی کیبورد فشار دهید. در نتیجه این کار، یک جدول خالی به سند ورد شما اضافه خواهد شد.
کشیدن جدول در ورد با کادر Table
این روش تنظیمات پیشرفته بیشتری نسبت به روش قبلی دارد. برای درج جدول به این شکل، مراحل زیر را در پیش بگیرید:
- نشانگر ماوس را در مکان مورد نظر برای درج جدول قرار دهید. زبانه Insert را از نوار ورد انتخاب کنید و سپس در بخش Tables، گزینه Table را بزنید. در این مرحله، گزینه Insert Table را برگزینید.
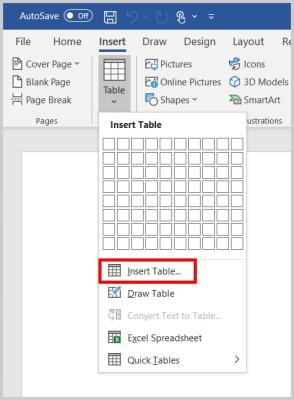
- در کادری که باز میشود، تعداد سطر و ستونها را بنویسید. تعداد ستونها باید در کادر Number of Columns نوشته شود و تعداد سطرها نیز باید در کادر Number of Rows باشد.
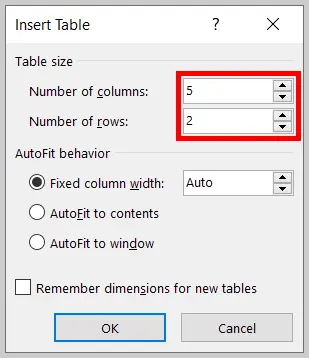
سپس میتوانید یکی از گزینههای زیر را نیز انتخاب کنید:
-
- Fixed column width: میتوانید این ویژگی را روی حالت Auto بگذارید یا از 1/100 اینچ تا 22 اینچ، عددی به آن اختصاص دهید.
- AutoFit to contents: اندازه سلولها را براساس اندازه محتوا تعیین میکند.
- AutoFit to Window: طول جدول را بر اساس پنجره ورد یا مرورگر ورد بیننده تنظیم میکند.
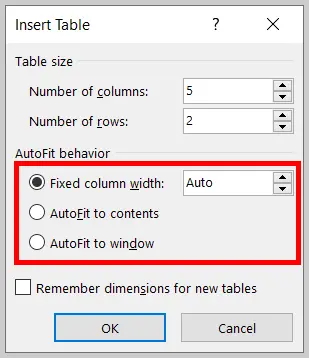
این گزینه اختیاری است اما اگر Remember dimensions for new tables را بزنید، میتوانید در آینده باز هم جدولی با همین اندازه تولید کنید.
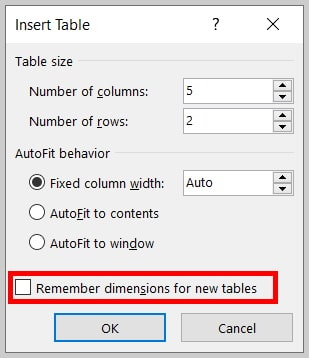
در نهایت دکمه OK را بزنید تا کادر Table بسته و جدول در ورد افزوده شود.
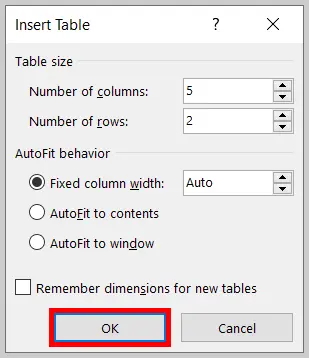
کشیدن جدول در ورد با Draw Table نیز بسیار ساده است، بعد از ایجاد جدول خود میتوانید به کمک این قابلیت، سطر یا ستون جدید به آن اضافه کنید.
- مطالب پیشنهادی برای مطالعه:
- کپی کردن جدول از ورد به پاورپوینت — از صفر تا صد (+ فیلم آموزش رایگان)
- تنظیم افقی جدول در ورد | به زبان ساده + فیلم آموزشی رایگان
- آموزش رسم و قالب بندی جداول در Word – راهنمای مصور (+ فیلم آموزش رایگان)
- کشیدن شکل در ورد – آموزش تصویری نحوه رسم شکل
- جمع و ضرب مقادیر ردیف و ستون جداول ورد (Word) – (+ دانلود فیلم آموزش گام به گام)
روش سریع افزودن جدول به ورد به کمک Quick Table
ْQuick Table-ها جداول و تقویمهایی پیشساخته هستند که میتوانید تنظیمات آنها را به میل خود تغییر دهید. برای استفاده از این نوع جداول، مراحل زیر را دنبال کنید:
- نشانگر ماوس را در محل مورد نظر برای افزودن جدول قرار دهید. سپس زبانه Insert را باز و گزینه Table را انتخاب کنید. سپس از منوی کشویی، روی گزینه Quick Tables بزنید.
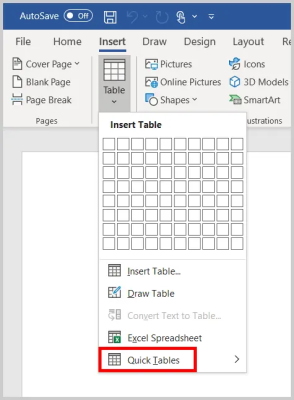
سپس جدولی را در این گالری انتخاب کنید.
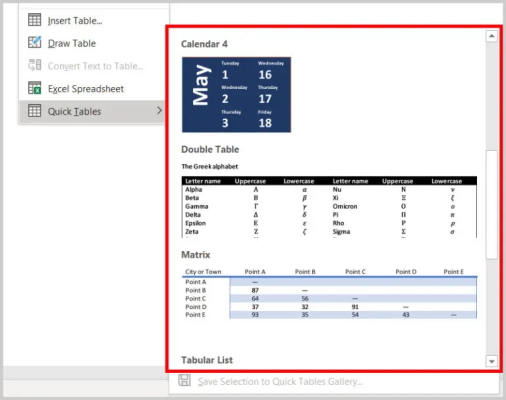
در نهایت میتوانید محتوای پیشفرض موجود در سلولها را حذف کنید و متن خود را درون آنها بنویسید.
چند نکته و ترفند برای کار با جداول در اکسل
در ادامه چند نکته را میبینیم که بهتر است حین کشیدن جدول در ورد به آنها توجه کنید.
چطور جدول را در ورد حذف کنیم؟
نشانگر ماوس را روی جدول مورد نظر ببرید. سپس روی علامت سمت چپ بالای جدول که شبیه به دو فلش روی یکدیگر است کلیک کنید تا کل جدول انتخاب شود. بعد روی جدول راستکلیک گرده و گزینه Delete Table را بزنید.
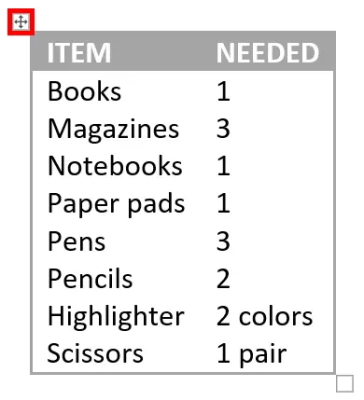
چطور اندازه کل جدول را تغییر دهیم؟
نشانگر ماوس را روی جدول ببرید. با این کار در سمت راست پایین جدول، علامتی ظاهر میشود که برای تغییر اندازه است. روی این علامت کلیک کنید و نگه دارید. حالا ماوس را تا حدی بکشید که اندازه جدول به مقدار مورد نظر برسد، سپس آن را رها کنید.
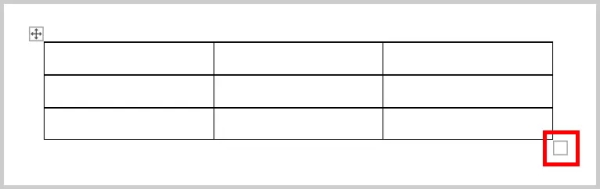
چطور سطر یا ستون جدول ورد را بزرگ و کوچک کنیم؟
نشانگر ماوس را روی خط مرز افقی یا عمودی ستون مورد نظر قرار دهید تا به شکل دو فلش مخالف هم دربیاید. در همین قسمت، کلیک کنید و نگه دارید، سپس خط مورد نظر را به چپ و راست یا بالا و پایین بکشید. در نهایت وقتی اندازه سطر یا ستون مورد تایید بود، دکمه ماوس را رها کنید.
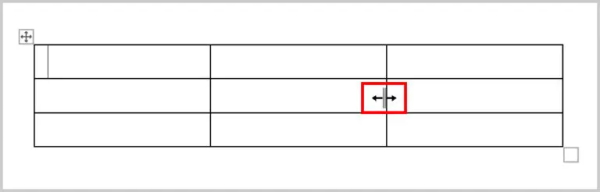
ممکن است پس از ایجاد جدول، حس کنید ظاهر آن برای سند شما مناسب نیست. در این صورت به کمک قابلیت تغییر اندازه، میتوانید آن را به شکلی تبدیل کنید که بیشتر با سند جور در بیاید.
چگونه سطر یا ستونی جدید برای جدول ورد بکشیم؟
درون یک سلول راستکلیک کنید و در منوی کشویی، روی گزینه Insert بزنید. سپس محل قرارگیری ستون یا سطر جدید را بر اساس گزینههای زیر انتخاب کنید:
- Insert Columns to the Left: افزودن ستون به سمت چپ.
- Insert Columns to the Right: افزودن ستون به سمت راست.
- Insert Rows Above: افزودن سطر به بالا.
- Insert Rows Below: افزودن سطر به زیر.
- Insert Cells: افزودن سلول.

اگر گزینه Insert Cells را انتخاب کنید، کادری جدید برای شما باز میشود. در این کادر میتوانید محل اضافه شدن سلول جدید را تعیین کنید. توجه داشته باشید که مهم نیست کدام گزینه را بزنید، در نهایت یک ستون یا سطر جدید به جدول اضافه میشود و نه فقط یک سلول.
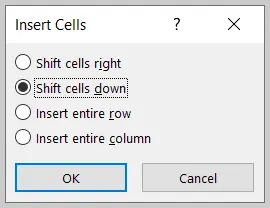
چگونه جدول را در ورد رنگ کنیم؟
با ماوس روی جدول بروید تا علامت دو فلش متقاطع را در سمت چپ بالای آن ببینید. سپس روی این علامت کلیک کنید تا کل جدول انتخاب شود. بعد در نوار ورد، زبانه Table Design را باز کنید. توجه داشته باشید که این زبانه، تنها زمانی نشان داده میشود که یک جدول را در ورد انتخاب کرده باشید و میتوانید برای ایجاد جداول خوانا در ورد از آنها بهره ببرید.
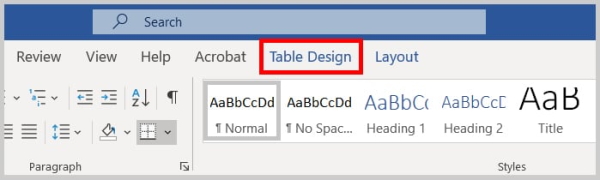
روی فلش رو به پایین که در کنار این کادر است کلیک کنید.
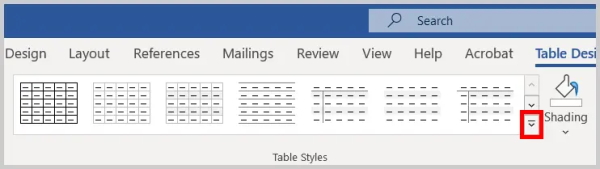
در این منو، طرح مورد نظر را انتخاب کنید.
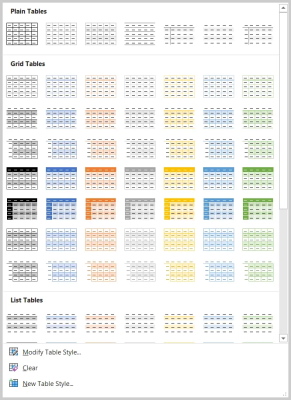
به علاوه میتوانید به کمک گزینه Shading (که در تصویر زیر میبینید)، برای هر سطر یا ستون، رنگ متفاوتی برگزینید.
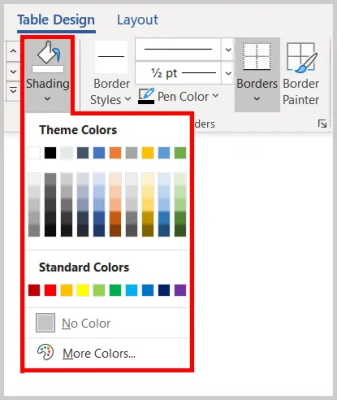
جمعبندی
در این مقاله به بررسی روشهای مختلف کشیدن جدول در ورد پرداختیم. شما میتوانید به کمک گزینه Table، یک جدول بسیار ساده در ورد بکشید. البته اگر نیاز به تنظیمات بیشتر دارید، باید از گزینه دیگری که در مقاله تشریح کردهایم استفاده کنید یا طرحی را از داخل گالری Quick Tables، برگزینید.
در ادامه چند نکته بسیار مهم را نیز یادآوردی کردیم. مثلا اینکه چطور میشود جدول را در اکسل پاک کرد یا برای رنگ کردن آن باید از چه روشی پیش رفت. هرچند این کار بسیار ساده به نظر میرسد اما باید تلاش کنید بهترین روش را برای مقاصد خود در نظر بگیرید تا در کمترین زمان، جدول مورد نظرتان را بکشید.













درود وقت بخیر
من توی ورد تعداد زیادی جدول دارم وقتی اتوماتیک کپشن میدم فقط ۵،۶ تای اولی کپشن بندی میشه و مابقی بدون کپشنه
عالی..میشه ازاین جدول واسه جمع آوری اطلاعات افراد مثلاً سن .ت تولد.میزان تحصیل.شهر.وغیره رو ثبت کرد ؟ یا روش راحت آری هم وجود داره ؟
برای این کار اکسل گزینه بهتر و راحتتری هست
سلام چگونه میتونید کمکم کنید مشگل در تنظیم اندازه های جدول را دارم