چگونه مدل مادربرد را بفهمیم؟ – ۶ روش کاربردی


زمان خرید قطعات جدید برای کامپیوتر، باید مطمئن باشید که این قطعات با مادربرد شما سازگار هستند. برای همین باید مدل مادربرد خود را بدانید تا بتوانید سازگاری آن با قطعات موردنظر را بررسی کنید. البته این موضوع تنها یکی از دلایلی است که باعث میشود بخواهید مدل مادربرد خود را تشخیص دهید. شناسایی نوع و مشخصات بعضی سختافزارها مانند رم و پردازنده چندان کار سختی نیست اما چگونه مدل مادربرد را بفهمیم؟ در این مطلب با ۶ راهکار به این سوال پاسخ میدهیم.
تشخیص مدل مادربرد با ابزارهای ویندوز
اگر از نسخههای ۱۰ و ۱۱ ویندوز استفاده میکنید، ابزارهایی بهصورت پیشفرض در اختیارتان قرار دارند تا بتوانید از طریق آنها مدل مادربرد خود را شناسایی کنید. در اینجا به دو مورد از روشهای کاربردی و آسان اشاره میکنیم:
شناسایی مدل مادبرد با Command Prompt
یکی از سریعترین راهها برای تشخیص مدل مادربرد، استفاده از دستور در Command Prompt ویندوز است که در هر دو نسخه ۱۰ و ۱۱ کار میکند. در این روش ابتدا در قسمت جستوجو عبارت cmd را نوشته و Command Prompt را باز میکنیم. راه دیگر برای باز کردن این ابزار، استفاده از کلیدهای ترکیبی Win + R است تا پنجره Run باز شود. سپس عبارت cmd را نوشته و دکمه OK را میزنیم.
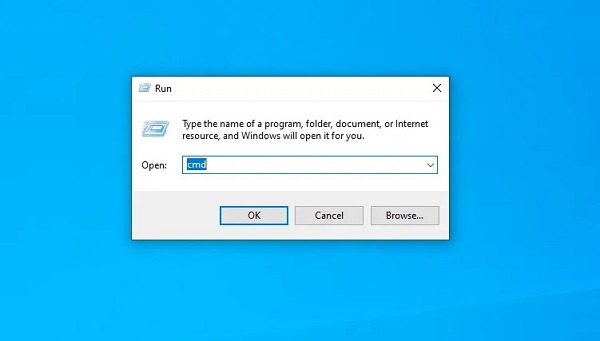
در هر دو حالت وارد محیط دستور ویندوز خواهیم شد. در گام بعد با استفاده از دستور رابط مدیریت ویندوز (WMIC) میتوانیم تولیدکننده، مدل، نام و سایر اطلاعات مربوط به مادبرد را با وارد کردن دستور زیر و زدن دکمه Enter به دست بیاوریم:
1wmic baseboard get product,manufacturer,version,serialnumberتوجه داشته باشید که بین مشخصههایی مانند تولیدکننده (manufacturer) و نسخه (version) و سایر عبارات انتهای دستور، فاصله وجود نداشته و این کلمات فقط با کاما از هم جدا میشوند.
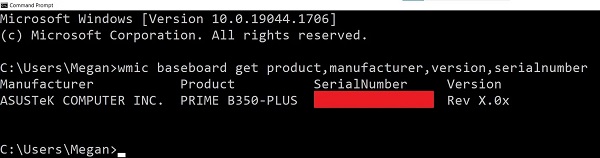
شناسایی مدل مادربرد با System Information
بخش اطلاعات سیستم ویندوز تمامی اطلاعات مربوط به سختافزارهای کامپیوتر را نمایش میدهد. با این حال در خصوص مادربرد شرایط متفاوت بوده و ممکن است با بعضی از مدلها سازگار نباشد و مشخصات آنها را نمایش ندهد. در صورت سازگاری مادربرد با این ابزار، شاید سادهترین روش برای پاسخ به سوال چگونه مدل مادربرد را بفهمیم همین بخش System Information در ویندوز باشد.
در این روش هم مانند قبل، کلیدهای ترکیبی Win + R را زده اما این بار عبارت msinfo32 را نوشته و روی OK کلیک میکنیم.

با این کار صفحه System Information باز خواهد شد.
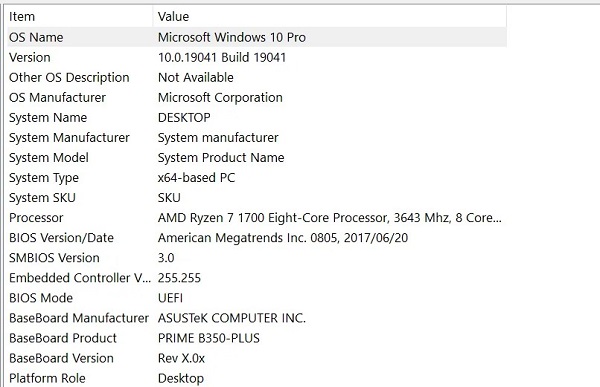
در صفحه اطلاعات سیستم، منظور از BaseBoard همان مادربرد است که میتوانید تولیدکننده، مدل و نسخه مادربرد خود را در مقابل عنوانهای BaseBoard Product ،BaseBoard Manufacturer و BaseBoard Version مشاهده کنید.
تشخیص مدل مادربرد با نرمافزار
اگر میخواهید برای شناسایی مدل و مشخصات مادربردتان از نرمافزار استفاده کنید، در ادامه دو مورد از برنامههای کاربردی رایگان را معرفی میکنیم.
شناسایی مدل مادربرد با نرمافزار CPU-Z
اگر با روشهای قبلی نتوانستید به اطلاعات موردنیاز خود دست پیدا کنید یا جزئیات بیشتری میخواهید، میتوانید از نرمافزار رایگان CPU-Z استفاده کنید. این نرمافزار اطلاعات کاملی از تمامی سختافزارهای کامپیوتر را در اختیارتان قرار خواهد داد.
برای دریافت نرمافزار CPU-Z کافیست به وبسایت آن (+) مراجعه کرده و فایل نصب برنامه را دانلود کنید. پس از نصب، با اجرای CPU-Z همه اطلاعات سختافزاری سیستم به شما نمایش داده خواهند شد. برای مشاهده اطلاعات مادربرد باید زبانه Mainboard را انتخاب کنید.
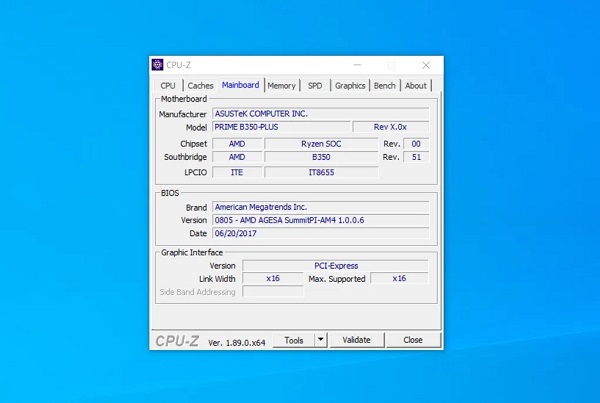
همانطور که مشاهده میکنید، نرمافزار اطلاعات کاملی از مادربرد را به شما نمایش میدهد.
شناسایی مدل مادربرد با نرمافزار Belarc Advisor
یکی دیگر از نرمافزارهایی که میتواند مشخصات مادربرد را نمایش دهد، Belarc Advisor است. این نرمافزار که بهصورت رایگان از طریق وبسایت اصلی قابل دریافت است (+)، هیچگونه اطلاعاتی را برای سرورهای بیرونی ارسال نکرده و تمامی اطلاعات دریافتی از کامپیوتر را بهصورت لوکال (روی حافظه کامپیوتر) ذخیره میکند.
اما با Belarc Advisor چگونه مدل مادربرد را بفهمیم ؟ برای این کار ابتدا برنامه را باز کرده و در صورت نیاز، مجوز اجرا را تایید کنید. در گام بعد نرمافزار مجموعهای از اسکنها را روی سیستم انجام خواهد داد که میتوانید بعضی از آنها (مانند اسکن شبکه) را لغو کنید. پس از پایان مراحل اسکن، Belarc Advisor نتایج را در صفحه مرورگر نمایش میدهد.
موارد مورد بررسی شامل اطلاعات سیستم عامل، قطعات سختافزاری و دستگاههای متصل به کامپیوتر است. با این حال برای مشاهده مشخصات و مدل مادربرد باید در سمت راست صفحه به دنبال سربرگ Main Circuit Board بگردید.
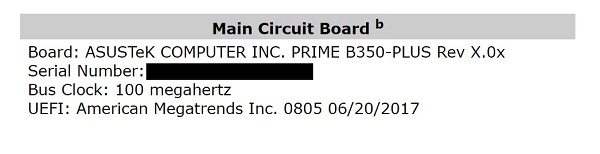
در اینجا اطلاعات مادربرد مانند تولیدکننده، مدل و شماره سریال قابل مشاهده خواهند بود.
تشخیص چشمی مدل مادربرد
اگر به هر دلیلی نمیتوانید یا نمیخواهید مدل مادربرد خود را بهصورت نرمافزاری پیدا کنید، امکان شناسایی آن از روی بدنه و بهصورت چشمی وجود دارد. این کار در شرایطی که سیستم روشن نمیشود یا هنوز مادربرد را نصب نکردهاید کاربری است.
البته در خصوص لپتاپها شرایط متفاوت بوده و به دلیل تراکم قطعات، ممکن است مشاهده مدل مادربرد بهصورت چشمی کار آسانی نباشد. حتی امکان دارد برای دیدن مدل از روی بدنه مادربرد لپتاپ، نیاز شود بعضی از قطعات را باز کنید که در این صورت پیشنهاد میکنیم کار را به یک متخصص بسپارید.

در هر صورت محل نوشته مدل مادربرد با توجه به تولیدکننده و چیدمان قطعات روی آن متفاوت است. حتی در دو محصول ساخت یک کمپانی هم ممکن است جای نوشته متفاوت باشد.
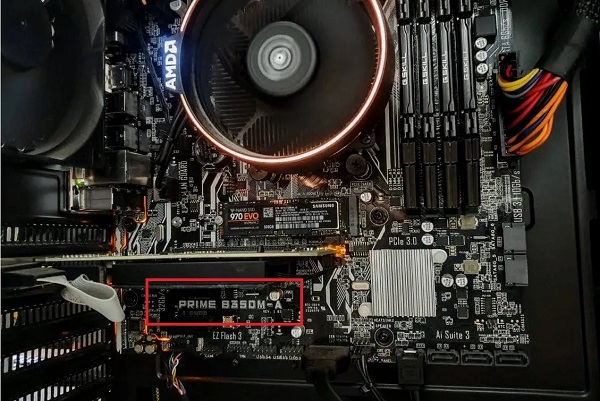
مدل مادربرد معمولاً در جایی نوشته میشود که فضای کافی برای فونت بزرگ وجود داشته باشد. این فضا ممکن است بین اسلاتهای رم، مابین پردازنده و کارت گرافیک یا درست زیر کارت گرافیک باشد. البته تشخیص مدل روی بدنه کار سختی نیست چرا که این نوشته اغلب با فونتی بزرگ و متفاوت روی مادربرد درج میشود.

جای دیگری که میتوانید مدل مادربرد را مشاهده کنید، جعبه محصول است (البته اگر آن را دور نینداخته باشید). مدل دقیق مادربرد معمولاً روی برچسبی یادداشت شده و روی جعبه نصب میشود. درضمن برچسب دیگری با شماره سریال و مدل مادربرد در قسمت پشت بدنه محصول هم چسبانده میشود اما اگر مادربرد داخل کیس نصب شده باشد، مشاهده این برچسب کار آسانی نیست.
تشخیص مدل مادربرد در لینوکس
اگر از سیستم عامل لینوکس استفاده میکنید، پیدا کردن مدل مادربرد کار آسانی است.
ابتدا باید ترمینال خود را با کلیدهای ترکیبی Ctrl + Alt + T اجرا کرده، سپس دستور زیر را وارد کنید:












