چک باکس در ورد – نحوه اضافه کردن با دو روش کاربردی
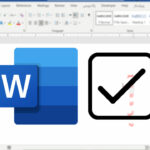
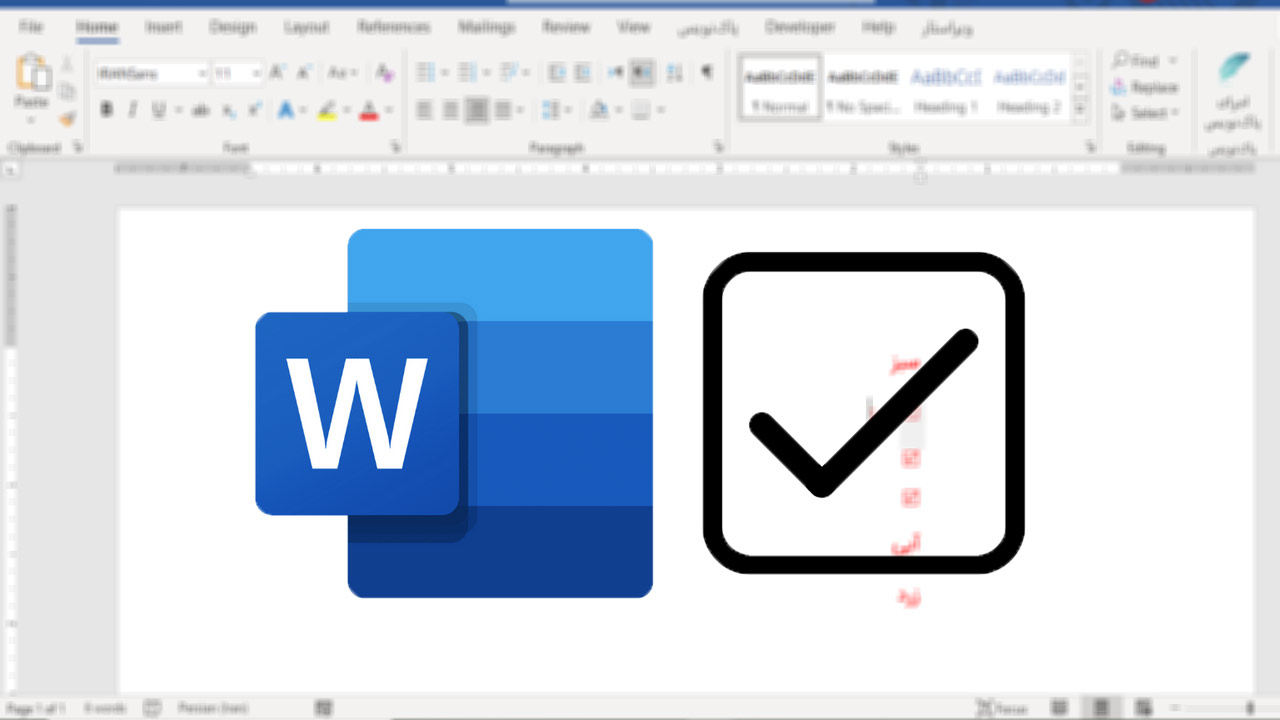
به کمک نرمافزار ورد میتوانید فرمهای دیجیتال، پرسشنامهها، لیستهای برنامهریزی و فرمهای چاپی را بهسادگی ایجاد کنید. احتمال زیادی نیز وجود دارد که نیاز به قرار دادن چک باکس در این فرمها داشته باشید. با این حال انجام این کار در ورد، آنطور که به نظر میرسد ساده نیست. به همین دلیل در این مقاله، روشهای مختلف ایجاد چک باکس در ورد را بررسی میکنیم. برای مطالعه مقالههای مرتبط نیز میتوانید به راهنمای «آموزش Word» مراجعه کنید.
ایجاد چک باکس در فرم های دیجیتال ورد
برای افزودن چک باکس در فرم های دیجیتال، مانند پرسشنامهها و فرمهایی که قرار است به صورت دیجیتالی پر شوند، باید از زبانه «Developer» در ورد کمک بگیرید. اما برخلاف سایر زبانهها مانند «Home» و «Insert»، این زبانه به طور پیشفرض در برنامه نشان داده نمیشود. به همین دلیل، ابتدا روش افزودن و کار با زبانه Developer را خواهیم دید.
آموزش نمایش زبانه Developer در ورد ویندوز
برای نمایش این زبانه، ابتدا دکمه «File» در گوشه سمت چپ بالای برنامه را بزنید.
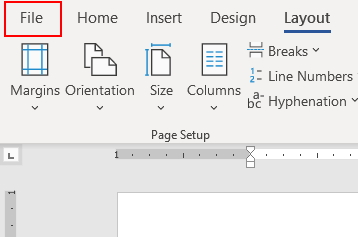
پس از باز شدن صفحه جدید، روی گزینه «Options» در سمت چپ کلیک کنید. ممکن است نیاز باشد ابتدا دکمه «More» و سپس گزینه Options را بزنید. به این ترتیب صفحه مربوط به تنظیمات برنامه ورد باز میشود.
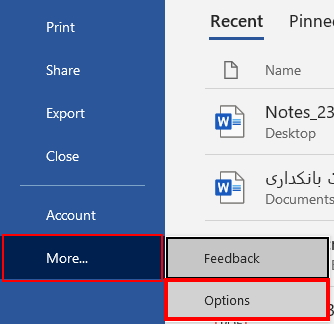
در پنجره جدید، بخش «Customize Ribbon» را باز کنید و سپس در منوی «Main Tabs»، تیک گزینه Developer را بزنید.
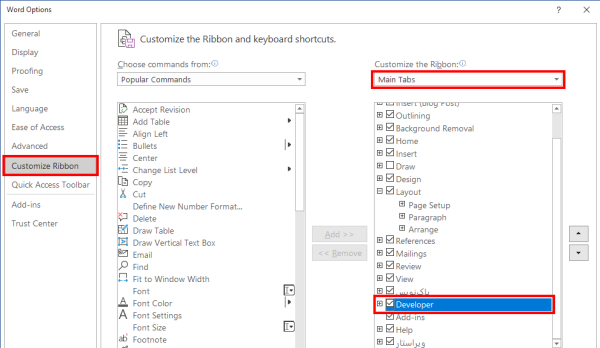
در نهایت دکمه «Ok» را فشار دهید تا به سند اصلی برگردید، حالا خواهید دید که این زبانه نشان داده میشود و میتوانید برای افزودن چک باکس در ورد از آن استفاده کنید.
نحوه افزودن چک باکس در ورد به کمک زبانه Developer
برای انجام این کار، ابتدا نشانگر ماوس را در مکان موردنظر برای درج چک باکس قرار دهید و سپس وارد زبانه Developer شوید. در این بخش گزینههایی مانند «Add-inها»، «XML Mapping» و موارد مشابه را خواهید دید. البته برای مشاهده نام هریک، باید ماوس را روی آنها ببرید.
ماوس را روی نماد چک لیست، مانند تصویر زیر ببرید و روی آن کلیک کنید تا چک باکس جدید اضافه شود.
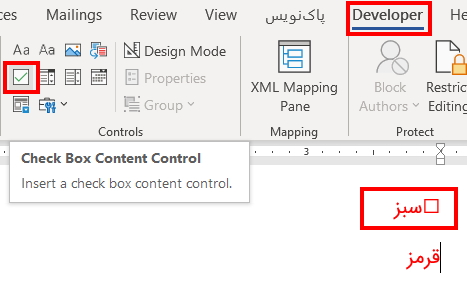
نحوه تغییر شکل تیک کادر چک باکس
همانطور که در تصویر بالا میبینید، تیک چک باکس شبیه به یک ضربدر است و جلوه ظاهری مناسبی ندارد. این شکل «X» به طور پیش فرض همراه با چک باکس در ورد نشان داده میشود اما شما میتوانید ظاهر آن را عوض کنید.
برای انجام این کار، ابتدا چک باکس را انتخاب کنید یا نشانگر ماوس را در کنار آن قرار دهید. سپس گزینه Properties را از زبانه Developer برگزینید.
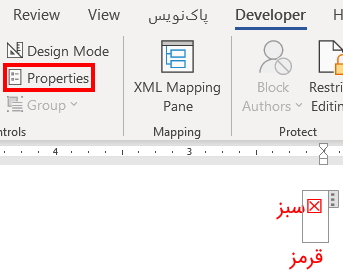
به این شکل میتوانید نمادهای پیش فرض برای تیک چک باکس را ببینید. در کنار گزینه «Checked Symbol»، دکمه «Change» را بزنید. سپس در پنجره جدید، گزینه «winding2» را در منوی «Font» پیدا و انتخاب کنید. حالا خواهید توانست نمادهای تیک رایج برای چک باکس را ببینید. گزینه موردنظر را برگزینید و دکمه OK را فشار دهید.

همانطور که در تصویر زیر میبینید، نماد تیک انتخابی، عوض شده است.
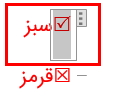
میتوانید همین مراحل را برای حالت تیک نخورده هم انجام دهید. کافی است پس از باز شدن پنجره Properties، دکمه Change را در مقابل گزینه «Unchecked Symbol» بزنید.

به همین سادگی، چک باکسی به فرم شما اضافه شد. بهتر است برای جلوگیری از تغییر ظاهر و ویرایش متون فرم خود از زبانه Developer کمک بگیرید.
نحوه حذف کردن کادر اضافی دور چک باکس در ورد
یکی دیگر از روشهای عالی برای بهتر کردن ظاهر چک باکس در ورد و راحتتر کردن استفاده از آن برای مخاطب، این است که کادر دور آن را بردارید. منظور همان کادری است که هنگام کلیک روی چک باکس، ظاهر میشود.
برای انجام این کار، چک باکس موردنظر را به کمک ماوس برگزینید. سپس وارد زبانه Developer شوید و گزینه Properties را بزنید. حالا منوی کشویی «Show as» را باز کرده و گزینه «None» را انتخاب کنید. خواهید دید که باکس گزینه انتخابی (مانند گزینه قرمز در تصویر زیر) حذف شده است.
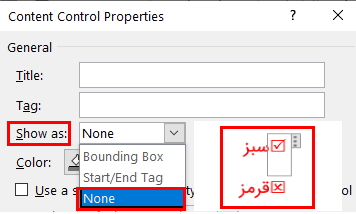
چگونه در کمترین زمان در ورد فرم بسازیم؟
برای ساخت فرم در ورد کافی است دکمه File را بزنید و در صفحه جدید گزینه More Templates را انتخاب کنید. در این بخش، عبارت «Form» را در کادر «Search for Online Templates» بنویسید و دکمه «Enter» را فشار دهید. به این شکل لیستی از فرمهای آماده در ورد نشان داده میشود. توجه داشته باشید که برای استفاده از این روش باید اینترنت دستگاه خود را روشن کنید.
با این روش طراحی فرم در Word، میتوانید در کمترین زمان، نمونه آمادهای از فرم موردنظر را دریافت کنید. با این حال زبان فرم موردنظر انگلیسی است و نیاز دارید آن را ترجمه کرده و گزینهها را به دلخواه تغییر دهید.
نحوه اضافه کردن چک باکس در فرم های چاپی و فیزیکی در ورد
اگر با فرمهای چاپی سر و کار دارید، نیازی نیست برای افزودن چک باکس در ورد از زبانه Developer استفاده کنید. به جای آن میتوانید لیست بولتی سفارشی جدید برای آن بسازید. اگر نحوه بولت گذاری در ورد را بلد باشید، کار با این روش برایتان بسیار راحت خواهد بود.
برای انجام این کار، وارد زبانه Home شوید و منوی بولتها را مانند تصویر زیر باز کنید و گزینه «Define new bullet» را برگزینید.
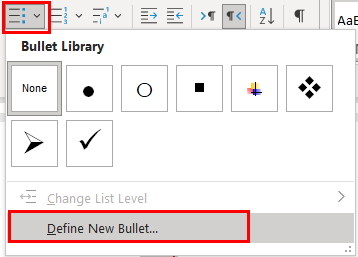
سپس در پنجره جدید، دکمه Symbol را بزنید. از منوی Font، گزینه Winding2 را بزنید، گزینه چک باکس را انتخاب کنید و دکمه OK را فشار دهید.
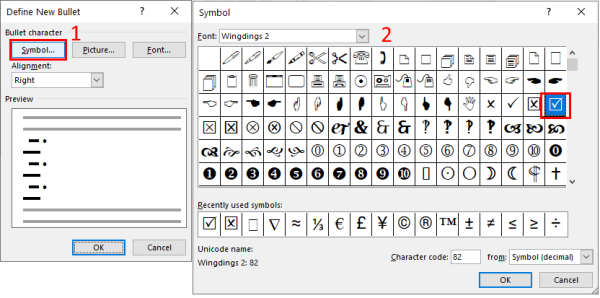
به این شکل، چک باکسی در کنار گزینههای انتخابی نشان داده میشود.
آموزش ساخت روش میانبر برای افزودن چک باکس در ورد
اگر نیاز دارید در قسمتهای مختلف سند خود از چک باکس استفاده کنید، احتیاجی نیست هر بار تمام این مراحل را مجدد پیش بروید. کافی است راه میانبری سفارشی برای آن بسازید و هر بار از آن کمک بگیرید.
- مطالب پیشنهادی برای مطالعه:
ابتدا باید مطمئن شوید که کادر دور چک باکس موردنظر را حذف نکردهاید. سپس به کمک ماوس آن را انتخاب کرده و برجسته کنید و گزینه File و سپس Options را بزنید. در صفحه جدید، گزینه «Proofing» را برگزینید و دکمه «Autocorrect» را فشار دهید.
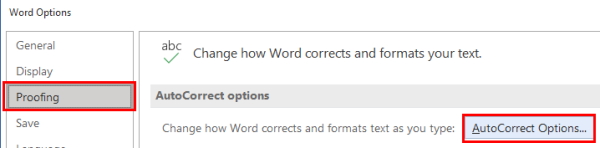
در این بخش باید گزینههای تیک خورده زیادی را ببینید. مطمئن شوید که گزینه «Replace Text as You Type» نیز تیک خورده باشد. سپس در بخش «Replace»، میانبر موردنظر برای افزودن چک باکس در ورد را بنویسید و دکمه «Add» را بزنید. نهایتا نیز دکمه Ok را فشار دهید.
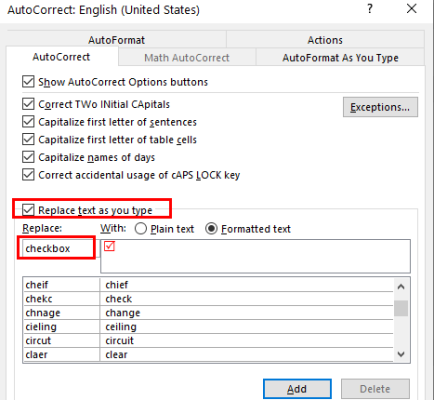
حالا در هر قسمت از سند، عبارت مربوطه (در این مثال عبارت «checkbox») را بنویسید و دکمه Enter را بزنید تا چک باکس اضافه شود. به این شکل میتوانید هر نوع فرمی را به راحتی و در کمترین زمان ممکن به سند خود اضافه کنید.
افزودن چک باکس در ورد مک
برای افزودن چک باکس در ورد مک نیز باید از زبانه Developer کمک بگیرید. در ادامه نحوه دیدن این زبانه در ورد مک و سپس روش استفاده از آن برای افزودن چک باکس را میبینیم.
چگونه زبانه Developer را در ورد مک بیاوریم؟
برای نمایش زبانه Developer در کامپیوترهای مک، گزینه «Preferences» را بزنید و در صفحه جدید، گزینه Ribbon &» Toolbar» را انتخاب کنید. سپس تیک گزینه Developer را در پنجره جدید بزنید تا این زبانه در ورد نمایش داده شود.
روش افزودن چک باکس در ورد مک
پس از نمایش زبانه Developer، ابتدا متن موردنظر را بنویسید و نشانگر ماوس را در مکان مناسب قرار دهید. سپس به این زبانه بروید و گزینه Checkbox را بزنید.

به این شکل، چک باکس در کنار نوشته موردنظر قرار خواهد گرفت. چک باکس موردنظر را انتخاب کنید و گزینه Options را در زبانه Developer برگزینید. سپس در صفحه جدید، در بخش «Default Value»، گزینه «Checked» را برای حالت تیک خوردن و گزینه «Not »Checked را برای حالت تیک نخوردن، انتخاب کنید.
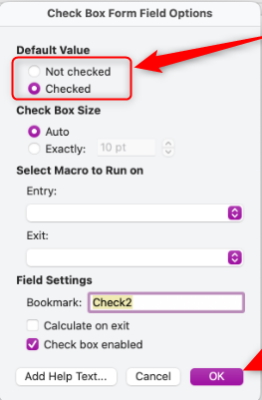
گذاشتن چک باکس در ورد وب
نسخه وب برنامه ورد تنها از چک باکسهایی که به کمک لیستها ساخته میشوند پشتیبانی میکند. متاسفانه روشی برای تیک زدن و برداشتن تیک این چک باکسها به صورت دیجیتالی وجود ندارد. به همین دلیل باید فرم موردنظر را چاپ کرده و تیک را به صورت دستی اضافه کنید.
حذف کردن چک باکس
برای پاک کردن چک باکس در ورد ابتدا نشانگر ماوس را در جلوی آن قرار دهید و سپس دکمه «BackSpace» یا «Delete» را روی کیبورد بزنید. اگر چک باکس موردنظر دارای کادر بود، روی علامت سه نقطه در گوشه سمت راست بالای کادر آن کلیک کنید تا انتخاب و برای حذف آماده شود.
سخن پایانی
چک باکس ها معمولا نقس مهمی در هنگام جمعآوری داده به کمک فرمهای دیجیتال و چاپی دارند. امیدواریم به کمک این راهنما توانسته باشید نحوه عملکرد آنها را درک کنید.
در این مقاله، روشهای مختلف افزودن چک باکس در ورد را دیدیم. ابتدا چک باکسهایی را اضافه کردیم که برای فرمهای دیجیتال بودند و میشد آنها را تیک زد. سپس برای فرمهای چاپی چک باکس طراحی کردیم که قابلیت تیک خوردن نداشتند. در انتها نیز دیدیم که چگونه میتوانید در ورد مک و نسخه تحت وب ورد، چک باکس اضافه کنید.













سلام، عالی بود.
من میخوام داده های دریافتی از چندین کنترل محتوا را با اعداد ریاضی وزن دهی کنم و در انتها با اعمال دستورات ریاضی روی آنها، نتیجه نهایی حاصل از پر کردن فرم ها برای کاربر نمایش داده شود. آیا این کار در ورد امکان پذیر است؟ ممنون میشم راهنمایی بفرمایید.