پنهان کردن درایوهای هارد دیسک در ویندوز + فیلم آموزشی رایگان
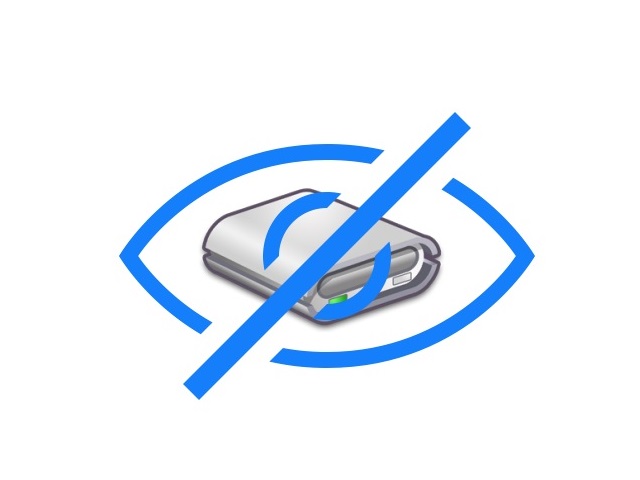
در هارد دیسک کامپیوترهای شخصی یا لپتاپها، اغلب بخشی از حافظه به «پارتیشن ریکاوری» (Recovery Partition) اختصاص مییابد. این پارتیشن به منظور بازیابی اطلاعات سیستم در مواقع ضروری استفاده میشود و معمولاً به صورت پنهان است. در برخی از موارد، پارتیشن ریکاوری در پنجره «This PC» یا دیگر بخشهای ویندوز ظاهر میشود در صورتی که قابل مشاهده بودن آن هیچ ضرورتی ندارد.
فیلم آموزشی پنهان کردن درایوهای هارددیسک در ویندوز
در این مقاله، دو روش برای پنهان کردن پارتیشن ریکاوری یا هر درایو دیگری در ویندوز را به شما آموزش خواهیم داد. برای پنهان کردن یک پارتیشن، باید حروف اختصاصیافته به آن را حذف کرد. با این کار، پارتیشن مد نظر هنوز هم توسط ابزار مدیریت دیسک حافظه یعنی «Disk Management» قابل مشاهده خواهد بود اما در دیگر بخشهای ویندوز پنهان میشود.
روش اول: استفاده از Disk Management
فرض میکنیم که پارتیشن ریکاوری هارد دیسک شما نیز مانند تصویر زیر در پنجره This PC قابل مشاهده است.
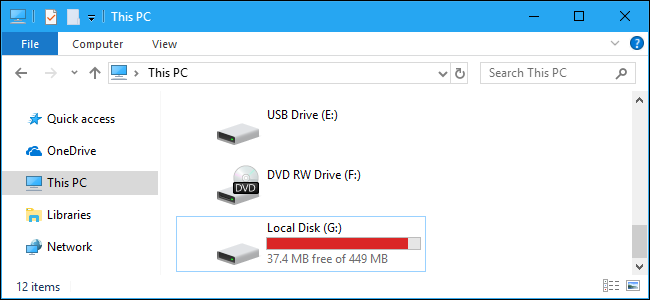
برای مدیریت اکثر پارتیشنها، میتوان ابزار مدیریت دیسک حافظه یعنی «Disk Management» استفاده کرد. برای دسترسی به این ابزار در ویندوز 10، کلید ترکیبی «Windows+X» را بفشارید یا بر روی آیکون ویندوز کلیک راست کرده و سپس از منوی ظاهر شده، گزینه Disk Management را انتخاب کنید.
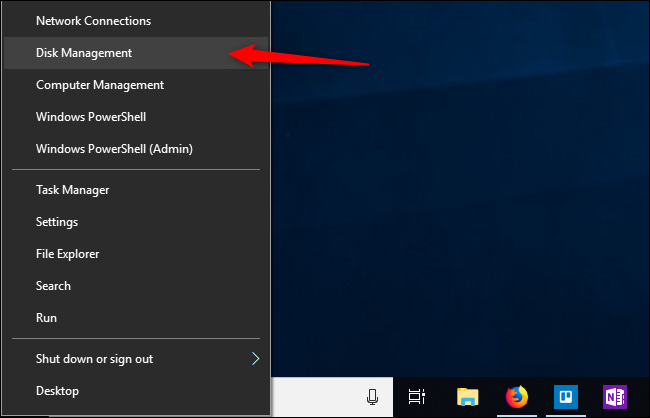
در ویندوز 7، باید عبارت «hard disk» را درون کادر جستجو تایپ کرده و در نتایج ظاهر شده بر روی میانبر «Create and format hard disk partitions» کلیک کنید.
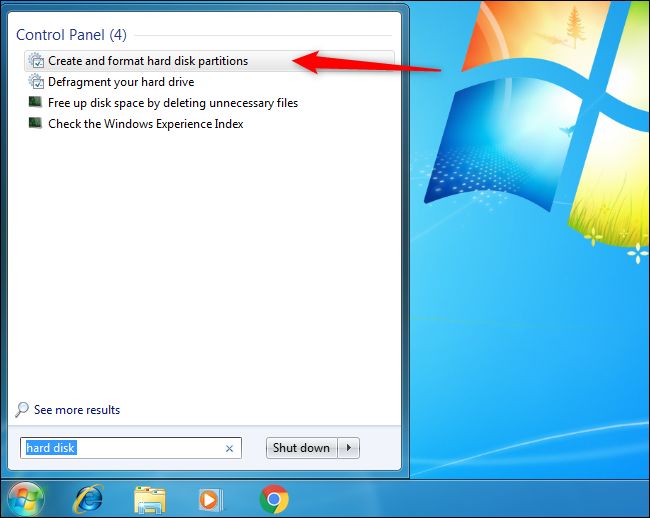
محل پارتیشن مورد نظر خود را تعیین کنید. به عنوان مثال، اگر قصد پنهان کردن درایو «:D» را دارید، از ستون «Volume» در پنجره Disk Management به دنبال پارتیشنی با حرف «:D» بگردید. سپس، بر روی آن کلیک راست کرده و گزینه «Change Drive Letter and Paths» را انتخاب کنید. اگر پس از کلیک راست بر روی پارتیشن مورد نظر، هیچ گزینهای به غیر از «Help» در دسترس نبود، به روش دوم این آموزش مراجعه کنید. در چنین شرایطی، رابط گرافیکی ویندوز، اجازه اعمال تغییرات را به شما نمیدهد؛ پس باید از محیط «خط فرمان» (Command Prompt) استفاده کنید.

پس از ورود به تنظیمات درایوی که قصد پاک کردن عنوان آن را دارید، بر روی گزینه «Remove» کلیک کرده و سپس دکمه «OK» را انتخاب کنید. هر پارتیشن معمولاً دارای یک حرف منحصربهفرد است. اگر پارتیشن مورد نظر شما دارای چندین حرف مختص به خود باشد، میتوانید هر کدام را از این بخش حذف کنید.

پس از انتخاب OK، اخطاری مبنی بر احتمال عملکرد نادرست درایو مورد نظر پس از حذف نام آن برای شما ظاهر میشود. به عنوان مثال، اگر برنامهای بر روی این درایو نصب یا فایلهای مهمی در آن ذخیره شده باشد، تا هنگامی که هیچ نامی به آن اختصاص داده نشود، امکان دسترسی به درایو وجود نخواهد داشت. با کلیک بر روی «Yes»، مراحل را ادامه دهید.

اگر درایو مورد نظر شما در حال حاضر مورد استفاده باشد (فایلی که درون آن قرار دارد در حال اجرا باشد)، اخطاری مبنی بر ری استارت کردن کامپیوتر برای پایان بخشیدن به فرآیند مربوطه برایتان ظاهر میشود. دوباره بر روی «Yes» کلیک کنید تا کامپیوتر مجدداً راهاندازی شود. بعد از اتمام این فرآیند، درایو مورد نظر شما دیگر قابل مشاهده نخواهد بود.

برای قابل مشاهده کردن دوباره آن درایو در آینده، به ابزار Disk Management باز گردید و با کلیک راست کردن بر روی درایو، رفتن به پنجره «Change Drive Letter and Paths» و انتخاب گزینه «Add»، یک نام به آن پارتیشن اختصاص دهید. در صورتی که به درایو مذکور، نام قبلیاش را اختصاص دهید، تمام عملکردهای مرتبط با آن حتی برنامههای نصب شده قبلی نیز به خوبی کار خواهند کرد.
روش دوم: اجرای دستور Diskpart در خط فرمان
استفاده از ابزار Disk Management برای مدیریت هر پارتیشنی کاربرد ندارد. برای پنهان کردن پارتیشنهای مشکلساز، باید از دستور «diskpart» در خط فرمان ویندوز استفاده کنید.
برای انجام این کار، در ابتدا باید نام پارتیشن مورد نظر را پیدا کرد. به عنوان مثال، ما در تصویر زیر قصد پنهان کردن درایو «:G» را داریم.
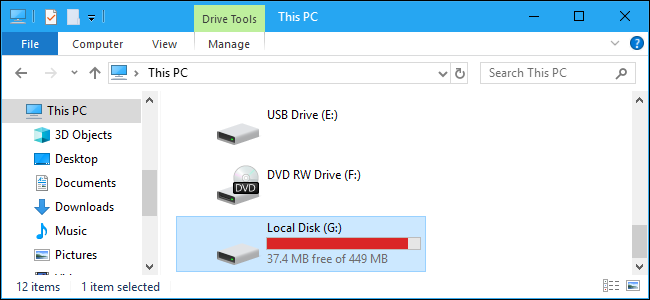
برای باز کردن خط فرمان ویندوز، منوی استارت را باز کرده و عبارت «cmd» را در آن جستجو کنید. در بین نتایج، بر روی «Command Prompt» کلیک راست کرده و گزینه «Run as Administrator» را انتخاب کنید.
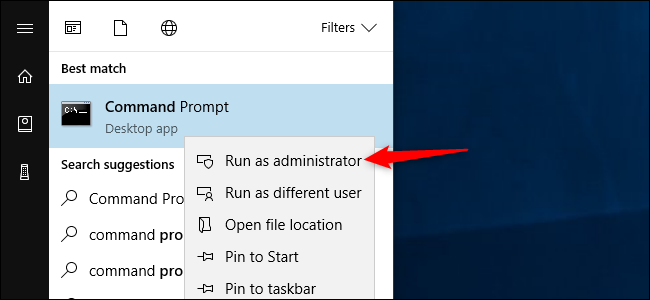
در پنجره باز شده دستور زیر را تایپ کنید و کلید «Enter» را بفشارید:
diskpart

توجه داشته باشید که برای اطمینان از ورود به ابزار مورد نظر، عبارت «<DISKPART» در خط فرمان ظاهر میشود. دستور زیر را تایپ کنید و کلید Enter را بفشارید تا فهرستی از درایوهای موجود در کامپیوتر شما به نمایش درآید:
list volume

عدد درایو مورد نظر خود را پیدا کنید. به عنوان مثال، ما قصد پنهان کردن درایو :G را داریم که در تصویر بالا با عنوان «Volume 1» دیده میشود. دستور زیر را در خط فرمان اجرا کنید. با این تفاوت که باید به جای «#»، عدد درایو قرار داده شود:
select volume #
در این مثال، ما قصد انتخاب Volume 1 را داریم؛ پس دستور خود را به صورت زیر اجرا میکنیم:
select volume 1
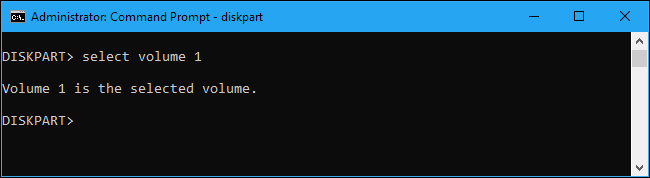
با اجرای دستور زیر، نام پارتیشن حذف خواهد شد. به جای G نام پارتیشن مورد نظر خود را وارد کنید.
remove letter=G
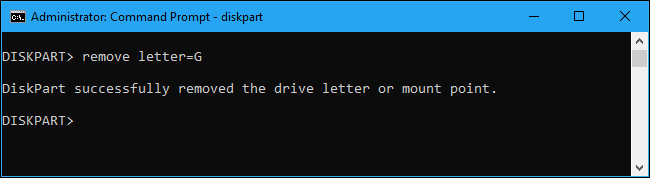
با اتمام این فرآیند، پارتیشن ریکاوری یا هر درایو دلخواه پنهان خواهد شد و دیگر در پنجره This PC قابل مشاهده نخواهد بود (مانند تصویر زیر).
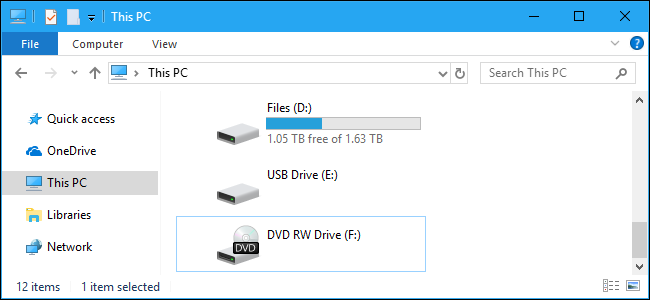
توجه داشته باشید که پنهان کردن درایو سیستمی ویندوز (جایی که ویندوز در آن نصب شده است، معمولاً درایو C) به وسیله هیچ یک از دو روش بالا امکانپذیر نخواهد بود، زیرا خود سیستمعامل برای اینکه به درستی کار کند همواره باید به این درایو دسترسی داشته باشد.
امیدواریم این مقاله برایتان مفید واقع شده باشد. اگر به مطالعه موضوعات مشابه علاقهمند هستید، مطالب زیر را به شما پیشنهاد میکنیم:
- پارتیشنبندی هارد دیسک چیست — راهنمایی از صفر تا صد
- آموزش نسخههای مختلف ویندوز
- ۱۰ دلیل برای ارتقا ویندوز به نسخه ۱۰
- آموزش ویندوز ۱۰ (Windows 10)
^^










