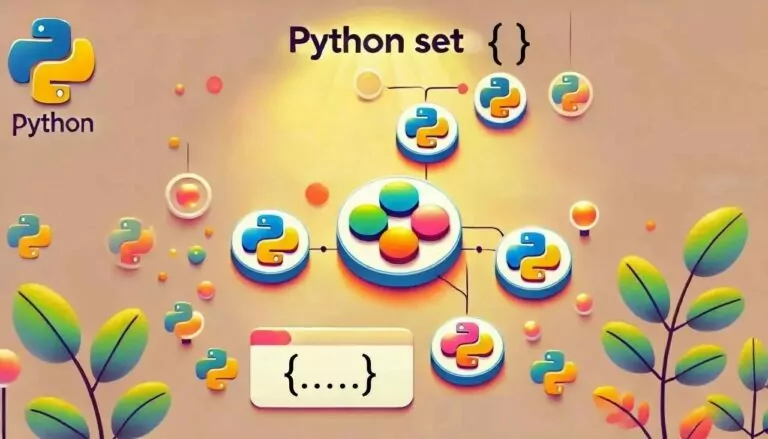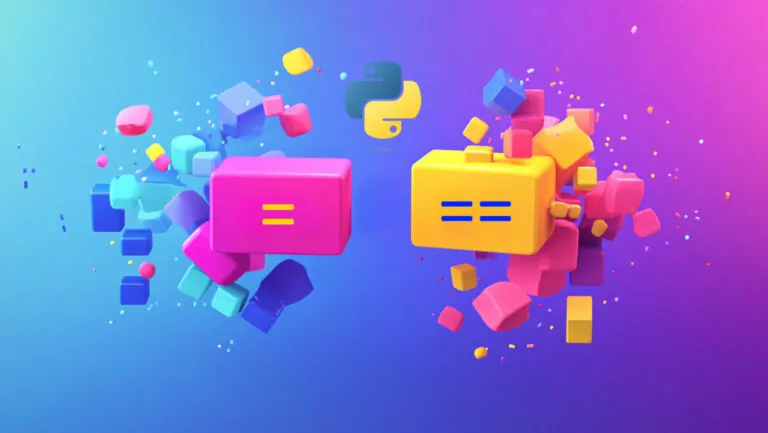آموزش نصب پایتون در ویندوز ۷ – ساده و تصویری

برای کسانی که با سیستم عامل ویندوز کار میکنند، نصب پایتون در ویندوز 7 عملیات بسیار ساده و در عین حال مهمی برای شروع فرایند تبدیل شدن به برنامهنویس پایتون است. ویندوز یکی از رایجترین و سادهترین سیستم عاملهایی است که در دسترس اکثر کاربران خانگی، بخصوص کاربران ایرانی است. از طرفی، پایتون هم بخاطر سادگی در استفاده و کارآمدی بالای آن بسیار مشهور شده است. طراحی پایتون بر روی خوانایی کدها تمرکز دارد. بنابراین سینتکس آن به برنامهنویسان کمک میکند که ایدههای خود را با تعداد خط کد کمتری بیان کنند. زبان پایتون به طور وسیعی در «توسعه اپلیکیشنهای تحت وب» (Web Development)، «تحلیل داده» (Data Analysis)، «هوش مصنوعی» (Artificial Intelligence) و غیره بهکار برده میشود. نصب پایتون بر روی ویندوز، اولین قدم به سمت دنیای هیجانانگیز برنامه نویسی است.
در این مطلب از مجله فرادرس، نصب پایتون در ویندوز 7 را به طور کامل آموزش دادهایم. از ابتدا کار که مربوط به پیدا کردن نسخه پایتون سازگار با سیستم عامل مورد استفاده شروع کرده و تا به انتهای کار نصب پایتون، pip و بررسی صحت نصب آنها را به صورت کامل و تصویری نمایش دادهایم.
دانلود و نصب پایتون در ویندوز 7
در این کامپیوتر باید تمام مجوزهای سطح admin در دسترس باشند. توجه داشته باشید که پایتون میتواند بر روی هر سیستم عامل و همچنین سایر نسخههای ویندوز نیز اجرا شود، اما در این مطلب تمرکز خود را بر روی آموزش نصب پایتون در ویندوز 7 گذاشتهایم.
قبل از آموزش نصب پایتون در ویندوز 7، باید فایلهای مربوط به پایتون را دانلود کنیم. همه نسخههای پایتون برای ویندوز در سایت رسمی این زبان برنامهنویسی (+) قرار داده شدهاند. بنابراین تمام نسخههای مورد نیاز از همینجا در دسترساند و میتوان به صورت مستقیم دانلود کرد.
پایتون یکی از زبانهای برنامهنویسی بسیار کاربردی و در دسترس است. حالا که تصمیم به نصب این زبان برنامهنویسی به روی سیستم خود گرفتهاید، پیشنهاد میکنیم که فیلم آموزش برنامه نویسی پایتون Python سطح مقدماتی را از فرادرس مشاهده کنید. با کمک این فیلم توانایی بسیار خوبی حتی بیشتر از دوره مقدماتی در برنامهنویسی بدست خواهید آورد. لینک مربوط به این فیلم آموزشی را در پایین نیز قرار دادهایم.
فهرست نسخههای مختلف پایتون برای نصب بر روی نسخههای ویندوز چیزی شبیه به تصویر زیر خواهد بود. از این سایت میتوانیم نسخه سازگار با ویندوز کامپیوتر خود را پیدا کرده و دانلود کنیم. در این مطلب روش نصب پایتون را بر روی ویندوز ۷ بررسی میکنیم.
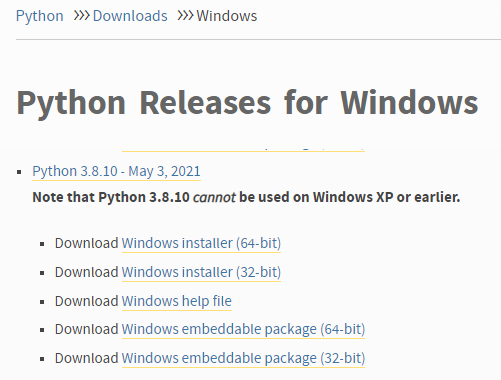
برای آموزش عملیات مورد اشاره در مطلب، پایتون نسخه ۳.۸.۱۰ را انتخاب کردهایم. این نسخه از پایتون نیز با ویندوز ۷ و ویندوز ۱۰ به صورت هماهنگ کار میکند. در زمان نصب پایتون دقت کنید که پایتون با نسخههای بالاتر نیز با همین روش بهسادگی قابل نصب است.
یادگیری اصول اولیه پایتون با فرادرس
علاقهمندان به آموزش پایتون باید به این نکته توجه کنند که یکی از مناسبترین زبانها را برای آموزش انتخاب کردهاند. پایتون به دلایل فهرست شده در زیر گزینه بسیار مناسبی برای برنامهنویسی است.
- سینتکس با ساختار بسیار نزدیک به زبان انسان دارد.
- بنابراین، فرایند آموزش بسیار سادهای هم دارد.
- کد نوشتن و حل مسئله با کمک پایتون به سادگی میسر میشود.
- جامعه کاربری بسیار فعالی دارد که تا سطوح پیشرفته را پشتیبانی میکند.
- نصب پایتون در VScode و ویندوز بسیار ساده است.
- ابزارها، افزونهها و پکیجهای کمکی بسیار متنوع و کارآمدی برای این زبان تولید شدهاند.
- و غیره
دلایل بالا تعداد کمی از مزیتهای فراوان زبان برنامهنویسی پایتون را بیان میکنند.
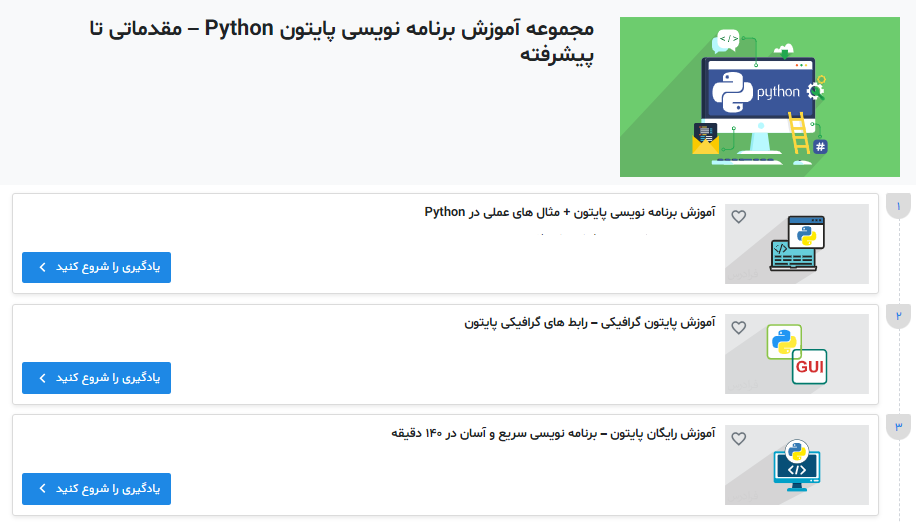
وبسایت آموزشی فرادرس به عنوان مجربترین تولیدکننده محتوای آموزشی فارسی زبان، تلاش میکند تا تمام حوزههای مورد تدریس در مدارس و دانشگاهها را در کنار حوزههای عمومی یا مورد نیاز در بازار کار پوشش دهد. زبان برنامهنویسی پایتون هم از حوزههای مورد پوشش پایتون است. برای شروع آشنایی و یادگیری کار با پایتون میتوانید فیلم آموزش برنامه نویسی سریع و آسان پایتون در ۱۴۰ دقیقه را به صورت رایگان مشاهده کنید. در صورت علاقهمندی بیشتر میتوانید فیلمهای معرفی شده مربوط به آموزش پایتون در پایین را نیز تماشا کنید. بهمنظور دیدن سطوح پیشرفتهتر یا آشنایی با سایر نکات برنامهنویسی با زبان پایتون بر روی تصویر بالا کلیک کرده و به صفحه اصلی این مجموعه آموزشی هدایت شوید.
- فیلم آموزش برنامه نویسی پایتون همراه با مثال های عملی در فرادرس
- فیلم آموزش مقدماتی برنامه نویسی پایتون در فرادرس
- فیلم رایگان آموزش کتابخانه Datetime در پایتون برای مدیریت زمان با فرادرس
- فیلم آموزش برنامه نویسی پایتون ویژه نوجوانان، بخش یکم با فرادرس
مراحل نصب پایتون در ویندوز 7
در این بخش از مطلب همه مراحل مربوط به نصب پایتون در ویندوز 7 را به صورت کامل توضیح دادهایم.
- مرحله اول: انتخاب نسخه پایتون مورد نظر برای نصب در ویندوز
- مرحله دوم: دانلود فایل نصب کننده پایتون
- مرحله سوم: اجرای فایل Installer
- مرحله چهارم: تایید اجرای موفق عملیات نصب پایتون روی ویندوز
- مرحله تکمیلی: تایید نصب pip
اما بعد از نصب پایتون باید از ادیتوری برای کدنویسی استفاده کنیم. یکی از بهترین ادیتورها مخصوصا برای افراد تازهکار، نرم افزار Visual Studio Code است. در فرادرس ویدئویی را به صورت رایگان برای آموزش نصب و راه اندازی پایتون در VS Code آماده کردهایم. به منظور کمک به مخاطبان لینک مربوط به این فیلم آموزشی را نیز در ادامه قرار میدهیم.
در ادامه مطلب، فرایند نصب پایتون را در ۵ مرحله به صورت اختصاصی شرح دادهایم.
مرحله اول: انتخاب نسخه پایتون مورد نظر برای نصب در ویندوز
همینطور که در تصویر بالا دیده میشود، فهرست پایتونهای در دسترس برای نصب به میزان قابل توجهی گسترده است. به عنوان کاربر، باید نسخهای از پایتون را انتخاب کرده و نصب کنیم که بیشترین نزدیکی را با ویژگیهای مورد نظرمان دارد.
- نسخه پایتون را باید بر اساس سیستم عامل مورد استفاده خود انتخاب کنیم. برای مثال، هر کدام از سیستم عاملهای ویندوز ۷ یا ویندوز ۱۰ باید پایتون مربوط به خود را نصب کنند.
- از طرفی، شاید نیاز باشد نسخه پایتون را بر اساس پروژه در دست کار، انتخاب کنیم. شاید شرکت محل کار پروژهای را به عنوان وظیفه به برنامه نویس بدهد که با پایتون نسخه ۲ نوشته شده است. بنابراین، چارهای بهجز استفاده از پایتون نسخه ۲ نداریم.
وقتی که گزینه مورد نیاز خود را پیدا کرده و انتخاب کردیم، فایل «python.exe» مرتبط با نسخه منتخب را دانلود کرده و شروع به نصب آن میکنیم.
مرحله دوم: دانلود فایل نصب کننده پایتون
مراحل لازم برای نصب پایتون از روی فایل «Installer» آن را در فهرست زیر توضیح دادهایم.
- در مرورگر اینترنت خود و سایت رسمی پایتون، به بخش فایلهای دانلود مخصوص ویندوز هدایت شوید.
- مکان فایل نصب کننده پایتون ۳.۸.۱۰ را پیدا کرده و بر روی لینک کلیک کنید تا فایل «Installer» آن دانلود شود. به صورت خودکار با توجه به ۶۴ بیتی یا ۳۲ بیتی بودن ویندوز، نسخه مرتبط دانلود خواهد شد. در این مطلب، فایل نصب کننده پایتون ۳.۸.۱۰ را انتخاب میکنیم.
مرحله سوم: اجرای فایل Installer
بعد از پایان دانلود فایل «Installer» پایتون، به صورت جزئی میتوان عملیات مورد نظر را به سه بخش جدا از هم تفکیک کرد.
- اول از همه فایل نصب کننده پایتون را که با موفقیت دانلود شده، اجرا میکنیم.
- توجه کنید که باید روبهروی عبارتهای «Install it for all users» و «Add Python 3.8.10 to PATH» را تیک بزنیم.
- سپس بر روی دکمه «Install Now» همراه با تنظیمات توصیه شده کلیک میکنیم.
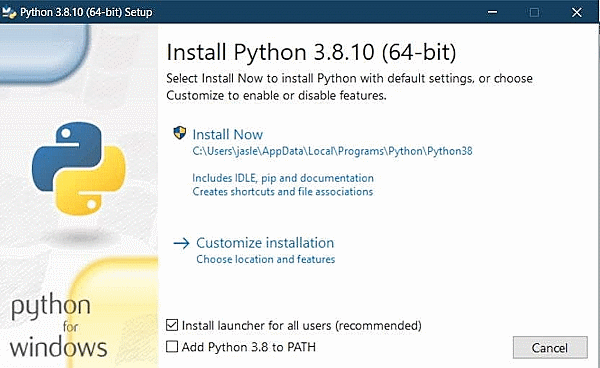
- زمانی که عملیات نصب با موفقیت به پایان رسید، پنجره زیر به کاربر نمایش داده میشود.
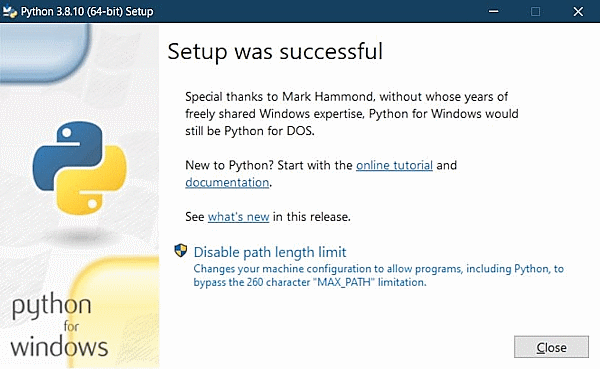
مرحله چهارم: تایید اجرای موفق عملیات نصب پایتون روی ویندوز
الان که نصب پایتون به پایان رسیده باید اجرای موفق عمل نصب را بررسی و تایید کنیم. برای انجام این بررسی، لازم است که با «خط فرمان» (Command Line) ویندوز به درستی کار کنیم. البته ابزار خط فرمان کاربردهای بسیار گستردهتری در ویندوز دارد که میتوان با مطالعه مطلب راهنمای مقدماتی آموزش خط فرمان (Command Line) ویندوز همراه با فیلم آموزش رایگان از مجله فرادرس تا حد خوبی با این دستورات آشنا شد.
برای تایید اجرای موفق عملیات نصب پایتون روی ویندوز، مراحل اجرای فرایند، قابل تفکیک به سه قدم زیر هستند.
- به دایرکتوری که پایتون در آن نصب شده میرویم.
- فایل «python.exe» را پیدا کرده و بر روی آن کلیک میکنیم.
- بعد از کلیک بر روی فایل مورد اشاره باید خروجی زیر بر روی مانیتور ظاهر شود.
Python 3.8.10 (tags/v3.8.10:3d8993a, May 3 2021, 11:48:03) [MSC v.1928 64 bit (AMD64)] on win32 >>>
مرحله تکمیلی: تایید نصب pip
مرحله بعدی و نهایی این است که نصب صحیح pip را بررسی کنیم. برای اطلاعات بیشتر لازم است بدانیم که pip، سیستم مدیریت پکیجها و فریم ورکهای پایتون است. از pip برای نصب و مدیریت نرمافزارهای مرتبط با پایتون استفاده میشود.
به عبارت دیگر، برای تضمین وجود محیط کاری کارآمد و روان، درباره زبان برنامه نویسی پایتون، بسیار ضروری است که همراه با پایتون pip هم بر روی سیستم عامل نصب شده باشد.
با کمک روشهای فهرست شده در پایین، میتوانیم بررسی کنیم که آیا pip به درستی بر روی کامپیوتر ما نصب شده است یا نه.
- پنجره مربوط به خط فرمان را در ویندوز باز کنید. برای این کار میتوانیم در نوار جستوجوی ویندوز کلمه «cmd» را نوشته و نرمافزار پیدا شده را باز کنید.
- در خط فرمان ویندوز دستور «pip-V» را نوشته و دکمه «Enter» را بزنید.
- اگر خروجی مناسب را مانند تصویر زیر در خط فرمان دیدید، به معنی این است که pip به درستی در کامپیوتر میزبان نصب شده است.
Microsoft Windows [Version 10.0.19042.1052] (c) Microsoft Corporation. All rights reserved. C:\Users\Faradars>pip -V pip 21.1.1 from c:\users\jasle\appdata\local\programs\python\python38\lib\site-packages\pip (python 3.8)
با نمایش خروجی همانند تصویر بالا در خط فرمان خود میتوانیم مطمئن شویم که پایتون و pip به درستی در کامپیوتر نصب شدهاند و اولین قدم برای تبدیل شدن به برنامهنویس پایتون را برداشتهایم.
روش بررسی نصب نسخه قبلی پایتون
در واقع قبل از تلاش برای نصب پایتون بر روی ویندوز، باید وجود پایتون بر روی این سیستم عامل بررسی شود. با دنبال کردن مراحل زیر، میتوان از نصب بودن یا نبودن پایتون بر روی سیستم عامل ویندوز مطلع شد.
- بعد از اینکه دکمههای «Windows + R» را فشردیم، عبارت «cmd» را مینویسیم و دکمه «Enter» را میزنیم. با اینکار به صورت مستقیم خط فرمان اجرا میشود.
- دستور python --version را مطابق تصویر زیر اجرا میکنیم. اگر پایتون از قبل نصب شده بود، بعد از اجرای دستور، خروجی مانند زیر را در خط فرمان ویندوز میبینیم.
Microsoft Windows [Version 10.0.19042.1052] (c) Microsoft Corporation. All rights reserved. C: \Users\Faradars>python -- version Python 3.8.10
اما اگر از قبل پایتون بر روی ویندوز نصب نشده بود، خروجی نمایش داده شده بر روی خط فرمان چیزی شبیه به تصویر زیر خواهد بود.
Microsoft Windows [Version 10.0.17763.253] (c) 2019 Microsoft Corporation. All rights reserved. C: \Windows>python 'python' is not recognized as an internal or external command, operable program or batch file. C: \Windows>
در بعضی از موارد، پایتون از قبل بر روی سیستم نصب شده است. اما نسخه نصب شده پایتون باعث ایجاد بعضی مشکلات میشود یا نمیتواند همه نیازهای برنامهنویس را برآورده کند. در نتیجه برنامهنویس مجبور است که پایتون نصب شده را حذف کرده و اینبار نسخه دیگری را بر روی سیستم نصب کند. برای انجام این کار به عنوان برنامهنویس باید قمهای زیر را به صورت تک به تک دنبال کنید.
- اولین مرحله کار را میتوانیم به سادگی با رفتن به Control Panel در ویندوز و حذف نسخه نصب شده پایتون انجام دهیم.
- سپس نسخه مورد نظر یا آخرین نسخه را از سایت پایتون – همانطور که در قسمت بالاتر گفته شده است. – دانلود کرده، و نصب کننده پایتون را اجرا میکنیم.
- در نهایت صفحهای مانند تصویر زیر نمایش داده میشود.
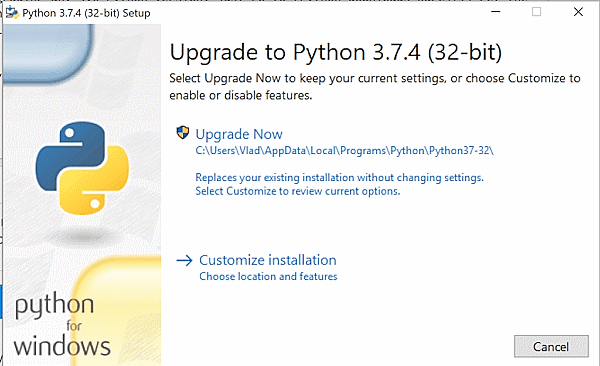
اکنون میتوانیم باقیمانده قدمهای مربوط به نصب پایتون را طبق توضیحات بخشهای بالاتر در مطلب ادامه دهیم.
آموزش تکنیک های حرفه ای کدنویسی پایتون با فرادرس
تا اینجای مطلب با روش کامل نصب پایتون بر روی ویندوز آشنا شدیم. در این بخش میخواهیم فیلمهایی را درباره آموزش پایتون معرفی کنیم که برای سطوح متوسط به بالا مناسب هستند. در این فیلمهای کار با زبان پایتون را بر روی پروژههای نزدیک به دنیای واقعی تمرین کردهایم. زبان برنامهنویسی پایتون با اینکه هم در زمینه آموزش و هم در زمینه کدنویسی، زبانی بسیار ساده است. اما در عین حال یکی از قدرتمندترین زبانهای سطح بالای جهان نیز به حساب میآید. تقریبا در تمام تکنولوژیهای سطح بالا مانند هوش مصنوعی، علم داده، امنیت و غیره بهکار برده میشود.
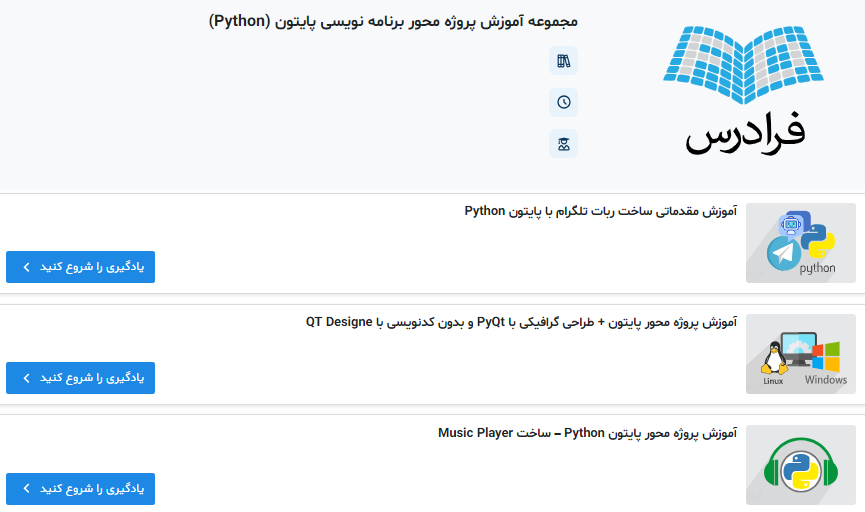
فرادرس هم به عنوان مرجع تولید محتوای آموزشی فارسی، با انواع تولیدات در حوزههای ویدئویی و متنی، خود را موظف دانسته که محتوی آموزشی به خصوص فیلمهای تخصصی، منظم و باکیفیتی را درباره آموزش انواع زبانهای برنامهنویسی بهخصوص پایتون تهیه و منتشر کند.
محتوی معرفی شده در پایین فیلمهایی هستند که مربوط به سطوح نسبتا حرفهای برنامهنویسی با زبان پایتون میشوند و بر روی پروژههای عملی رایج در دنیای واقعی کار میکنند. در صورت تمایل به دیدن سایر فیلمها میتوانید بر روی تصویر بالا کلیک کنید.
- فیلم آموزش مقدماتی ساخت ربات تلگرام با پایتون در فرادرس
- فیلم آموزش پروژه محور پایتون، طراحی گرافیکی با PyQt و بدون کدنویسی با QT Designe در فرادرس
- فیلم آموزش پروژه محور پایتون درباره ساخت Music Player از فرادرس
- فیلم آموزش مقدماتی ارسال ایمیل انبوه مخاطب محور با پایتون در فرادرس
- فیلم آموزش پروژه محور جنگو و پایتون درباره طراحی سایت و وب اپلیکیشن با فریمورک Django در فرادرس
جمع بندی
در این مطلب از مجله فرادرس، به بررسی روش نصب پایتون در ویندوز 7 پرداختهایم. به عنوان راهنمایی قابل ذکر است که همین تکنیکها برای نصب پایتون در ویندوز ۱۰ هم کافی است. همچنین در صورت انتخاب نسخههای دیگری از پایتون، باز هم فرایند نصب تغییری نمیکند.
در ادامه نکات مهمی را فهرست کردهایم که در زمان نصب پایتون باید حتما به خاطر داشته باشید.
- همیشه نسخهای که در حال نصب آن هستید را بررسی کنید. باید این نسخه با سیستم عامل موجود در کامپیوتر سازگاری داشته باشد.
- بعد از پایان یافتن عملیات نصب پایتون، همیشه بررسی کنید که آیا پایتون با موفقیت به روی کامپیوتر نصب شده است یا نه.
- در ضمن همیشه باید نصب ابزار pip را هم مورد بررسی قرار دهیم. اگر نصب نشده بود، قدمهای مرتبط با نصب آن را دنبال کنید. این ابزار حتما باید نصب شود.
الان آمادهاید تا از کار با زبان پایتون لذت ببرید، نکته بعدی قبل از کدنویسی نصب ویرایشگر کد مورد نظرتان است. برای مثال میتوانید به نصب پایتون در VSCode فکر کنید.
در مطلب بالا، تمام مراحل نصب پایتون بر روی ویندوز ۷ را آموزش دادیم. این آموزش را از ابتدای کار که پیدا کردن نسخه پایتون سازگار با ویندوز و نیازهای پروژه است شروع کرده و تا به انتهای کار و نصب pip و بررسی انجام صحیح عملیات نصب ادامه دادهایم.