نحوه حذف سرویس در ویندوز ۱۱ – راهنمای کامل و تصویری

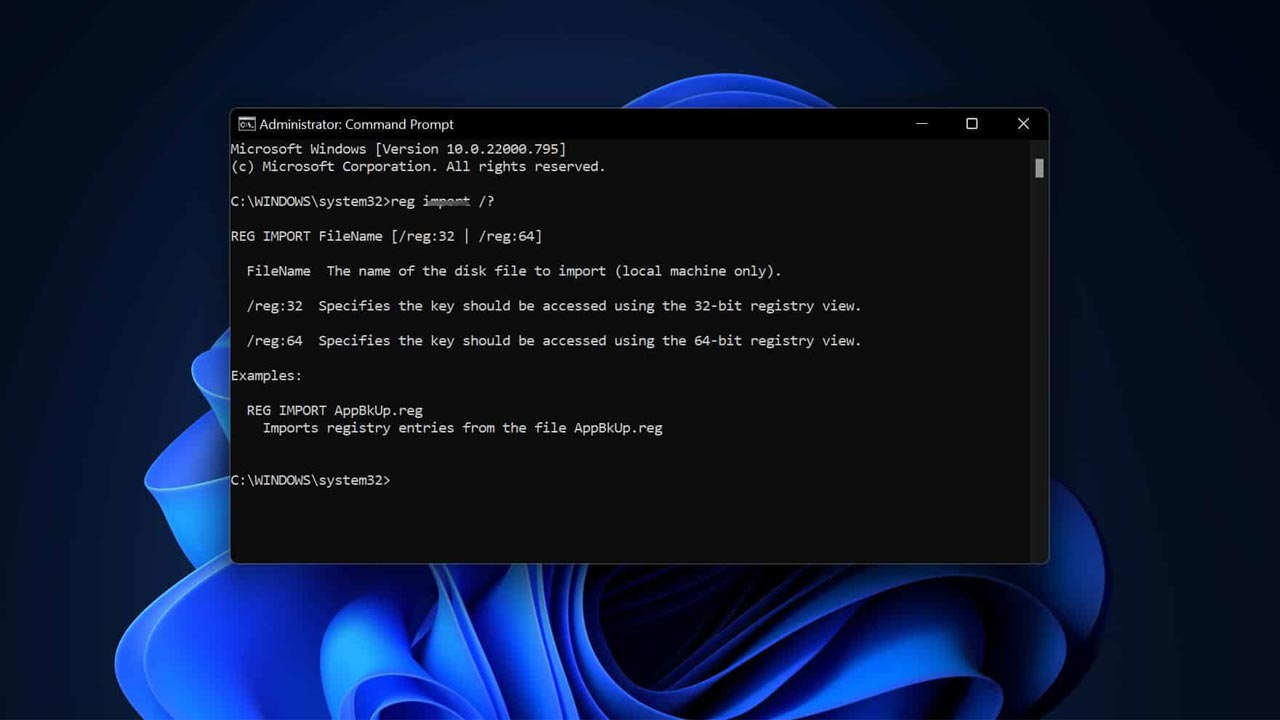
اگر سیستمی در کامپیوتر شما اجرا میشود که نیازی به آن ندارید، میتوانید به سادگی آن را حذف کنید. سرویسها نوعی برنامه هستند که معمولا هنگام بالا آمدن سیستم عامل روی کامپیوتر، شروع به کار میکنند. البته این برنامهها در پس زمینه اجرا میشوند و رابط کاربری خاصی ندارند. با این حال روی سیستم شما تاثیراتی میگذارند و ممکن است گاهی منجر به بروز مشکل شوند. به همین دلیل در ادامه این مطلب، نحوه حذف یک سرویس در ویندوز 11 را به شما آموزش میدهیم.
حذف سرویس در ویندوز 11 یکی از روشهای مناسب برای زمانی است که دیگر به یک سرویس نیازی ندارید. در ادامه روش انجام این کار را با هم میبینیم. اگر برای نصب ویندوز 11 به کمک نیاز دارید، میتوانید راهنماییهای مفید و کاربردی مقاله «آموزش نصب ویندوز ۱۱ روی تمام کامپیوتر ها و VMware» را مطالعه کنید.
سرویس در ویندوز چیست؟
سرویسها در ویندوز، برنامههایی هستند که همراه با سیستم عامل دستگاه اجرا میشوند و کار خاصی را انجام میدهند و میشود از آنها برای ارائه عملکرد برای سایر برنامهها یا انجام کارهایی در سطح سیستم استفاده کرد. در واقع سرویسها انجام کارهایی مانند نظارت بر تغییرات سیستم، برقراری تعامل با سایر برنامهها و انجام وظایف برنامهریزی شده را بر عهده دارند.
معمولا در هر سیستم عامل، چندین سرویس فعال وجود دارد و بر حسب نیاز ممکن است تعداد بیشتری نیز افزوده شود. همچنین با اینکه وجود برخی سرویسها برای کارکرد درست سیستم ضروری است، اما برخی از آنها توسط برنامههای شخص ثالث اضافه میشوند.
میتوانید این سرویسها را در برنامه Windows tools از کنترل پنل ویندوز، مشاهده و مدیریت کنید. اگر یک سرویس به درستی کار نکند، میتواند برای سایر قسمتهای سیستم نیز مشکل ایجاد کند. مثلا اگر سرویس Print Spooler از کار بیفتد، دیگر نمیتوانید اسناد خود را پرینت بگیرید. به همین دلیل مدیریت این برنامهها حايز اهمیت است.
آیا غیر فعال کردن سرویسها می تواند عملکرد ویندوز را بهتر کند؟
به طور معمول این باور در بین کاربران رایج است که غیرفعال کردن سرویسها میتواند عملکرد سیستم را بهبود بدهد. باید بدانید که این باور درست است، اما نه در همه موارد. بلکه گاهی اوقات، غیرفعال کردن یک سرویس خاص در ویندوز میتواند عملکرد و ثبات کاری سیستم را کمتر کند. به همین دلیل مهم است بدانید وجود کدام سرویسها در ویندوز ضروری است و کدام موارد را میتوانید حذف کنید.
نحوه حذف سرویس در ویندوز 11
باید بدانید با حذف یک سرویس در ویندوز 11 در واقع آن را برای همیشه از روی سیستم عامل پاک میکنید. این یعنی سرویس مورد نظر پس از آن برای برنامههایی که به آن نیاز دارند نیز در دسترس نخواهد بود و هر داده مرتبطی نیز پاک میشود. به همین دلیل باید پیش از حذف یک سرویس در ویندوز 11 مطمئن شوید که هیچ برنامهای به آن نیاز ندارد. میتوانید برای این کار، زبانه Dependencies را در پنجره ویژگیهای آن سرویس (Properties)، بررسی کنید.
با وجود این ریسکها، همیشه بهتر است سرویسهایی را که نیاز ندارید، حذف کنید، چون این کار سرعت عمل سیستم را بالا میبرد و ثبات کاری کامپیوتر را بیشتر میکند. برای حذف سرویس در ویندوز سه روش متفاوت وجود دارد. بر حسب اینکه با چه روشی راحت باشید، میتوانید این کار را به کمک Command prompt ،PowerShel ویندوز یا Registry Editor، انجام دهید. در ادامه توضیح این روشها را میبینیم.
حذف سرویس در ویندوز 11 به کمک Registry Editor
اگر با رجیستری ویندوز آشنایی دارید، احتمالا حذف یک سرویس در ویندوز با کمک این ویژگی، برایتان ساده باشد. البته این روش بسیار راحت است و تنها در چند مرحله انجام میشود. البته مهم است توجه داشته باشید که ویرایش رجیستری حساسیت بالایی دارد و حتی یک حرکت اشتباه میتواند کامپیوتر شما را به طور کلی از کار بیندازد. به همین دلیل بسیار مهم است قبل از انجام هر کاری، از سیستم خود نسخه پشتیبان تهیه کنید.
مراحلی که در ادامه میبینید، راهنمای حذف یک سرویس در ویندوز 11 با استفاده از Registry try Editing هستند. البته همانطور که گفتیم، پیش از شروع کار، باید بدانید کدام سرویس را میخواهید حذف کنید. سپس مراحل زیر را پیش بگیرید:
- ابتدا باید برنامه Services ویندوز را باز کنید. برای انجام این کار، ابتدا دو دکمه Windows+R را بزنید تا کادر Run باز شود. سپس عبارت «services.msc» را درون این کادر بنویسید و دکمه ok را بزنید.
- پس از باز شدن پنجره Services، سرویس مورد نظر خود را در آن بیابید.
- سپس روی آن راستکلیک کنید و گزینه Properties را بزنید.
- در پنجره Properties به زبانه General بروید و نام سرویس را که در این قسمت قرار دارد، جایی بنویسید.
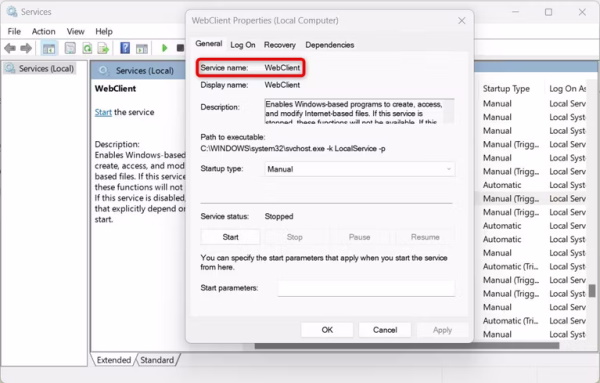
بعد از یافتن نام سرویس، برای حذف سرویس در ویندوز 11 مراحلی که در ادامه میگوییم، دنبال کنید:
- دوباره کادر Run را باز کنید و اینبار عبارت «regedit» را در آن جستجو کنید. به این ترتیب برنامه Registry Editor باز میشود.
- اگر در این حین، پنجره UAC باز شد، برای تایید کار خود، روی دکمه Yes کلیک کنید.
- در پنجره Registry Editor به مسیر زیر بروید:
1ComputerHKEY_LOCAL_MACHINESYSTEMCurrentControlSetServices- در این قسمت، باید به دنبال نام سرویسی باشید که در مرحله قبل پیدا کردید.
- سپس روی آن نام کلیکراست کنید و روی گزینه Delete بزنید.
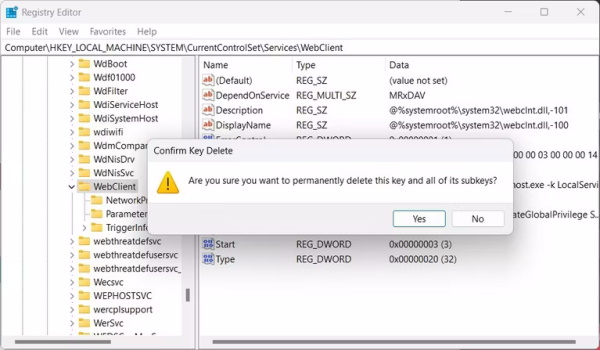
- اگر پیامی برای تایید ادامه کار دریافت کردید، کافی است دکمه OK را فشار دهید.
پس از پاک کردن کلید رجیستری به این روش، باید کامپیوتر را ریستارت کنید تا تغییرات اعمال شوند. به این ترتیب، دفعه بعد که سیستم خود را روشن کنید، سرویس مورد نظر موجود نخواهد بود.
- مطالب پیشنهادی برای مطالعه:
حذف سرویس در ویندوز 11 به کمک Command prompt
اگر روش کار با رجیستری را دوست ندارید یا میترسید، میتوانید با کمک Command prompt نیز عملیات حذف سرویس در ویندوز 11 را انجام دهید. البته برای انجام این روش نیز باید نام سرویس مورد نظر را بدانید، پس قبل از شروع، مراحلی که در روش قبلی گفتیم را انجام دهید و نام سرویس را پیدا کنید.
سپس میتوانید مانند مراحل زیر، سرویس را در ویندوز حذف کنید:
- پنجره Run را باز کنید، عبارت «CMD» را درون آن بنویسید و سپس دکمههای Ctrl+Shift+Enter را روی کیبورد بزنید تا Command prompt با دسترسیهای ادمین باز شود.
- پنجره UAC هم که باز شد، دکمه Yes را بزنید تا کار ادامه پیدا کند.
- پس از ورود به Command prompt، دستور زیر را بنویسید:
1c delete <service_name>توجه داشته باشید که نام سرویسی که پیدا کردهاید را جایگزین عبارت service_name بکنید. همچنین اگر نام مورد نظر، فاصله (Space) دارد، باید آن را درون گیومه قرار دهید.
- با زدن دکمه Enter کار حذف سرویس در ویندوز 11 انجام میشود.
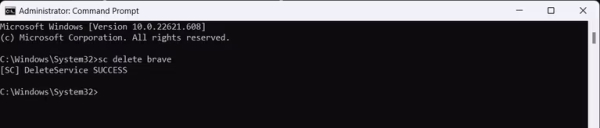
پس از انجام این تغییرات باید یک بار سیستم خود را ریستارت کنید.
حذف یک سرویس در ویندوز 11 به کمک PowerShell
PowerShell ویندوز 11 نیز روش دیگری است که میتوانید برای حذف سرویس در ویندوز از آن کمک بگیرید. برای انجام این کار، مراحل زیر را دنبال کنید:
- منوی استارت ویندوز را باز کنید و در نوار جستجو عبارت PowerShell را بنویسید.
- سپس در قسمت راست، گزینه Run as administrator را بزنید.
- اگر کادر UAC ظاهر شد، روی دکمه Yes کلیک کنید.
- سپس در پنجره PowerShell، دستور زیر را بنویسید:
1Get-Service- با زدن دکمه Enter، فهرست سرویسهای ویندوز برای شما ظاهر میشود.
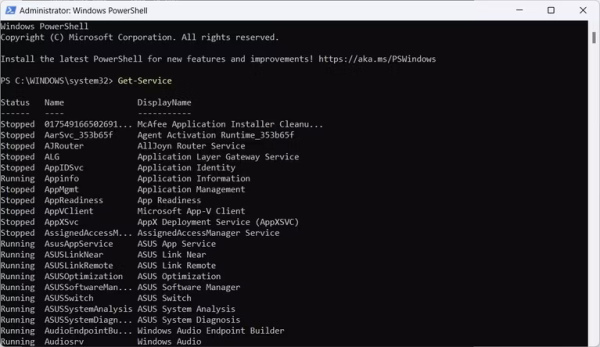
- نام سرویسی که میخواهید حذف کنید را در این قسمت خواهید دید، آن را به خاطر بسپارید.
- سپس دستور زیر را کپی و در PowerShell جایگذاری (Paste) کنید:
1sc delete <service_name>
توجه کنید که در این دستور باید نام سرویس موردنظر را به جای service_name وارد کنید.
- در نهایت دکمه Enter را روی کیبورد فشار دهید تا دستور مورد نظر اجرا شود.

در آخر، پس از اتمام کار باید کامپیوتر خود را ریستارت کنید تا تغییرات انجام شوند و سرویس مربوطه حذف شود.
جمع بندی
حذف سرویس در ویندوز 11 زمانی انجام میشود که به آن سرویس نیازی نداشته باشید. چون سرویسها برنامههای کوچکی همراه سیستم عامل هستند که وجود برخی از آنها ضروری است. به همین دلیل پیش از حذف یک سرویس در ویندوز باید اطمینان حاصل کنید که هیچ برنامهای به آن نیاز دارد.
پس از آن میتوانید به کمک سه روشی که در این مقاله توضیح دادیم، سرویس مورد نظر را از روی سیستم خود حذف کنید. مهم است تمام مراحل را با دقت انجام دهید تا اشتباهی رخ ندهد، مخصوصا هنگام کار با Registry Editor. پس از حذف سرویس نیز یک بار سیستم خود را ریستارت کنید، به این ترتیب در دفعه بعدی، سرویس دیگر روی کامپیوتر شما وجود نخواهد داشت.












