نحوه جلوگیری از حرکت عکس در ورد — آموزش تصویری (+ فیلم آموزش رایگان)

هر بار در مایکروسافت ورد نوشتهای را اضافه و یا حذف میکنید، جای عکسها به صورت خودکار تغییر مییابد. اگر زمان تحویل پروژه شما نزدیک شده، آخرین کاری که میخواهید انجام دهید، بازچینی کل پرونده ورد است. خوشبختانه مایکروسافت ورد ابزارهای بسیاری برای نگه داشتن عکسها در جای خود دارد. در این مقاله به آموزش جلوگیری از حرکت عکس در ورد هنگام ویرایش پرونده، بدون نیاز به بازچینی عکسها یا ایجاد هر تغییر، میپردازیم.
فیلم آموزشی ثابت کردن عکس در Word
1. جلوگیری از حرکت عکس در ورد با قرار دادن عکس در جایگاه Header یا Footer
در صورتی که قصد گذاشتن لوگوی مدرسه یا کسبوکار خود را در پرونده مورد نظر دارید و نمیخواهید این جایگذاری را در هر صفحه دوباره تکرار کنید، باید عکس را در جایگاه سربرگ (Header) یا بخش پاورقی (Footer) قرار دهید. در مثال پایین به صورت قدم به قدم یک لوگو را در قالب سربرگ درج میکنیم.
- برای فعال کردن بخش Header، در قسمت بالایی صفحه دو بار کلیک کنید.
- از طریق قسمت Insert وارد بخش Pictures شوید.
- تصویر مورد نظر خود را انتخاب کرده و گزینه Insert را بزنید.
- پس از تغییر اندازه و جایگذاری عکس به صورتی که میخواهید، با زدن کلید Esc روی کیبورد از بخش Header خارج شوید.

هر زمان که قصد ویرایش یا تغییر عکس را داشتید، روی بخش Header دو بار کلیک کنید.
2. جلوگیری از حرکت عکس در ورد با قابلیت Fix Position
در صورتی که قصد قرار دادن تصویر را در جایگاه سربرگ پرونده ندارید، این مورد آسانترین روش برای جلوگیری از حرکت عکس در ورد به شمار میآید. با این کار، در کنار ثابت نگه داشتن جای عکس هنگام اضافه یا حذف کردن متن، قادر خواهید بود هر زمان که تمایل دارید با استفاده از ماوس خود، جای آن را عوض کنید.
- به سراغ آیکن Layout Options در کنار عکس بروید و یکی از گزینهها را انتخاب کنید. شما میتوانید به انتخاب هر یک از گزینههای موجود به جز In Line with Text که همان حالت پیشفرض برای تمام تصاویر است، بپردازید.
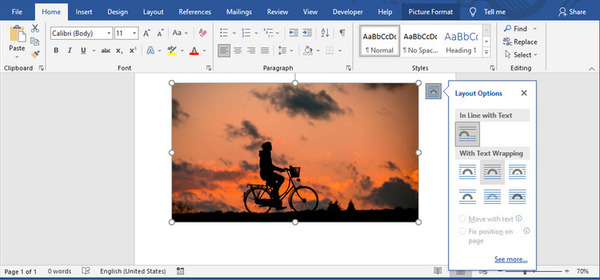
- پنجره Layout را باز کنید.
- عکس مورد نظرتان را بیابید.
- در منوی Arrange، به سراغ گزینه Wrap Text بروید.
- با انتخاب گزینه Fix Position on Page کار را به اتمام برسانید.
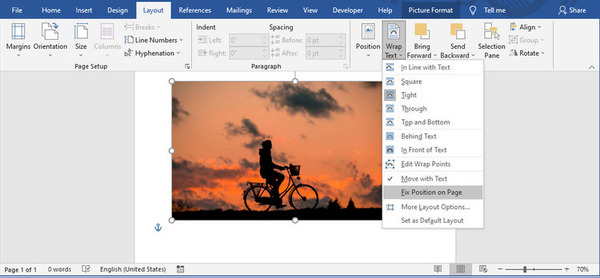
3. اضافه کردن تصویر به عنوان واترمارک
در صورتی که قصد دارید از یک عکس به عنوان تصویر پسزمینه برای پرونده ورد استفاده کنید، میتوانید به آسانی متن را روی آن بنویسید. تمام کاری که باید انجام دهید، راست کلیک کردن روی عکس و انتخاب گزینه Wrap Text to Behind است. با این حال امکان دارد جایگاه عکس در فرآیند ویرایش پرونده تغییر کند. پس بهتر است تصویر را به عنوان واترمارک به پرونده ورد خود اضافه کنید.
مطالب پیشنهادی برای مطالعه:
- آموزش تبدیل ورد به PDF
- نحوه تایپ کسر در ورد
- میل مرج در ورد (Mail Merge) چیست و چگونه با آن ایمیل انبوه ارسال کنیم؟
- نحوه کشیدن جدول در ورد با قابلیت Draw Table
- آموزش حذف واترمارک در ورد
- نحوه جلوگیری از حرکت عکس در ورد
4. ایجاد محدودیت در گزینههای ویرایش
این گزینه بهترین روش برای جلوگیری از ویرایش پرونده ورد شما توسط دیگر افراد است. پس از فعالسازی گزینه مربوطه، محتوای شما به وسیله یک رمز عبور محافظت میشود. نحوه راهاندازی این قابلیت به شرح زیر است:
- از نوار ورد وارد قسمت Review شوید.
- روی آیکن Protect کلیک کنید.
- گزینه Restrict Editing را بزنید.
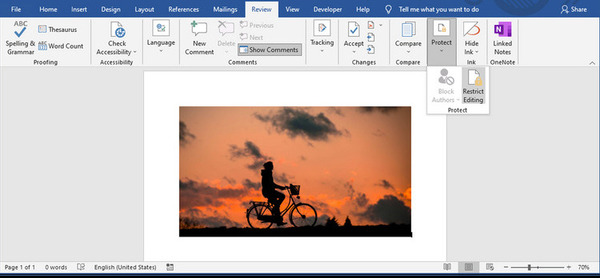
- در پنل Restrict Editing، به سراغ بخش Limit formatting to a selection of styles بروید.
- از میان گزینههای موجود در بخش Editing restrictions، مورد Allow only this type of editing in the document را انتخاب و در منوی باز شده چگونگی دسترسی دیگر کاربران به بخش ویرایش پرونده را مشخص کنید. در صورتی که نمیخواهید دیگران به پرونده، چیزی را اضافه یا از آن کسر کنند، از طریق گزینه No changes (Read only) اقدام کنید.
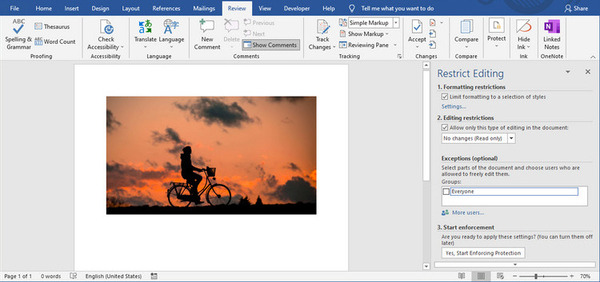
- شما قادر هستید از بخش Exceptions برای دسترسی دادن به سایر کاربران و فراهم آوردن امکان ویرایش بخشی دلخواه از سند استفاده کنید.
- پس از به انجام رساندن شخصیسازی تنظیمات، به سراغ گزینه Yes, Start Enforcing Protection بروید.
- در پنجره Start Enforcing Protection، رمز عبور مورد نظرتان را برای محافظت از محتوا وارد کنید.
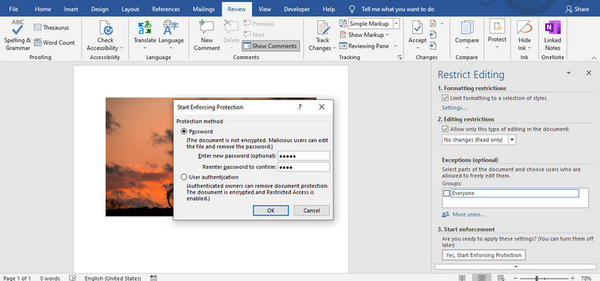
- وقتی فردی تصمیم به ویرایش پرونده بگیرد، نرمافزار ورد پیام «You can’t make this change because the selection is locked» را در گوشه سمت چپ پایین برنامه نمایش میدهد.
- اگر پرونده حفاظت شدهای را دریافت کردهاید و میخواهید بدانید کدام قسمتهای آن قابل ویرایش هستند، به بخش Review بروید. در آنجا روی گزینه Protect و سپس Restrict Editing بزنید.
- برای پیدا کردن قسمتهایی که میتوانید ویرایش کنید، گزینههای Find Next Region I Can Edit یا Show All Regions I Edit بزنید. روش راحتتر، انتخاب گزینه Highlight the regions I can edit است.
- برای غیرفعال کردن حفاظت پرونده، به سراغ گزینه Stop Protection رفته و رمز عبور را وارد کنید.
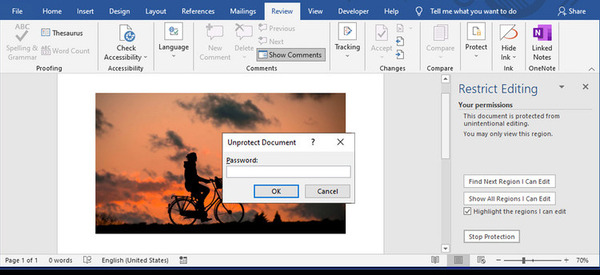
راه حلهای بسیاری برای جلوگیری از حرکت عکس در ورد وجود دارد. همانطور که گفتیم، شما میتوانید عکس را در جایگاه سربرگ یا پاورقی قرار دهید یا آن را به عنوان واترمارک مشخص کنید یا از ابزار Fix Position on Page کمک بگیرید. در صورتی که قصد اشتراکگذاری پروژه خود را دارید اما نمیخواهید کسی در آن تغییری ایجاد کند، از آخرین راه حل ارائه شده برای ساختن پروندهای حفاظت شده بهره ببرید.










