نحوه به اشتراک گذاشتن اینترنت در ویندوز – آموزش تصویری کامل

با کمک ابزارهای مختلف به اشتراک گذاشتن اینترنت در ویندوز میتوانید شبکه اینترنت خود را با کسانی که در نزدیکی شما هستند، شریک شوید. انجام این کار به کمک قابلیتهای ویندوز 10 و 11، بسیار ساده است و در ادامه به آموزش آن پرداختهایم. در ادامه میبینیم که ابزار ویندوز برای به اشتراک گذاشتن اینترنت چگونه کار میکند. همچنین روش تنظیم ابزارهای مختلف را نیز میبینیم. ویژگیها و امکاناتی که در این مقاله معرفی میکنیم در ویندوز 11 موجود هستند، پس بهتر است پیش از هرکاری، به کمک مطلب آموزش نصب ویندوز ۱۱، این سیستمعامل که بهروزترین نسخه ویندوز نیز هست را روی سیستم خود نصب کنید.
آیا میشود اتصال اینترنت را بین دو کامپیوتر به اشتراک گذاشت؟
بله این امکان وجود دارد که دو کامپیوتر مک یا ویندوز را به کمک کابل به یک اتصال اینترنت متصل کرد. همچنین این امکان وجود دارد که اتصال اینترنت یک کامپیوتر را روی دیگری به اشتراک بگذارید. در هر دو روش این امکان را دارید که فایلهای مختلف را بین دو سیستم، جابجا کنید.
آیا USB میتواند وای فای را منتقل کند؟
اگر میخواهید اینترنت خود را با دیگران به اشتراک بگذارید، میتوانید از USB نیز کمک بگیرید. در واقع میشود روتر یا مودم را به کمک کابل یا دستگاههای جانبی USB، به کامپیوتر خود و دیگران وصل کنید. همچنین اتصالات USB میتوانند از انتقال داده با سرعت بالا، از 1٫5 تا 480 مگابیت در ثانیه، پشتیبانی کنند.
به اشتراک گذاشتن اینترنت در ویندوز چگونه انجام میشود؟
ابزارهای به اشتراک گذاشتن اینترنت در ویندوز از یک کامپیوتر به عنوان میزبان استفاده میکنند تا دستگاههای دیگر را به اینترنت متصل کنند. برای انجام این کار، از ترجمه آدرس شبکه (فناوریای که به دستگاههای موجود در یک شبکه محلی، یا دستگاههای نزدیک به هم اجازه میدهد تا آدرس IP عمومی یکسانی را به کار ببرند) استفاده میشود.
دستگاهی که اینترنت را به اشتراک میگذارد، به مثابه یک دروازه شناخته میشود. یعنی اتصال اینترنتی که وارد دستگاههای دیگر میشود، باید از دستگاه اولیه نیز رد شود. در ادامه میبینیم که چگونه میشود این کار را در ویندوز انجام داد.
روش به اشتراک گذاشتن اینترنت در ویندوز 10
برای استفاده از ابزار اشتراک گذاری اینترنت، مانند مراحل زیر پیش میرویم:
- ابتدا دکمههای «Win+X» را روی کیبورد میزنیم تا منوی «دسترسی سریع» (Quick Access) باز شود.
- از میان گزینههای این منو، مورد «Network Connections» را برمیگزینیم و در سمت چپ صفحه جدید، گزینه Wi-Fi را میزنیم.
- سپس در سمت راست، روی گزینه «Change adapter options» میزنیم. بعد در صفحه جدید روی گزینه Wi-Fi (یا هر گزینه مرتبط دیگری) راستکلیک کرده و Properties را انتخاب میکنیم.
- در صفحه «Properties» به زبانه «Sharing» میرویم و پس از کلیک روی کادر «Allow other network users to connect through this computer’s Internet connection»، دکمه OK را فشار میدهیم. به این ترتیب ابزار اشتراک گذاری اینترنت فعال میشود.
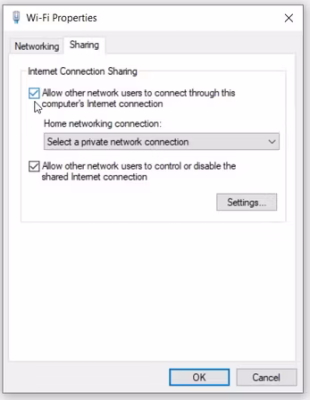
برای غیر فعال کردن این ابزار، کافی است مراحل قبلی را تکرار کنید و اینبار تیک گزینه «Allow other network users to connect through this computer’s Internet connection» را بردارید. در نهایت نیز OK را بزنید و پنجره مربوط به اشتراک گذاشتن اینترنت در ویندوز را ببندید.
اتصال سایر دستگاهها به اینترنت کامپیوتر
حالا که ابزار مربوط به اشتراک گذاشتن اینترنت در کامپیوتر را فعال کردهایم، در ادامه میبینیم که چگونه باید از سایر دستگاهها به نت وصل شد.
ابتدا در دستگاه مقصد نیز با انجام مراحل قبلی، ابزار اشتراک گذاری اینترنت را فعال میکنیم. سپس در تسکبار روی نماد اینترنت میزنیم و گزینه Open Network & Internet Settings را برمیگزینیم. به جای آن میتوانیم عبارت Network status را در کادر جستجو بنویسیم و نزدیکترین نتیجه را باز کنیم.
بعد باید در بخش «Advanced network settings»، روی دکمه «Network and Sharing Center» بزنیم. در صفحه جدید نیز گزینه «Set up a new connection or network» را انتخاب میکنیم. سپس روی دکمه «Manually connect to a wireless network» و بعد Next میزنیم.
- مطالب پیشنهادی برای مطالعه:
- نحوه دیدن رمز وای فای در ویندوز ۱۱ — آموزش تصویری (+ فیلم آموزش رایگان)
- آموزش تنظیم و تغییر DNS در ویندوز ۱۱ — راهنمای تصویری (+ فیلم رایگان)
- ریست تنظیمات شبکه در ویندوز ۱۱ — راهنمای تصویری (+ فیلم آموزش رایگان)
- حذف وای فای در ویندوز ۱۱ – آموزش تصویری و گام به گام
- علت نبودن وای فای در ویندوز ۱۱ + ۹ راه حل کاربردی
در نهایت در صفحه بعدی باید جزئیات دستگاه میزبان را بنویسیم. از اینجا روی دکمه Next میزنیم و مراحلی که نشان داده میشود را دنبال میکنیم. به این ترتیب میتوانید در دستگاه مقصد به اینترنت وصل شوید. حواستان باشد در این حین، انجام کارهایی مانند قطع دسترسی برنامه ها به اینترنت در ویندوز ۱۱ را فراموش نکنید.
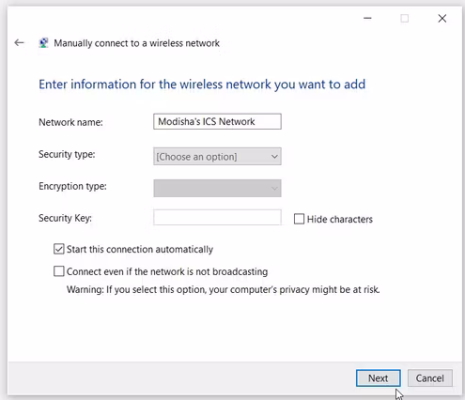
نحوه پیکربندی تنظیمات برای ابزار به اشتراک گذاشتن اینترنت در ویندوز چگونه است؟
ممکن است لازم باشد چند مورد از تنظیمات سیستمی را پیکربندی کنید تا ابزار به اشتراک گذاشتن اینترنت در ویندوز به درستی کار کند. بنابراین در ادامه نحوه تغییر تنظیمات این ابزار و برخی تنظیمات سیستمی را خواهیم دید.
ابتدا میبینیم که چطور میشود تنظیمات ابزار مربوطه را عوض کرد. دو کلید Windows+X را میزنیم تا منوی دسترسی سریع باز شود. سپس از بین موارد آن، گزینه Network Connections را برمیگزینیم و بعد گزینه Wi-Fi را در سمت چپ صفحه، میزنیم.
سپس گزینه Change adapter options را از سمت راست برمیگزینیم و در ادامه روی دکمه Wi-Fi راستکلیک و گزینه Properties را انتخاب میکنیم. به طور پیش فرض وارد صفحه Networking خواهیم شد.

در بخش Networking میتوانیم تنظیمات مربوط به شبکه را تغییر دهیم. برای شروع روی دکمه Configure کلیک میکنیم تا تنظیمات Network adapter را عوض کنیم. مراحلی که نشان داده میشوند را پیش میرویم و در انتها، OK را میزنیم.
سپس در زبانه Networking به بخش Items میرویم. در اینجا میتوانیم با تیک زدن کادرهای مربوطه، گزینههای این بخش را فعال کنیم. زبانه بعدی، Sharing است که گزینههای تغییر دادن تنظیمات مربوط به اشتراک گذاشتن اینترنت را در خود دارد.
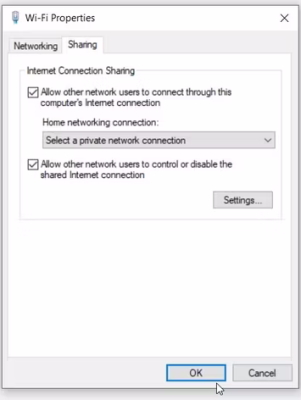
مراحل زیر را برای پیکربندی تنظیمات زبانه Sharing انجام میدهیم:
- تیک گزینه «Allow other network users to connect through this computer’s Internet connection» را میزنیم. سپس منوی کشویی «Home networking connection» را باز و گزینه مرتبط را انتخاب میکنیم.

در ادامه کادر «Allow other network users to control or disable the shared Internet connection» را نیز تیک میزنیم. سپس ميتوانیم با زدن دکمه Setting، تنظیمات پیشرفتهتر را تغییر دهیم. بعد از تمام شدن کار نیز باید دکمه OK را بزنیم تا تنظیمات ذخیره شوند.
در ادامه بررسی میکنیم که چگونه میشود برخی از تنظیمات سرویس اشتراک گذاری اینترنت را پیکربندی کرد. برای انجام این کار، مراحل زیر را در پیش میگیریم:
- ابتدا با زدن دکمههای Windows+R یا انجام روشهای دیگر، کادر Run را باز میکنیم. عبارت services.msc را در این کادر مینویسیم و Ok میکنیم تا پنجره مربوط به سرویس باز شود.
- در ادامه گزینه Internet Connection Sharing را پیدا و روی آن راستکلیک میکنیم. در صفحه جدید نیز با زدن گزینه Properties، صفحه جدید را باز خواهیم کرد.
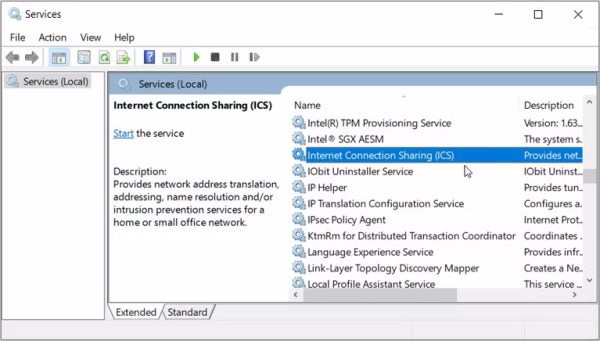
در این صفحه به زبانه General میرویم و از آنجا پس از باز کردن منوی کشویی Startup type، گزینه Automatic را برمیگزینیم. در نهایت نیز به ترتیب روی گزینههای Start، Apply و OK کلیک میکنیم.
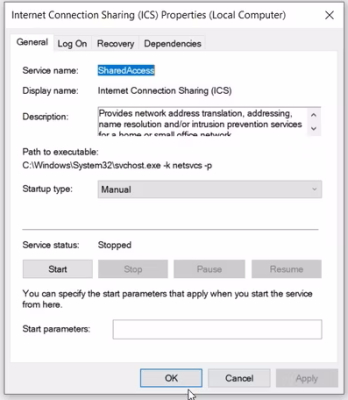
سپس صفحه Properties را دوباره باز میکنیم و به زبانه Log On میرویم. در این قسمت، حسابی که میخواهیم هنگام به اشتراک گذاشتن اینترنت استفاده شود، انتخاب میکنیم. به طور پیش فرض، حساب کاربری محلی سیستم باید انتخاب شود. در ادامه مراحل اضافه کردن حساب دیگری برای Log On را میبینیم:
- از بین گزینهها، مورد This account را برمیگزینیم و سپس دکمه Browse را میزنیم.
- سپس جزئیات حساب مربوطه را مینویسیم و دکمه OK را میزنیم.
- در نهایت نیز ابتدا دکمه Apply و سپس OK را در زبانه Log On، انتخاب میکنیم.
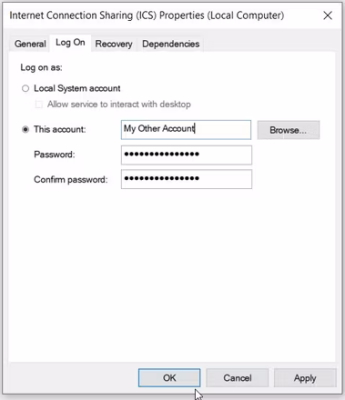
در ادامه میخواهیم به زبانه «Recovery» برویم. قسمتی که میتوانیم انتخاب کنیم اگر فرایند به اشتراک گذاشتن اینترنت در ویندوز به مشکل خورد، کامپیوتر چه کاری انجام دهد. برای دسترسی به این زبانه باید مانند مراحل قبل ابتدا صفحه «ICS Properties» را باز کنیم و اینبار زبانه Recovery را برگزینیم.
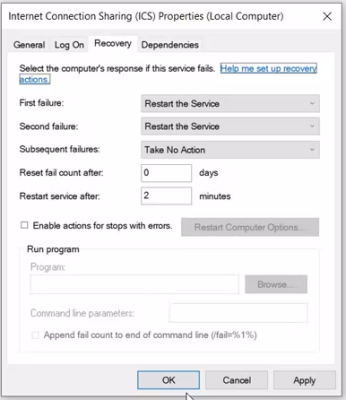
مراحل پیکربندی تنظیمات این زبانه، مانند زیر هستند:
- منوی کشویی «First Failure» را باز و گزینه «Restart the Service» را میزنیم. به این ترتیب، در صورت بروز مشکل، کامپیوتر ابزار اشتراک گذاری اینترنت (ICS) را ریستارت میکند.
- همین مراحل را برای گزینه «Second Failuire» نیز انجام میدهیم و این بار مورد «Subsequent Failures» را از منوی کشویی برمیگزینیم.
- در نهایت نیز با کلیک روی گزینههای Apply و OK، تنظیمات را ذخیره میکنیم.
در انتها به بررسی زبانه Depencies خواهیم پرداخت. این زبانه حاوی سرویسهایی است که ابزار اشتراک گذاری اینترنت به آنها وابسته است. برای دسترسی به این زبانه نیز مانند مراحل قبلی از گزینه Properties استفاده میکنیم.
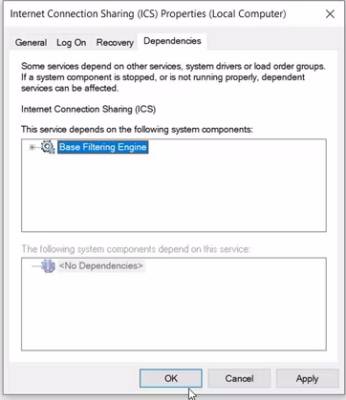
با نگاه به گزینههای موجود در زبانه Dependencies متوجه میشویم که ابزار ICS، تنها به سرویس Base Filtering Engine وابسته است. در حال حاضر امکان پیکربندی تنظیمات Base Filtering Engine وجود ندارد اما اگر ابزار اشتراک گذاری اینترنت به شکل خورد میتوانیم چند مورد از تنظیمات آن را تغییر دهیم.
مزایا و معایب استفاده از ابزار به اشتراک گذاشتن اینترنت در ویندوز
در ادامه برخی از مزایای استفاده از ابزار ICS را میبینیم:
- رایگان بودن و راحتی استفاده: توجه کنید که نیاز به پرداخت هیچ هزینهای برای کار با این ابزار نیست و استفاده از آن نیز کار بسیار سادهای است.
- امکان اتصال نسخههای مختلف ویندوز: ابزار ICS این امکان را به ما میدهد که اینترنت را در هر نسخهای از ویندوز، به اشتراک بگذاریم، چه ویندوز 10 و چه ویندوز 11.
معایب استفاده از ابزار ICS در ویندوز:
- مشکلات امنیت داده: میزبان ICS به اینترنتی که وارد دستگاههای متصل میشود، دسترسی کامل دارد. یعنی این امکان وجود دارد که میزبان از این طریق به تمام دادههای حساس دستگاههای متصل، دسترسی پیدا کند.
- دستگاههای متصل به میزبان وابسته هستند: اگر میزبان ابزار ICS به مشکل بخورد، این مسئله روی دستگاههای متصل به آن نیز تاثیر خواهد گذاشت. به همین دلیل اگر میزبان مرتبا به مشکل بخورد، اینترنت دستگاههای متصل نیز دچار مشکل میشود.
سخن نهایی
اگر میخواهید اتصال اینترنت خود را با دستگاههای دیگر به اشتراک بگذارید، گزینهای بهتر از ابزار به اشتراک گذاشتن اینترنت در ویندوز پیدا نخواهید کرد. این قابلیت کاملا رایگان است و مزایای مختلف زیادی دارد. در این مطلب نیز نحوه کار کردن با این ابزار را به طور کامل بررسی کردهایم. با این حال اگر سرعت بیشتر میخواهید، ترکیب چند اتصال مختلف با هم را امتحان کنید. همچنین در صورت وجود انتقاد، پیشنهاد یا هرگونه مشکلی میتوانید آن را در قسمت نظرات با ما درمیان بگذارید.










