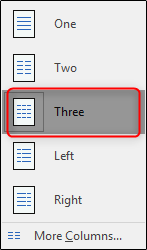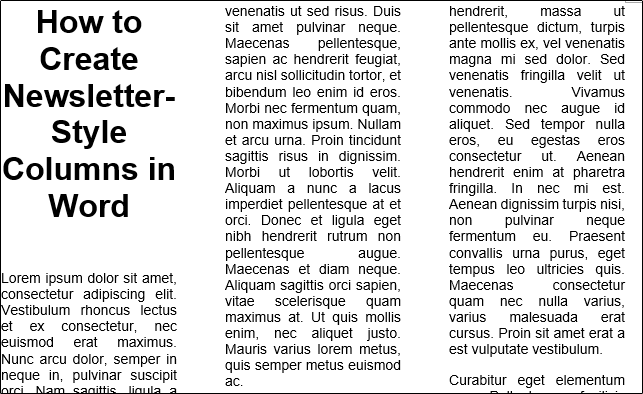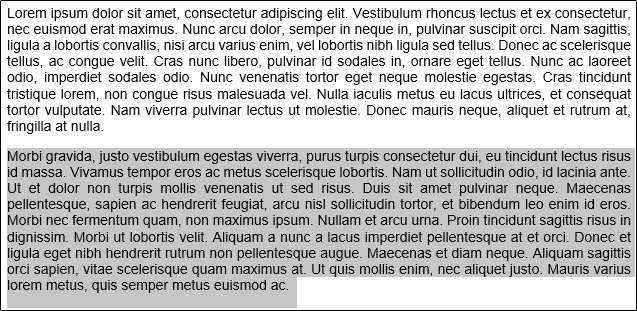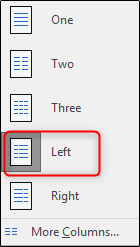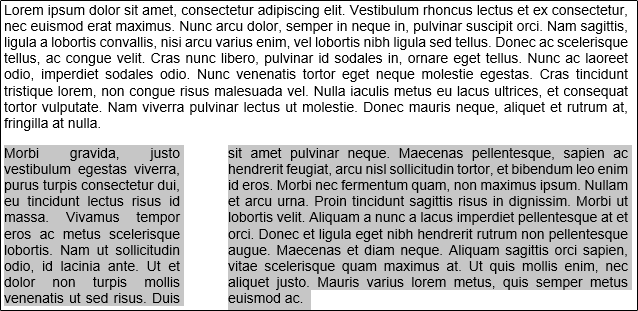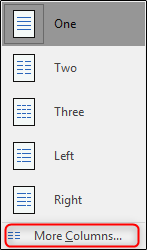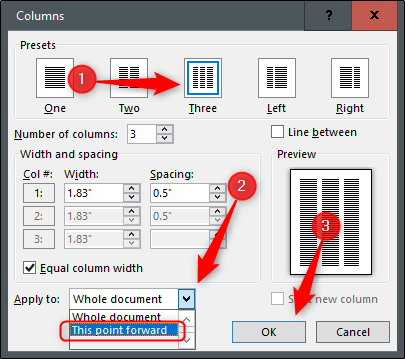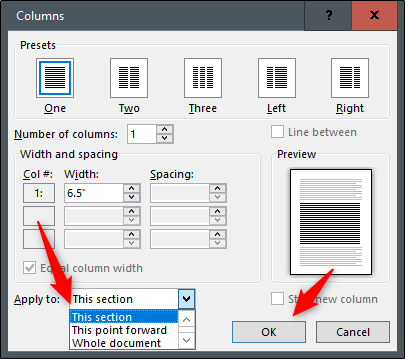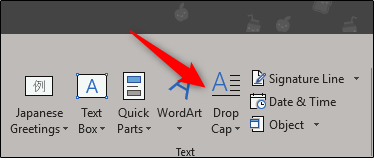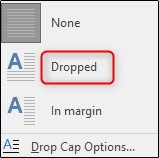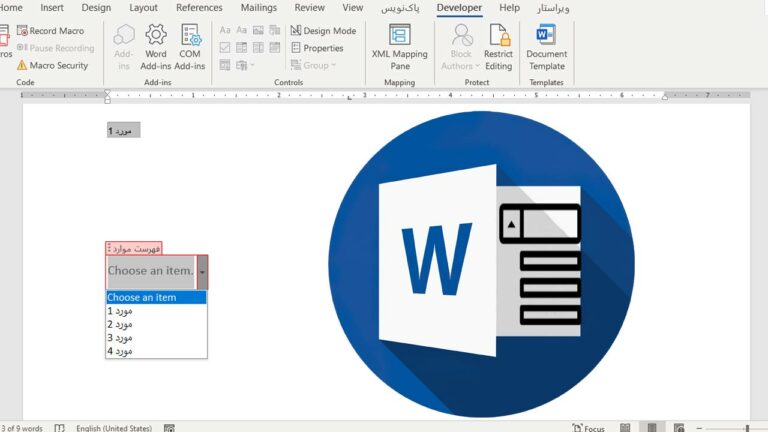ستون بندی متن در ورد (+ دانلود فیلم آموزش گام به گام)


در مواقع بسیاری پیش میآید که شما میخواهید مانند صفحات روزنامه یا مجله، متون موجود در یک سند ورد را ستونبندی کنید. ستون بندی متن در ورد، آنقدر هم که فکر میکنید کار پیچیدهای نیست و در ادامه این مطلب روش انجام آن را به صورت گام به گام شرح دادهایم.
فیلم آموزشی ستون بندی متن در word
ستون بندی متن در ورد
چیدمان متن در ستونها بخشی ضروری از مراحل ایجاد یک یک متن ستون بندی شده در ورد است. خوشبختانه در این نرمافزار نیاز به قرار دادن چند کادر برای ستونبندی مطالب وجود ندارد، بلکه میتوان ابتدا محتوا را وارد و سپس آن را متعاقباً قالببندی کرد.
چند روش برای انجام این کار وجود دارند. نخستین راه این است که سبک ستون را روی کل سند اعمال کنید. به این منظور به برگه Layout بروید و گزینه Columns را انتخاب کنید.
زمانی که این گزینه را انتخاب کردید یک منوی بازشدنی ظاهر میشود. میتوان هر کدام از گزینهها را انتخاب کرد و بدین ترتیب قالب مربوطه با تنظیمات پیشفرض به صورت خودکار روی کل سند اعمال میشود. ما گزینه Three را انتخاب میکنیم.
زمانی که این گزینه انتخاب شود چیزی مانند زیر به دست میآید:
نتیجه چندان بد نیست. ظاهر زیبایی دارد، اما ممکن است در برخی موارد بخواهید بخشهای مختلف متن را به ترتیب متفاوتی قالببندی کنید. این کار نیز میسر است. اگر یک پاراگراف منفرد وجود دارد که میخواهید آن را به صورت چند ستون قالببندی کنید میتوانید آن پاراگراف را انتخاب کنید.
سپس به گزینه Columns بروید و گزینهای را که مناسب شما است انتخاب نمایید. ما در این مثال از Left استفاده میکنیم.
چنان که میبینید، پاراگراف انتخاب شده در قالببندی ستون چپ قرار میگیرد و بقیه محتوا بدون تغییر باقی میماند.
ما میتوانیم پاراگراف اول را در قالب استاندارد حفظ کنیم اما بقیه متن را در قالب دو ستونه تنظیم کنیم. بدین منظور کرسر را در بخشی که میخواهید ابتدای قالببندی باشد قرار دهید که در این مورد ابتدای پاراگراف دوم است.
به گزینههای ستونبندی بازگردید. این بار گزینه More Columns را از انتهای فهرست گزینهها انتخاب کنید.
بدین ترتیب پنجره Columns ظاهر میشود که چند گزینه سفارشیسازی برای ستونها ارائه میکند. در ابتدای پنجره گروه Presets را ملاحظه میکنید. در این گروه برخی گزینهها وجود دارند که در منوی بازشدنی قبلی نیز ملاحظه کردیم. ما گزینه Three را انتخاب میکنیم، اما اگر میخواهید چهار ستون یا بیشتر داشته باشید میتوانید مقدار مطلوب را در گزینه Number of Columns زیر گروه Presets وارد کنید.
در گروه Width and spacing میتوانید اندازه فاصلهبندی ستونها را سفارشیسازی کنید. به صورت پیشفرض همه ستونها مقادیر تعیین شده در ستون را دریافت میکنند و عرض مساوی بین همه چیز برقرار میشود. برای سفارشی ستونهای دیگر به طور منفرد باید تیک کادر کنار گزینه Equal column width را بردارید تا بتوانید ستونهای دیگر را تنظیم کنید.
توجه داشته باشید که گزینه Line Between یک خط جداکننده عمودی بین ستونهای متن قرار میدهد.
اکنون روی کادر Apply To کلیک کنید. یک منوی بازشدنی ظاهر خواهد شد. از آنجا که ما کرسر خود را در ابتدای پاراگراف دوم قرار دادهایم، اگر گزینه This point forward را انتخاب کنیم، پاراگراف اول هیچ تغییری در قالببندی را شاهد نخواهد بود. پا را فراتر بگذارید و آن را انتخاب کنید و در ادامه روی OK کلیک کنید.
اکنون در عین این که پاراگراف اول یک ستون منفرد باقی میماند، همه ستونهای دیگر در سند شکل سه ستونه به خود میگیرند.
ترفند جالب دیگر افزودن «وقفههای بخشی» (Section Breaks) روی سند است تا بعداً هر بخش را به صورت مجزا قالببندی کنید. زمانی که یک وقفه بخشی روی سند قرار دهید میتوانید به پنجره Columns بازگردید. در این زمان متوجه خواهید شد که گزینه جدیدی در فهرست کنار Apply To ظاهر میشود. این گزینه جدید چنان که از نامش پدیدار است، تنظیمات را تنها روی این بخش از سند اعمال میکند. هر preset که دوست دارید را انتخاب کنید و گزینه this section را از بین گزینههای Apply To انتخاب کنید و سپس روی OK کلیک نمایید.
با این گزینهها کار کنید تا یک متن ستون بندی شده عالی ایجاد کنید. حال که تا اینجا توضیح دادهایم اجازه بدهید برخی جزییات دیگر را نیز متذکر شویم که موجب میشوند ظاهر متن ستون بندی شده شما هر چه بهتر به نظر برسد.
افزودن Drop Cap برای داشتن ظاهر حرفهای
در متون انگلیسی Drop Cap به حروف نخست بزرگی گفته میشود که در ابتدای بلوک متنی قرار میگیرند و چند خط را اشغال میکنند. این خصوصیت عموماً نشاندهنده ابتدای یک موضوع است و غالباً در روزنامهها، مجلهها و خبرنامهها استفاده میشود.
ابتدا حرفی که میخواهید تغییر دهید را انتخاب کنید.
سپس به برگه Insert بروید و در ادامه روی دکمه Drop Cap کیک کنید
اکنون گزینه Dropped را از فهرست گزینهها انتخاب کنید.
در این زمان حرف M به صورت Drop Cap درآمده است.
به این ترتیب به پایان این مقاله میرسیم.
اگر این مطلب برای شما مفید بوده است، آموزشهای زیر نیز به شما پیشنهاد میشوند:
- مجموعه آموزشهای نرمافزار Word (ورد)
- آموزش نرم افزار Microsoft Word 2016
- مجموعه آموزشهای مهارتهای کاربردی کامپیوتر (ICDL)
- Word و 1۰ ویژگی کاربردی و مخفی آن که کارها را آسانتر میکنند
- قالببندی پاراگراف در Word – راهنمای مصور و ساده
==