تغییر اندازه عکس در فتوشاپ – تصویری و رایگان (+ فیلم آموزش گام به گام)

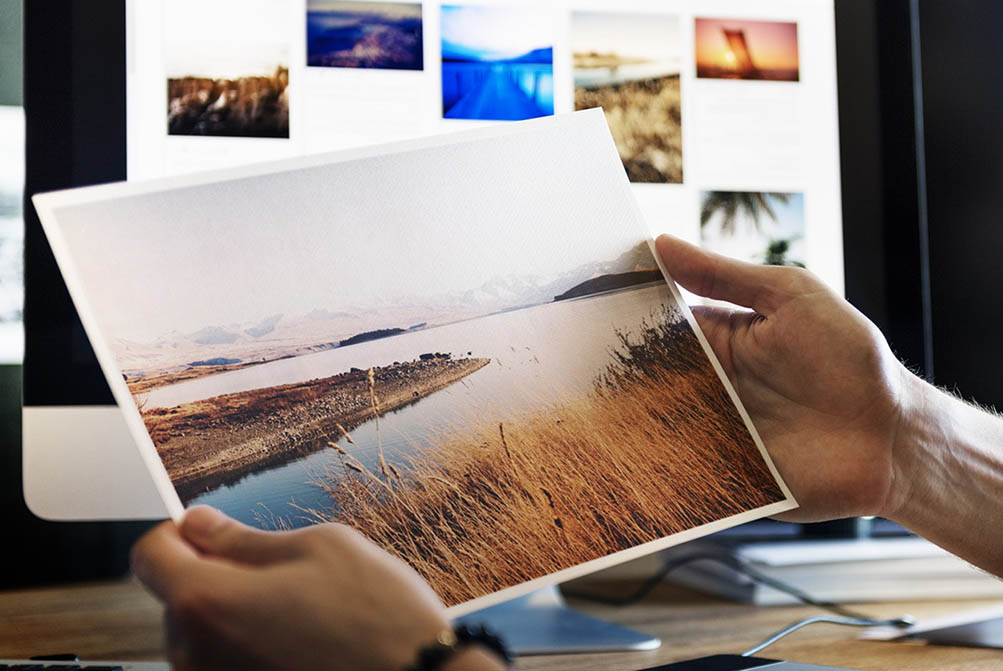
اطلاع از روش تغییر اندازه عکس در فتوشاپ یک مهارت ضروری است و مهم نیست که یک عکاس هستید یا نه. در این مقاله در کمتر از چند دقیقه با شیوه صحیح اجرای این کار آشنا خواهید شد. برای مطالعه و اجرای موارد مطرح شده در این راهنما باید نرمافزار Adobe Photoshop CC را روی سیستم خود نصب داشته باشید. این مراحل در نسخههای قدیمیتر فتوشاپ نیز کار میکنند، اما ظاهر برخی منوها بسته به این که از چه نسخهای استفاده میکنید، ممکن است متفاوت باشند.
فیلم آموزشی تغییر اندازه تصاویر در فتوشاپ
تغییر اندازه عکس در فتوشاپ با ابزار Image Size
سادهترین روش برای تغییر اندازه تصاویر در فتوشاپ استفاده از پنل Image Size است. این ابزار از طریق مراجعه به مسیر Image > Image Size که در نوار منوی فوقانی فتوشاپ قرار دارد، در دسترس است.
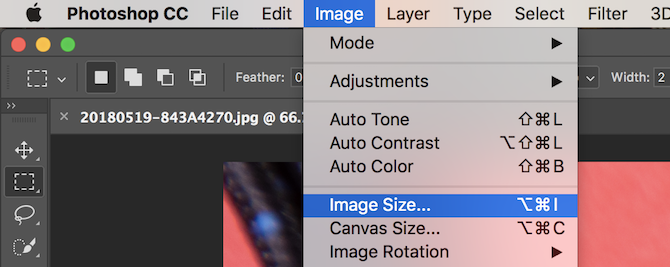
زمانی که به پنل Image Size رسیدید، میبینید که چند گزینه وجود دارند:
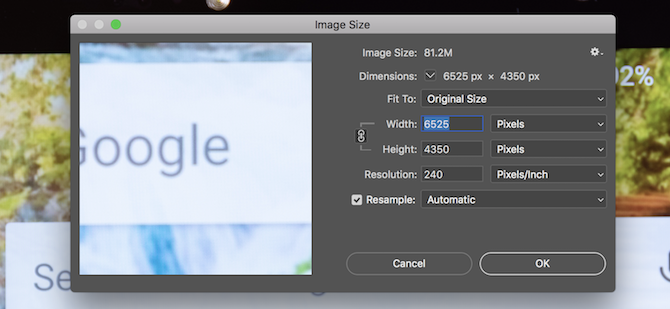
زیر گزینه Fit To میتوانید از میان یک سری از اندازههای از پیش تعریفشده انتخاب کنید. اندازه مناسب خود را انتخاب کرده و سپس روی OK کلیک کنید تا فتوشاپ، تصویر را بر مبنای اندازه پیش-تنظیم مطابقت دهد.
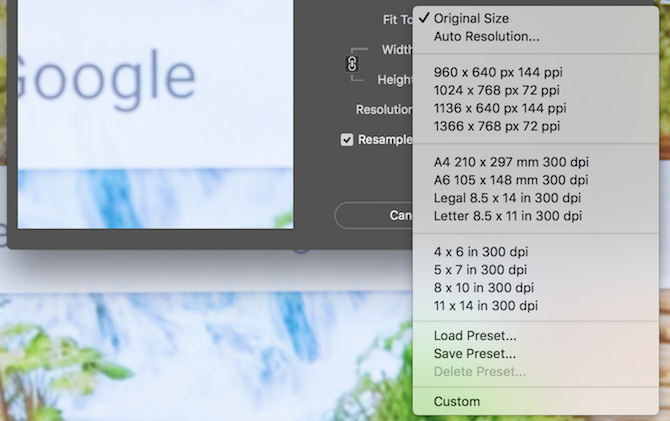
با استفاده از گزینههای Width ،Height و Resolution میتوانید اندازه تصویر را برابر با مجموعه خاصی از ابعاد تغییر دهید. منوی بازشدنی سمت راست واحد اندازهگیری را تنظیم میکند. این همان جایی است که میتوان تعیین کرد قرار است تصویر بر اساس واحد پیکسل، اینچ و یا سانتیمتر اندازهگیری شود.
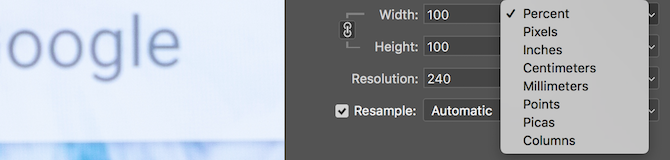
ممکن است متوجه شده باشید که وقتی ارتفاع تصویر را تغییر میدهید، عرض تصویر نیز نسبت به ارتفاع تغییر پیدا میکند. فتوشاپ این کار را برای حفظ نسبت ابعاد عکس انجام میدهد. اگر ترجیح میدهد که این اتفاق نیافتد میتوانید روی دکمه Do not constrain aspect ratio که در سمت چپ گزینههای Width/Height قرار دارد کلیک کنید.
در نهایت گزینه Resample روش تغییر اندازه تصویر در فتوشاپ را تعیین میکند. گزینه پیشفرض Automatic برای اغلب وظایف مناسب است؛ اما گزینههای دیگری نیز وجود دارند که در مواردی مانند بزرگتر ساختن تصاویر مناسب هستند. در هر حال، در مورد هر نوع resample کردن، درون پرانتز در خصوص این که برای چه کاری مناسب است، توضیح داده شده است.

زمانی که آماده تغییر اندازه بودید، روی OK کلیک کنید تا فتوشاپ اندازه تصویر شما را تغییر دهد.
- مطالب پیشنهادی برای مطالعه:
تغییر اندازه عکس با ابزار Canvas Size
پنل Canvas Size از طریق مراجعه به مسیر Image > Canvas Size در نوار منوی فوقانی در دسترس شما قرار دارد. برخلاف ابزار Image Size این ابزار اندازه تصویر کنونی را تغییر نمیدهد. با بهرهگیری از این ابزار میتوان با تغییر دادن اندازه بوم، فضای بیشتری به canvas موجود اضافه یا از آن کسر کرد. هر عکس یا تصویری که در این زمان روی بوم کنونی قرار داشته باشد، برش پیدا میکند و یا با لبه رنگی نمایش پیدا میکند.
به مثال زیر که یک تصویر در فتوشاپ است توجه کنید:
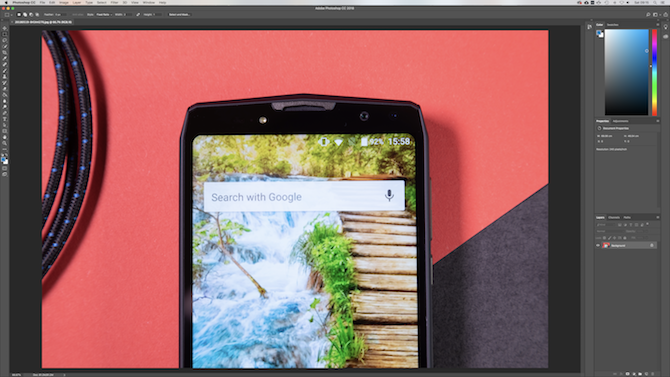
با کاستن از عرض بوم، تصویر برش پیدا میکند:
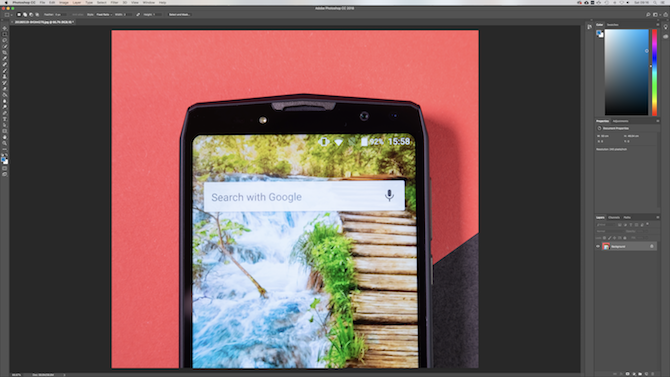
با افزایش عرض بوم، دو حاشیه سفید به سمتهای راست و چپ تصویر اضافه میشوند:
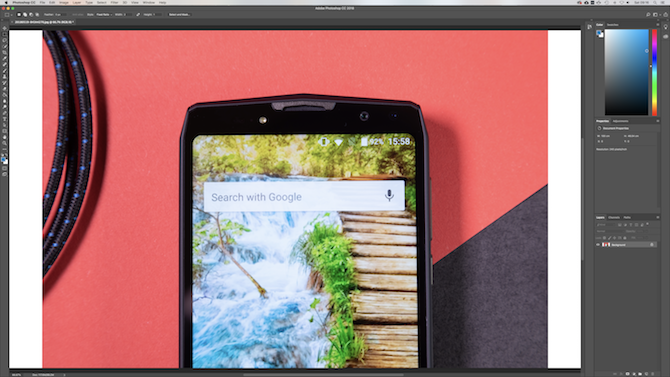
افزایش فضای کار
این تصویر همچنان همان اندازه است؛ اما اینک پیکسلهای بیشتری برای کار کردن داریم شما میتوانید از این روش برای افزودن حاشیه به یک تصویر یا ایجاد فضای بیشتر برای افزودن متن، گرافیک و یا دیگر موارد استفاده کنید.
دو ناحیه اصلی درون ابزار Canvas Size وجود دارند. ناحیه Canvas Size در بخش بالایی، اطلاعات پایه در مورد اندازه بوم پیش از تغییر دادن ارائه میکند. ناحیه New Size جایی است که میتوانید اندازه بوم خود را تغییر دهید.
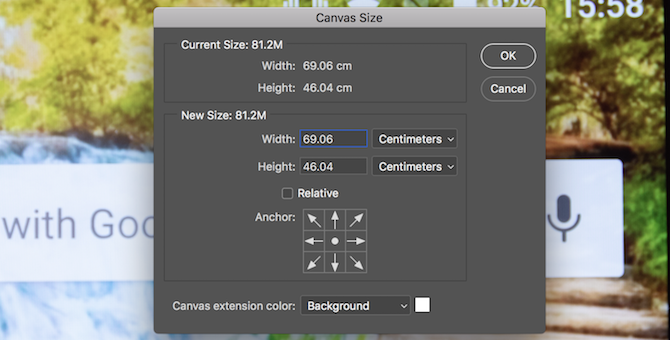
با تغییر دادن اعداد درون گزینههای Width و Height میتوانید اندازه بوم خود را تغییر دهید. همانند قبل، میتوانید واحد اندازهگیری را با استفاده از منوی بازشدنی در سمت راست مدخل dimension تغییر دهید.
گزینه Anchor امکان تعیین این که فضای اضافی به کجای تصویر اضافه یا از آن کسر شود را میدهد. این anchor از یک شبکه 3 × 3 تشکیل یافته است. با انتخاب هر یک از این 9 مربع روش تغییر یافتن اندازه بوم نیز تغییر پیدا میکند.
برای نمونه، انتخاب مربع میانی ردیف بالا در زمان افزایش دادن ارتفاع بوم با استفاده از گزینههای قبلی، موجب میشود که فضای بیشتری به بخش فوقانی تصویر اضافه شود. انتخاب مربع میانی ردیف میانی موجب میشود که میزان کاهش یا افزایش فضای بوم در همه جهات به صورت مساوی تقسیم شود.
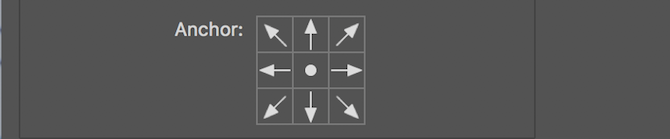
در انتهای این پنل گزینه Canvas extension color را مشاهده میکنید. این گزینهای است که تنها در صورت افزایش اندازه بوم به درد میخورد. با استفاده از این گزینه میتوانید یک رنگ انتخاب کنید تا فتوشاپ روی نواحی اضافه شده به تصویر اعمال کند.
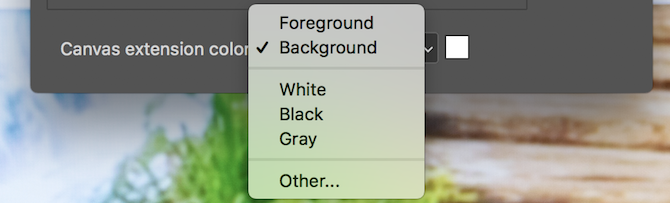
تغییر اندازه تصاویر با ابزار Crop
همان طور که از نام این ابزار برمیآید، ابزاری برای برش تصویر است و به روشی مخرب اندازه تصاویر را تغییر میدهد. با استفاده از این ابزار اندازه تصویر تغییر پیدا میکند؛ اما بخشی از آن نیز از دست میرود. هر بخش از تصویر که برش داده شود دیگر نمایش پیدا نخواهد کرد.
ابزار Crop برای حذف بخشهایی از یک تصویر که قرار نیست دیگر نمایش پیدا کند، مناسب است و به این ترتیب موجب کاهش عرض یا ارتفاع تصویر میشود.
کار خود را با انتخاب کردن ابزار Crop در نوارابزار سمت چپ صفحه آغاز میکنیم:

زمانی که این ابزار انتخاب شود، یک سری از دستگیرهها در گوشهها و همچنین بخش میانی لبههای بوم ظاهر میشوند. با گرفتن و کشیدن این دستگیرهها روی گوشه یا لبه تصویر میتوان تصویر را برش داد.
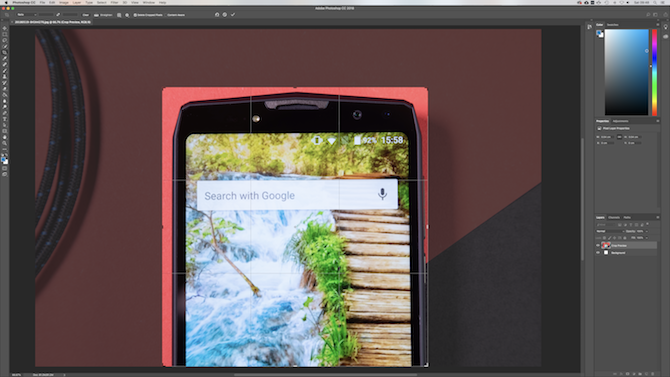
زمانی که کار برش دادن را آغاز میکنید خواهید دید که تصویر جدید روشنایی بیشتری نسبت به تصویر اصلی دارد؛ اما بخشهایی که برای برش یافتن انتخاب شدهاند به رنگ تیرهتر درآمدهاند. زمانی که آماده بودید، دکمه Enter را بزنید تا عملیات برش تکمیل شود.
تغییر اندازه تصاویر با ابزار Transform
روش نهایی تغییر دادن اندازه تصاویر که معرفی خواهیم کرد از طریق ابزار Transform است. این ابزار به جای روشهای فوق، امکان تغییر دادن شیءها را در اختیار شما قرار میدهد. فرض کنید میخواهید یک پوستر بسازید یا ترکیبی از دو تصویر مختلف را در یک تصویر ترکیب کنید. با استفاده از ابزار Transform میتوانید بخشهای مختلف تصویر را به جای کل تصویر تغییر دهید.
ابزار Transform بهترین کارکرد خود را هنگام کار با اشیا در لایههای خودشان نشان میدهد، بدین منظور لایه شامل یک تصویر یا گرافیک را انتخاب کنید. برای انتخاب ابزار Transform به منوی Edit > Transform > Scale مراجعه کنید.
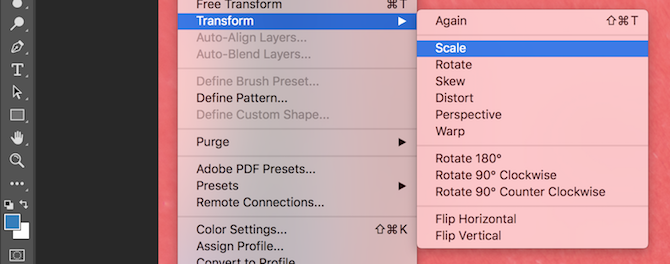
ابزار Transform همانند ابزار Crop، چند دستگیره پیرامون لبههای تصویر نمایش میدهد. روی این دستگیرهها کلیک کرده و بکشید تا اندازه تصویر تغییر پیدا کند. دقت کنید که تصاویر در این زمان، حالت کشیده پیدا میکنند. با گرفتن کلید Shift میتوانید نسبت ابعاد را حفظ کنید. بدین ترتیب فتوشاپ لبههای مقابل را نیز تغییر میدهد تا نسبت ابعادی تصویر شما حفظ شود.
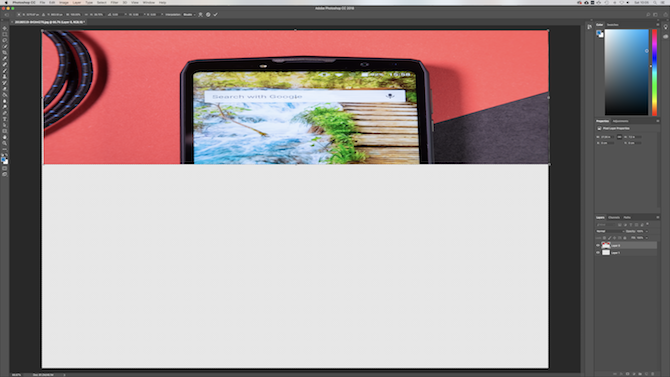
زمانی که کار تنظیم به پایان رسید، با زدن کلید Enter عملیات تغییر دادن اندازه تصویر را به پایان ببرید.
سخن پایانی
چهار تکنیکی که در این مقاله معرفی کردیم هر کدام یک روش آسان را برای تغییر دادن اندازه تصاویر در فتوشاپ نمایش میدادند. این روشها را به صوت زیر میتوان جمعبندی کرد:
- Image Size: با استفاده از اعداد دقیق و انتخاب واحد اندازهگیری میتوان اندازه تصویر را تغییر داد.
- Canvas Size: با این ابزار میتوانید اندازه پسزمینه را بدون نیاز به بزرگ کردن تصویر، کاهش یا افزایش دهید.
- Crop Tool: با این ابزار میتوانید اندازه تصویر را با حذف بخشهایی از آن کاهش دهید.
- Transform Tool: با استفاده از این ابزار میتوانید اندازه بخشهای مشخصی از یک تصویر را بدون تغییر در اندازه کلی تغییر دهید.
اگر این مطلب برای شما مفید بوده است، آموزشهای زیر نیز به شما پیشنهاد میشوند:
- مجموعه آموزشهای فتوشاپ (Photoshop)
- مجموعه آموزشهای طراحی و گرافیک کامپیوتری
- مجموعه آموزشهای نرمافزارهای شرکت Adobe
- اصول اولیه فتوشاپ را در کمتر از یک ساعت یاد بگیرید — راهنمای جامع و ساده
- حذف افراد و اجسام از داخل تصاویر به کمک فتوشاپ — راهنمای گام به گام
- حذف جوش و لکه های پوستی از تصاویر با فتوشاپ – آموزش گام به گام
==









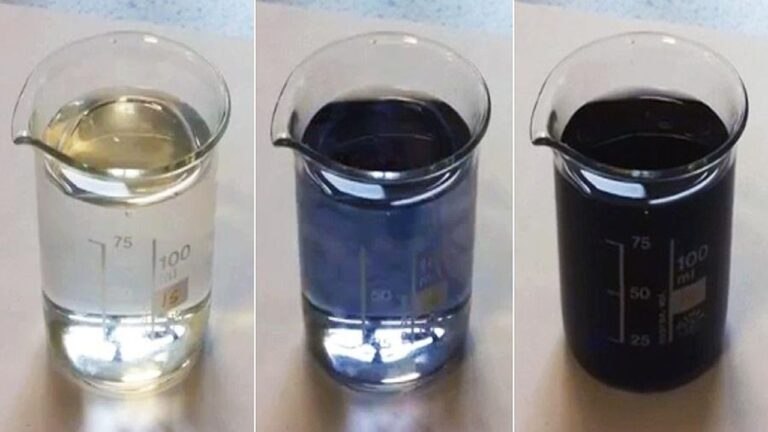



سلام وقت بخیر چطور میشه یک بنر سایز 3*1 رو به بدون دفرمه شدن تصاویر به بنر2*1 تبدیل کرد… ممنون
با سلام؛
در صورتی که بنر با نرمافزارهای طراحی وکتور (بردار) مثل ایلاستریتور طراحی شده باشد، تغییر اندازه به راحتی صورت میگیرد اما این موضوع برای طراحیهای پیکسلی (مانند فتوشاپ) امکانپذیر نیست مگر اینکه dpi فایل طراحی بسیار بالا باشد که این مورد، حجم طراحی را نیز بسیار زیاد میکند.
با تشکر از همراهی شما با مجله فرادرس
سلام ممنون بابت این آموزش
آموزش ساخت عکس پرسنلی پاسپورتی عکس اتلیه ای عکس ۳×۴راهم لطف کنید