نحوه تبدیل پی دی اف به عکس در ویندوز ۱۰ – راهنمای تصویری + فیلم آموزشی


برای تبدیل پی دی اف به عکس در ویندوز ۱۰ دو روش ساده وجود دارد. یکی از روشها، اسکرینشات گرفتن از هر صفحه و ذخیره آن در فرمت JPG است که پیچیدگیهای خاص خود را دارد. اما روش دیگر استفاده از ابزارهای تبدیل پی دی اف آنلاین است. در این مطلب نحوه استفاده از هر دو روش را آموزش میدهیم.
فیلم آموزشی تبدیل PDF به عکس در ویندوز 10
استفاده از ابزارهای آنلاین برای تبدیل پی دی اف به عکس JPG
وبسایتهای بسیاری برای تبدیل پی دی اف به عکس وجود دارد. برخی از مشهورترین مواردی که خدمات خود را به رایگان ارائه میکنند شامل موارد زیر هستند:
بسیاری از ابزارهای رایگان، محدودیتهایی برای تبدیل پی دی اف به عکس دارند. مثلا Free PDF Convert بدون ثبتنام در وبسایت تنها امکان تبدیل یک فایل در هر ۳۰ دقیقه را در اختیارتان میگذارد. PDF to Image هم با وجود این که ساده و رایگان است و به کمک آن میتوانید به طور همزمان چندین فایل PDF را یکجا تبدیل کنید، اما امکان تنظیم کیفیت عکس را نمیدهد و خروجی آن کیفیت متوسطی دارد. در بین تمامی ابزارهای گفته شده، یکی از بهترینها Pdf2JPg است. این ابزار در عین حال که رایگان است، امکان تنظیم کیفیت عکس را هم دارد. برای استفاده از این ابزار به روش زیر عمل کنید. روش استفاده از سایر ابزارهای آنلاین هم کم و بیش مشابه است:
1. ابتدا به وبسایت Pdf2JPg بروید.
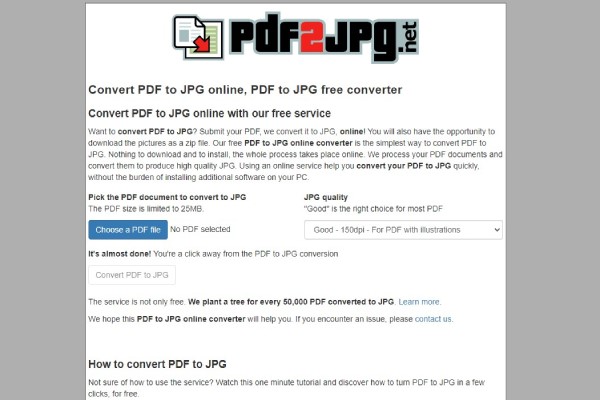
2. روی گزینه «Choose a PDF file» کلیک و فایل پی دی اف خود را انتخاب کنید.
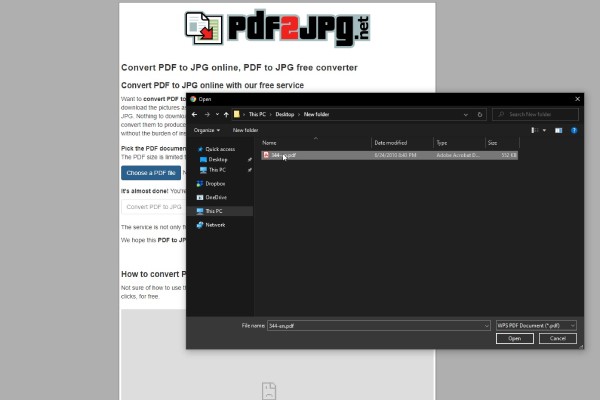
3. سپس از بخش «JPG quality» کیفیت مورد عکسهای خروجی مورد نظر خود را انتخاب کنید. کیفیت متوسط (Average) زمانی به کار میآید که حجم پایین فایلهای خروجی، نسبت به کیفیت آن اولویت بیشتری داشته باشد. کیفیت خوب (Good) برای بیشتر کاربران مناسب است و تعادلی بین کیفیت خوب و حجم نه چندان بالا را برقرار میکند. ولی اگر بالاترین کیفیت را میخواهید، به سراغ گزینه «Excellent» بروید که البته حجم بسیار بالاتری هم دارد.
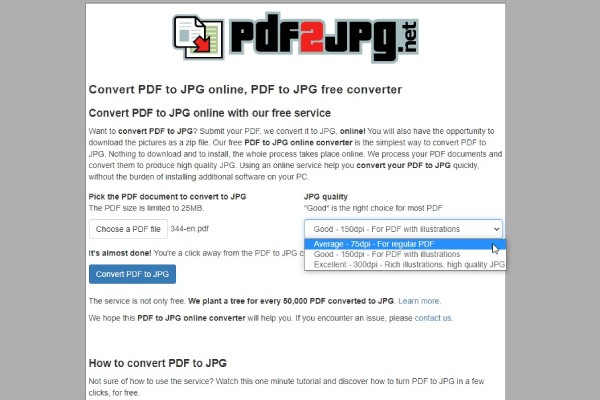
4. در نهایت روی گزینه «Convert PDF to JPG» کلیک کنید تا آپلود فایل روی سرور و تبدیل پی دی اف به عکس آغاز شود.
5. پس از آن در صفحهای جدید از وبسایت، فایلهای عکس استخراج شده را مشاهده میکنید که به تفکیک صفحات PDF مشخص شدهاند. با کلیک روی گزینه «View» در مقابل عکس هر صفحه میتوانید آن عکس را مشاهده کنید. برای دانلود هر صفحه هم کافی است گزینه «Download» در جلوی آن را کلیک کنید. گزینه «Crop/Resize» هم امکان بریدن عکس را در اختیارتان میگذارد. ولی اگر قصد دارید پس از تبدیل پی دی اف به عکس، تمامی عکسها را یک جا دانلود کنید، باید کمی پایینتر بیایید و روی «Download Your Pictures As a ZIP File» کلیک کنید تا همه عکسها در یک فایل فشرده با پسوند ZIP دانلود شوند.

6. در نهایت و پس از اتمام دانلود، به فولدری که فایل ZIP در آن دانلود شده بروید و روی فایل مورد نظر کلیک راست کنید. سپس گزینه «Open With» و بعد «Windows Explorer» را بزنید. در فولدری که باز میشود میتوانید فایلهای عکس JPG را ببینید.
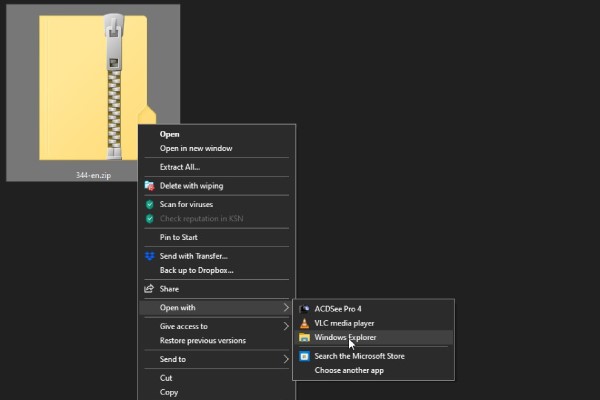
به یاد داشته باشید که این ابزار تنها امکان تبدیل فایلهای PDF با حجم حداکثر ۲۵ مگابایت را دارد. اگر قصد تبدیل فایل پی دی اف به عکس با حجمی بیش از این را دارید باید از ابزارهای دیگر از جمله PDF to Image استفاده کنید.
مطالب پیشنهادی برای مطالعه:
- چگونه ورد را به PDF تبدیل کنیم ؟ | تصویری و گام به گام
- ۱۵ اپلیکیشن برتر برای نمایش PDF در اندروید — فهرست جامع
- چگونه حجم فایلهای PDF را کاهش دهیم؟ — (+ دانلود فیلم آموزش گام به گام)
- پنج روش مختلف برای حذف قفل از فایل های PDF — به زبان ساده
- ادغام فایل های PDF — به زبان ساده (+ فیلم آموزش رایگان)
- آموزش ساخت ebook — چطور یک کتاب الکترونیکی بسازیم؟
- آموزش ساخت فایل های PDF در ویندوز – به زبان ساده (+ دانلود فیلم آموزش گام به گام)
نحوه اسکرین شات گرفتن برای تبدیل فایل PDF به عکس
اگر به هر دلیل تمایلی به استفاده از ابزارهای آنلاین تبدیل پی دی اف به عکس ندارید میتوانید به روشی که در ادامه توضیح میدهیم، با کمک ابزارهای ویندوز ۱۰، از هر صفحه پی دی اف به طور جداگانه اسکرینشات بگیرید. البته در نظر داشته باشید که استفاده از این روش برای فایلهای پی دی اف با صفحات پر تعداد، بسیار مشکل و وقتگیر است.
به این منظور به سراغ گامهای زیر بروید:
1. در محیط فایل اکسپلورر ویندوز، روی فایل پی دی اف مورد نظر خود کلیک راست کنید و گزینه «Open With» و بعد «Microsoft Edge» را انتخاب کنید. با این روش، فایل پی دی اف در مرورگر مایکروسافت اج باز میشود. ولی در صورتی که روی کامپیوتر خود نرمافزار دیگری از جمله ادوبی آکروبات ریدر برای باز کردن فایلهای پی دی اف دارید، میتوانید از آنها نیز برای باز کردن فایل استفاده کنید.
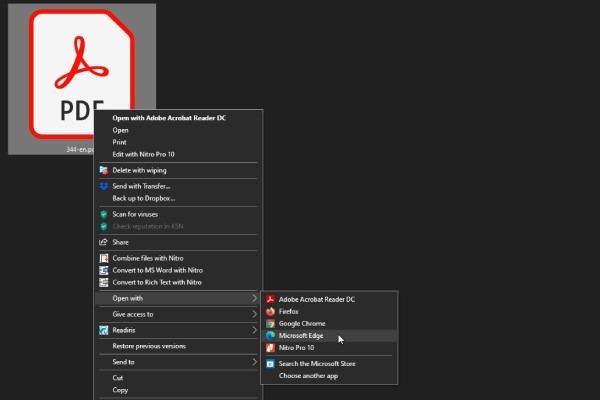
2. پس از این که فایل پی دی اف را در مرورگر اج باز کردید، از بالای صفحه گزینه «Fit to Page» را انتخاب کنید. ظاهر این گزینه به شکل یک مستطیل با فلشهایی در ۴ گوشه آن است. با کلیک روی این گزینه، هر صفحه فایل پی دی اف به شکل کامل در صفحه مرورگر نمایش داده میشود.

3. حالا باید از ابزار ویژه ویندوز به نام «Snip & Sketch» برای اسکرینشات گرفتن از هر صفحه پی دی اف استفاده کنید. به این منظور در منوی استارت، نام این ابزار را جستجو کرده و سپس آن را به اجرا درآورید.
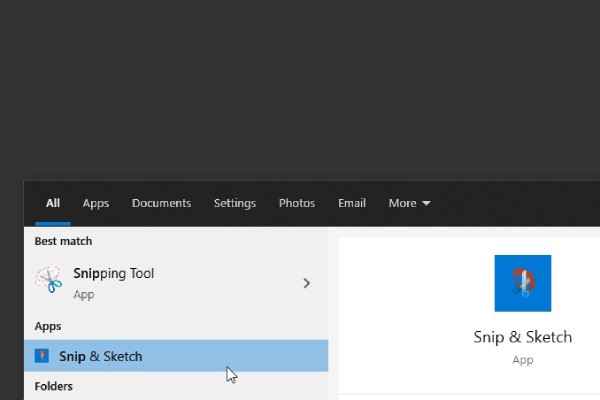
4. در صفحه اپلیکیشن Snip & Sketch، از گوشه بالا سمت چپ روی گزینه «New» کلیک کنید. مشاهده میکنید که صفحه نمایش به شکل سایه در میآید. این اتفاق نشان میدهد که ابزار Snip & Sketch فعال شده است.

5. حالا روی علامت مربع در بالا سمت چپ صفحه کلیک کنید.
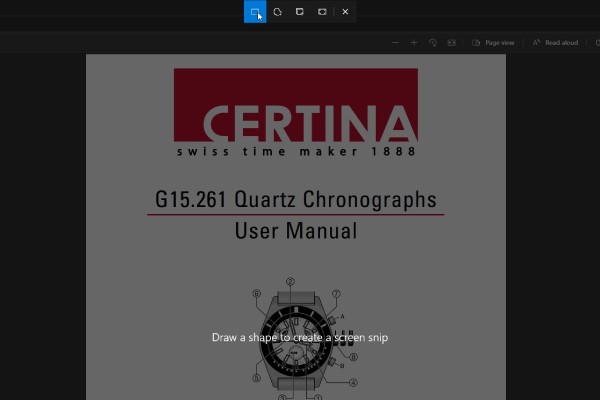
6. با استفاده از ماوس، صفحه مورد نظر خود در فایل پی دی اف را انتخاب کنید تا اسکرینشات ثبت شود. حالا در همان صفحه اپلیکیشن Snip & Sketch، اسکرینشتی که گرفتهاید را مشاهده میکنید.
7. اگر این اسکرینشات را میپسندید، کافی است از بالای سمت راست صفحه با لمس علامت دیسک، آن را ذخیره کنید.

8. در صفحهای که برای ذخیره باز میشود میتوانید مکان مورد نظر در حافظه کامپیوتر را انتخاب کرده و سپس از پایین صفحه، نام فایل مورد نظر و نوع فایل (JPG) را انتخاب کنید و در نهایت روی «Save» بروید.

9. برای تبدیل سایر صفحات فایل پی دی اف به عکس، به صفحات بعدی فایل بروید و همین فرآیند را تکرار کنید.












یعنی بی نظیرید واقعا بییی نظیییرررر