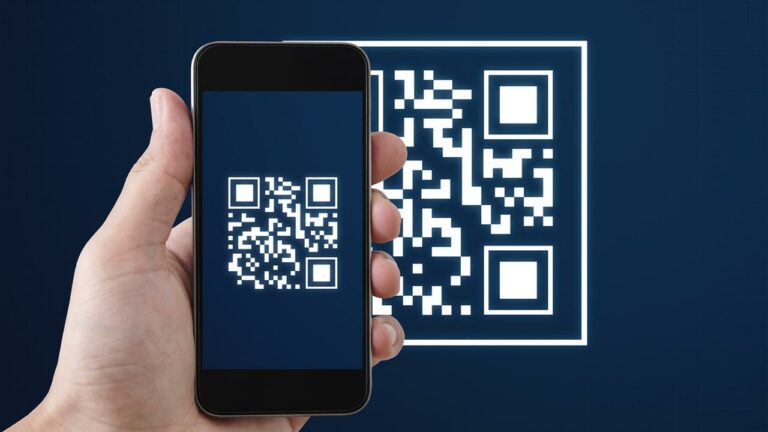لایت روم و ترفندهایی برای افزایش کارایی و سرعت آن (+ دانلود فیلم آموزش گام به گام)
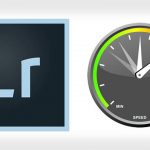
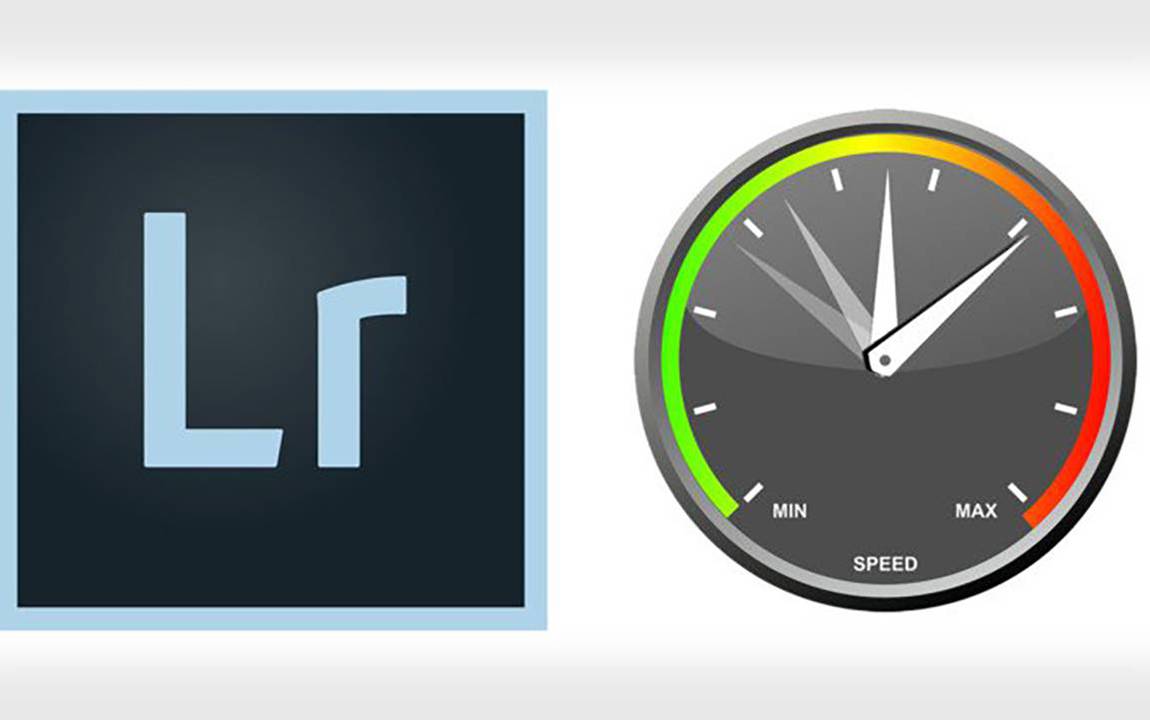
اگر از ادوبی لایت روم زیاد استفاده میکنید، به یقین میدانید که این ابزار منابع کامپیوتر را میبلعد. هر چه کاتالوگ لایتروم بزرگتر شود و عکسهای بیشتری با آن ویرایش شوند شاهد کندتر شدنش خواهیم بود، یا به زبان سادهتر کارایی آن کاهش مییابد.
فیلم آموزشی ترفندهایی برای افزایش کارایی لایت روم
اگر رایانهی متوسط یا ضعیفی داشته باشید، با گذر زمان لایتروم به قدری کند میشود که دیگر کار با آن بسیار طاقتفرسا خواهد بود. در این مطلب به چند روش اشاره کردهایم که بتوانید از این مشکل رهایی پیدا کنید.
میزان فضای کش نرمافزار را افزایش دهید
حافظهی کش، محل ذخیرهی موقتی است که لایتروم برای ذخیرهسازی برخی اطلاعات از آن استفاده میکند.
هر زمانی که «پیشنمایش» (Preview) یک به یک تصاویر خود و تنظیمات مربوط به آنها را بارگذاری میکنید، لایتروم تمام آن اطلاعات را در حافظهی کش ذخیره میکند تا برای هر بار رندر کردن تصاویر نیاز به بارگذاری مجدد آنها نباشد.
به طور پیشفرض، حافظهی کش لایتروم برابر با عدد خیلی کوچک 1 گیگابایت است. همانطور که تصور میکنید، این مقدار از فضا به سرعت در هنگام ویرایش تصاویر پر خواهد شد. از همین رو همیشه بهتر است فضای بیشتری را به حافظهی کش اختصاص دهید. شرکت ادوبی در این مورد اینگونه گفته است:
«افزایش حافظهی کش مربوط به بخش «Camera Raw» به مقدار 20 گیگابایت میتواند عملکرد نرمافزار را به طور چشمگیری افزایش دهد.»
البته اگر به طور مداوم از لایتروم استفاده میکنید و فضای کافی در هارد دیسک خود دارید، با اختصاص فضای 50 گیگابایت یا بیشتر به حافظهی کش آن میتوانید تغییرات زیادی را در عملکرد نرمافزار مشاهده کنید.
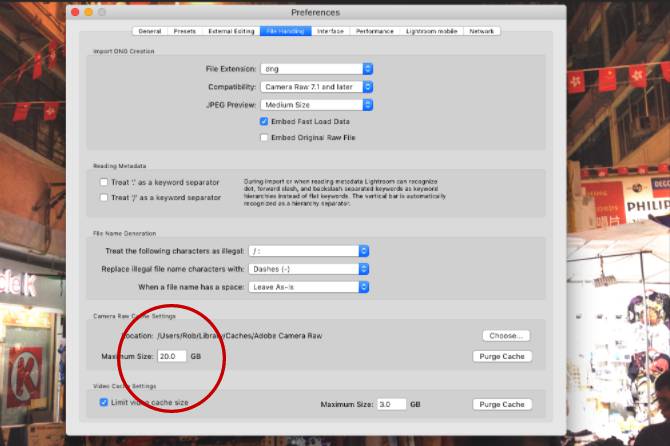
برای افزایش مقدار فضای حافظهی کش، از طریق بخش «Preferences» به قسمت «File Handling» بروید. در آن جا بخشی به نام «Camera Raw Cache Settings» وجود دارد که میتوانید از طریق آن حداکثر فضای قابل استفاده برای کش را معین نمایید.
محل نگهداری حافظهی کش و کاتالوگ خود را مشخص کنید
عملکرد لایتروم همیشه محدود به سرعت هارد دیسکی خواهد بود که پوشههای مربوط به نرمافزار را در آن قرار دادهاید. هر چه سرعت دیسک شما بیشتر باشد، سرعت رندرگیری تصاویر در لایتروم نیز بیشتر خواهد بود. پس اگر حتی محبور هستید که تصاویر خود را در فضای کندتری نگهداری کنید، پوشههای مربوط به حافظهی کش و کاتالوگ لایتروم را در دیسکی ذخیره کنید که سرعت بیشتری داشته باشد. بهترین کار این است که برای این پوشهها از یک فضای ذخیرهسازی SSD استفاده نمایید.
از آن جایی که رایانههای امروزی عموما دارای بخشی فضای ذخیرهسای SSD هستند، بهتر است از این فضا برای نگهداری تمام اطلاعات لایتروم استفاده نمایید. اگر هم دادههای خود را در هاردهای اکسترنال ذخیره میکنید، مطمئن باشید که هارد شما از ارتباط USB3.0 ،Thunderbolt یا eSATA استفاده میکند.
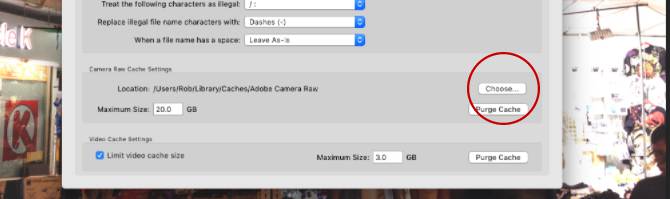
برای تغییر محل ذخیرهسازی حافظهی کش، از طریق پنجرهی «Preferences» به زبانهی «File Handling» رفته و در قسمت «Camera Raw Cache Settings» گزینهی «Choose» را انتخاب نمایید تا بتوانید محل ذخیرهسازی پوشهی کش را برگزینید.
مراقب وضعیت هارد دیسک خود باشید
هر چه فضای یک هارد دیسک پرتر باشد سرعت کمتری خواهد داشت، به همین جهت، همیشه به کاربران لایتروم توصیه میشود که حداقل %20 فضای خالی در هارد دیسک خود داشته باشند. اگر بیش از %50 درصد آزاد باشد که بهتر نیز خواهد بود. این مساله در مواقعی که کاتالوگ لایتروم و سیستمعامل شما در یک هارد دیسک نصب باشند اهمیت بیشتری پیدا میکند، زیرا که قطعا نمیخواهید با پر کردن هارد دیسک خود باعث کند شدن سیستمعامل شوید.

اگر فضای هارد شما سریع پر میشود، میتوانید برای کمک به اجرای روانتر لایتروم، یک هارد دیسک جدید تهیه کنید. این کار قطعا موثرتر از «دیفرگ کردن» (defrag) هارد دیسک خواهد بود.
کاتالوگ خود را بهینه کنید
واقعا شگفتانگیز است که چه مقدار اطلاعات برای هر تصویر در لایتروم ذخیره میشود، ولی باید به یاد داشته باشید که سازماندهی این میزان اطلاعات برای لایتروم نیز کار سادهای نیست، به ویژه اگر بیش از 10000 تصویر در کتابخانهی خود داشته باشید!
به همین جهت، لایتروم ابزاری را ارائه داده است که بتوانید کاتالوگ خود را بهینهسازی کنید. در واقع کاتالوگ شما یک بانک اطلاعاتی است که تمام اطلاعات بنیادی و تغییرات اعمال شده بر روی تصاویر را در خود نگه میدارد. با ایجاد تغییرات، جابهجایی تصاویر و سایر اعمال، این بانک اطلاعاتی بهینگی خود را از دست داده و از حد نیاز بزرگتر میشود.
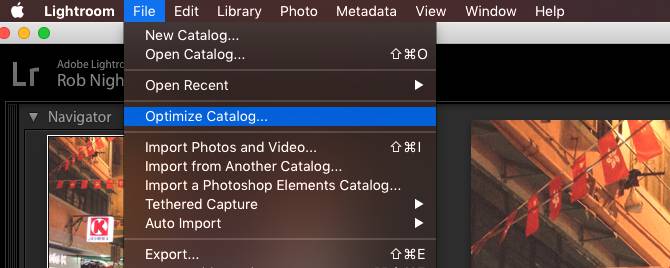
با بهینهسازی کاتالوگ، لایتروم اطلاعات غیر ضروری را حذف کرده و روابط بین جداول هر فایل را بررسی میکند. با این کار، ابزار مورد بحث قادر خواهد بود که اطلاعات مورد نیاز را به طور موثرتری پیدا کند. برای بهینهسازی کاتالوگ خود از منوی «File» به بخش «Optimize Catalog» رفته و گزینهی «Optimize» را انتخاب نمایید.
کاتالوگ خود را کوچک نگه دارید
بسیاری از عکاسهای حرفهای، برای هر مناسبت یک کاتالوگ جدید ایجاد میکنند که احتمال ایجاد کاتالوگهای سنگین را کاهش میدهد. اما عکاسهای مبتدی تصور میکنند که نگهداری تمام تصاویر در یک کاتالوگ نظم بهتری دارد، ولی به مشکلاتی که این کار در عملکرد نرمافزار ایجاد میکند آشنایی ندارند.
زمانی که یک کاتالوگ به 15 تا 20 هزار تصویر میرسد، سرعت لایتروم به طور چشمگیری کاهش پیدا میکند، چراکه کار نرمافزار در سازماندهی اطلاعات سختتر میشود. حال اگر تصاویر خود را به صورت خام (Raw) ذخیره کنید، احتمال پیش آمدن این مشکل بیشتر نیز خواهد بود.
اگر کاتالوگ شما هم همچین شرایطی دارد، شاید بد نباشد آن را به دو یا سه کاتالوگ مجزا تبدیل کنید. البته توصیه میشود قبل از این کار یک بکآپ از کاتالوگ فعلی خودتان بگیرید. سپس از داخل لایتروم تصاویری که میخواهید به کاتالوگ جدید منتقل کنید را برگزیده و از طریق منوی «File» گزینهی «Export as Catalog» را انتخاب نمایید.
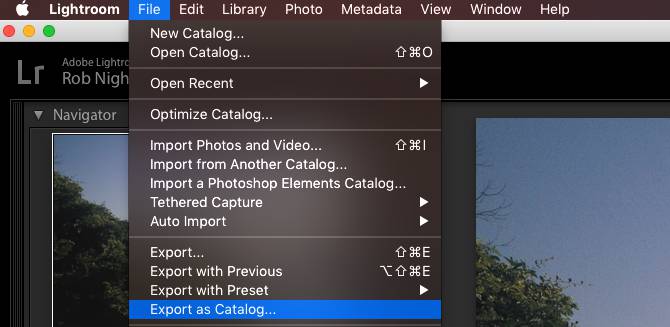
محل ذخیرهی کاتالوگ جدید خود را برگزیده و از پنجرهای که باز میشود، گزینههای مورد نظر را انتخاب کنید. اگر میخواهید فایلهای اصلی به محل جدید منتقل شوند، گزینهی «Export Negative Files» را فعال کنید، در غیر این صورت گزینه را غیر فعال رها نمایید. هر زمان آماده بودید، گزینهی «Export Catalog» را بزنید. با این کار تمام تغییرات اعمال شده و اطلاعات بنیادی تصاویر برگزیده به کاتالوگ جدید منتقل خواهند شد. پس از آن میتوانید تصاویر خود را از کاتالوگ اصلی حذف نمایید (تصاویر را از هارد خود پاک نکنید).
پیشنمایشهای یک به یک را از قبل رندر کنید
هنگامی که در ماژول «Develop» در حال چرخیدن بین تصاویر و ویرایش آنها هستید، احتمالا در هنگام رندر شدن هر تصویر در رزولوشن اصلی خود، تاخیری مشاهده میکنید. شاید این زمان به صورت تک تک مقدار قابل توجهی نباشد، ولی وقتی همهی تصاویر را با هم حساب کنید، متوجه خواهید شد که زمان بسیاری سر این مساله تلف شده است.
یکی از روشهای از بین بردن تاخیر فوق این است که پیشنمایش هر تصویری که میخواهید ویرایش کنید را به صورت یک به یک از قبل رندر نمایید. البته این کار خودش زمانگیر بوده و برای چند هزار تصویر میتواند حدود 1 ساعت زمان ببرد، ولی مزیتش این است که میتوانید تصاویر را از روز قبل رندر کنید تا در زمانی که قصد کار با آنها را دارید وقتتان برای رندر کردن تلف نشود.
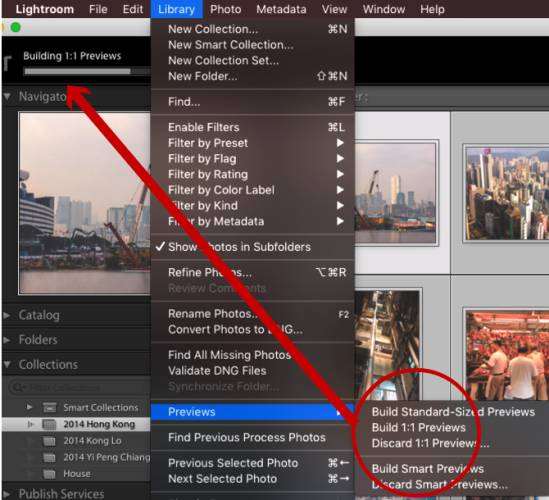
برای این کار، به ماژول «Library» رفته و تمام تصاویری که میخواهید با آنها کار کنید را انتخاب نمایید. با بررسی آیکون موجود در پایین سمت راست صفحه، از خاموش بودن فیلترها مطمئن شوید و سپس از طریق منوی «Library» و بخش «Previews» گزینهی «Build All» را انتخاب کنید. با این کار پروسهی رندر کردن یک به یک پیشنمایش هر تصویر آغاز خواهد شد.
پس از پایان کار، تمامی پیشنمایشهایی که برای ماژولهای «Library» و «Develop» نیاز خواهید داشت رندر شده و آمادهی بارگذاری فوری خواهند بود. با این کار میتوانید کارهایی نظیر ویرایش و زوم کردن را بدون تاخیر انجام دهید.
از پیشنمایش هوشمند استفاده کنید
اگر با وجود دسترسی به پیشنمایشهای یک به یک، هنوز هم لایتروم کند عمل میکند، شاید بد نباشد «پیشنمایشهای هوشمند» (Smart Previews) با رزولوشن پایینتر را امتحان کنید. در واقع لایتروم در زمانهایی که به تصاویر اصلی شما دسترسی نداشته باشد از پیشنمایش هوشمند استفاده میکند. این ویژگی به شما اجازه میدهد که بدون نیاز به حمل یک هارد اکتسرنال بتوانید تصاویر خود را ویرایش کنید.
پیشنمایشهای هوشمند معمولا حدود %90 از فایلهای خام اصلی کوچکتر هستد، به طوری که فایلهای خام معمولا بین 10 تا 50 مگابایت حجم دارند و پیشنمایشهای هوشمند به طور میانگین تنها 1 مگابایت فضا اشغال میکنند. این امر باعث بالا بودن سرعت بارگذاری آنها میشود.
اگر از رایانههای کوچکی نظیر مک بوک ایر استفاده میکنید، کار کردن با پیشنمایش هوشمند به جای یک به یک میتوانید باعث صرفه جویی در زمان شما شود. درست است که رزولوشن این تصاویر خیلی بالا نیست و بیشترین اندازهی آنها 2500 پیکسل است، ولی وقتی با یک صفحهنمایش کوچک کار میکنید، آیا واقعا به رزولوشن بالاتری نیاز دارید؟
همچنین زمانی که فایل خام خود را وارد لایتروم کنید، تغییراتی که بر روی پیشنمایش هوشمند اعمال کرده باشید به طور خودکار در تصویر خام نیز اعمال میشود و میتوانید همانند همیشه این تغییرات را از نرمافزار خارج کنید.
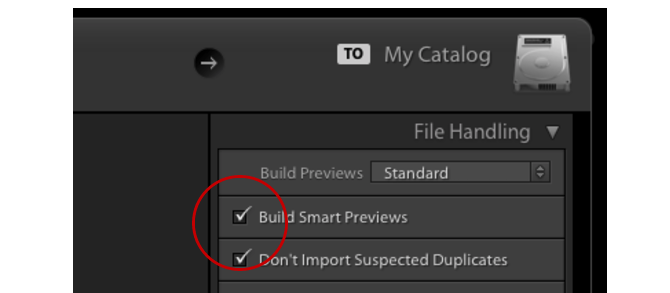
برای ساخت پیشنمایش هوشمند در هنگام وارد کردن تصاویر، گزینهی «Build Smart Previews» را تیک بزنید. اگر میخواهید برای تصاویری که از قبل در کتابخانهی خود ثبت کردهاید پیشنمایش هوشمند ایجاد کنید، به ماژول «Library» رفته و تصاویر یا پوشههایی که مد نظرتان است را انتخاب نمایید، سپس از طریق منوی «Library» به بخش «Preview» رفته و گزینهی «Build Smart Previews» را انتخاب کنید. شاید ساخت این پیشنمایشها در ابتدای کار زمانگیر باشد، ولی در آینده کار شما را بسیار راحت و روان خواهد کرد.
پس از اینکه پیشنمایشهای هوشمند شما ساخته شدند، باید لایتروم را مجبور به استفاده از آنها به جای پیشنمایشهای یک به یک کنید. با مشاهدهی نوشتهی زیر هیستوگرام در ماژول «Develop» میتوانید ببینید لایتروم از کدام پیشنمایش استفاده میکند.
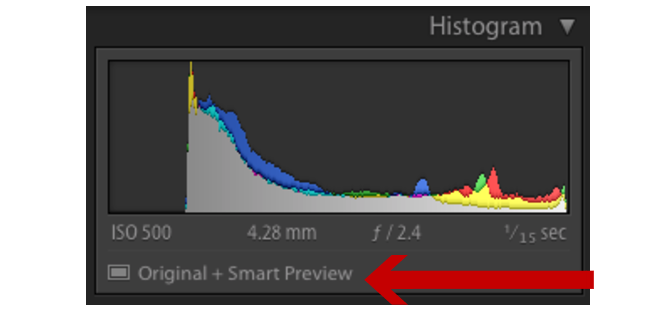
اگر تصاویر اصلی شما و کاتالوگ لایتروم هر کدام در هارد مجزا ذخیره شده باشند، با قطع کردن هارد ذخیرهسازی تصاویر، پیشنمایش هوشمند فعال خواهد شد. تا زمانی که لایتروم به کاتالوگ شما دسترسی داشته باشد، به طور خودکار از پیشنمایشهای هوشمند استفاده خواهد کرد. اگر تصاویر در حافظهی داخلی ذخیره شده باشند، میتوانید با تغییر نام پوشهی آنها کاری کنید که لایتروم تصور کند فایلها حذف شدهاند و دیگر قادر به پیدا کردن آنها نباشد.
پس از اینکه کار ویرایش شما به پایان رسید، هارد اکسترنال خود را وصل کرده یا نام پوشه را به نام اصلی خود بازگردانید. حال لایتروم تصاویر را پیدا کرده و تغییرات را اعمال میکند.
اندازهی پیشنمایش خود را تغییر دهید
لایتروم در بسیاری از ماژولها نظیر «filmstrip» یا «grid view» از «پیشنمایشهای استاندارد» (Standard Preview) استفاده میکند. اگر این تصاویر از حد لازم بزرگتر باشند، میتوانند باعث کاهش سرعت در تمام کارها شوند.
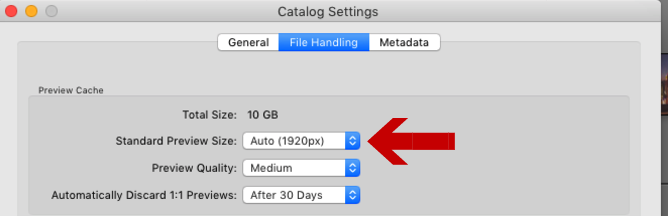
برای تغییر اندازهی پیشفرض پیشنمایشها، وارد پنجرهی «Catalog Settings» شده و اندازهی مناسب را در قسمت «Standard Preview Size» برگزینید. بهترین اندازه معمولا بستگی به اندازهی صفحهنمایش و مقدار فضایی که پیشنمایشها در آن اشغال میکنند دارد. صفحهنمایشهای بزرگتر معمولا نیاز به اندازهی 2048 و تنظیمات «High Quality» دارند. به طور معمول برای صفحات کوچکتر اندازهی 1440 یا 1024 و «Medium Quality» کافی است.
درست است که لایتروم دردسرهای خود را دارد، ولی بسیاری از عکاسها نمیتوانند زندگی خود را بدون این نرمافزار تصور کنند. طبیعی است با وجود همچین مشکلاتی، باید از هر روشی برای بهبود عملکرد این نرمافزار استفاده کرد. امیدواریم که این مطلب به رفع مشکلات شما کمک کرده باشد. در فرادرس مطالب و آموزشهای زیادی راجع به نرمافزارهای شرکت ادوبی قرار دارد که شما را به بازدید از برخی از آنها دعوت میکنیم:
- آموزش Adobe Lightroom (ادوبی لایت روم) برای ویرایش و روتوش تصاویر
- ویرایش سریع و دستهای عکسها در نرمافزار Adobe Lightroom — از صفر تا صد
- آموزش طراحی و گرافیک کامپیوتری
- آموزش پایه ای عکاسی
^^