اسکایپ چیست؟ | راهنمای تصویری استفاده از اسکایپ


اسکایپ برای اولین بار در آگوست سال ۲۰۰۳ توسط «پریت کاسسالو» (Priit Kasesalu) و «جان تالین» (Jaan Tallinn) منتشر شد و اینک در ویندوز، iOS، اندروید، مک و لینوکس قابل استفاده است. طبق آماری که اخیراً منتشر شده، حدود ۱۰۰ میلیون نفر از این نرم افزار به صورت ماهیانه و حدود ۴۰ میلیون نفر به صورت روزانه استفاده میکردند. در این مطلب در مورد استفاده از اسکایپ و هر چه که لازم است تا اولین تماس ویدیویی خود را با اسکایپ برقرار کنید به صورت تصویری و گام به گام آموزش میدهیم. ناگفته نماند که اسکایپ میتواند یکی از ابزارهای کلیدی برای دورکاری در شرایط گوناگون باشد.
اسکایپ چیست و چه کاری انجام میدهد؟
«اسکایپ» (Skype) نرم افزاری است که انواع مکالمات صوتی و تصویری را به صورت رایگان در سرتاسر جهان امکان پذیر میکند. میلیونها نفر با مشاغل مختلف از اسکایپ برای برقراری تماس ویدئویی و صوتی رایگان فردی و گروهی استفاده میکنند، پیامهای فوری ارسال میکنند و پوشهها و فایلهای مختلف را با دیگران در اسکایپ به اشتراک میگذارند.
از این نرمافزار میتوانید در هر مکان و یا هر دستگاهی که برای شما راحتتر است مانند تلفن همراه یا موبایل، کامپیوتر یا لپتاپ و یا در تبلتهای شخصی استفاده کنید. اسکایپ را میتوانید رایگان دانلود کنید و استفاده از آن بسیار آسان است.
اسکایپ گزینه پرداخت هم دارد و میتوانید با پرداخت هزینه کارهای بیشتری نظیر تماس تلفنی و یا ارسال اس ام اس (پیامک) نیز با آن انجام دهید، البته استفاده از این گزینه در ایران با توجه به مشکلات پرداخت آن منطقی به نظر نمیرسد و رایج نیست. ولی با این حال اسکایپ این قابلیت را دارد که میتوانید آن را در لحظه یا با خرید اشتراک شارژ کنید.
نصب برنامه اسکایپ در کامپیوتر چگونه است؟
برای نصب برنامه اسکایپ روی کامپیوتر یا لپتاپ، وارد وب سایت اسکایپ شوید (برای ورود به وب سایت اسکایپ اینجا را کلیک کنید +). متاسفانه هنوز زبان فارسی در بین گزینههای زبان سایت قرار ندارد، به همین دلیل شما با کلیک بر روی لینک وارد سایت به زبان انگلیسی خواهید شد. چیزی که در ابتدا با آن مواجه میشوید به صورت تصویر زیر است:
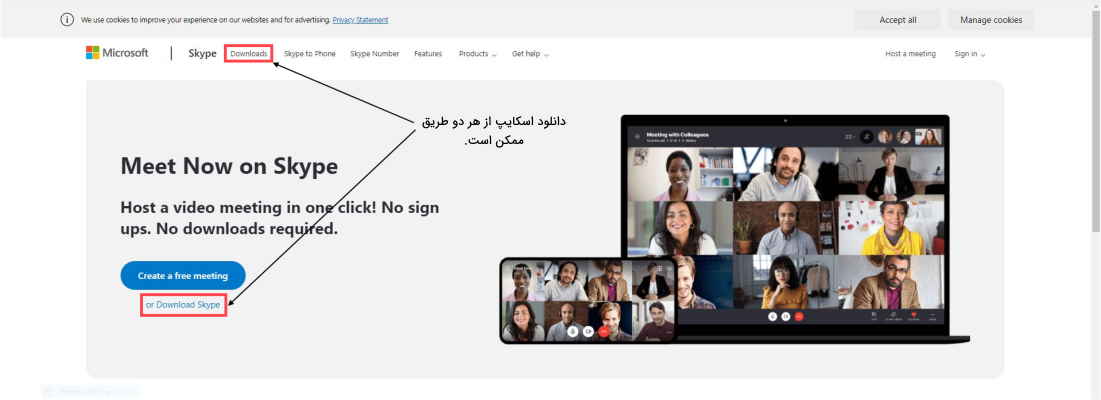
با کلیک بر هر یک از کلمات دانلود که در تصویر بالا با فلش مشکی رنگ مشخص شده است، به صفحهای مانند شکل زیر هدایت میشوید:
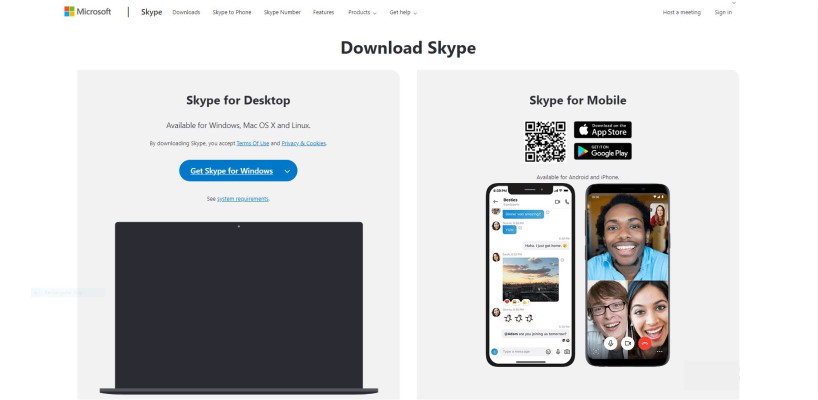
بسته به این که میخواهید اسکایپ را در لپتاپ یا گوشی نصب کنید به ترتیب آیکونهای سمت چپ یا راست فراهم شده که در شکل بالا نیز نشان داده شده است. حالا با توجه به دستگاه خودتان و راهنماییهای زیر میتوانید به راحتی اسکایپ را روی سیستمتان نصب کنید.
دانلود برنامه اسکایپ در لپتاپ با سیستم عامل ویندوز
با کلیک بر روی گزینه Get Skype for Windows که در شکل نیز با فلش نمایش داده شده است، برنامه اسکایپ شروع به نصب شدن میکند که آن را تحت عنوان مرحله ۲ در شکل زیر نمایش دادهایم:

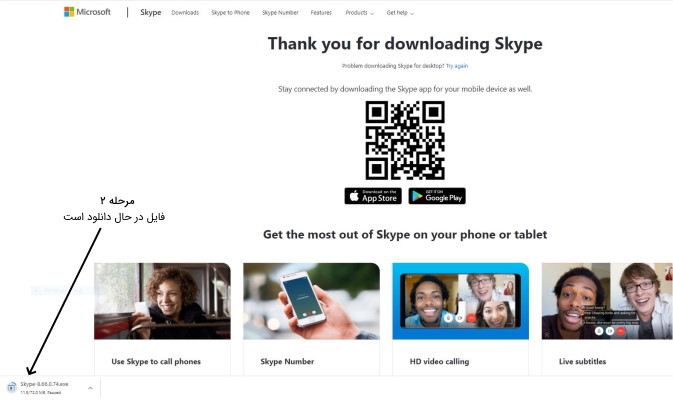
بعد از اتمام دانلود بر روی فایل دانلود شده کلیک کنید، این مرحله تحت عنوان مرحله ۳ در شکل نمایش داده شده است:
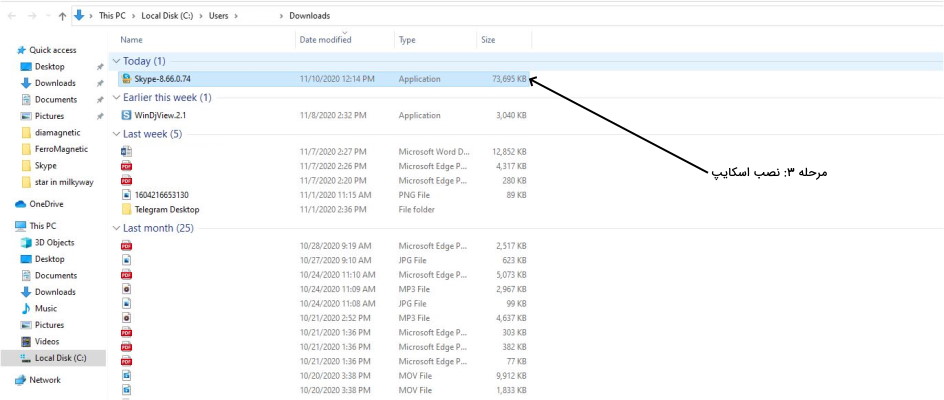
با نمایان شدن پنجره Ready to Install یا آماده برای نصب، بر روی گزینه Install کلیک کنید، این مرحله تحت عنوان مرحله ۴ در تصویر زیر نمایش داده شده است:
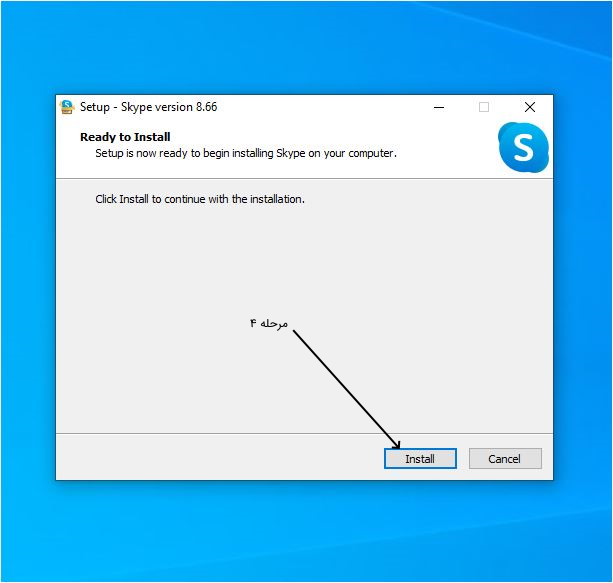
بدین ترتیب نصب برنامه آغاز میشود که تصویر آن نیز تحت عنوان مرحله ۵ نمایش داده شده است.
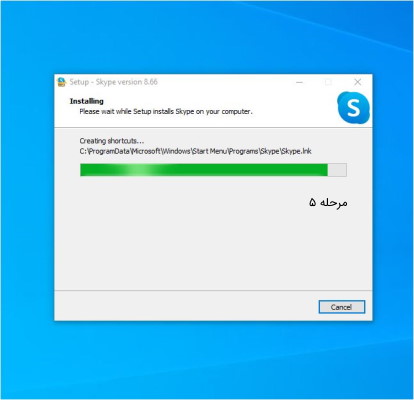
بعد از اتمام نصب برنامه لحظاتی طول میکشد تا پنجره آن روی صفحه ظاهر و تصویر زیر نمایان شود.
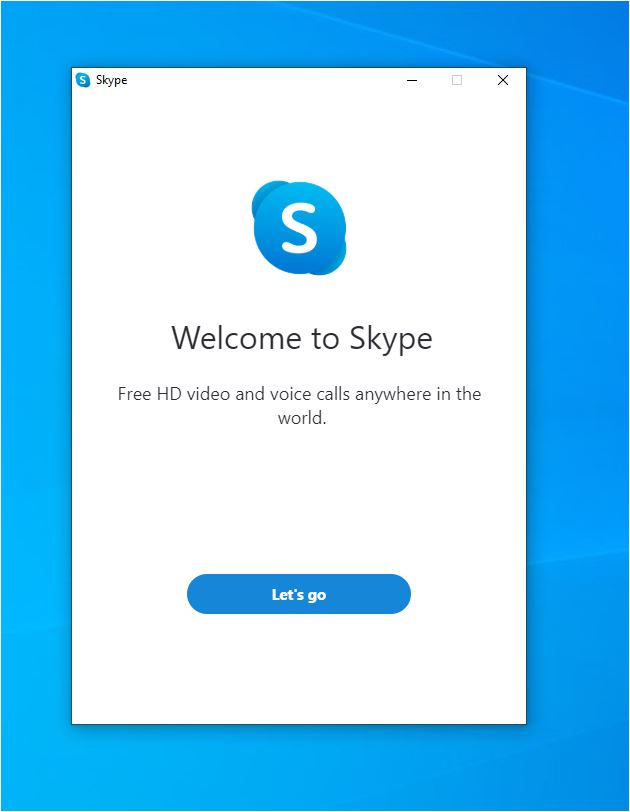
اینک برنامه اسکایپ روی سیستم ویندوز شما به درستی نصب شده است.
دانلود نرم افزار اسکایپ در مک
در صفحهای که برای شما نمایان شده است، این بار بر روی گزینه Get Skype for Mac کلیک کنید.
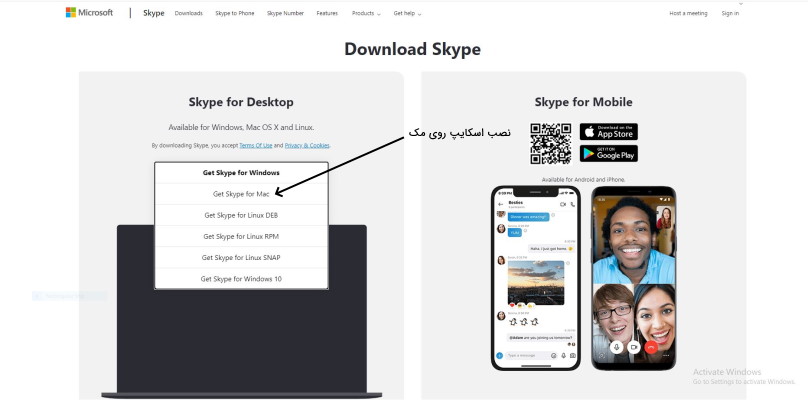
بعد از انتخاب این گزینه دانلود یک فایل به نام Skype.dmg آغاز میشود. بعد از اتمام دانلود وارد پوشه دانلودهای خود شوید:
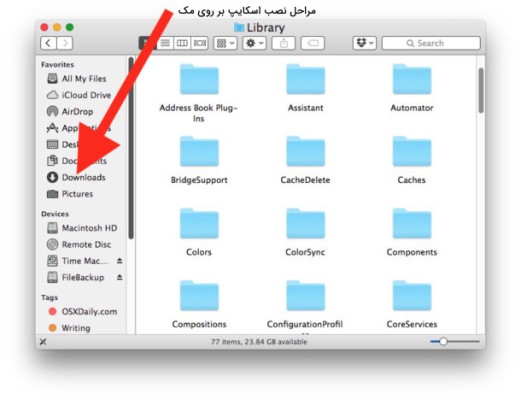
در فولدر دانلودهای شما فایلی با عنوان Skype.dmg مشاهده میکنید. دو بار بر روی این فایل کلیک کنید. صفحهای مانند شکل زیر بر روی دسکتاپ خود مشاهده میکنید:
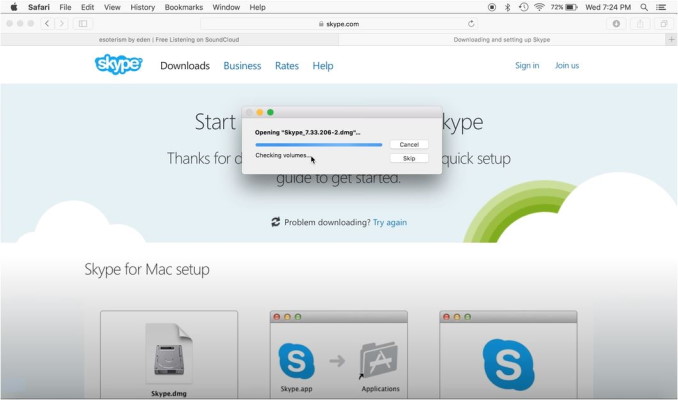
بعد از اتمام این مرحله و با ظاهر شدن تصویر زیر بر روی نمایشگر خود، فایل اسکایپ ظاهر شده در صفحه را به فولدر Application بکشید و رها کنید.

حالا با طی مسیر Finder> Applications> Skype میتوانید برنامه را در مک خود باز کنید و شروع به استفاده از آن کنید.
دانلود نرم افزار اسکایپ برای لینوکس
از دو روش میتوان اسکایپ را بر روی لینوکس نصب کرد که در ادامه این دو روش را توضیح میدهیم.
استفاده از ترمینال
یک ترمینال در لینوکس خود باز کنید و توسط دستور wget آخر ورژن اسکایپ لینوکس را دانلود کنید:
1wget https://go.skype.com/skypeforlinux-64.debبعد از اتمام دانلود با استفاده از دستور زیر در ترمینال میتوانید اسکایپ را نصب کنید:
1sudo apt install ./skypeforlinux-64.debبعد از اتمام این مرحله صفحه اسکایپ بر روی دسکتاپ شما نمایان میشود و با وارد کردن اکانت و پسورد میتوانید وارد محیط کاربری خود شوید.
دانلود فایل نصب اسکایپ به صورت مستقیم
از طریق وبسایت اسکایپ که در ابتدای این بخش آن را معرفی کردیم گزینه Get Skype for Linux را انتخاب کنید.
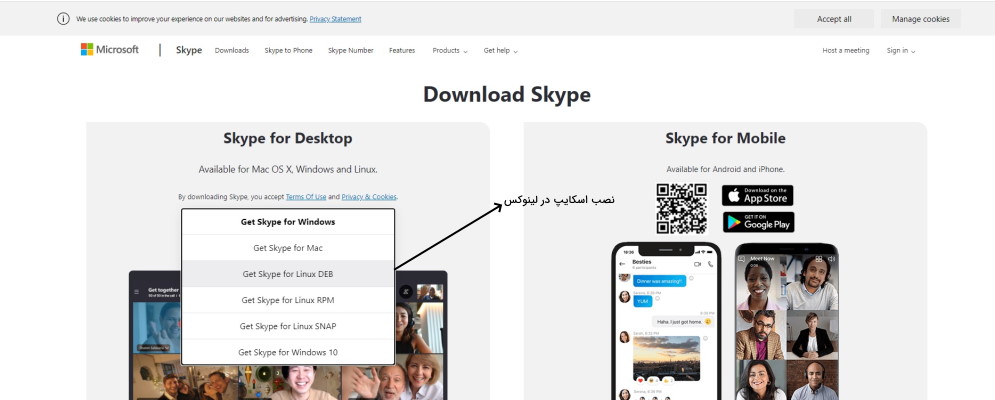
بر روی پنجرهای که ظاهر میشود Ok را انتخاب کنید و صبر کنید تا فرآیند دانلود تمام شود.
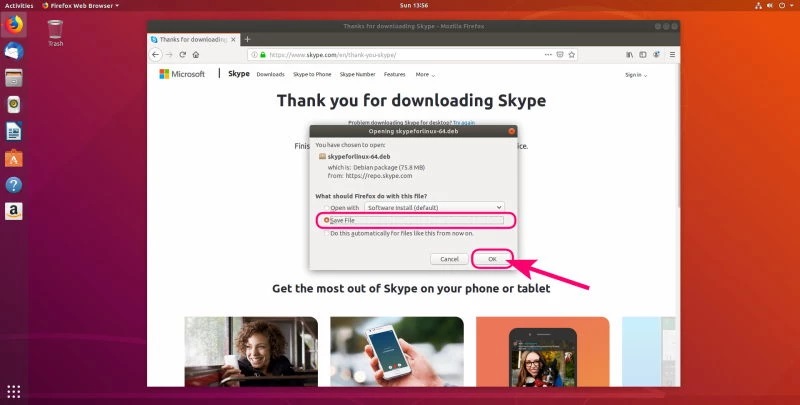
پوشه حاوی اسکایپ را باز کنید و در صفحهای که ظاهر میشود گزینه install را انتخاب کنید. با اتمام فرآیند نصب میتوانید اسکایپ را در میان نرمافزارهای خود ببینید و ادامه روند مشابه خواهد بود.
دانلود نرم افزار اسکایپ برای لینوکس با RPM
اگر قصد دانلود اسکایپ از طریق ترمینال را دارید دو دستور زیر به ترتیب برای دانلود و نصب استفاده میشوند:
1wget https://go.skype.com/skypeforlinux-64.rpm
2sudo yum localinstall ./skypeforlinux-64.rpmبرای شروع به کار اسکایپ نیز یا میتوانید در ترمینال دستور skypeforlinux را تایپ کنید و یا از مسیر (Applications > Internet> Skype) اپلیکیشن را اجرا کنید.
دانلود نرم افزار اسکایپ برای لینوکس با SNAP

با انتخاب این گزینه در وبسایت اسکایپ شما به snapcraft هدایت میشوید. در این صفحه با استفاده از گزینه Install یا استفاده از دستور
1sudo snap install skype --classicدر ترمینال خود فرآیند نصب آغاز میشود.
دانلود برنامه اسکایپ در ویندوز ۱۰
نصب اسکایپ در ویندوز ۱۰ تفاوتی با نصب آن در ویندوزهای دیگر ندارد و با تکرار تمام مراحل بیان شده در نصب اسکایپ در ویندوز میتوانید آن را نصب کنید اما اگر بر روی گزینه Get Skype for Windows 10 کلیک کنید، مراحل کار کمی متفاوت میشود که آن را در اینجا توضیح میدهیم.
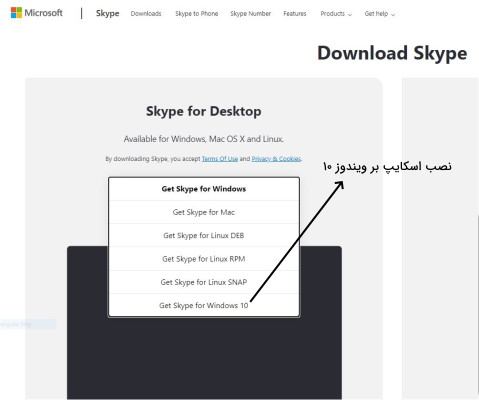
پس از کلیک بر روی گزینه Get Skype for Windows 10 شما به صفحه Microsoft Store هدایت میشوید. با کلیک بر گزینه Get که در شکل زیر با فلش مشخص شده است، فرآیند نصب آغاز میشود.
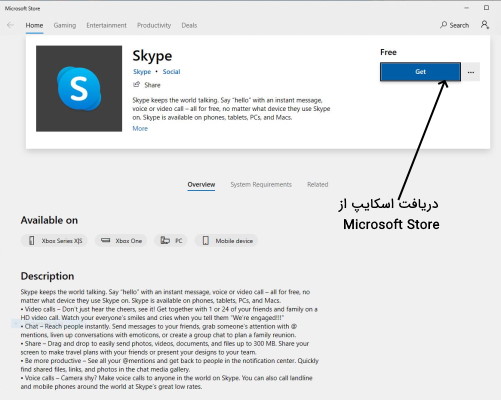
بعد از اتمام دانلود با کلیک بر روی گزینه Launch صفحه اسکایپ روی دسکتاپ شما ظاهر میشود.
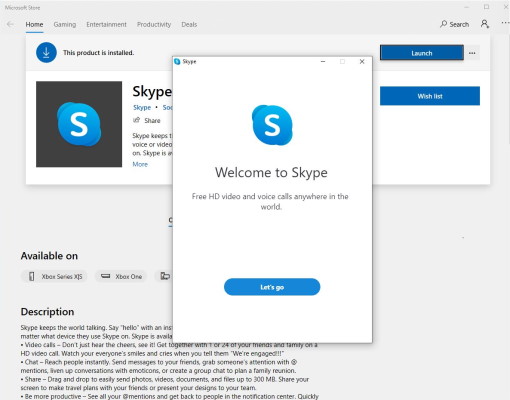
دانلود اسکایپ بر روی موبایل
برای دانلود برنامه اسکایپ روی گوشی تلفن همراه یا موبایلتان با وارد کردن آدرس وبسایت اسکایپ با صفحهای مانند شکل زیر رو به رو میشوید:
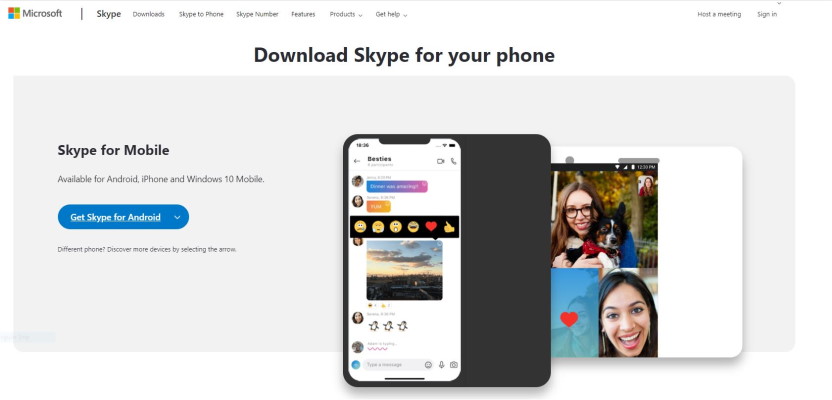
حال با توجه به سیستم عامل گوشی خود میتوانید اسکایپ را بر تلفن همراه خود نصب کنید.
دانلود برنامه اسکایپ در گوشی آیفون
اگر گوشی شما آیفون است از گزینه زیر و یا اسکن بارکد برای دانلود اسکایپ میتوانید استفاده کنید.
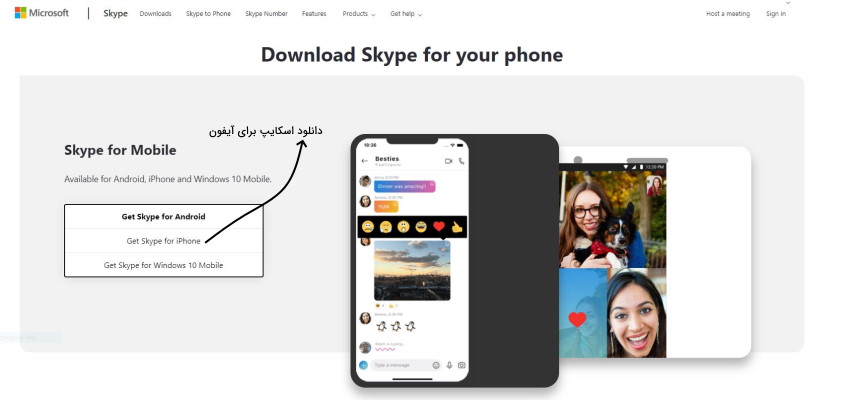
به این ترتیب مستقیماً به اپ استور و برنامه اسکایپ وارد میشوید و با کلیک بر گزینه Get میتوانید آن را دریافت کنید.

دانلود برنامه اسکایپ در گوشی اندروید
اگر گوشی شما با اندروید کار میکند از گزینه زیر و یا اسکن بارکد برای دانلود اسکایپ میتوانید استفاده کنید.
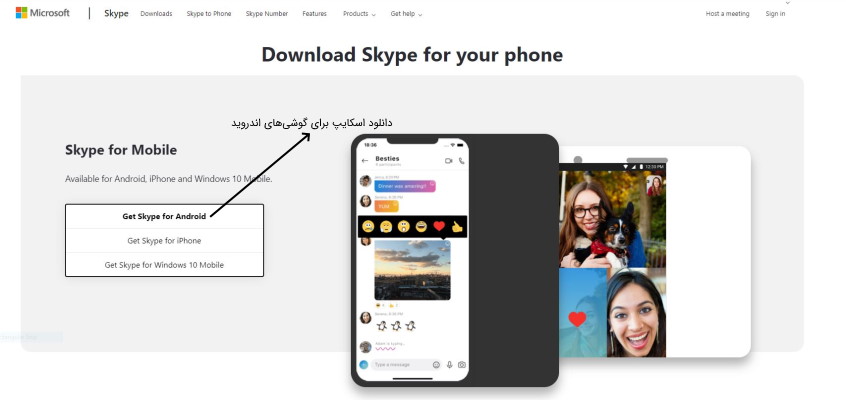
اگر خارج از ایران زندگی میکنید از طریق اسکن بارکد یا کلیک بر گزینه Get Skype for Android به صورت مستقیم وارد گوگل پلی میشوید و نرم افزار را دانلود میکنید.
اگر در ایران ساکن هستید با ورود به گوگل پلی با این هشدار روبهرو میشوید:
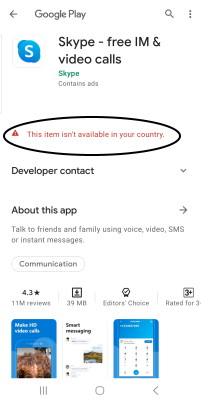
با توجه به این هشدار بهتر است اسکایپ را برای گوشی با سیستم عامل اندروید از کافه بازار دانلود کنید (برای دانلود این نرم افزار از کافه بازار اینجا (+) را کلیک کنید).
با این حال اگر اصرار به دانلود برنامه از گوگل پلی دارید راهکار زیر را میتوانیم به شما پیشنهاد کنیم.
- مسیر مقابل را دنبال کنید:
Settings> Apps> Google Play Store> Storage> Clear cache
حالا در صورتیکه میتوانید آیپی خود را تغییر داده و اسکایپ را در گوگل پلی جستجو کنید. در این حالت تصویر زیر را مشاهده میکنید و میتواند با کلیک بر گزینه INSTALL آن را دریافت کنید.
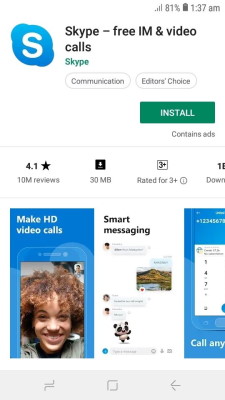
آموزش ساخت اکانت اسکایپ
ساخت اکانت یا نام کاربری در اسکایپ بسیار آسان است و هیچ هزینهای برای شما در برندارد. کافی است مراحل زیر را به ترتیب انجام دهید:
روی گزینه Let's go که در شکل زیر نشان داده شده است کلیک کنید.
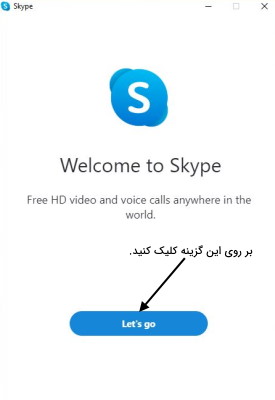
در صفحه بعد شما با گزینه Sign in or create مواجه هستید. روی این گزینه کلیک کنید که در شکل زیر تحت عنوان مرحله ۲ معرفی شده است.
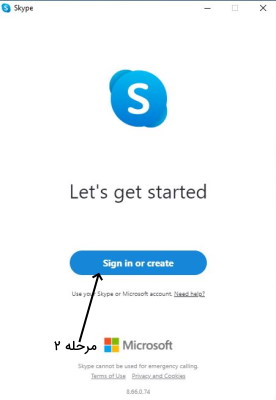
در صفحه بعد لازم است که شما عنوان کنید که اکانت ندارید و میخواهید یک اکانت بسازید. به همین دلیل روی گزینه Create one که در شکل نشان داده شده است کلیک کنید:
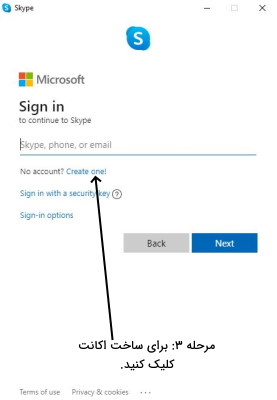
در این صفحه از شما میخواهد تا از طریق شماره تلفن همراه یا آدرس ایمیلتان اکانت بسازید.
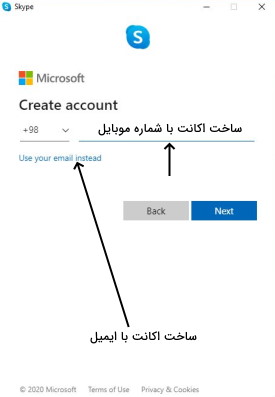
هر دو روش یکسان است با این تفاوت که با توجه به روشی که شما انتخاب کردهاید کد اعتبار سنجی به انتخاب شما فرستاده میشود. من در این آموزش از روش ایجاد اکانت با ایمیل استفاده کردهام. این دو روش در شکل بالا نمایش داده شده است.
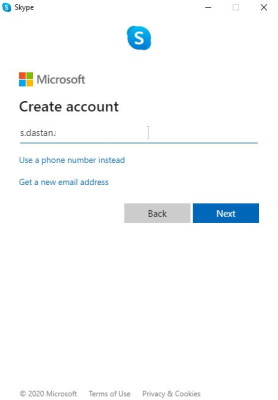
با وارد کردن ایمیل (یا شماره تلفن همراه خود) گزینه Next را فشار دهید. حالا از شما میخواهد که یک رمز عبور برای اکانت خود بسازید:

ما از یک رمز عبور ساده و شش رقمی استفاده کردهایم، ولی اگر آن را استفاده کنید متوجه میشوید این رمز را قبول نمیکند. رمز شما باید حداقل ۸ کاراکتر داشته باشد و مجموعی از اعداد، حروف بزرگ و کوچک باشد.
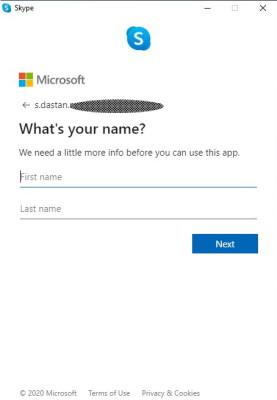
بعد از مرحله پسورد، شما باید نام و نام خانوادگی که میخواهید با آن در اسکایپ نشان داده شوید را مشخص کنید. این مرحله محدودیت خاصی ندارد و به راحتی با نوشتن نام و نام فامیل خود به صفحه بعد راهنمایی میشوید.
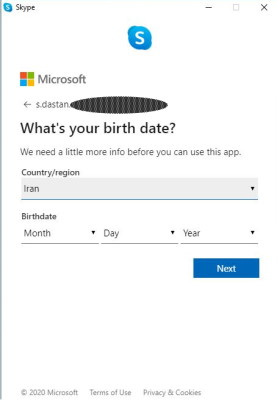
کشور و تاریخ تولد میلادی خود را در این مرحله وارد کنید (دقت کنید اگر میخواهید اطلاعات درست تولد خود را وارد نکنید و سن خود را کمتر از ۱۸ سال مشخص کنید، سیستم برای شما محدودیتهایی در نظر میگیرد. هر چند که معمولاً چون اکانت اسکایپ مخصوصاً در دوران پاندمی کرونا برای جلسات کاری و یا درسی استفاده میشود بهتر است اطلاعات درست را وارد کنید).
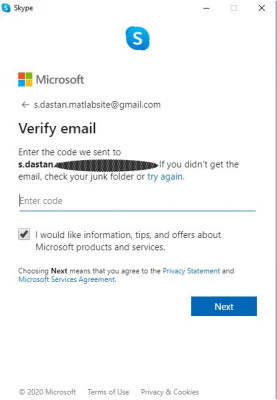
در این مرحله با توجه به اینکه ثبت نام اولیه شما با ایمیل یا تلفن همراهتان بوده است یک کد اعتبار سنجی برای شما ارسال میشود.
همانطور که گفتیم ایجاد اکانت را با ایمیل انجام دادیم و کد اعتبار سنجی به آدرس ایمیل ما ارسال شد.
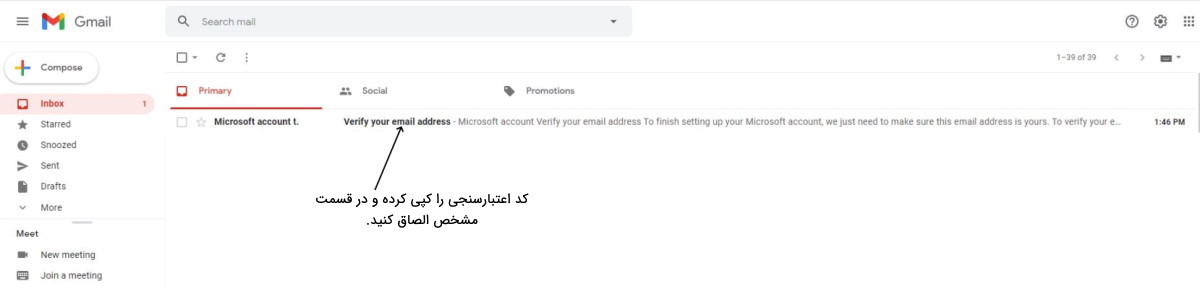
کد را در قسمتی که در تصویر نشان داده شده است وارد کنید و گزینه Next را بزنید.
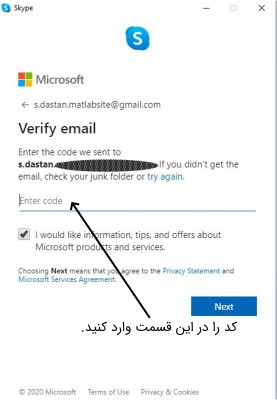
در این مرحله شما باید برای اکانت خود یک تصویر قرار دهید. این کار به راحتی با انتخاب گزینه Upload Photo صورت میگیرد.
اگر در این مرحله عکسی ندارید که به اکانت خود اضافه کنید، این کار را بعداً نیز میتوانید انجام دهید و با کلیک بر گزینه Continue از این مرحله عبور کنید.
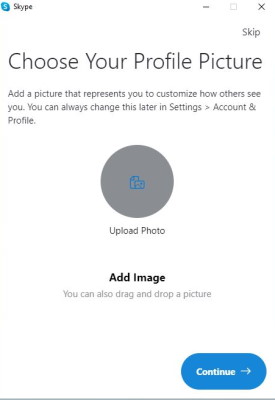
تست کردن صدای میکروفن و صدای ورودی برای شما در این مرحله صورت میگیرد ولی در حال حاضر شما در این مرحله که ساخت اکانت است تمام این صفحات را با فشردن گزینه Skip که در شکل نشان داده شده رد کنید، در ادامه در مورد تنظیمات اسکایپ صحبت خواهیم کرد.
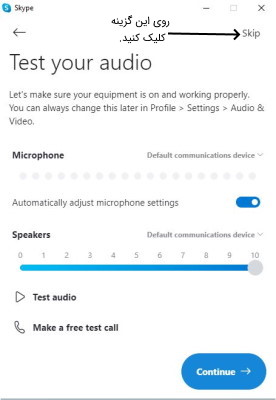
با رد کردن مراحل تست صدا و میکروفن و دوربین در نهایت صفحه زیر برای شما ظاهر میشود.
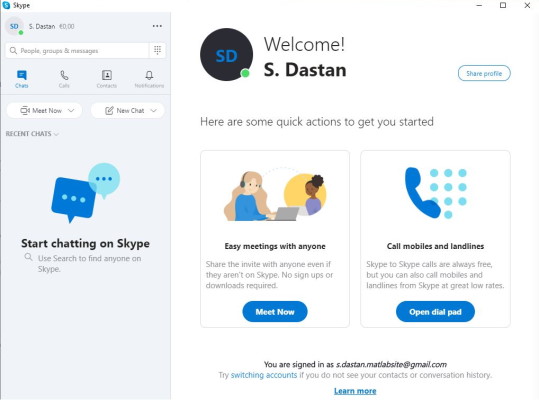
همان طور که مشاهده میکنید اکانت ما نه عکس دارد و نه تنظیمات صدا و تصویر روی آن صورت گرفته است. تنها توانستیم یک اکانت اسکایپ ایجاد کنیم که نام و فامیل انتخابی در بالای صفحه نمایش داده میشود و تا زمانی که شما عکسی انتخاب نکنید حروف اول اسم و فامیل شما به عنوان تصویر ظاهر میشوند.
پیش از اینکه این مطلب را ادامه دهیم، لازم است یادآور شویم اسکایپ یکی از ابزارهای پیامرسان بسیار کاربردی است که میتوان از طریق آن ارتباط متنی، صوتی و یا حتی تصویری با سایرین برقرار کرد. اما برای اینکار پیامرسانها و یا شبکههای اجتماعی گوناگونی مانند واتساپ، اینستاگرام و لینکدین نیز در دسترس هستند. برای آشنایی و یادگیری نحوه فعالیت در هر کدام از آنها میتوانید به مطلب مرتبطی که در مجله فرادرس منتشر شده است رجوع کنید. لینک این مطالب در ادامه آورده شدهاند.
- مطلب پیشنهادی برای مطالعه:
لاگین کردن در اسکایپ چگونه است؟
اگر اکانت اسکایپ داشته باشید و بخواهید در دستگاه دوم یا سومی وارد اکانت خود شوید، به راحتی میتوانید این کار را انجام دهید.
کافی است اپلیکیشن اسکایپ را در دستگاه باز کنید و بر روی گزینه Let's go کلیک کنید.
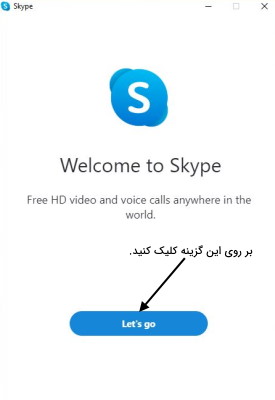
در این مرحله با توجه به اینکه اکانت خود را با ایمیل یا با شماره تلفن همراه ساختهاید میتوانید وارد شوید. در کادر مشخص شده هر یک از این موارد را وارد کنید و روی گزینه Next کلیک کنید.
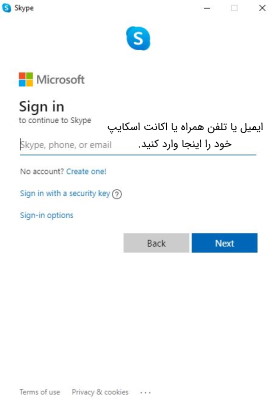
در صفحه بعد از شما میخواهد که پسورد خود را وارد کنید، اگر پسورد خود را به خاطر دارید آن را در کادری که در تصویر مشخص شده است وارد کنید و روی گزینه Next کلیک کنید. اما اگر پسورد خود را فراموش کردهاید قسمت فراموشی پسورد اکانت اسکایپ را بخوانید. با چک کردن صدا و دوربین شما وارد حساب کاربری اسکایپ خود میشوید. همچنین دقت کنید بعد از هر بار استفاده از اسکایپ میتوانید با استفاده از گزینه Sign out از نرم افزار خارج شوید.
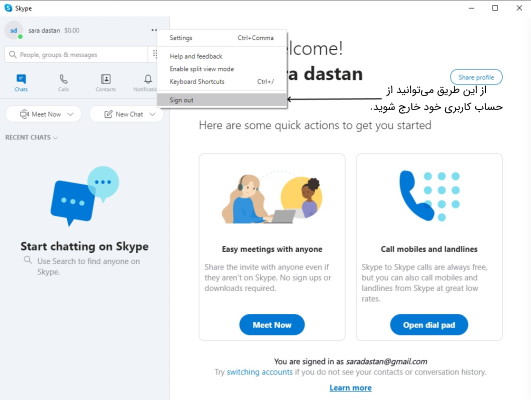
تنظیمات در اسکایپ
برای انجام تمام تنظیمات در اسکایپ اعم از صدا و تصویر در صفحه اصلی اسکایپ در قسمت بالای صفحه مانند شکل زیر روی گزینه Settings کلیک کنید.
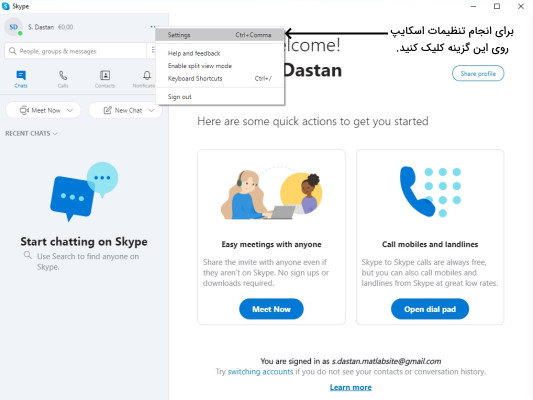
در صفحهای که ظاهر میشود میتوانید تنظیمات قسمتهای مختلف اکانت خود را تغییر دهید. در جدول سمت چپ به ترتیب تنظیمات مربوط به
- اکانت و تنظیمات
- تنظیمات عمومی
- ظاهر اسکایپ
- تنظیمات مربوط به صدا و تصویر
- تنظیمات مربوط به تماسها
- تنظیمات مربوط به پیامها
- تنظیمات مربوط به نوتیفیکیشنها یا هشدارهای اسکایپ
قرار گرفته است. با ورود به هر یک از این قسمتها میتوانید تنظیمات مربوط به آن را انجام دهید.
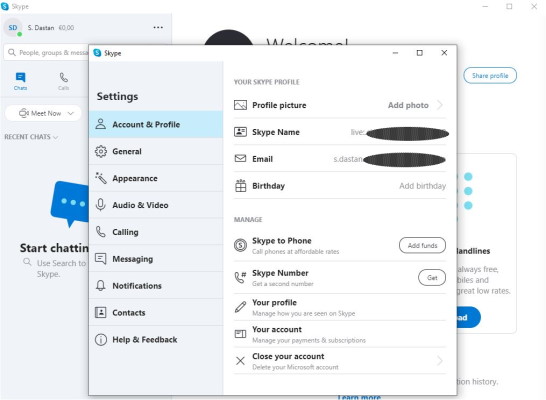
قرار دادن عکس برای اکانت اسکایپ
برای قرار دادن عکس در حساب کاربری خود از قسمت Settings مانند شکل زیر گزینه Account & Profile را انتخاب کنید.
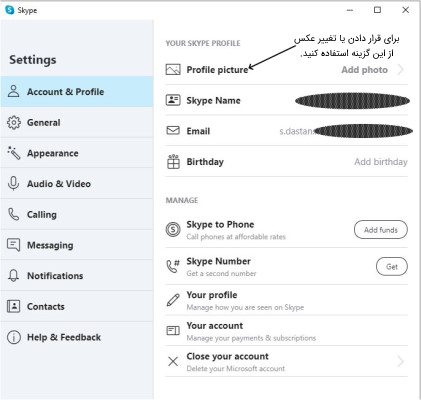
در این قسمت روی گزینه Profile picture و Add photo کلیک کنید. در صفحهای که برای شما باز میشود برای قرار دادن عکس روی پروفایل خود گزینه Upload Photo را انتخاب کنید. در این مرحله میتوانید از گالری گوشی خود یا فولدرهای کامپیوتر عکسی را که تمایل دارید روی پروفایل خود قرار دهید را انتخاب کنید. به محض انتخاب عکس، تصویر انتخابی در پروفایلتان مشخص میشود.
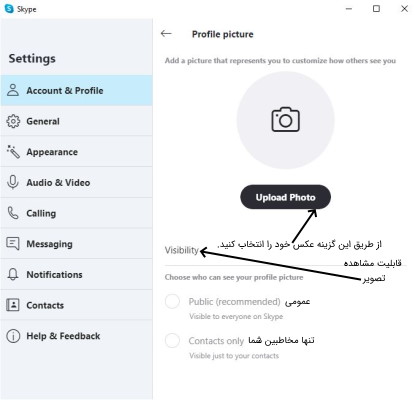
گزینه Visibility که در قسمت آپلود عکس اسکایپ وجود دارد به شما این امکان را میدهد که مشاهده عکستان را برای عموم محدود کنید. گزینه اول Public است و از طرف اسکایپ پیشنهاد شده، با انتخاب این گزینه عموم افراد میتوانند تصویر شما را مشاهده کنند.
گزینه دوم، Contacts only است که با انتخاب این گزینه تنها لیست مخاطبین شما قادر به دیدن تصویر پروفایل شما هستند.
با کلیک کردن بر فلش Back که در تصویر نشان داده شده است به صفحه اصلی Account & Profile باز میگردید.
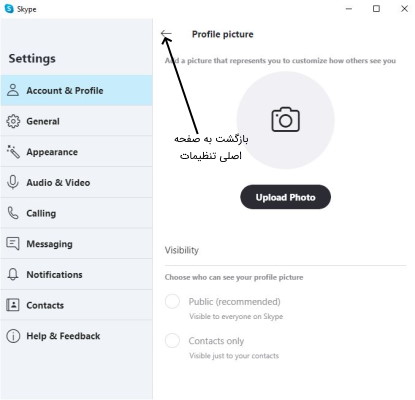
در این صفحه میتوانید تمام تنظیمات اصلی دیگر مربوط به اکانت اسکایپ خود را انجام دهید.
تنظیمات دوربین در اسکایپ
برای تنظیم دوربین در اسکایپ با استفاده از گزینه Settings وارد قسمت Audio & Video شوید.
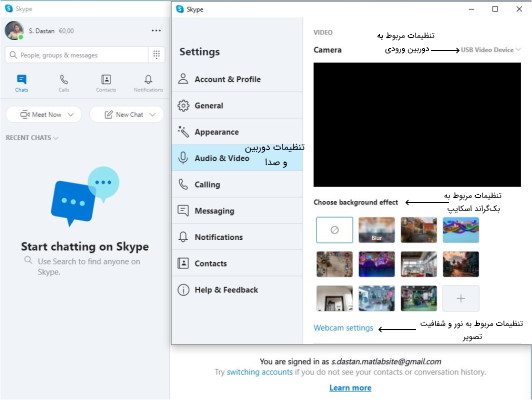
در مربعی که در تصویر بالا نشان داده شد و ما آن را سیاه کردهایم، شما میتوانید تصویر خود را مشاهده کنید. همچنین اگر به عنوان مثال غیر از دوربین لپتاپ توسط USB دوربین دیگری به سیستم خود نصب کردهاید و میخواهید از آن دوربین در اسکایپ خود استفاده کنید با استفاده از گزینه Camera میتوانید ورودی دوربین خود را تنظیم کنید.
در زیر تصویر خود گزینه Choose background effect قرار دارد که با استفاده از آن قادر هستید محیط اطرافتان را در تصویر تغییر دهید.
با کلیک بر روی گزینهای که با علامت ممنوع مشخص شده است، تصویر پس زمینه شما مجدداً به حالت عادی باز میگردد.
در نهایت با استفاده از گزینه Webcam settings قادر خواهید بود نور و تنظیمات دیگر تصویر خود را انجام دهید.
ذکر این نکته اهمیت دارد که اگر با ورود به Audio & Video با چیزی شبیه به تصویر زیر مواجه شدید و مطمئن هستید که سیستمتان به دوربین مجهز و متصل است، باید از تنظیمات کامپیوتر یا لپتاپ خود به اسکایپ اجازه دسترسی به دوربین بدهید.
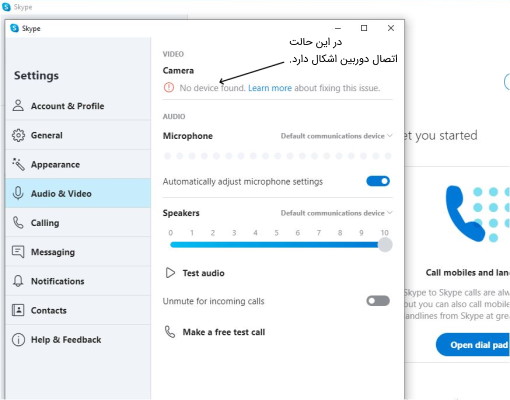
در ویندوز ۱۰ از مسیر Start> Privacy> Camera و در مک با استفاده از مسیر System Preferences > Security & Privacy > Privacy Tab > Camera مطمئن شوید که اجازه دسترسی اسکایپ به دوربین را دادهاید.
در نهایت باید عنوان کرد که تنظیمات مربوط به دوربین در اسکایپ در نسخه اسکایپ ویندوز، مک و لینوکس امکانپذیر است و در نسخه نصب شده بر گوشی تلفن همراه این تنظیمات وجود ندارد.
تنظیمات میکروفون در اسکایپ
برای تنظیمات میکروفن در اسکایپ وارد قسمت تنظیمات شوید و سپس روی گزینه Audio & Video کلیک کنید (شبیه به تصویر ۴۶).
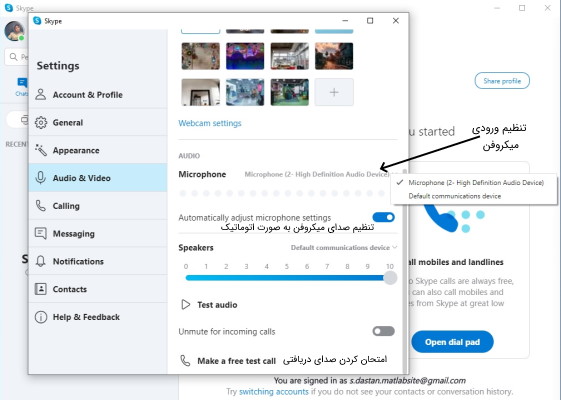
در زیر قسمت Audio در ابتدا شما میتوانید با استفاده از گزینه Microphone مشخص کنید که ورودی میکروفن شما کدام یک از میکروفنهای متصل به سیستمتان باشد. در قسمت دیگر تنظیمات میکروفن میتوانید انتخاب کنید که صدای میکروفن خود را به صورت دستی یا اتوماتیک تنظیم کنید. با روشن کردن گزینه Automatically adjust microphone settings صدای میکروفن شما به صورت اتوماتیک تنظیم میشود و با خاموش کردن این گزینه میتوانید صدای میکروفنتان را خودتان تنظیم کنید.
برای امتحان کردن اینکه صدای دریافتی شما چگونه است از گزینه Make a free test call استفاده کنید که در انتهای صفحه قرار گرفته است. با فشردن این گزینه از شما خواسته میشود که بعد از شنیدن صدای بوق یک پیام ضبط کنید و سپس آن پیام برای شما پخش میشود تا از کیفیت صدای خود مطمئن شوید.
تنظیمات صدا در اسکایپ
در ابتدای کار میتوانید با تنظیم کردن خروجی صدا مشخص کنید که میخواهید برای دریافت صدای اسکایپ از کدام بلندگو استفاده کنید. دقت کنید به صورت پیش فرض اسکایپ به بلندگو، میکروفن و دوربین دستگاه شما متصل است و تغییر این تنظیمات مخصوصاً اگر بخواهید جلسه خاصی را برای گروهی تدارک ببینید نیاز به تنظیم و بررسی مجدد دارد.
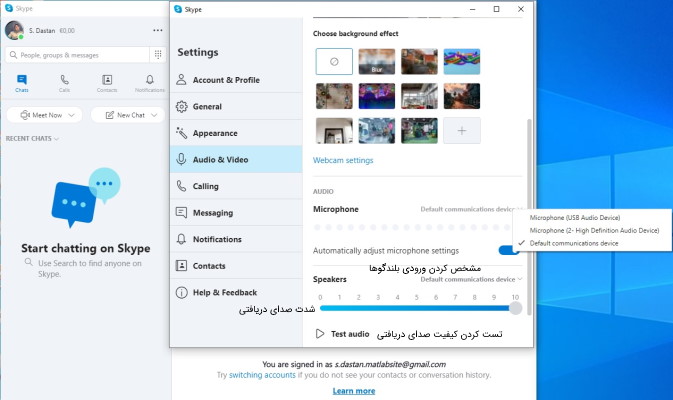
شدت صدای دریافتی را میتوانید در این قسمت از تنظیمات اسکایپ تنظیم کنید و در نهایت با فشردن گزینه Test audio میتوانید شدت صدای دریافتی را امتحان کنید.
در صورت فراموشی شناسه اکانت اسکایپ چه کار باید کرد؟
طبیعی است که شما شناسه اکانت اسکایپ خود را فراموش کنید، ولی فراموش کردن شماره تلفن همراه یا ایمیلتان طبیعی نیست. به همین دلیل برای بازیابی اکانت خود کافی است بر روی تصویر زیر گزینه Sign-in options را انتخاب کنید.
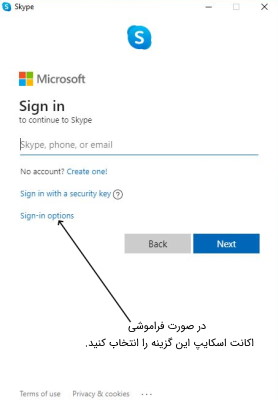
در صفحهای که ظاهر میشود گزینه Forgot my username را انتخاب کنید.
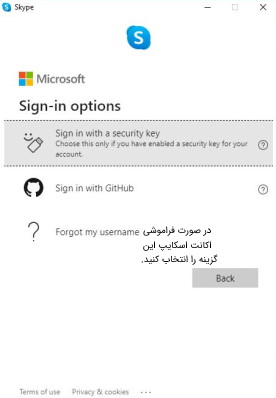
در صفحه بعد از شما خواسته میشود تا ایمیل یا شماره تلفنی که مرتبط با اکانت اسکایپتان است را وارد کنید.
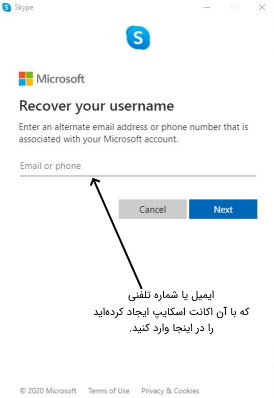
مجددا برای ایمیل یا شماره تلفنی که وارد کردید یک کد اعتبار سنجی ارسال میشود و میتوانید با وارد کردن آن وارد محیط برنامه اسکایپ خود شوید.
در صورت فراموشی پسورد اکانت اسکایپ چه کار باید کرد؟
اگر در ورود به اسکایپ متوجه شدید پسورد خود را فراموش کردید، در صفحهای که باید کلمه عبور را وارد کنید گزینه Forget password را انتخاب کنید.
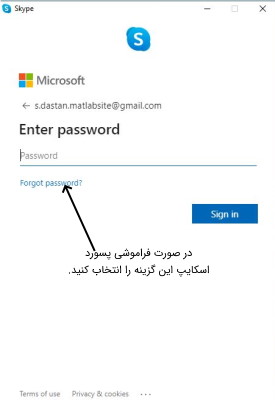
در صفحهای که روبروی شما ظاهر میشود از شما میپرسد که کد اعتبارسنجی از چه طریق برای شما ارسال شود. ایمیل یا شماره موبایل برای شما نشان داده میشود و شما با انتخاب گزینه Get code از اسکایپ میخواهید کد را برای شما ارسال کند.
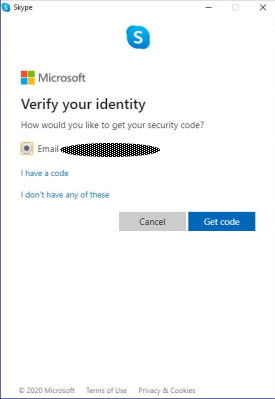
با وارد کردن کد در کادر نشان داده شده در تصویر زیر به صفحهای هدایت میشوید که در آن باید کلمه عبور جدید خود و تکرار آن را وارد کنید.
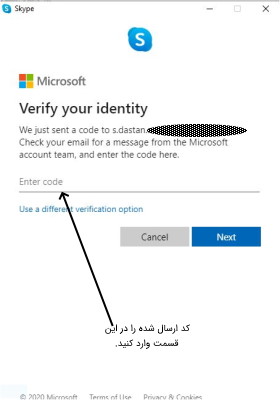
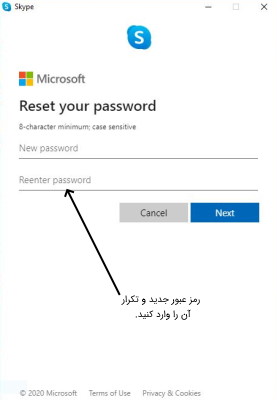
بعد از وارد کردن پسورد جدید و کلیک بر گزینه Next در تصویر بالا، به صفحهای هدایت میشوید که به شما اعلام میکند که پسورد شما همان طور که میخواستید تغییر کرده است.
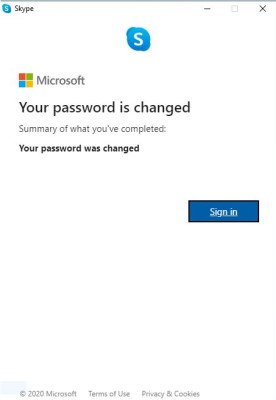
حذف اکانت اسکایپ
برای حذف اکانت اسکایپ از قسمت Settings وارد قسمت Account & Profile شوید. آخرین گزینه یعنی Close your profile را انتخاب کنید.
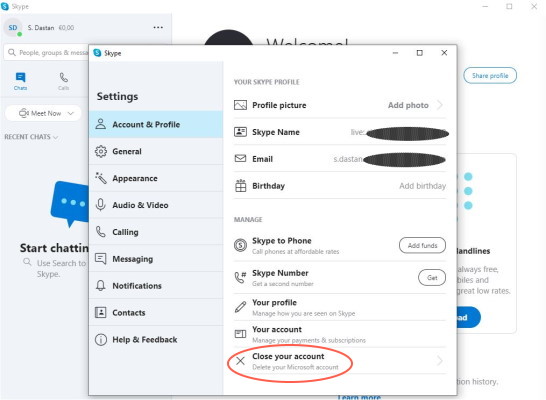
در صفحهای که ظاهر میشود ایمیل، تلفن و یا آیدی اسکایپی که میخواهید حذف کنید را وارد کنید.
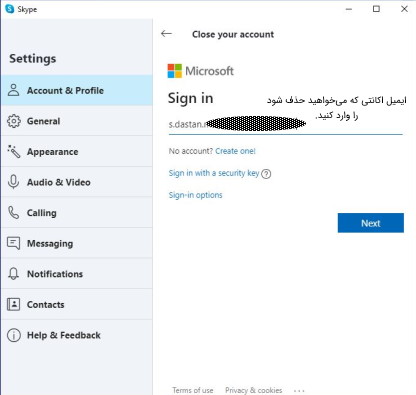
بعد از وارد کردن گزینه Next را فشار دهید. در مرحله بعد باید پسورد خود را وارد کنید و گزینه Sign in را انتخاب کنید. از طریق ایمیل یا شماره تلفنی که با آن اکانت خود را ثبت کردهاید یک کد اعتبارسنجی ارسال میشود.
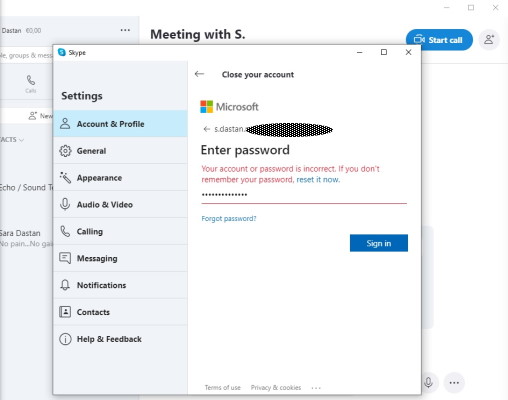
کد را در کادر معین کپی کرده و دکمه Verify را انتخاب میکنیم. با انتخاب تمام گزینههای نشان داده شده در شکل زیر و انتخاب یک دلیل برای حذف اکانت اسکایپ گزینه Mark account for closure را انتخاب کنید و بدین ترتیب اکانت اسکایپ شما حذف میشود.
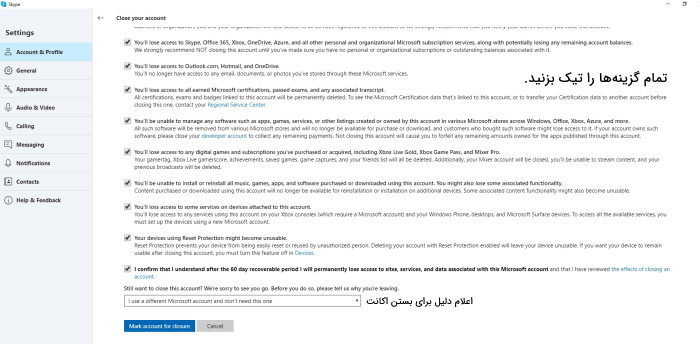
در نهایت یک ایمیل به آدرس صندوق الکترونیک شما ارسال میشود که تاریخ بسته شدن اکانت را اعلام میکند و از شما می خواهد اگر نمیخواستید این اکانت را حذف کنید مجدداً آن را فعال کنید.
آیا اسکایپ از زبان فارسی پشتیبانی میکند؟
تنظیمات زبان در اسکایپ توسط آیکون General در تنظیمات اسکایپ امکانپذیر است که در شکل زیر نمایش داده شده است. با کلیک بر روی گزینه Language میتوان تنظیمات زبان اسکایپ را به 108 زبان مختلف تغییر داد ولی با این حال زبان فارسی در بین تنظیمات وجود ندارد و شما نمیتوانید زبان رابط کاربری اسکایپ را به فارسی تغییر دهید.
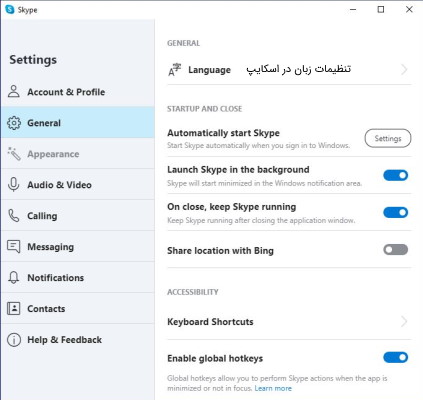
با این حال تایپ، نوشتن و ارسال پیام به زبان فارسی مشکلی ندارد و فرد میتواند با تغییر زبان کیبورد به زبان فارسی پیام ارسال کند.
چگونه دوستان خود را در اسکایپ پیدا کنیم؟
برای پیدا کردن فردی در اسکایپ باید اکانت اسکایپ یا ایمیل یا نام و فامیل آن فرد را داشته باشید و آن را جستجو کنید. برای این کار از گزینه Search استفاده کرده و اطلاعات فردی که میخواهید آن را پیدا کنید در کادر مربوط به جستجو تایپ کنید.
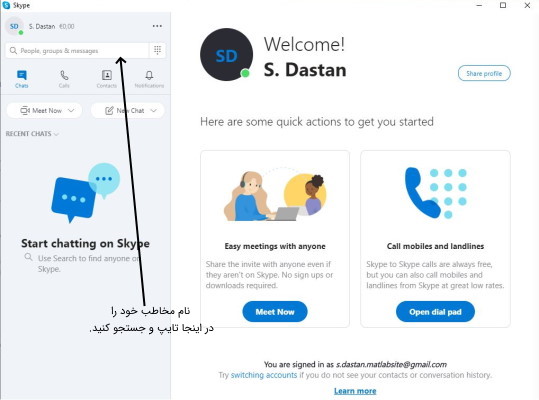
در نسخه تلفن همراه اسکایپ میتوانید مخاطبین تلفن همراه خود را با اپلیکیشن اسکایپ سینک کنید و در لیست مخاطبین اسکایپ شما افرادی در مخاطبین تلفن همراه شما که آیدی اسکایپ دارند، نمایش داده خواهند شد.
اگر میخواهید یکی از دوستانتان را که در اسکایپ نیست را به اسکایپ دعوت کنید و پروفایل خود را برای او به نمایش بگذارید کافی است روی عکس خود در اسکایپ کلیک کنید.
گزینه Skype profile را انتخاب کنید و در اولین گزینه روی Share profile کلیک کنید.
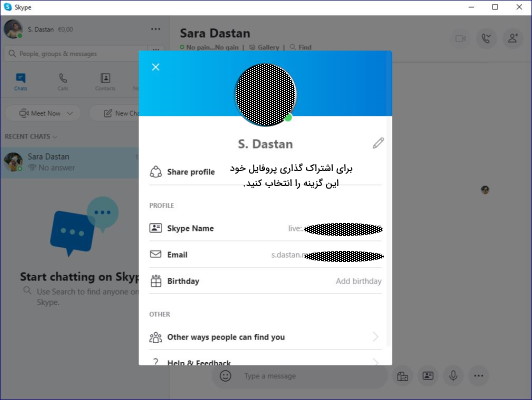
در صفحهای که ظاهر میشود دو گزینه برای به اشتراک گذاشتن پروفایل شما پیشنهاد میشود. روش اول این است که اطلاعات را در صفحه کلید خود ذخیره کنید و در هر محیط دیگری که تمایل دارید الصاق (paste) و ارسال کنید و یا این اطلاعات را به آدرس ایمیل مشخص بفرستید.
چگونه در اسکایپ فایل ارسال کنیم؟

در قسمت مخاطبین اسکایپ روی مخاطبی که قصد دارید تا برای او محتوای خاصی را ارسال کنید، کلیک کنید.
با استفاده از گزینه اول میتوانید عکس یا پوشهای که قصد دارید ارسال کنید را انتخاب کرده و با فشردن گزینه ارسال که در تصویر مشخص شده است، آن را ارسال کنید.
دقت کنید که در ارسال عکس یا فایل در اسکایپ محدودیت فرستادن ماکزیمم ۱۰ محتوا را دارید.
در گزینه بعدی میتوانید اطلاعات یک مخاطب دیگر در مخاطبین خود را به مخاطب مورد نظر خود ارسال کنید، این عملکرد دقیقاً شبیه این است که من از شما بخواهم شماره تلفن آقای ایکس را به من بدهید و شما از دفتر تلفن خود شماره او را بردارید و برای من بخوانید.
این توانایی در اسکایپ توسط گزینه Send contacts فراهم شده است.
در اسکایپ میتوانید برای مخاطب مشخص خود پیام صوتی نیز ارسال کنید و این قابلیت نیز در اسکایپ قرار داده شده است.
در نسخه تلفن همراه اسکایپ قابلیت ارسال ایموجی، فایل، عکس، لوکیشن و گرفتن عکس به صورت آنلاین و ارسال آن در گزینههای جداگانه طراحی شده است که میتوانید در تصویر زیر مشاهده کنید.
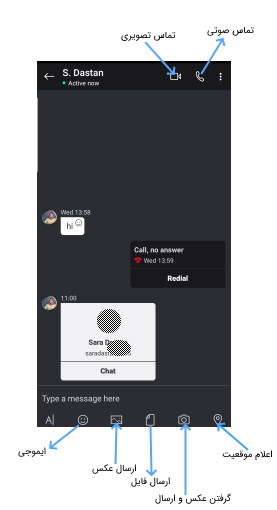
آیا سایز فایل ارسالی در اسکایپ محدودیت دارد؟
بله، اگر سایز فایلی که تمایل به ارسال آن دارید بزرگتر از ۳۰۰ مگابایت باشد اسکایپ به شما پیغام خطا میدهد و فایل را ارسال نمیکند.
در صورتی که راه حل دیگری غیر از ارسال فایلهای بزرگتر از ۳۰۰ مگابایت با اسکایپ ندارید از گزینه OneDrive که در تصویر (۶۵) نمایش داده شده استفاده کنید.
فایلهای ارسال شده در اسکایپ تا چه مدت در حافظه برنامه باقی میمانند؟
مدت زمان دسترسی یک فایل در اسکایپ ۳۰ روز است. این موضوع برای پوشهها، ضبط تماسها و پیامهای صوتی یکسان است.
پس از این بازه زمانی محتوا از سرورهای اسکایپ حذف میشوند. اگر میخواهید بیش از زمان فوق به مطالب دسترسی داشته باشید باید به طور مرتب مطالب خود را دانلود کنید یا از آنها فایل پشتیبان تهیه کنید.
چگونه در اسکایپ تماس ویدیویی گروهی برقرار کنیم؟
برای ایجاد تماس گروهی با تعدادی از افراد دو روش وجود دارد:
- ایجاد گروه
- میزبان شدن برای یک مکالمه گروهی
ایجاد گروه برای تماس گروهی
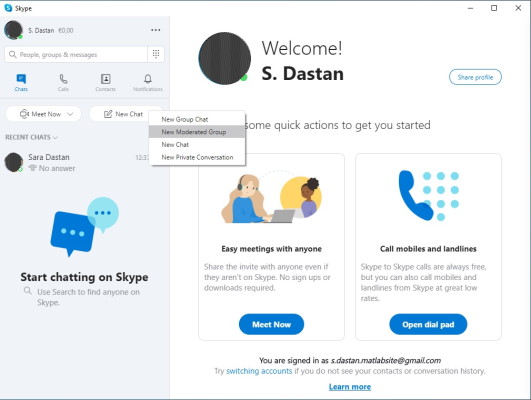
دو گزینه برای ایجاد گروه وجود دارد یکی New group chat و دیگری New Moderated group در حالت اول شما یک گروه ایجاد میکنید که هر یک از افراد دیگر گروه میتواند افراد دیگری را اضافه کند و شما مدیریت خاصی روی گروه ندارید.
اما اگر میخواهید از این گروه به عنوان کلاس درس یا مسائلی از این قبیل استفاده کنید بهتر است از گزینه New Moderated group استفاده کنید زیرا در این حالت شما به عنوان آدمین گروه هستید و میتوانید مدیریت بیشتری بر گروه داشته باشید یا افراد را به گروه اضافه یا حذف کنید.
بعد از ایجاد گروه میتوانید از گزینههای تماس صوتی یا تصویری در گروه برای ایجاد مکالمه استفاده کنید. در این حالت تمام اعضای گروه از مکالمه مطلع شده و میتوانند در آن شرکت کنند.
میزبان شدن برای یک مکالمه گروهی
روی گزینه Meet Now کلیک کنید و گزینه Host a meeting را انتخاب کنید.
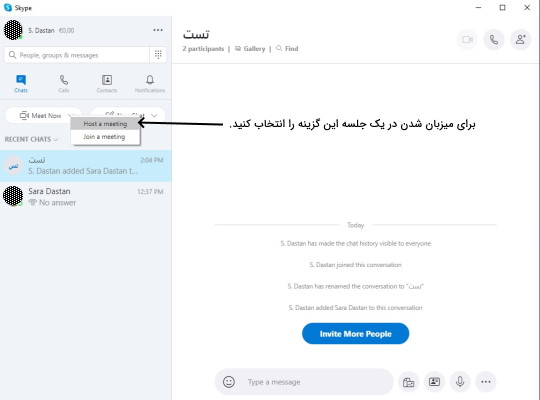
در صفحه بعد میتوانید اسم جلسه را ویرایش کنید. لینک این جلسه نیز نشان داده شده است که میتوانید آن را کپی کنید و با افراد به اشتراک بگذارید تا در جلسه حاضر شوند یا از طریق Skype contacts آنها را به جلسه دعوت کنید.
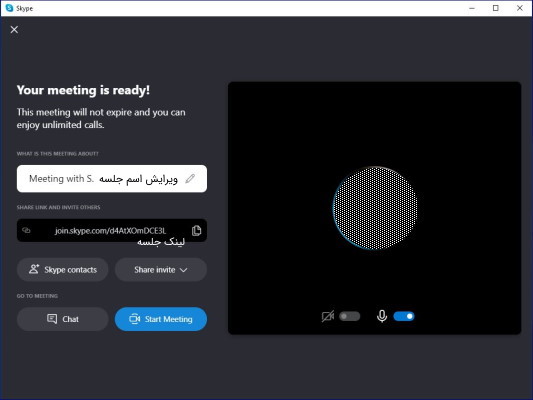
در نهایت با استفاده از گزینه Start Meeting برای تمام افراد اضافه شده به جلسه علامت هشدار فرستاده میشود تا در جلسه شرکت کنند.
چگونه صفحه نمایش خود را در اسکایپ به اشترک بگذارید؟
در حین تماس با اسکایپ میتوانید صفحه خود را با مخاطبی که با او تماس گرفتهاید به اشتراک بگذارید. در این حالت از گزینه screen sharing استفاده کنید و به راحتی اسکرین خود را برای مخاطب به نمایش بگذارید. این گزینه خصوصاً در حالتی که میخواهید از طریق اسکایپ موضوعی را ارائه کنید بسیار پر کاربرد است.
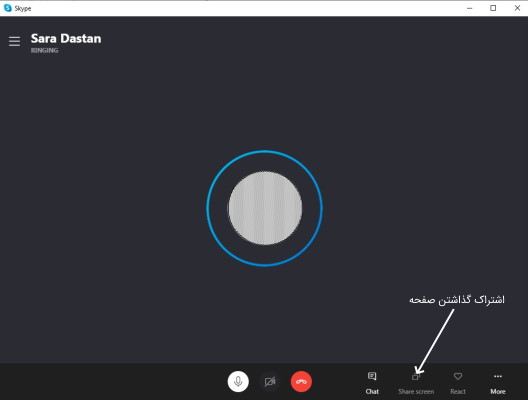
در نسخه دسکتاپ اسکایپ با ایجاد تماس این گزینه مانند تصویر بالا قابل مشاهده است. تنها نکتهای که وجود دارد این است که اگر از نسخه macOS 10.15 (Catalina) استفاده میکنید، برای به اشتراک گذاشتن صفحه نمایش خود در هنگام مکالمه اسکایپ نیاز به دسترسی ضبط صفحه در تنظیمات سیستم مک وجود دارد. در این حالت باید به اسکایپ اجازه ضبط صفحه را در تنظیمات سیستم بدهید. برای انجام این تنظیمات مسیر زیر را دنبال کنید:
Mac System Preferences > Security & Privacy > Screen Recording
و به اسکایپ اجازه ضبط اسکرین را بدهید.
در نسخه تلفن همراه اسکایپ روی گزینه more در کنار صفحه کلیک کنید و سپس screen sharing را انتخاب کنید. در نسخه آیفون یا آیپاد در صفحه تاییدی که ظاهر میشود گزینه اسکایپ و Start Broadcasting را انتخاب کنید و اشتراک گذاری صفحه شما آغاز میشود.
در نهایت برای متوقف کردن اشتراک صفحه، مجدداً گزینه screen sharing را انتخاب کنید تا اشتراک گذاری صفحه متوقف شود.
برای استفاده از گزینه اشتراک گذاری صفحه در تلفنهای همراه اندروید باید سیستم عامل اندروید ۶ به بالا را داشته باشید. برای آیفون و آیپاد باید سیستم عامل iOS خود را به ورژن ۱۲ به بالا به روز رسانی کنید.
اگر از سیستم عامل دستگاه خود اطمینان دارید اما گزینه اشتراک اسکرین برای شما فعال نیست باید اسکایپ خود را آپدیت کنید. برای انجام آپدیت اینجا را کلیک کنید.
چگونه زیرنویس مکالمات را در اسکایپ فعال کنیم؟
در حین انجام یک مکالمه تصویری یا صوتی میتوانید زیر نویس مکالمه را روشن کنید. برای این کار در حین مکالمه more را در پایین صفحه مانند تصویر انتخاب کنید و گزینه Turn subtitles on را انتخاب کنید.
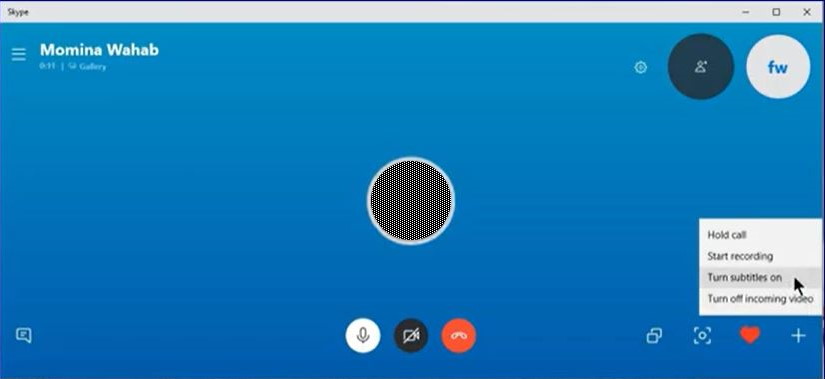
اگر میخواهید نشان دادن زیرنویس به صورت پیش فرض در مکالمات صوتی و تصویری شما فعال باشد، گزینه Settings را انتخاب کرده و وارد گزینه Calling شود.
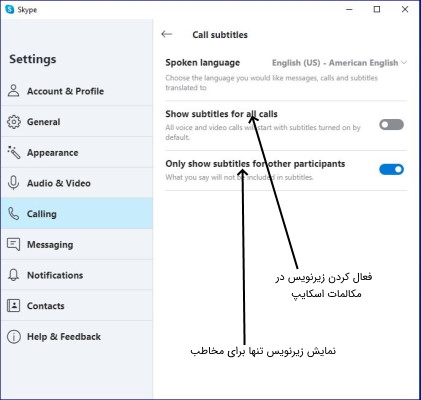
در این حالت با روشن کردن گزینه Show subtitles for all calls زیرنویس برای تماسهای صوتی و تصویری اسکایپ شما روشن میشود. با روشن کردن گزینه Only show subtitles for other participants شما میخواهید که این گزینه تنها برای مخاطبی که در حال صحبت با او هستید فعال باشد و وقتی شما صحبت میکنید زیرنویس برای شما نمایش داده نشود.
زبانهایی که اسکایپ آنها را ساپورت میکند شامل چینی، انگلیسی، فرانسوی، آلمانی، ایتالیایی، ژاپنی، پرتغالی، روسی و اسپانیایی است.
چگونه در هنگام روشن کردن کامپیوتر اسکایپ بالا نیاید؟
پیش فرض نرم افزار اسکایپ بدین صورت است که با روشن کردن سیستم شما در صفحه نمایان میشود. برای تغییر این تنظیمات کافی است از کامپیوتر خودتان این تنظیمات را تغییر دهید.
با این حال تغییر این تنظیمات از طریق اسکایپ نیز امکان پذیر است. برای این منظور وارد قسمت Settings اسکایپ شود. از منوی سمت چپ گزینه General را انتخاب کنید. با انتخاب گزینه Automatically start Skype برای نسخههای ویندوز و لینوکس وارد تنظیمات سیستم خود میشوید و میتوانید ظاهر شدن اسکایپ در پنجره خود را هنگام شروع به کار خاموش کنید.
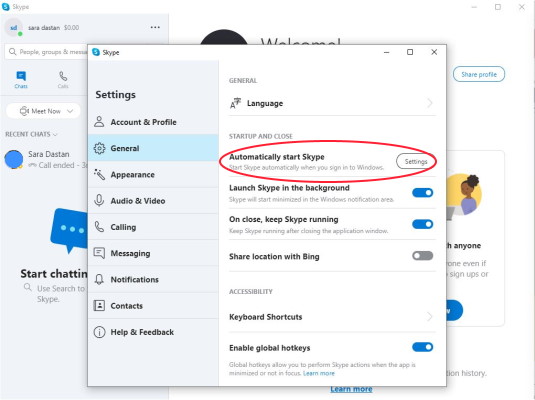
با انتخاب گزینه Launch Skype in the background اسکایپ به صورت کوچک شده در قسمت اعلانهای سیستم شما شروع به کار میکند.
همچنین گزینه On close, keep Skype running این حالت را ممکن میسازد که با بستن پنجره اسکایپ در صفحه، اسکایپ به صورت فعال باقی بماند.
در پلتفرم مک در قسمت Startup and Close شما تنها یک گزینه انتخابی On close, keep Skype running را دارید که این گزینه همانند نسخه ویندوز و لینوکس آن عمل میکند.
نسخه وب اسکایپ
این قابلیت برای زمانی است که شما به سیستم یا موبایل خود دسترسی ندارید و سیستمی که در دسترس شماست اسکایپ ندارد. برای این حالت لازم نیست که اسکایپ را روی سیستم نصب کنید و به راحتی میتوانید از نسخه وب اسکایپ استفاده کنید. از اینجا (+) وارد نسخه وب اسکایپ شوید و با وارد کردن اکانت و پسورد خود به اسکایپ دسترسی پیدا خواهید کرد.













سلام خسته نباشید مطالب خیلی مفید بود ولی یه سوال دارم برنامه اسکایپ رو در گوشیم نصب کردم ولی به مخاطب خواستم پیامک ارسال کنم هزینه میخاد مگه مثل برنامه واتساپ ارسال پیامکو تماس تصویری رایگان نیست پس چرا هزینه مبخادچکار کنیم ارسال پیامک تماس صوتی و تصویری هزینه نداشته باشه
سلام. خیلی ممنون. توضیح خوبی بود.
عالی بود. سپاس فراوان
خیلی عالی …کاملتر از این توضیحات هم مگه داریم …واقعا ممنونم
سلام و روز شما به خیر؛
از اینکه این مطلب برای شما سودمند بوده است خرسندیم.