ادیت عکس در ویندوز – آموزش از صفر تا صد

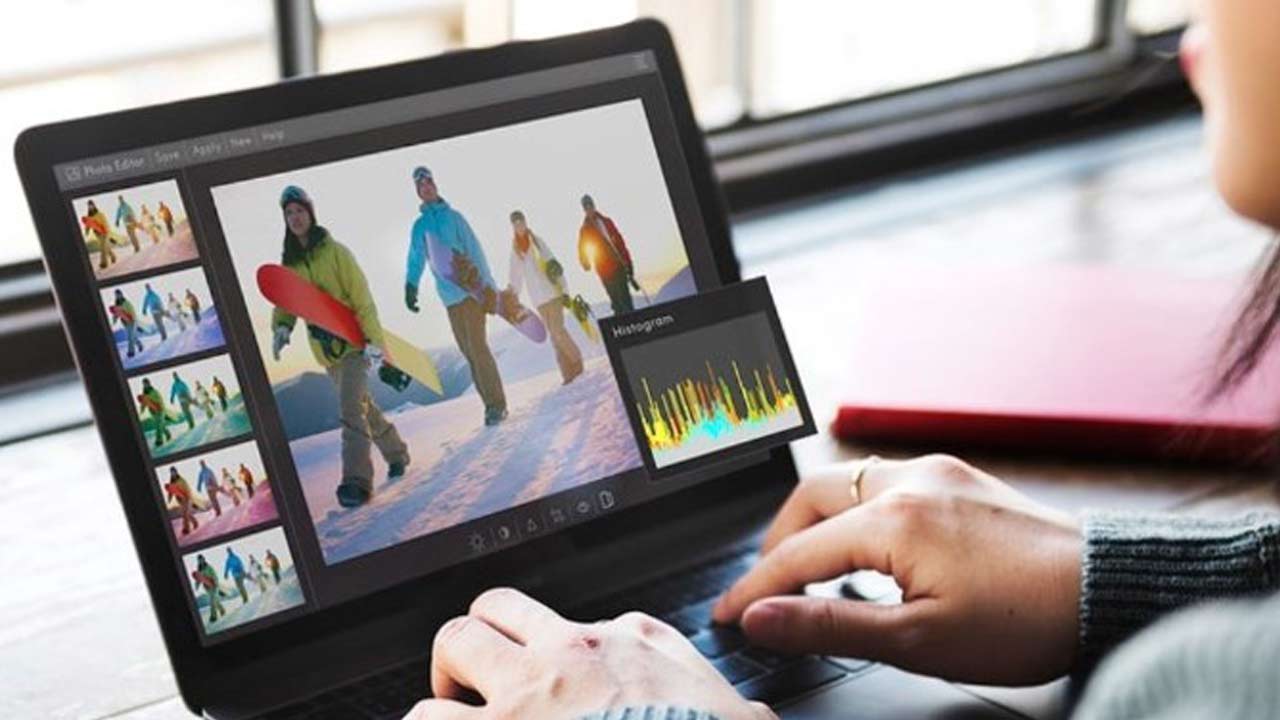
اکثر عکسهایی که به صورت آنلاین میبینید، مراحل مختلفی از پستولید را پشت سر گذاشته و به عبارت دیگر، ادیت شدهاند. انجام هر کاری، از اقدامات ساده مانند برش زدن قسمتهای ناخواسته گرفته تا افزودن فیلتر برای روح بخشیدن به عکس، ادیت محسوب میشود که امروزه کاری بسیار رایج است. خبر خوب اینکه اگر کاربر ویندوز هستید، برای ادیت تصاویر خود لزوما نیازی به برنامههای سنگین و سخت ویرایشی مانند فتوشاپ ندارید. بلکه با استفاده از روشهای محلی ادیت عکس در ویندوز میتوانید این کار را به سادگی آب خوردن انجام دهید. در ادامه با این ابزارها بیشتر آشنا میشویم.
روشهایی که در این مقاله برای ویرایش عکس معرفی کردهایم در ویندوزهای 10 و 11 مایکروسافت در دسترس هستند. اگر هنوز این نسخههای اخیر ویندوز را ندارید، میتوانید به کمک راهنمای «آموزش نصب ویندوز»، مناسبترین گزینه را به سادگی روی سیستم خود نصب کنید.
ادیت عکس در ویندوز 10 و 11 به کمک Microsoft Photos
مایکروسافت کمی بعد از انتشار ویندوز 11، نسخه جدید و اصلاح شده برنامه Microsoft Photos را نیز ارائه کرد. از آنجایی که این برنامه با رابط کاربری کاملا جدید ویندوز 11 و گوشههای گرد و منوهای شناور آن به خوبی مطابقت دارد، مورد استقبال کاربران نیز قرار گرفته است.
برای دریافت جدیدترین نسخه برنامه Microsoft Photos میتوانید فروشگاه Microsoft Store را بررسی کنید. با این حال اگر نسخه قدیمی را روی سیستم خود دارید، لازم است بدانید که روش ادیت عکس در نسخه جدیدتر این برنامه تفاوتی با قبل نکرده است.
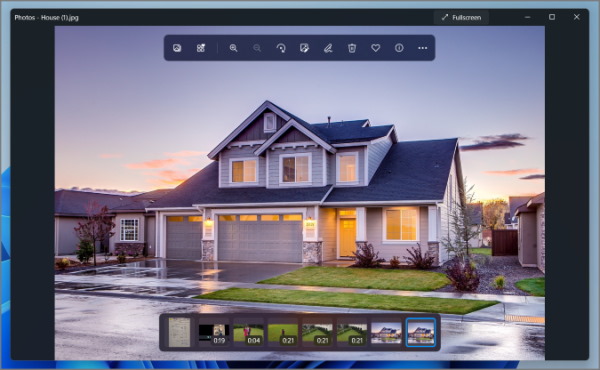
در ادامه روش ادیت عکس در ویندوز به کمک این برنامه را میبینیم.
شروع کار با برنامه Microsoft Photos
پس از باز کردن عکس در برنامه، از نوار ابزار، گزینه Edit Image را انتخاب کنید. به جای آن میتوانید کلیدهای میانبر Ctrl + E را نیز برای شروع ادیت روی کیبورد فشار دهید.
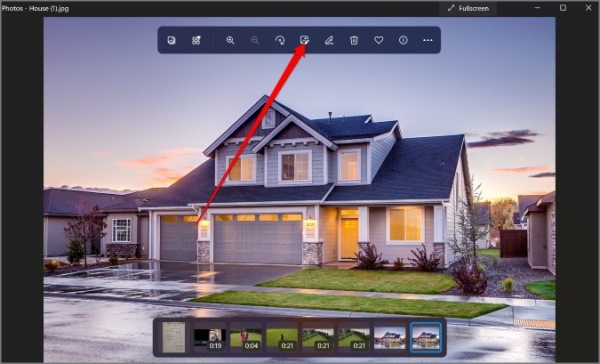
برش زدن و چرخاندن عکس
در داخل این برنامه میتوانید قاب دور عکس را برای برش تصویر خود تنظیم کنید. به علاوه با استفاده از منوی کشویی تعبیه شده در نوار سمت راست، امکان تغییر نسبت ابعاد تصویر (Aspect Ratio) نیز فراهم است.
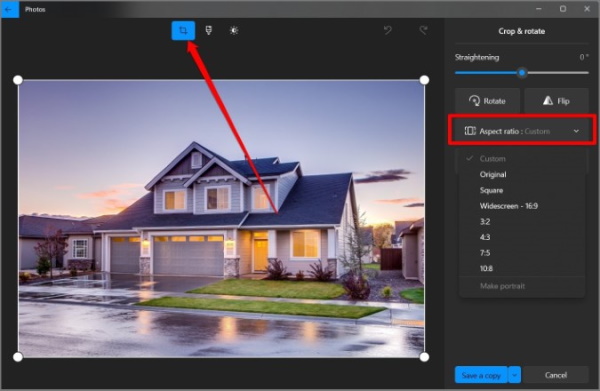
برای چرخاندن تصویر، دکمه Rotate را بزنید یا از کلیدهای میانبر Ctrl + R استفاده کنید تا عکس 90 درجه به راست بچرخد. اگر این مقدار زیاد است و فقط نیاز به کمی کج کردن دارید، میتوانید نوار اسکرول Straightening را به مقدار دلخواه جابهجا کنید.
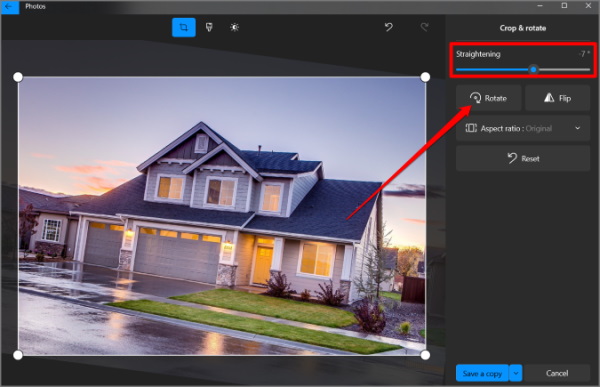
افزودن فیلتر به عکس در برنامه Microsoft Photos
مانند هر برنامه ویرایشی تصویر دیگری، هنگام ادیت عکس در ویندوز با Microsoft Photos نیز میتوانید از فیلترهای مختلف برای جان بخشیدن به تصویرتان استفاده کنید. برای انجام این کار کافی است گزینه Filter را در بالای برنامه برگزینید. سپس فیلتر مورد نظر را از سمت راست انتخاب کنید. بعد از آن میتوانید به کمک نوار اسکرول Filter Intensity، میزان اثرگذاری فیلتر را روی عکس کاهش یا افزایش دهید.
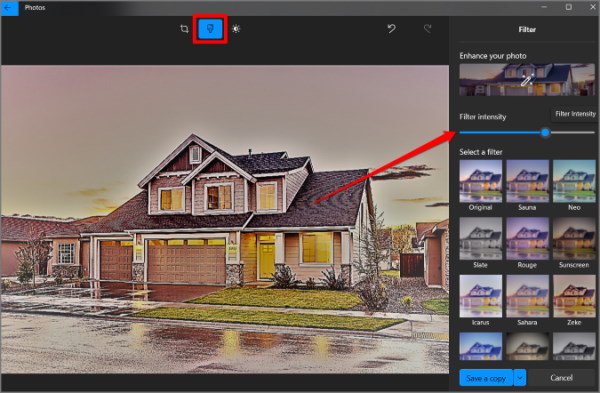
پیادهسازی تنظیمات مختلف روی عکس
اگر نیاز به تغییر تنظیمات اساسی مانند نور، کنتراست، سایه و مواردی از این دست دارید، از گزینه Adjustments در بالای صفحه کمک بگیرید. در این قسمت با حرکت دادن نوارهای اسکرول میتوانید مقدار Light و Color را برای تنظیم نور و رنگ تصویر تغییر دهید.
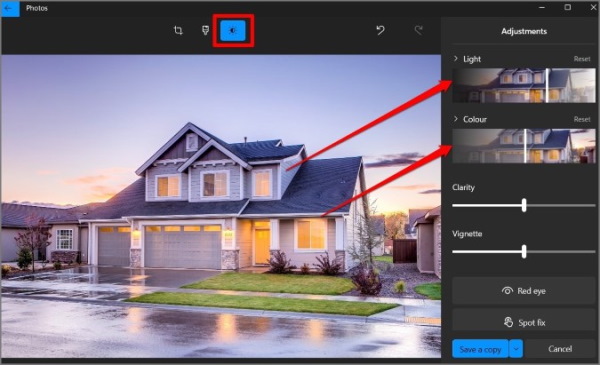
به همین شکل، نوار Clarity برای برجسته کردن لبههای خاص (با حرکت به سمت راست) یا ترکیب در پسزمینه (با حرکت به سمت چپ)، به کار میرود. نوار اسکرول Vignette نیز افکتی سیاه و سفید به گوشههای عکس اضافه خواهد کرد.
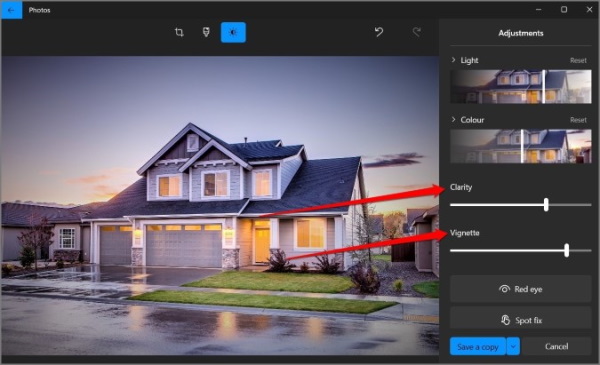
در نهایت، ابزار Red Eye به شما کمک میکند هرگونه اشعه قرمزی که ناشی از تابش فلاش هنگام عکاسی است را از چشم افراد داخل تصویر حذف کنید. دکمه Spot Fix نیز امکان حذف یک نقطه در تصویر و جایگزین کردن آن با رنگهای محیط اطراف میدهد تا بتوانید موارد ناخواسته، مبهم و حواسپرتکن را از بین ببرید.
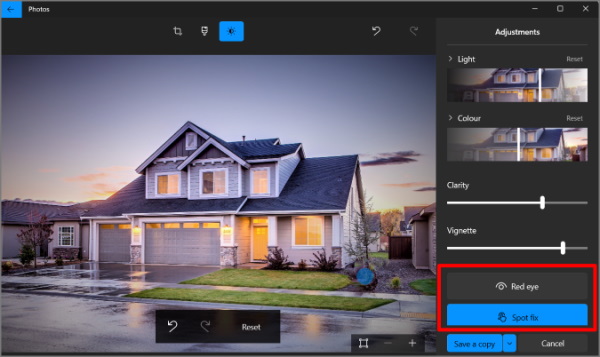
نقاشی کردن روی تصاویر در Microsoft Photos
گذشته از تمام اینها، برنامه ادیت عکس ویندوز این امکان را به شما ميدهد که روی تصاویر خود نقاشی بکشید یا طراحی کنید. برای انجام این کار، گزینه Draw را از منوی شناور بالا برگزینید. سپس قلم مورد نظر خود را از بین گزینههای موجود انتخاب و «اندازه» (Size) و «رنگ» (Color) آن را تنظیم کنید.
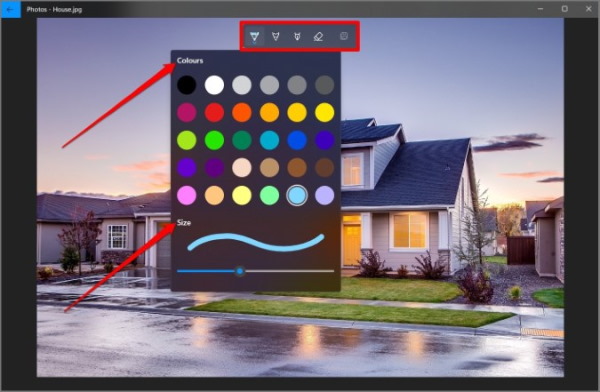
ذخیره تغییرات
وقتی کار ادیت عکس تمام شد، برای ذخیره آن روی گزینه Save a copy کلیک کنید. همچنین برای اعمال تغییرات روی نسخه اصلی میتوانید فلش کنار این گزینه را بزنید و در نهایت دکمه Save را فشار دهید.
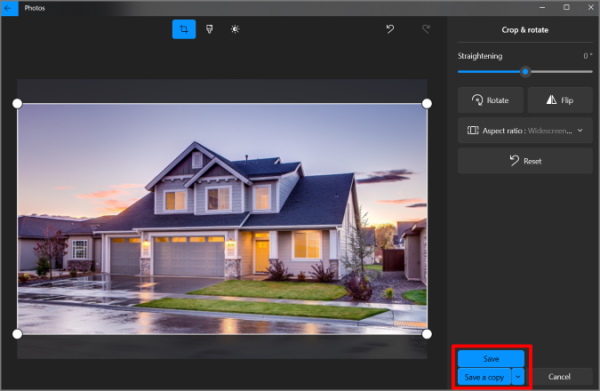
آموزش استفاده از برنامه Microsoft Photos در ویندوز 10
اگر هنوز ویندوز 11 را نصب نکرده یا به نسخه جدید Microsoft Photos آپدیت نکردهاید، ممکن است کمی با فضای عکسهای قبلی ناآشنا باشید. به همین منظور، در ادامه آموزش کامل استفاده از این برنامه در ویندوز 10 را میبینیم.
باز کردن برنامه و تنظیم پیشفرضها
باز کردن برنامه Photos برای ادیت عکس در ویندوز بسیار ساده است. در بیشتر سیستمها و کامپیوترهایی که ویندوز اخیرا روی آنها نصب شده، نماد این برنامه را در منوی Start خواهید دید. اگر گزینه مربوطه را ندیدید نیز کافی است دکمه Start را بزنید و بعد عبارت Photos را در نوار جستوجو تایپ کنید.
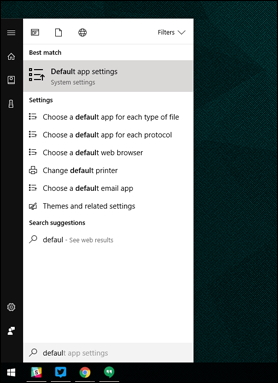
برنامه Photos از ابتدا به عنوان نمایشگر تصویر پیشفرض ویندوز 10 تنظیم شده است. با این حال اگر برنامه دیگری دارید که این وظیفه را انجام میدهد، تغییر وضعیت موجود سخت نیست. ابتدا دکمه Start را بزنید، در نوار جستوجو، عبارت Default را تایپ کنید و سپس اولین نتیجه موجود که گزینه Default app settings است را برگزینید. بعد در بخش Photo Viewer، گزینه Photos را انتخاب کنید.
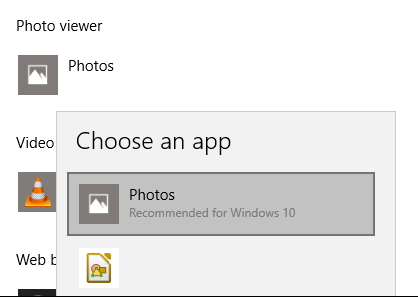
مرور تصاویر در برنامه ادیت عکس Microsoft Photos در ویندوز 10
این برنامه سه رابط مختلف را برای پیدا و باز کردن تصاویر، ارائه میدهد: Collection ،Album و Folders. هر زمان میتوانید یکی از این سه مورد را تنها با کلیک روی زبانه مربوطه در بالای رابط اصلی و زیر برچسب Photos، انتخاب کنید.
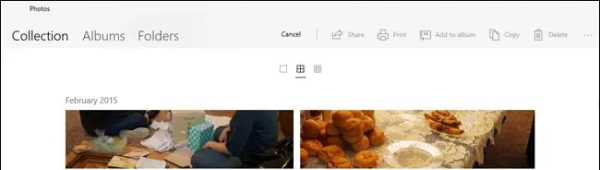
گزینه Collection یا مجموعه، مروری است بر جدیدترین عکسها و اسکرین شاتها که بر اساس تاریخ و به ترتیب معکوس نشان داده میشوند. گزینه Album، مجموعهای از آلبومهای عکس است که به طور خودکار ایجاد و بر اساس منطق برنامه ادیت عکس Photos، مرتب شدهاند. با این حال شما میتوانید آلبوم خاص خود را نیز بسازید و تصاویر دلخواه را به آلبومهای موجود اضافه یا از آنها حذف کنید.
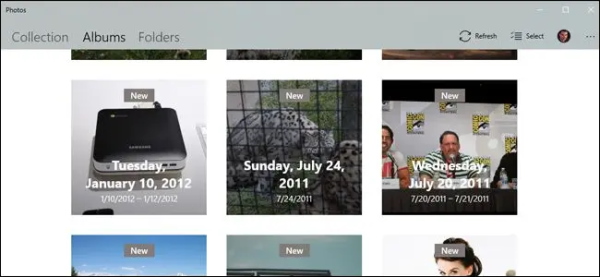
گزینه Folders یا پوشه، زبانهای برای نمایش تمام عکسهای شما است که در پوشههای خاص مانند عکسهای OneDrive یا پوشه اختصاصی Pictures قرار دارند. برای افزودن پوشههای جدید به این نما، گزینه Choose where to look را بزنید تا صفحه تنظیمات عکسها باز شود. سپس روی گزینه Add a folder کلیک و پوشه مورد نظر را از ویندوز اکسپلورر، انتخاب کنید.
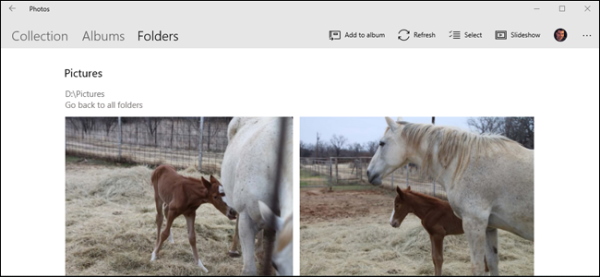
در زبانه اصلی Collection و آلبومهای تو در تو یا نمایشگرهای سایر زبانهها، مجموعهای از گزینههای کنترل در قسمت سمت راست بالای رابط ظاهر میشوند. این گزینهها به شما امکان میدهند چندین ابزار را برای انجام کارهای خاص مانند کپی کردن، چاپ یا اضافه کردن به آلبوم، شروع نمایش اسلایدی، بهروزرسانی نمایشگر فایل فعلی یا وارد کردن عکس از دوربین یا گوشی موبایل، برگزینید. گزینههای موجود در نمای Album همچنین برای ویرایش نام آلبوم یا عکسهای موجود در آن کاربرد دارند.
برای پیمایش به عقب در رابط برنامه Photos، در سمت چپ بالای برنامه، روی فلشی که به سمت چپ است کلیک کنید یا دکمههای Esc یا Backspace را به طور همزمان فشار دهید.
استفاده از رابط نمایش عکس در برنامه Photos
هنگامی که در نهایت به یک تصویر خاص برسید، رابط کاربری کاملا سیاه میشود و حداکثر طول یا عرض پنجره را به تصویر اختصاص میدهد. اگر از اسکرول ماوس استفاده کنید، پیمایش به بالا یا پایین در Collection ،Album یا Folder فعلی امکانپذیر میشود. با نگه داشتن دکمه Ctrl روی صفحه کلید خود نیز میتوانید اسکرول ماوس را بالا و پایین کرده و شاهد زوم به سمت داخل یا بیرون تصویر باشید.
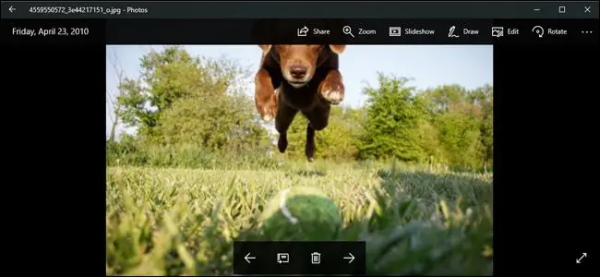
در پایین رابط میتوانید گزینههای کنترل دستی را به شکل فلشهایی ببینید که برای رفتن به جلو و عقب کاربرد دارند. در بین این دو رابط نیز دکمههای مربوط به افزودن به آلبوم و حذف تصویر قرار دارند.
میتوانید به کمک دکمههای میانبر کیبورد نیز این دو عملکرد را انجام دهید، از فشردن دکمههای Ctrl + D برای افزودن عکس به یک آلبوم خاص استفاده کنید یا دکمه Delete را برای حذف آن بزنید. اگر دوباره دکمه Delete را فشار دهید، عکس هم از آلبوم، پوشه یا مجموعه مربوطه حذف میشود و هم خود فایل از ویندوز اکسپلورر حذف و به سطل زباله منتقل خواهد شد. پس هنگام کار با این دکمه، محتاط باشید.

گزینههای کنترل تعبیه شده در قسمت بالایی، برچسب دارند و کارکرد خود را توضیح میدهند. دکمه Share، منوی اشتراک گذاری ویندوز 10 را باز میکند و این امکان را به شما میدهد که عکس را از طریق ایمیل برای دیگران بفرستید، آن را کپی کنید یا مستقیما در هر برنامه دیگری در فروشگاه ویندوز به اشتراگ بگذارید.
دکمه Zoom، یک نوار اسکرول برای بزرگنمایی و کوچکنمایی باز میکند. البته به یاد داشته باشید که با نگه داشتن دکمه Ctrl روی کیبورد و با استفاده از گردونه ماوس (یا اسکرول) نیز میتوانید همین کار را بسیار سریعتر انجام دهید. دکمه SlideShow نیز تمام عکسهای پوشه، آلبوم یا مجموعه مربوطه را پشت سر هم و به صورت اسلایدی به نمایش میگذارد.

دستور Draw به شما امکان میدهد که به کمک مجموعهای از ابزارهای قلم و پاککن، روی تصویر بنویسید و نقاشی کنید. این ویژگی بیشتر برای دستگاههای دارای قلم، مانند مایکروسافت Surface کاربرد دارد.
توجه داشته باشید که میتوانید نقشهای کشیده شده را به کمک ابزار Eraser پاک کنید اما پس از ذخیره فایل و زدن دکمه Letting your Ink Dry، فایل اصلی به همان شکل ذخیره خواهد شد. پس بهتر است اگر هنوز نسخه پشتیبانی از عکس مورد نظر ندارید، روی دکمه Save نزنید.
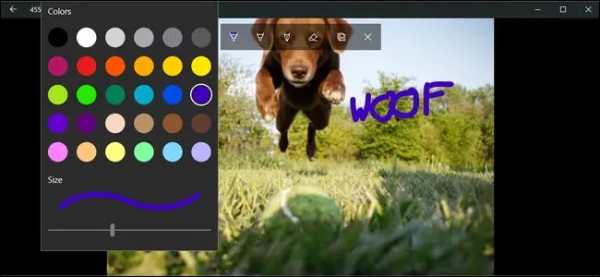
دکمه Edit، صفحه ویرایشگر را برای ادیت عکس در ویندوز باز میکند که در قسمت قبل به توضیح آن پرداختیم. گزینه Rotate، عکس را در جهت حرکت عقربههای ساعت میچرخاند. اگر تصادفا روی آن زدید، سه بار دیگر همان گزینه را بزنید تا عکس به حالت اولیه برگردد. همچنین باید بدانید هر زمان که روی عکس راستکلیک کنید، بیشتر این گزینهها برایتان باز میشوند.
- مطالب پیشنهادی برای مطالعه:
ادیت عکس در فتوشاپ به کمک برنامه Paint 3D
با اینکه برنامه Microsoft Photos نیازهای اساسی شما را در زمینه ادیت عکس برطرف میکند، اما هنوز از تجربه کامل ادیت عکس فاصله دارد. از همین رو، اگر نیاز به گزینههای بیشتر مانند افزودن متن، برچسب و شکل به تصاویر دارید، باید از برنامه Paint 3D کمک بگیرید و لزوما نیازی به ادیت عکس با فتوشاپ نیست. در ادامه روش کار با این برنامه را میبینیم.
شروع کار با برنامه Paint 3D
روی تصویر مورد نظر برای ادیت راستکلیک کرده و از گزینه Open With، گزینه Paint 3D را انتخاب کنید.
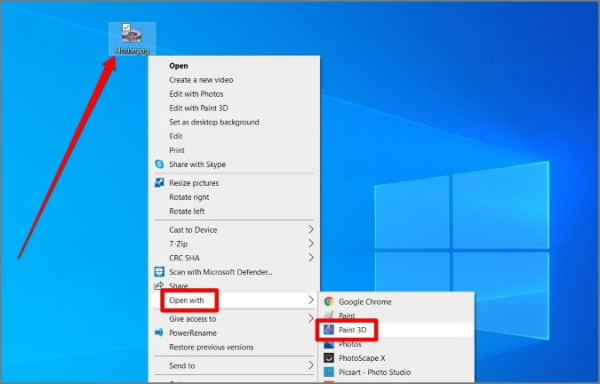
به این ترتیب تصویر شما در این برنامه باز میشود و میتوانید آن را ادیت کنید. البته میتوانید پس از گرفتن اسکرین شات در ویندوز نیز، آن را در این برنامه وارد کرده و تغییر دهید.
ابزار انتخاب در برنامه Paint 3D
این ابزار در انتخاب یک ناحیه و حذف یا ادیت کردن آن کمک میکند. برای انجام این کار، در نوار ابزار بالا گزینه Select را برگزینید، قسمت مربوطه را انتخاب و سپس آن را به شکل دلخواه، ادیت کنید.
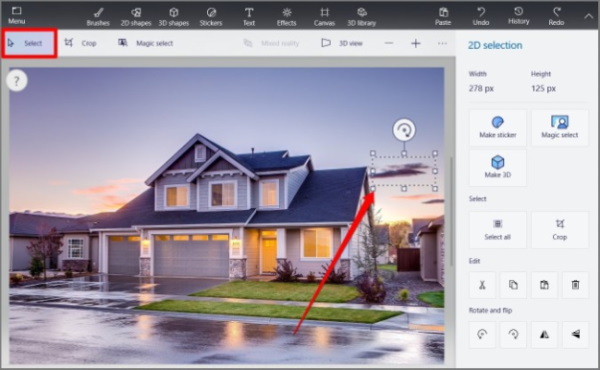
پس از انتخاب یک ناحیه میتوانید به کمک گزینههای منوی سمت راست، آن را برش دهید، کات یا کپی کنید و بچرخانید. به علاوه با زدن گزینه Make Sticker امکان تبدیل آن قسمت به یک برچسب یا استیکر را نیز خواهید داشت.
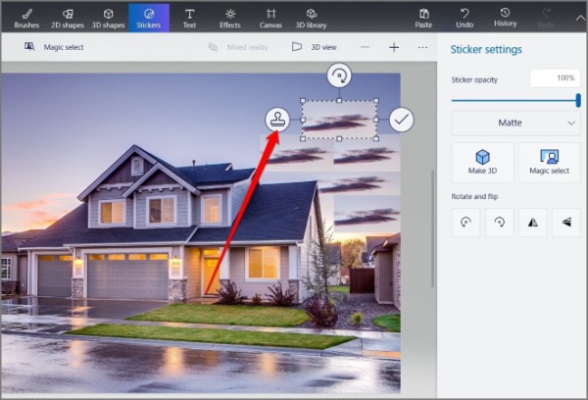
ابزار Magic Select
با اینکه میتوانید از ابزاری که در بالا معرفی کردیم برای برطرفسازی نیازهای ساده استفاده کنید، برنامه Paint 3D ابزار انتخاب پیشرفتهتر دیگری به نام Magic Select نیز دارد. این قابلیت میتواند به طور خودکار، سوژههای درون عکس را تشخیص داده و انتخاب کند. در ادامه با نحوه کار آن آشنا میشویم.
ابتدا از نوار ابزار بالا، ابزار Magic Select را انتخاب کنید. سپس لبههایی که در اطراف تصویر ظاهر میشوند را به شکلی تنظیم کنید که روی جسم مورد نظر برای انتخاب، تمرکز داشته باشند. پس از انجام این کار، روی دکمه Next در نوار سمت راست بزنید.
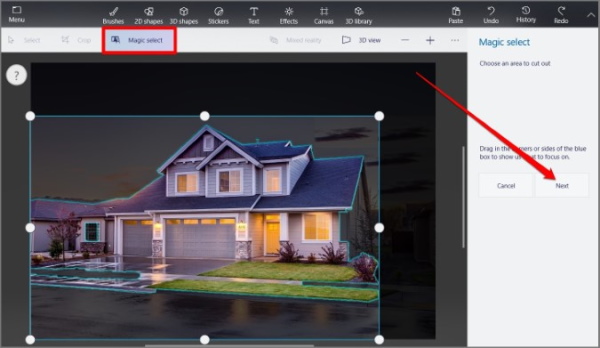
در مرحله بعد میتوانید به کمک دکمههای Add و Remove، تنظیماتی جزئی روی منطقه برشخورده اعمال کنید. نهایتا پس از اتمام کار، دکمه Done را بزنید.
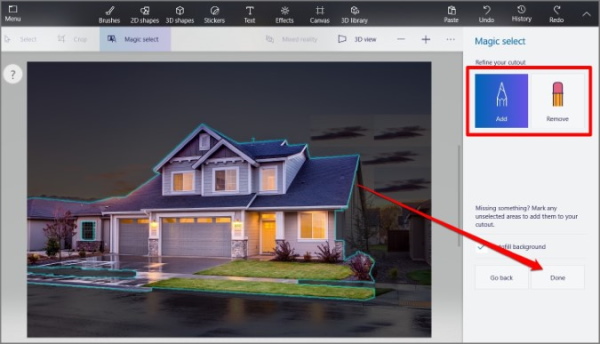
ابزار Magic زمانی به کار میآید که بخواهید شئ خاصی را از تصویر حذف کنید یا پسزمینه آن را به طور کلی بردارید.
ادیت عکس با افزودن متن به عکس در برنامه Paint 3D ویندوز
برنامه Paint 3D همچنین امکان افزودن متنهای دوبعدی و سهبعدی را به تصاویر فراهم میکند. برای کار با این ویژگی، گزینه Text را از منوی بالایی برگزینید. حالا اگر روی عکس کلیک کنید، کادری برای نوشتن متن باز میشود. امکان حرکت دادن، تغییر اندازه و چرخاندن این کادر نیز در صورت نیاز وجود دارد. به علاوه میتوانید فونت، اندازه و قالب متن را عوض کنید.
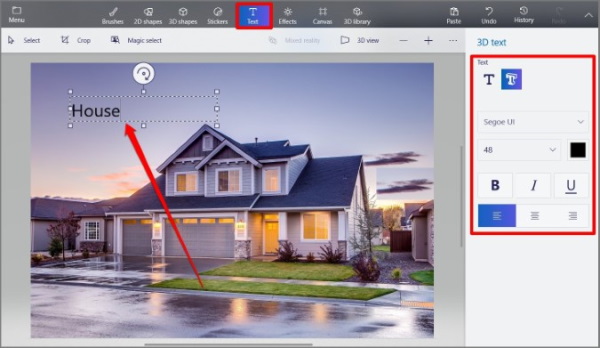
اضافه کردن برچسب و شکل به عکس
افزودن برچسب و شکل، یکی دیگر از امکانات این برنامه ادیت عکس در ویندوز است. Paint 3D کتابخانهای از برچسبها دارد که برای جان بخشیدن به عکسها عالی هستند. برای استفاده از آنها میتوانید روی گزینه Stickers در نوار بالایی بزنید. به علاوه همانطور که گفتیم، امکان تهیه و استفاده از برچسبهای شخصی خود را نیز به کمک ابزار Magic دارید.
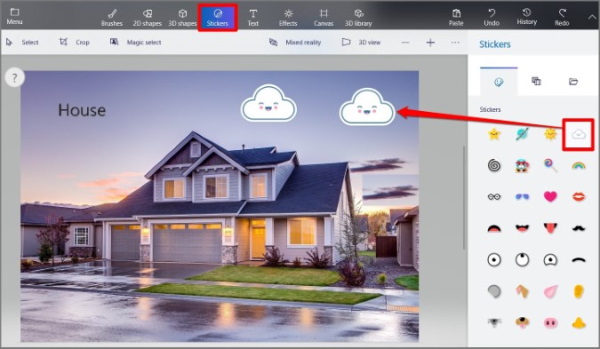
مانند برچسبها، مجموعهای از تصاویر دو و سهبعدی نیز در این برنامه هستند که به کمک دکمههای 2D shapes و 3D shapes در نوار بالایی، به آنها دسترسی خواهید یافت. میتوانید شکلهای موجود را مورد استفاده قرار دهید یا موارد جدید را در کتابخانه آنها پیدا کنید.
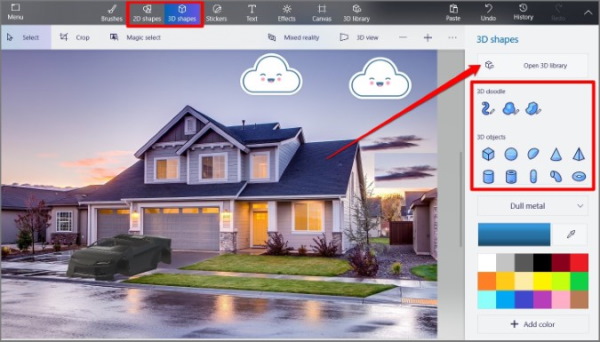
بعد از افزودن اشکال نیز میتوانید به کمک نوار جانبی، رنگ و اندازه را تغییر داده، آنها را بچرخانید یا کارهای مشابه انجام دهید.
ذخیره عکس در برنامه Paint3D
پس از اتمام کار ادیت عکس در ویندوز باید نتیجه نهایی را ذخیره کنید. برای انجام این کار با قالب انتخابی، گزینههای Menu > Save as را بزنید. به جای این روش، برای ذخیره عکس در این برنامه میتوانید از کلید میانبر Ctrl + S نیز بهره ببرید.
پاسخ به سوالات رایج
در ادامه برخی از سوالات رایج کاربران درباره ادیت عکس در ویندوز را همراه با پاسخ آنها میبینیم.
آیا ویندوز 10 برنامه ادیت عکس دارد؟
بله، شما میتوانید از برنامههای Microsoft Photos یا Paint 3D برای انجام این کار استفاده کنید. البته برنامه Microsoft Photos با ادیتور ویدیوی غنی خود، قابلیت ویرایش ویدیو را نیز فراهم کرده است.
چطور اندازه عکس را در Paint 3D تغییر دهیم؟
برای تغییر اندازه عکسها در Paint 3D، ابتدا گزینه Canvas را از منوی بالایی انتخاب کنید. سپس در نوار جانبی، گزینه Width را برای تعریف مقدار طول و گزینه Height را برای مقدار عرض ، با اعداد مورد نظر پر کنید. امکان انتخاب واحد پیکسل یا سانتیمتر نیز وجود دارد.
سخن نهایی
شاید نمیدانستید که برای انجام ویرایشهای ساده عکس روی ویندوز، نیازی به برنامههای سنیگن ندارید. در این مقاله به بررسی روشهای مختلف ادیت عکس در ویندوز پرداختیم، گفتیم که چگونه میتوانید با استفاده از فیلترهای زیبا، جان دوباره به عکسهای خود ببخشید، قسمتهای ناخواسته آنها را حذف کنید یا حتی استیکرهایی شخصی برای خود بسازید. به این شکل میتوانید بدون نیاز به نصب هر برنامه ادیت دیگری، کارهای ویرایشی ساده خود را به راحتی انجام دهید.












