ادغام سلول ها در اکسل (Merge) + دانلود فیلم آموزش رایگان

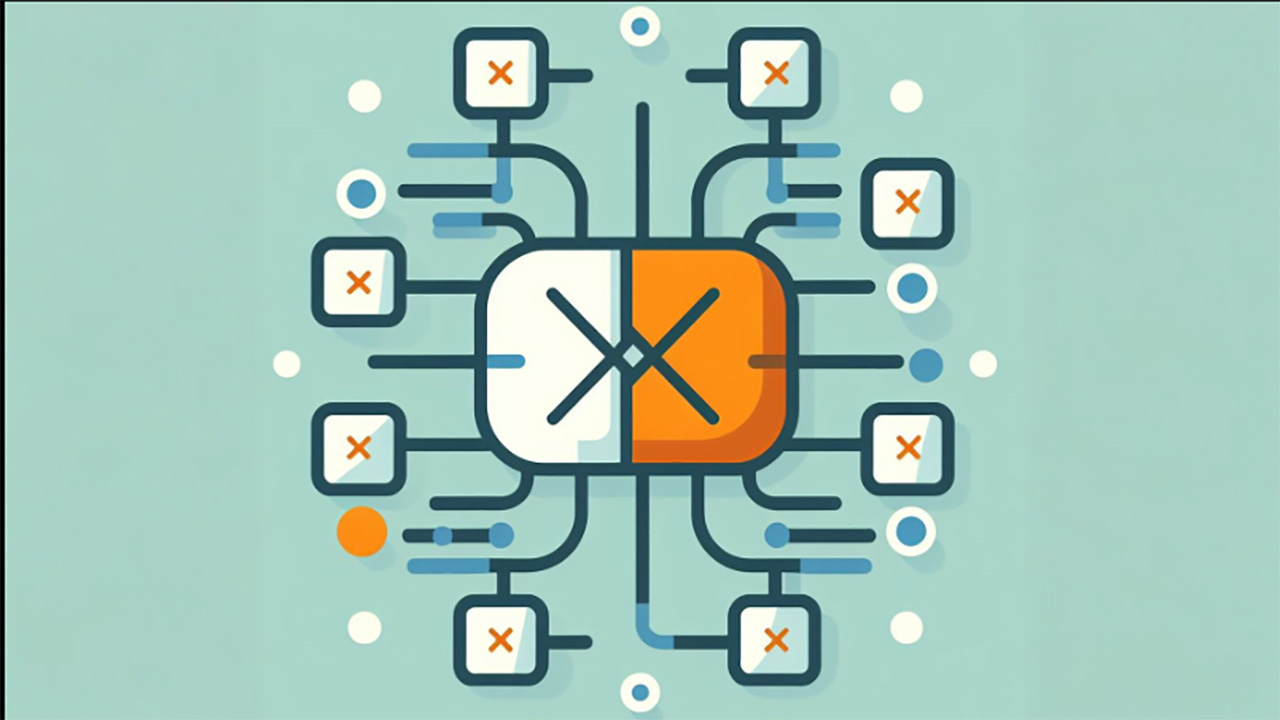
احتمالا با کاربرگها و جدولهای اطلاعاتی سروکار داشتهاید. یکی از ابزارات محبوب برای جمعآوری و کار روی اطلاعاتی که ساختار جدولی دارند، نرمافزار کاربردی شرکت مایکروسافت به نام اکسل (MS-Excel) است. کار با این نرمافزار ساده بوده و بسیاری از عملیات محاسباتی را به راحتی انجام میدهد. از طرفی از آن برای ایجاد فرمهای نمایش اطلاعات نیز استفاده میکنند. در این میان ادغام کردن چند سلول برای نمایش عنوان جدولها، مرسوم است در عین حال این کار ممکن است، هنگام رسم نمودارها یا مرتبسازی این گونه جدولها، مشکلساز شود. به همین علت موضوع این نوشتار را به ادغام سلول ها در اکسل اختصاص دادهایم تا به کمک آن عمل ادغام و همچنین تفکیک سلولها را یادآوری کرده تا کار در اکسل برایتان سادهتر شود و در مواقع ضروری بتوانید سلولها را ادغام کرده یا دوباره به حالت عادی برگردانید.
فیلم آموزشی ادغام سلول ها در اکسل
برای آشنایی با نحوه کار در اکسل بهتر است مطلب آموزش اکسل (Excel) مقدماتی — به زبان ساده و اکسل و راههای انتخاب مجموعهای از سلولها در آن را مطالعه کنید. همچنین خواندن نوشتارهای رنگی کردن یکی در میان سطرهای اکسل — به زبان ساده و فرمول های قالب بندی شرطی (Conditional Formatting) در اکسل — به زبان ساده نیز خالی از لطف نیست.
ادغام سلول ها در اکسل
همانطور که میدانید در هر کاربرگ اکسل نسخه ۲۰۱۹، به تعداد ۱ میلیون چهل و هشت هزار پانصد و هفتاد شش سطر (1048576) و شانزده هزار و سیصد و هشتاد و چهار (16384) ستون وجود دارد. به این ترتیب میتوان از همه هفده میلیون سلول در هر کاربرگ استفاده کرد. ولی گاهی برای نمایش فرمها یا چاپ آنها سلولهایی را ادغام (Merge) و عناوین را در آنها ثبت میکنیم. این کار باعث کاهش تعداد سلولهای کاری در اکسل خواهد شد.
در تصویر ۱، نمونهای از ادغام سلول ها در اکسل را مشاهده میکنید که از ترکیب A1 تا C1 تشکیل شده است. آدرس سلول ترکیبی براساس نام یا آدرس سلول اول ناحیه ادغام شده، تشکیل میشود. در نتیجه این سلول با آدرس A1 در فرمولها و مراجع به کار میرود و از این به بعد آدرسهای B1 و C1 قابل دسترس نخواهند بود.
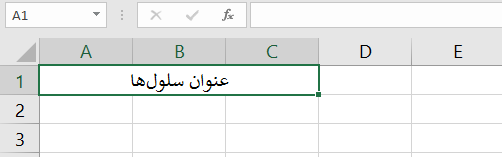
نکته: در این حالت مقدار این سلولها در فرمولهایی که براساس مقادیر سلولهای B1 یا C1 نوشته شدهاند، توسط اکسل صفر در نظر گرفته خواهد شد.
نحوه ادغام سلولها طی گامهای زیر انجام میشود.
- سلولهای مربوط به ناحیهای که قرار است ادغام سلول ها روی آن صورت گیرد را انتخاب کنید.
- از برگه Home در قسمت Alignment گزینه Merge را انتخاب و یکی از دستورات آن را مطابق با تصویر ۲ و جدول بعدی، اجرا کنید.

البته نحوه ادغام سلول ها توسط هر یک از دستورات یاد شده متفاوت است ولی همگی عمل ادغام سلول ها به یک سلول را انجام میدهند. جدول زیر به بررسی نحوه عملکرد هر یک از این دستورات پرداخته است.
| ردیف | دستور | عملکرد | توضیحات |
| ۱ | Merge and Center | ادغام و وسطچین | سلولهای یک ناحیه با یکدیگر ادغام شده و محتویات اولین سلول با تراز وسط در سلولهای ادغام شده ظاهر میشود. |
| ۲ | Merge Across | ادغام ستونها در بین سلولهای انتخابی | این دستور محتویات سلولهای انتخابی را سطر به سطر ادغام میکند. |
| ۳ | Merge Cells | ادغام سلولها | ادغام سطرها و ستونهای ناحیه انتخابی بدون تغییر در تراز |
| ۴ | Unmerge Cells | لغو ادغام سلولها | عکس عمل ادغام صورت گرفته و سلولهای ادغام شده، تفکیک میشوند. محتویات اولین سلول با سلولهای ادغام شده یکسان خواهد بود. |
در تصویرهای ۳ تا ۶ هر یک از حالتهای گفته شده در جدول بالا نمایش داده شده است.
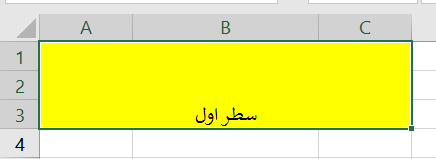
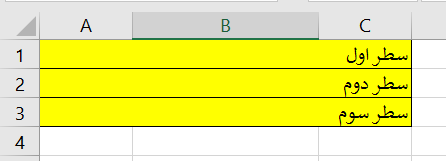
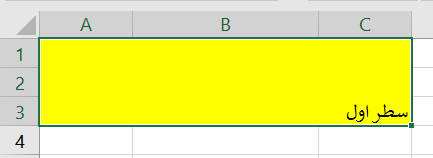
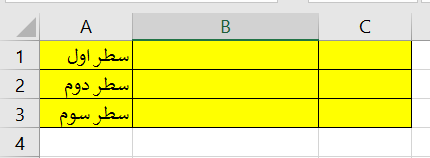
جستجو سلول های ادغام شده
همانطور که در جدول قبلی مشاهده کردید، در صورتی که روی سلول های ادغام شده دستور Unmerge Cell را اجرا کنید، از حالت ادغام خارج شده و سلولهای اصلی تفکیک میشوند. البته این ذکر این نکته نیز ضروری است که نمیتوان یک سلول ادغام نشده را به تنهایی تفکیک (Unmerge) کرد زیرا در این صورت تعداد سلولهای کاربرگ از حد مجاز بیشتر خواهد شد. به علاوه آدرس سلول جدید برای اکسل ناشناخته خواهد بود.
حالتی را در نظر بگیرید که با یک کاربرگ بزرگ اطلاعاتی مواجه هستید و میخواهید سلول های ادغام شده را پیدا کنید. حرکت کردن و پیدا کردن چنین سلولهایی در این کاربرگ، کار بسیار مشکل و زمانگیری خواهد شد. بهتر است از ابزار جستجوی اکسل برای پیدا کردن سلولهای ادغام شده استفاده کنیم.
برای این امر از دستور Find از برگه Home در قسمت Editing استفاده میکنیم. در تصویر ۷، پنجره مربوط به دستور جستجو را مشاهده میکنید. برای در اختیار گرفتن امکانات بیشتر برای جستجوی سلولها برحسب قالببندی آنها دکمه Options را بزنید.
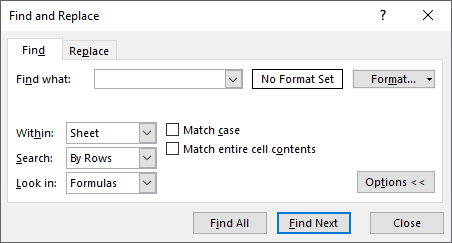
مشخص است که نمیدانیم متن یا عبارت درون سلولهای ادغامی چیست در نتیجه در کادر Find چیزی نمینویسیم ولی میدانیم که سلولهای ادغام شده هدف جستجو هستند در نتیجه از دکمه Format برای نشان دادن قالب سلولهای مورد جستجو استفاده میکنیم.
در تصویر ۸، پنجره مربوط به تنظیمات جستجوی قالببندی را مشاهده میکنید. کافی است در این پنجره گزینه Merge Cell را انتخاب کنید تا این گونه سلولها را پیدا کنید. با زدن دکمه OK و بازگشت به پنجره جستجو کار را ادامه میدهیم.
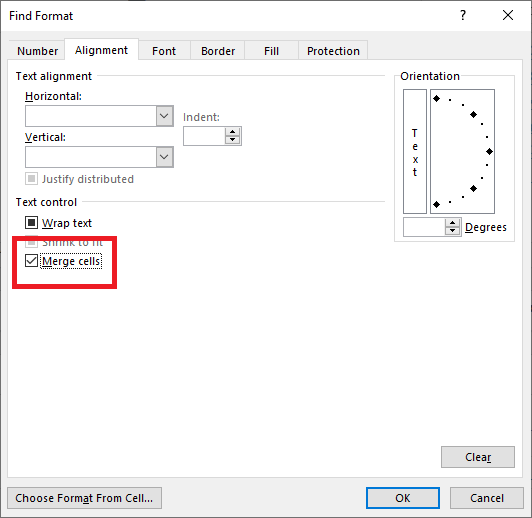
اگر میخواهید سلول های ادغام شده را مشاهده کنید، از پنجره Find and replace، دکمه Find Next را کلیک کنید. با این کار اولین سلولی که ادغام شده است، فعال خواهد شد.
با انتخاب دکمه Find All، همه سلولهای ادغام شده در کادر پایین این پنجره به همراه جزئیاتی مانند محتوا (Value) و آدرس (Cell)، همچنین نام کاربرگ (Sheet) و کارپوشه (Workbook) چنین سلولهایی نمایش داده میشود.
تفکیک سلول های ادغام شده در اکسل
یکی از مشکلاتی که با کاربرگهای اکسل ممکن است رخ دهد، عدم کارایی دستورات مرتبسازی (Sort) یا ترسیم نمودار برای نواحی از کاربرگ است که در سطرهایی از آنها، ادغام سلول ها صورت گرفته است. بنابراین بهتر است این سلولها را از حالت ادغام خارج کنیم.
برای این کار بهتر است ابتدا به شیوهای که در قبل به آن اشاره کردیم، سلول های ادغام شده را پیدا کرده و به حالت عادی یا تفکیک شده، برگردانیم. بنابراین گامهای زیر را اجرا میکنیم.
- پنجره جستجو را به وسیله کلیدهای میانبر Ctrl+F ظاهر میکنیم.
- دکمه Options را در این پنجره برای ظاهر شدن، گزینههای بیشتر برای جستجو، کلیک میکنیم.
- با استفاده از دکمه Format، پنجره قالببندی را برای محتویات مورد جستجو، فعال میکنیم.
- در پنجره Find Format گزینه Merge را انتخاب میکنیم و دکمه OK را برای بازگشت کلیک میکنیم.
- دکمه Find All را در پنجره جستجو کلیک میکنیم تا کادر مربوط به سلولهای مورد جستجو ظاهر شود.
- با فشردن کلید ترکیبی Ctrl+A در این هنگام، همه سلولهای ادغام شده را در کادر جستجو، انتخاب کنید.
- با اجرای دستور Unmerge Cells، همه سلولهای انتخابی را به حالت عادی یا تفکیک شده، در میآوریم.
نکته: اگر بخواهید سلولهای ادغام شده را حذف کنید، به جای گام آخر، دستور Delete را از برگه Home و قسمت Edit اجرا کنید. انتخاب گزینه Delete Cells، همه سلولهای ادغام شده را حذف خواهد کرد.
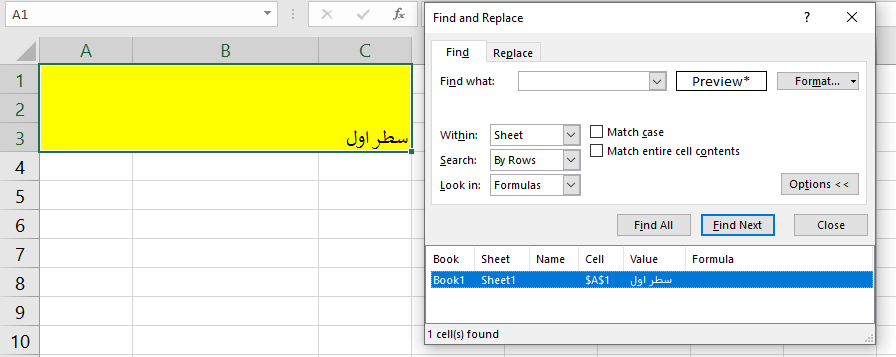
نمایش محتویات یک سلول در بین چند سلول بدون ادغام
همانطور که گفته شد، ادغام سلول ها معمولا برای نمایش عنوان یک جدول در سطر اول به کار میرود. ولی گفتیم که این کار هنگام ترسیم نمودار یا مرتبسازی جدولها، کار را دچار مشکل میکند زیرا آدرس بعضی از سلولها در چنین نواحی، در دسترس نیست.
به عنوان یک راه حال جایگزین بهتر است به جای ادغام سلول ها با دستور Merge از دستور Center Across Selection استفاده کنیم. برای اجرای این دستور گامیهای زیر را بر میداریم.
- متن عنوان را در سلول اول آن ناحیه مربوط به عنوان جدول وارد میکنیم.
- ناحیهای که قرار است برای عنوان جدول به کار رود، انتخاب میکنیم. این ناحیه شامل سلولی است که متن عنوان در آن ثبت شده است.
- با کلیک راست روی این ناحیه و اجرای دستور Format Cell پنجره مربوطه را ظاهر میکنیم.
- از برگه Alignment در قسمت Horizontal گزینه Center Across Selection را انتخاب میکنیم.
- با فشردن دکمه OK، متن عنوان در ناحیه انتخابی، در وسط قرار خواهد گرفت.
در تصویر ۱۰ نحوه اجرای این دستور مشخص شده است.
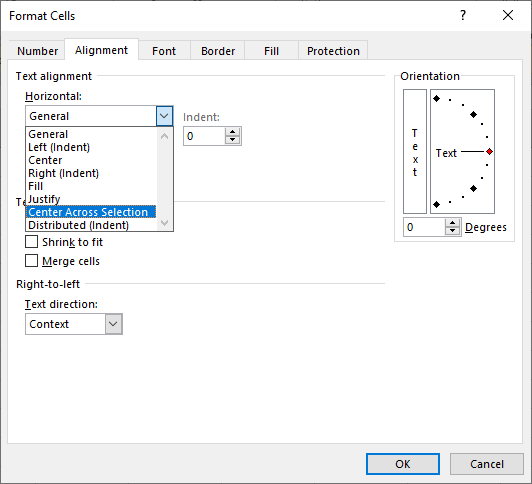
نتیجه گامهای ذکر شده در تصویر ۱۱ دیده میشود.
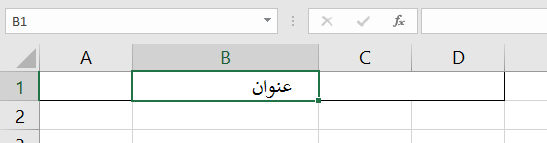
همانطور که در تصویر ۱۱ مشخص است، سلول با آدرس B1 یا C1 و D1 در اثر اجرای این دستور از بین نرفتهاند و فقط محتویات سلول A1 در بین ناحیه انتخابی (A1 تا D1) وسط قرار گرفته است.
نکته: این دستور همه محتویات سلولهای ناحیه مربوطه را در وسط ظاهر میکند. برای مثال اگر در سلول C1 نیز مقداری نوشته شود، هر دو عنوان در این ناحیه به شکل وسط چین دیده خواهند شد. به تصویر ۱۲ دقت کنید.
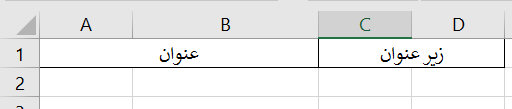
خلاصه و جمعبندی
در این نوشتار با نحوه ادغام سلول های اکسل آشنا شدید. همچنین مشخص شد که چگونه میتوان سلولهای ادغام شده را تفکیک کرد. به یاد دارید که مرتبسازی جدولهای اطلاعاتی اکسل با وجود سلولهای ادغام شده امکانپذیر نیست. به همین علت در این مطلب نحوه جستجو و حذف کردن سلولهای ادغام شده نیز مورد بحث قرار گرفت.
بنابراین بهتر است فقط در زمانی که همه عملیات محاسباتی و مدیریتی را روی یک کاربرگ انجام دادهایم، دست به ادغام سلولها بزنیم تا در این بین با مشکل مواجه نشده و عملیات به سادگی صورت گیرند.













عالی بود ممنون
سلام وقت بخیر
آیکون merge & center من غیر فعال است. چطور باید فعال کنم.
ممنون
سلام
خیلی ممنون
سلام من قسمت مرج صفحه ام غیرفعال شده تو قسمت هریزنتال هم نمیاد بالا و ترفند بعدی سنتر رو هم برای ادغام انجام میدم ادغام نمیکنه