آموزش کیوبیس (Cubase) رایگان – تصویری و گام به گام


تا مدتها نرمافزار کیوبیس به عنوان یکی از معروفترین نرمافزارها در حوزه صدابرداری، آهنگسازی و ساخت پادکست بکار رفته اما همواره آموزش کیوبیس در آغاز کار با دشواریهایی روبرو بوده است. علاوه بر این، دانلود آموزش کیوبیس از جمله دغدغههای اصلی افراد حتی پیش از نصب کیوبیس به شمار میرود. در این مطلب قصد داریم آموزش Cubase را به همراه بسیاری از ویژگیهای مهم آن و همچنین نحوه نصب کیوبیس بررسی کنیم.
کیوبیس چیست؟
در سال ۱۹۸۹ بود که شرکت نرمافزاری «Steinberg» این نرمافزار را برای «Atari» و کامپیوترهای ویندوزی و مک عرضه کرد. در آن زمان این نرمافزار به یکی از معروفترین نرمافزارهای استفاده از MIDI تبدیل شده بود و در بسیاری از استودیوهای صدابرداری مورد استفاده قرار میگرفت. به این ترتیب بود که طی سالهای مختلف، این نرمافزار به یکی از معروفترین نرمافزارهای «محیط کار صوتی دیجیتال» (Digital Audio Workstation | DAW) تبدیل شد.
نرمافزار کیوبیس را میتوان در بسیاری از ژانرهای موسیقی بکار برد اما همچون سایر نرمافزارهای DAW، مزایا و معایب خود را دارند. با این وجود، به دلیل عناصر کنترلی ساده و قابل فهم، آموزش کیوبیس از جمله مواردی است که تمامی افراد در ابتدای کار نیاز به بررسی آن دارند.

نحوه نصب کیوبیس
در ادامه، نحوه نصب Cubase Elements و Cubase Pro را شرح میدهیم. البته در آموزش کیوبیس میتوان نسخههای مختلفی را نصب و استفاده کرد که نسخههای ارائه شده، هریک ویژگیها و محدودیتهای مختلفی دارند. در فهرست زیر به ترتیب این نسخهها ارائه شدهاند که آخرین نسخه یعنی نسخه «Pro» تمامی قابلیتهای این نرمافزار را بدون محدودیت در اختیار کاربر قرار میدهد.
- Cubase LE
- Cubase AI
- Cubase Elements
- Cubase Artists
- Cubase Pro
نصب Cubase Elements
برای نصب این نرمافزار در ویندوز باید به ترتیب، برنامههای زیر را اجرا کنید.
- Steinberg_Library_Manager_win
- eLicenserControlSetup.exe
- Soft-eLicenser local license generator b22.exe
- Cubase_LE_AI_Elements_11.0.10_Installer_win.exe
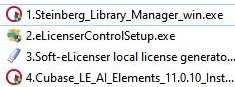
در نهایت، بعد از نصب لایسنسساز، پنجرهای مشابه زیر در ویندوز اجرا میشود که باید تا پایان مراحل نصب صبر کنید.
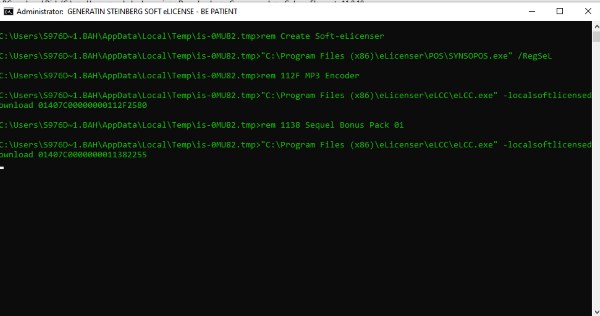
بعد از بسته شدن پنجره تصویر بالا، فایل نهایی را اجرا و نصب کنید.
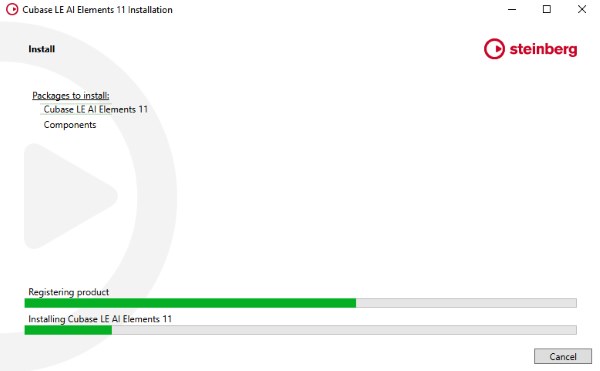
نصب Cubase pro
برای نصب کیبوبیس پرو باید به ترتیب، فایلهای زیر را اجرا و نصب کنید.
- ELicenser Control.exe
- Soft ELicenser.exe
- Microsoft Visual c++ 2015.exe
- LibraryManager.msi
- Generic Lower Latency ASIO Driver.msi
- Cubase Pro 11 Installer.exe
در مرحله آخر نیز باید فایلهای زیر را در مسیر «C:ProgramFiles\Steinberg\Cubase 11» کپی کنید.
- Components
- VST3
- VSTPlugins
- Cubase11.exe
پیش از ادامه مطلب باید به این نکته هم اشاره کنیم که یکی دیگر از برنامههایی که میتوانید برای ضبط صدا از آن استفاده کنید، نرمافزار FL Studio است و برای یادگیری آن میتوانید از مجموعه آموزش اف ال استودیو مقدماتی تا پیشرفته فرادرس کمک بگیرید.
تنظیم تجهیزات در کیوبیس
پیش از ان که بخواهید آموزش کیوبیس را دنبال کنید باید تجهیزات صوتی خود را آماده کنید. در تصویر زیر میتوانید تنظیمات سادهای را برای ورودی و خروجی یک سیستم استریو مشاهده کنید.
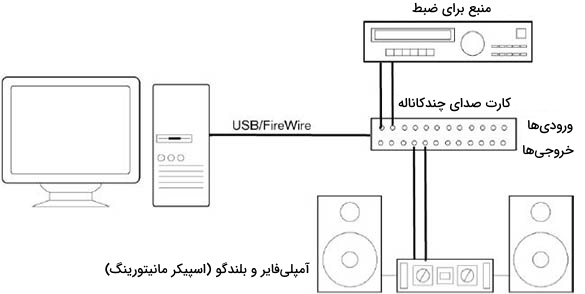
تنظیم کارت صدا در کیوبیس
بعد از نصب کیوبیس باید در ابتدا کارت صدا را برای این نرمافزار تعریف کرد. برای این کار به مسیر «Studio > Studio Setup» بروید.
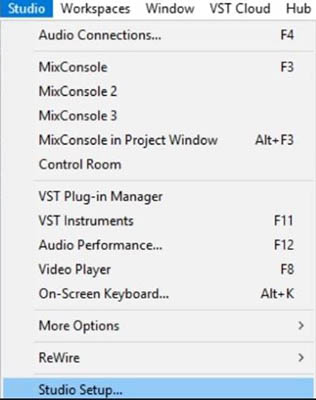
در پنجره «Device Setup»، گزینه «VST Audio System» را انتخاب کنید. کارت صدای خود را از لیست کنار «ASIO Driver» انتخاب کنید. بعد از انتخاب کارت صدا، با فشردن دکمه «OK»، مراحل تنظیم کارت صدا به اتمام میرسد.
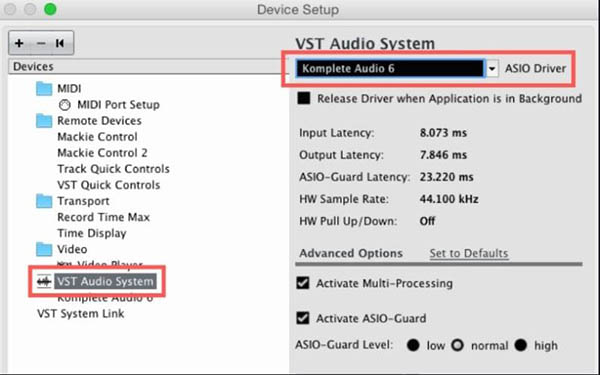
تنظیم ورودی و خروجی در کیوبیس
برای تنظیم ورودیها و خروجیها در کیوبیس باید به مسیر «Studio > Audio Connections» بروید. پنجرهای مشابه تصویر زیر برای شما نمایان میشود.

برای تنظیم یک ورودی مونو یا استریو میتوانید با کلیک راست بر روی ورودی و انتخاب «Add Bus»، ورودیهای مختلف را بر اساس کارت صدای خود تنظیم کنید. برای خروجی نیز در تب «Output» به خروجیها بر اساس کارت صدا دسترسی خواهید داشت.
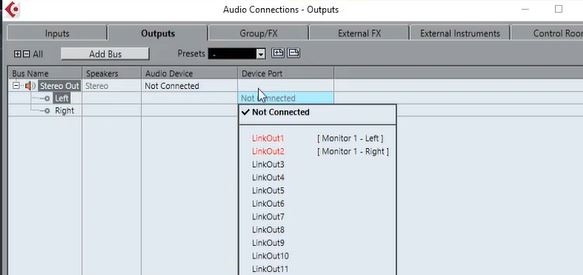
همچنین، میتوانید به جای استفاده از «Outputs» از تب «Control Room» استفاده کنید.
نحوه ایجاد پروژه در کیوبیس
بعد از نصب کارت صدا، در این مرحله از آموزش کیوبیس میخواهیم یک پروژه ایجاد کنیم. برای این کار باید به مسیر «File > New Project» برویم و بر روی «Empty» کلیک کنیم. سایر گزینهها، قالبهای آمادهای را برای ساخت پروژه بدست میدهند. بعد از انتخاب مسیر ایجاد پروژه، بر روی دکمه «OK» کلیک کنید. البته بعد از نصب نرمافزار، در پنجره باز شده، دکمه «Create Empty» وجود دارد و میتوان از آن هم کمک گرفت.
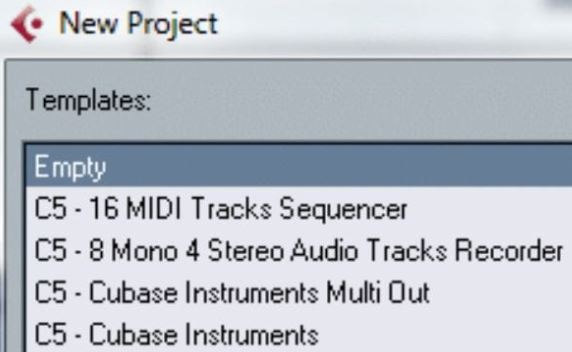
پیشنهاد میشود در مرحله بعدی، حتی پیش از شروع کار، این پروژه را ذخیره کنید که برای این کار نیز میتوانید از «Ctrl+S» استفاده کنید.
پنجره پروژه در کیوبیس
در تصویر زیر میتوانید پنجره اصلی در نرمافزار کیوبیس را مشاهده کنید. همانطور که در تصویر مشخص است، پنجره پروژه را میتوان به چهار ناحیه تقسیم کرد. این نواحی در زیر آورده شدهاند.
- «ناحیه چپ» (Left Zone): در این بخش، دو تب «کنترل» (Inspector) و «ویرایش» (Edit) وجود دارد.
- «ناحیه پروژه» (Project Zone): ناحیه پروژه، ابزارها، فهرست «ترکها» (Tracks) و سایر رویدادهای پروژه را نشان میدهد. در طول آموزش Cubase از واژه «نوار» برای ترجمه «Track» استفاده شده است.
- «ناحیه پایینتر» (Lower Zone)
- «ناحیه راست» (Right Zone)

آشنایی با نوارها (Tracks) در کیوبیس
سنگ بنای اصلی در آموزش Cubase را باید در یادگیری نوارها جستجو کرد. البته در ادامه متن، نحوه ضبط و صدابرداری از یک ساز را به طور کامل توضیح خواهیم داد اما پیش از آن خوب است که با این «نوارها» (Tracks) آشنا شویم. نوارها کمک میکنند تا اضافه کردن و ویرایش فایلهای مختلف صوتی انجام شوند. هر نوار به یک کانال در «کنسول میکس» (MixConsole) مرتبط میشود. اگر یک نوار را در پنجره پروژه انتخاب کنید، عناصر کنترلی در تب «Inspector» ظاهر میشوند.
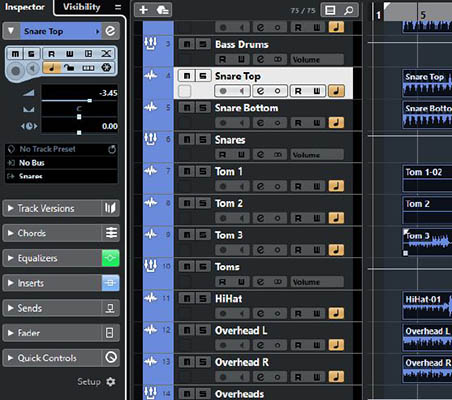
آموزش کیوبیس برای ضبط ساز
بعد از اینکه به شکل مختصری با نرمافزار کیوبیس آشنا شدیم میخواهیم نحوه ضبط یک یا چندین ساز را بررسی کنیم. توجه داشته باشید که فارغ از تکنیکهای صدابرداری، ضبط ساز یا صدای خواننده در آموزش کیوبیس تفاوتی نخواهد داشت و میتوانید با یادگیری یک روش، از روش دیگر نیز کمک بگیرید. همچنین، در ادامه این آموزش نیز نحوه «مسترینگ» (Mastering) با کیوبیس را مرور خواهیم کرد تا بدون مشکل، امکان استفاده از این نرمافزار را داشته باشید.
زمانی که نحوه ساخت یک پروژه را بررسی کردیم، از میان قالبهای موجود، «Empty» را انتخاب کردیم اما در این مرحله میخواهیم از یک قالب آماده به نام «Acoustic + Vocal» استفاده کنیم. پیش از فشردن دکمه «Create» گزینه «Prompt for Project Location» را فعال کنید. با این کار میتوانید یک پوشه جدید و یک نام برای پروژه خود انتخاب کنید.
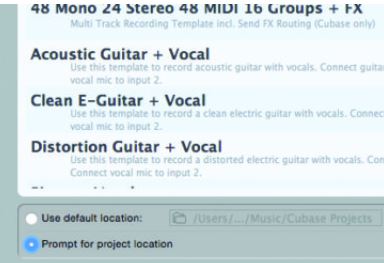
در مرحله بعد، پنجره پروژه برای شما باز میشود و افرادی که آموزش کیوبیس را شروع میکنند به مرور به این پنجره عادت خواهند کرد چراکه زمان زیادی را در آینده به این پنجره اختصاص خواهند داد و علاوه بر یادگیری، انجام پروژههای مختلف نیز از طریق همین پنجره امکانپذیر است.
زمانیکه از یک قالب آماده در Cubase استفاده کنید خواهید دید که به طور خودکار، اکولایزر (EQ) و افکت «ریورب» (Reverb) به هریک از نوارها اضافه شده است.
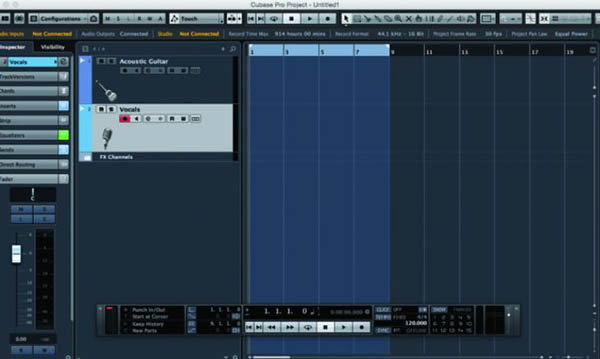
در سمت چپ نوارها، امکانات مختلفی وجود دارد اما آنچه که باید به دنبال آن باشیم این است که مطلمئن شویم ورودیها و خروجیها به درستی در هر نوار تنظیم شده باشند. برای کنترل آن نیز به کادر بالای آیکون «TrackVersions» توجه داشته باشید. نوار مربوط به صدای خواننده باید متناظر با ورودی میکرفون و نوار متناظر با صدای ساز - در اینجا گیتار - باید متناظر با جک ورودی ساز باشد.
البته این در شرایطی است که ساز را از طریق یک جک (فیش) متصل کرده باشیم. در صورتیکه از یک میکروفون برای ضبط ساز استفاده میکنید، باید ورودی میکروفون را در این کادر، کنترل کنید.
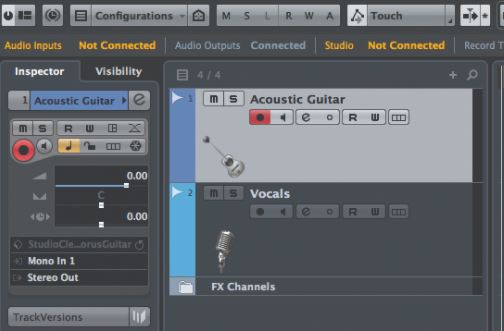
با فشردن دکمه «Input Monitor»، همزمان میتوانید عملیات مربوط به نوار را بشنوید. با انتخاب این دکمه، صدای میکروفون یا ساز خود را از طریق هدفون یا اسپیکر مانیتورینگ میشونید. علاوه بر این، دکمه «Record Enable» را نیز انتخاب کنید تا هر دو این نوارها برای ضبط تنظیم شوند. این دکمه در تصویر زیر نشان داده شدهاند.
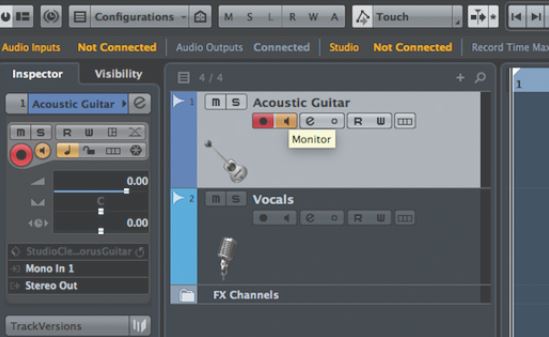
برای اینکه «MixConsole» نمایش داده شود از کلید «F3» کمک بگیرید. با اینکار، صدای تمامی نوارها را به طور جداگانه مشاهده خواهیم کرد. از آنجایی که Track مورد نظر را برای مانتیور شدن تنظیم کردیم.

پنجره MixConsole همانند یک میکسر است که کلیدهای تنظیم صدا (اسلایدر) موسوم به «Fader» در آنها وجود دارد که مقدار آنها در ابتدا بر روی صفر تنظیم شده است. با افزایش مقدار آنها، ممکن است کیفیت صدای خروجی نامطلوب و به اصطلاح دچار «Clipping» شود. در چنین شرایطی، رنگ پایین نوار در میکسر قرمز میشود. در صورتی که چنین اتفاقی به هنگام ضبط رخ دهد، باید عملیات ضبط دوباره انجام شود چراکه ویرایش آن تقریبا ناممکن است. مطمئن شوید که حجم ورودی صدا در این مرحله به اندازهای بلند نباشد که دچار چنین مشکلی شوید.
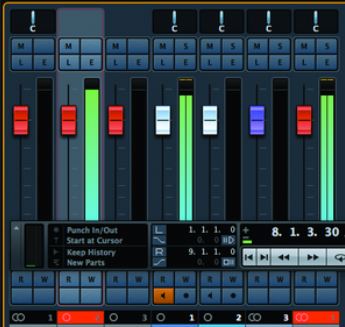
تا این بخش از آموزش Cubase سعی کردیم موارد سادهای را مطرح کنیم که به طور معمول در آموزش کیوبیس نادیده گرفته میشوند. حال که با این مبانی آشنا شدهاید، در ادامه باید بخش کوتاهی از موسیقی را ضبط کنید تا بار دیگر، اندازه صداها کنترل شوند. برای شروع بهتر است در حدود چهار میزان از موسیقی را ضبط کنید. این چهار میزان برای بررسی صدا کافی هستند. اما اینکه چگونه شروع به ضبط کنیم را در ادامه توضیح خواهیم داد.
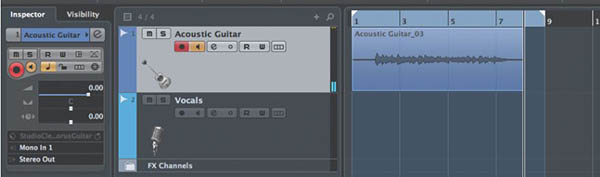
مقدار «Tempo» را با کلیک بر روی پنل ضبط تنظیم کنید. درصورتیکه مقدار آن بر روی «Fixed» تنظیم شده باشد، کل نوار با یک تمپو ضبط خواهد شد.

بعد از اینکه مقدار «BPM» تنظیم شد میتوانیم با فشردن دکمه «C» شروع به ضبط کنیم. توجه داشته باشید که این تنظیمات برای این بود که ضبط به کمک یک مترونوم دیجیتال انجام شود و تمامی عناصر پروژه بر اساس این مترونوم تنظیم خواهند شد. خواهید دید که به کمک این آموزش کیوبیس میتوانید بخشی از قطعه مورد نظر خود را ضبط کنید.
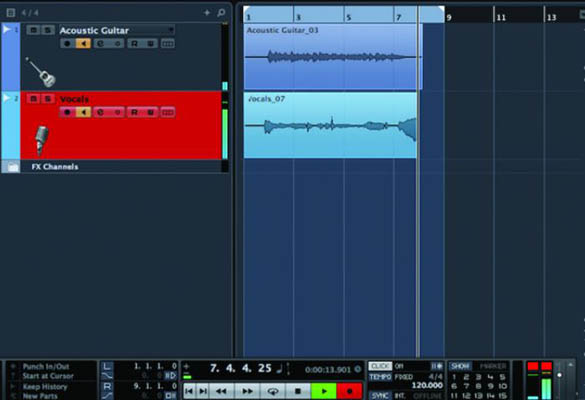
بعد از اتمام ضبط و فشردن دکمه «Stop»، حالت مانتیتورینگ ورودی - مانند میکروفون و ساز - را غیرفعال و صدای ضبط شده را به طور مجدد گوش کنید تا حالت «Clipping» و «Distorted» نداشته باشد.
آموزش کیوبیس برای ضبط صدای خواننده
در بخش قبل یاد گرفتیم که چطور صدای یک ساز را با کیوبیس ضبط کنیم. بار دیگر این صدای ضبط شده را باز کنید. در این بخش میخواهیم صدای خواننده را ضبط کنیم. اگر در بخش قبل، به هنگام ضبط صدای ساز، شروع به خواندن کرده بودید، نوار مربوط به آنرا قطع کنید و نوار دیگری در زیر آن ایجاد کنید. این کار نیز با کلیک راست در ناحیه خالی زیر نوارها امکانپذیر است.
بعد از فشردن دکمه ضبط، صدای خواننده را ضبط کنید. البته نیازی نیست که کل قطعه در یک مرتبه ضبط شود. با دقت در تصویر زیر خواهید دید که آیکون زردرنگی با حرف «m» در نوار مربوط به صدای میکروفون، فعال شده است. این دکمه نشاندهنده قطع بودن خروجی است و اگر دکمه سمت راست آن یعنی «S» فعال باشد، کل نوارها قطع خواهند شد و فقط صدای نوار با آیکون «S» پخش خواهد شد.
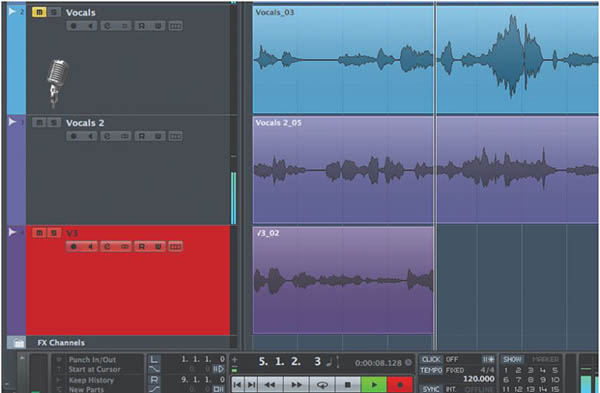
میتوانید بخشهای مختلف صدای خود یا خواننده را به همین ترتیب ضبط کنید و در نهایت با متصل شدن آنها به یکدیگر، قطعه مورد نظر، تکمیل شود. بعد از اتمام کار باید اشکالات این ضبط از جمله صدای تنفس یا صدای پسزمینه از آن حذف شود. در ابتدا باید نگاهی به اکولایزر صدا داشته باشیم. به راحتی میتوان با تقویت بخشهای مختلف، صدای خواننده را بهبود بخشید. برای دسترسی به این بخش، در تب «Inspector» بر روی آیکون «e» در بالای صفحه کلیک کنید تا پنجره مربوط به آن نمایان شود.

تصویر بالا، نمونهای از اکولایزر صدا را نشان میدهد که با پخش صدا، فرکانسهای مختلف در طول این نمودار حرکت خواهند کرد. کافی است برای تضعیف با تقویت فرکانسهای مورد نظر، دستگیرههای (هندل) روی اکولایزر را با ماوس، کم یا زیاد کنید. البته این تغییرات باید با دقت انجام شوند چراکه نیازمند توازنی بین فرکانسهای بالا و پایین صدا هستیم. اگر صدا در بخشهای مختلف را به طور مجزا تغییر دهید در نهایت خواهید دید که صدای خواننده کیفیتهای مختلفی پیدا میکند.

یکی از راههایی که در آموزش کیوبیس برای بهبود صدای خواننده مطرح میشود، استفاده از کمپرسور است. برای اینکار کافی است به مسیر «Inserts > Dynamics > Compressor» بروید.
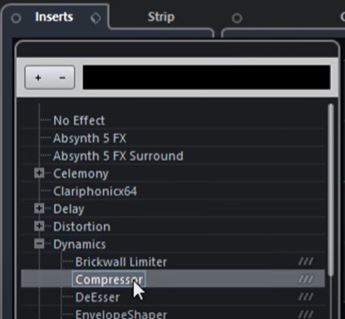
بسته به نوع و شدت صدای خواننده، به کمک کمپرسور و تنظیمات آن میتوانید نوسان صدا - مانند صدای کم و زیاد - را کاهش دهید.

به طور مشابه میتوانید از «Gate» برای حذف یک فرکانس خاص کمک بگیرید. به طور مثال اگر به هنگام ضبط صدا، خودرویی عبور کند، برای حذف آثار صدای آن میتوان از این ابزار استفاده کرد. با این وجود باید با دقت بیشتری از این گزینه بهره بگیرید و نیازی به استفاده از آن در تمام طول مدت قطعه وجود ندارد. با دقت، پارامترهای «Threshold» و «Release» را تغییر دهید و در این بین توجه داشته باشید که عملکرد صدای شما تغییر نامناسبی نداشته باشد.

مسترینگ با کیوبیس
تا اینجا، دو بخش «Tracking» و «Mixing» را بررسی کردیم. در ادامه آموزش کیوبیس قصد داریم فرآیند «مسترینگ» (Mastering) با کیوبیس را بررسی کنیم. به طور معمول، مجموعه این فرآیندها را با عبارت میکس و مسترینگ میشناسند اما برای بیان تفاوت عبارات مختلف، به تعریفهای کوتاه زیر بسنده میکنیم.
- «Tracking»: شامل دریافت و انتقال صدا به DAW
- «Mixing»: شامل تنظیم و ترکیب نوارها (ترکها) مختلف با فرمتهای استریو یا چندکاناله است.
- «Mastering»: شامل پردازش میکس (نوارهای موجود در Mixing) و تبدیل آن به شکلی که برای توزیع و فروش مناسب باشد.
بعد از اینکه با واژههای میکس و مسترینگ کیوبیس آشنا شدیم میتوانیم فرآیند مسترینگ را توضیح دهیم. البته توجه داشته باشید که برای میکس و مسترینگ با کیوبیس باید به شکل مناسبی با این نرمافزار آشنا شده و مبانی کار با این نرمافزار را آموخته باشید. برای شروع کار باید سه پوشه به نامهای «مستر نشده» (Unmastered)، «مستر شده» (Mastered) و «نهایی» (Release) تهیه کنید. البته بهتر است این پوشهها پیش از ایجاد پروژه تهیه شوند تا به شکلی سازماندهی شده به آنها دسترسی داشته داشته باشید.
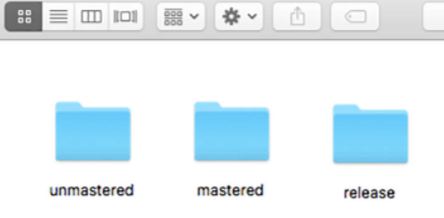
پروژه جدیدی را در پوشه جدید خود ایجاد کنید و به مسیر «Project > Project Setup» بروید. در این بخش، «Sample Rate» و «bit Depth» را همانند پروژه میکس خود (پروژه مستر نشده) تنظیم کنید.

یک «نوار صوتی» (Audio Track) جدید با نام «Unmastered Source» بسازید و با استفاده از آیکون نشان داده شده در تصویر زیر، آنرا بر روی «Linear Time Base» تنظیم کنید. پروژه میکس را برای مسترینگ با ماوس بکشید و در این بخش قرار دهید.
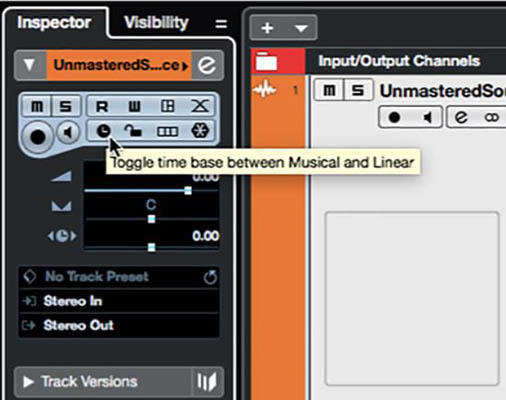
در مرحله بعد باید ترتیب میکسها و فاصله بین آنها را تنظیم کنید. تنظیم حالت جابجایی نوارها بر روی «Shuffle» در این بخش میتواند کمک کننده باشد.

اولین میکس خود را انتخاب کنید و به ابتدای قطعه بروید. در ابتدای قطعه نیازمند ۵۰-۱۰۰ میلیثانیه سکوت هستیم. در نتیجه اگر مقدار آن بیشتر یا کمتر بود، آنرا اصلاح کنید. همچنین، یک حالت «Fade» نیز در ابتدای آن ایجاد کنید.

به انتهای میکس بروید و در این بخش، در حدود ۱۰۰-۲۰۰ میلیثانیه سکوت را بعد از آخرین بخش قطعه یعنی بخش بدون صدا، تنظیم (اضافه) کنید. در این بخش نیز بهتر است «Fade Out» به میزان ۵۰۰ میلیثانیه در نظر بگیرید که البته باید شامل خود آهنگ نیز باشد یعنی در این ۵۰۰ ملیثانیه، هم سکوت و هم صدا خواهیم داشت که تصویر زیر به خوبی بیانکننده این موضوع است.
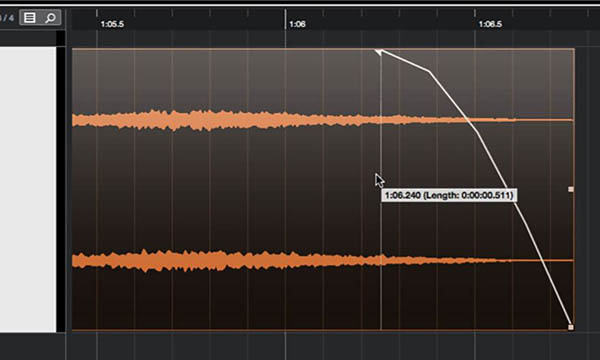
به هنگام مسترینگ با کیوبیس، استفاده از «Cycle Marker» میتوانید راهنمای بصری باشد تا به کمک آنها، بخشهای مختلف قطعه را پیدا کنیم. علاوه بر این، بهرهگیری از سایکل مارکرها فرآیند تهیه خروجی را نیز تسهیل میکند. کافی است بخشهای مختلف قطعه را انتخاب و سایکل مارکر را مطابق تصویر زیر برای آن ایجاد کنید.
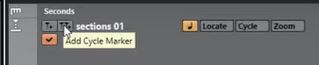
در ادامه میتوانید پلاگینهای مختلفی را به فایل مستر نشده خود اضافه کنید. از میان آنها میتوان به اکولایزر اشاره کرد که نحوه کار با آن را توضیح دادیم. پلاگینهای «Magneto II» و «Brickwall Limiter» در ادامه پیشنهاد میشوند.

برای تهیه خروجی نیز نوار مربوطه را انتخاب کنید و به مسیر «Export > Audio Mixdown» بروید و پس از انتخاب نام مناسب، مسیر پوشه «Mastered» را برای آن انتخاب کنید.
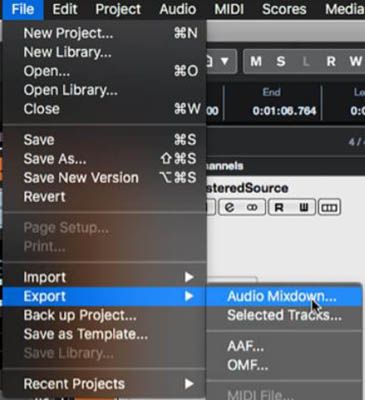
در پنجره باز شده، نوع خروجی را در بخش «Audio Output Format» از نوع فشرده نشده با پسوندهای WAV یا AIFF انتخاب و بار دیگر، هماهنگی «Sample Rate» و «Bit Depth» را با پروژه اصلی کنترل کنید. بعد از انجام تمامی تنظیمات، بر روی «Perform Audio Export» کلیک کنید.
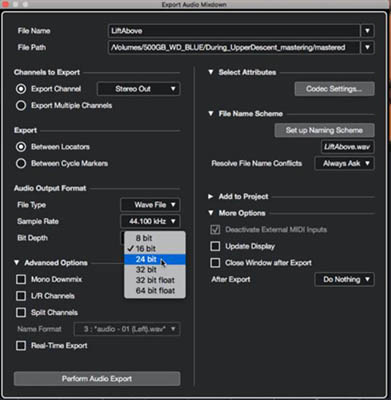
توجه داشته باشید که تمامی نوارها در حالت «Liner Time Base» قرار داشته و هیچکدام بر روی «Musical Mode» تنظیم نشده باشند.
فرآیند تهیه خروجی را برای هریک از میکسها به ترتیب گفته شده انجام دهید و در پایان کار، یک «Audio Track» با نام «Mastered Source» ایجاد کنید و میکسهای مستر شده را در این بخش قرار دهید و همگی را با نوع مستر نشده خود در یک راستا تنظیم کنید. حال، صدای «Unmastered Source» را قطع کنید. در تصویر زیر، همراستا بودن میکسها نشان داده شده است.
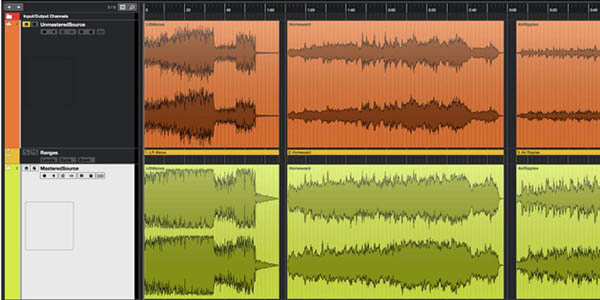
در این بخش از آموزش کیوبیس باید به پروژه موتناژ شده خود بروید و حجم صدای هر بخش (میکس) مستر شده را با یکدیگر مقایسه کنید. در صورتی که نیاز به تغییرات داشتید، افکتهای مربوط به هر بخش را به طور مجدد باز و بعد از انجام تغییرات لازم، یک میکسِ مستر شده جدید را به عنوان خروجی تهیه کنید. بعد از این کار، فایل جدید را باید با «Mastered Source» قبلی جایگزین کنید.
اگر فایل نهایی (Release) به «Bit Depth» کمتری نیاز داشته باشد میتواند از پلاگین «VV22HR» در ترک Mastered Source کمک بگیرید. این مورد زمانی پیش میآید که به طور مثال ضبط را به صورت انجام دادهاید اما میخواهید فایل نهایی را بر روی CD توزیع کنید. به کمک این پلاگین امکان تنظیم خروجی به گونهای وجود دارد تا با فرمت نهایی هماهنگ باشد.
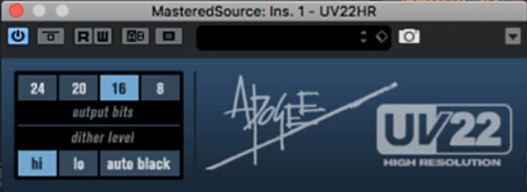
بعد از تنظیم خروجی پلاگین باید پنل «Mixdown» را بار دیگر باز کنید و فرمت خروجی را با فرمت مورد نظر خود تنظیم و مسیر خروجی را نیز در پوشه «Release» تعیین کنید.
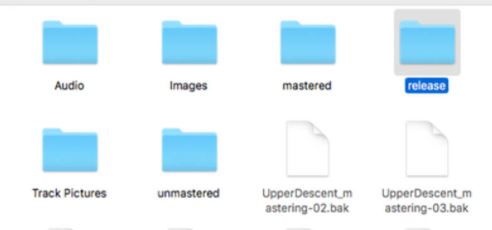
اگر به هنگام میکس و مسترینگ از سایکل مارکرها استفاده کرده باشید، با انتخاب آنها فهرستی از سایکل مارکرها در پنل خروجی نمایان میشوند. تمامی سایکل مارکرهای مورد نظر خود برای خروجی را انتخاب کنید و سپس بر روی «Set up Naming Scheme» کلیک کنید تا پنل مربوط به آن باز شود.
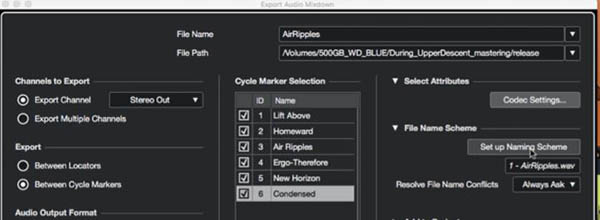
در پنجره مربوط به «Naming Scheme»، به کمک دکمههای موجود در پنل، نامی را بر اساس شناسه و نام هر مارکر انتخاب میکنید. بعد از کلیک بر روی دکمه «OK» و بسته شدن پنل، دکمه «Perform Audio Export» را فشار دهید. در انتهای کار، پوشه «Release» شامل تمامی فایلهای صوتی مستر شده خواهد بود.
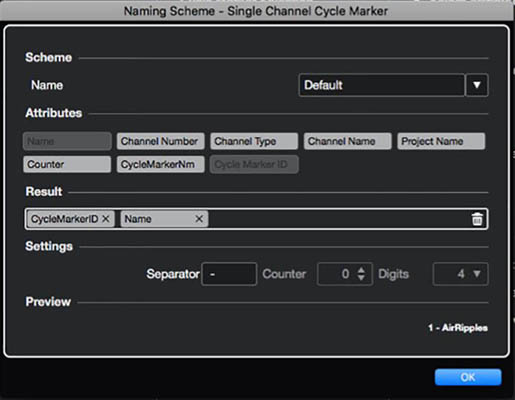
نحوه نصب پلاگین VST در Cubase
در این بخش از آموزش کیوبیس قصد داریم نحوه نصب پلاگینهای VST را بررسی کنیم. نرمافزار کیوبیس از استانداردهای VST2 و VST3 (۶۴ بیتی) پشتیبانی میکند و میتوان سازها و افکتهای سازگار با این فرمتها را نصب کرد. به طور کلی، افکتهای VST یا پلاگینهای سازی VST هریک نحوه نصب مشخصی دارند و نصب آنها مانند نصب یک نرمافزار ساده است. بعد از پایان نصب، با باز کردن نرمافزار کیوبیس به مسیر «Studio > VST Plug-in Manger» بروید تا پلاگینهای نصب شده را مشاهده کنید.
C:\Users\s.bahrekazemi\Pictures\Camera Roll\Cubase\2021-04-14 16_17_04-Cubase Pro 11.0.0 - Operation Manual - Adobe Acrobat Reader DC (32-bit).jpg
مهمترین پلاگین های کیوبیس
از مهمترین نکاتی که در آموزش کیوبیس باید مطرح کنیم، معروفترین پلاگینهای این نرمافزار است که در ادامه، اشارهای کوتاه به آنها خواهیم کرد.
کمپرسور
در رابطه با لزوم استفاده از کمپرسور صحبت کردیم. برای دسترسی به این بخش نیز باید از سمت چپ و در بخش «Inspector»، بر روی آیکون «e» کلیک کنید.
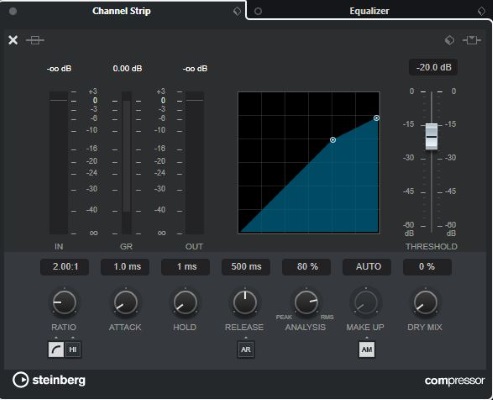
اکولایزر
در هریک از فرایندهای ضبط، استفاده از اکولایزر امری اجنتابناپذیر به شمار میآید. اکولایزرهای مختلفی را میتوانید در کیوبیس بکار بگیرید که نوع پیشفرض نرمافزار Cubase در تصویر زیر آورده شده است.

ریورب
از جمله پلاگینهای معروف برای اعمال «ریورب» (Reverb) در فرآیند صدابرداری میتوان به «REVerence» اشاره کرد. از جمله ویژگیهای این پلاگین، استفاده کمتر از CPU ذکر شده است.
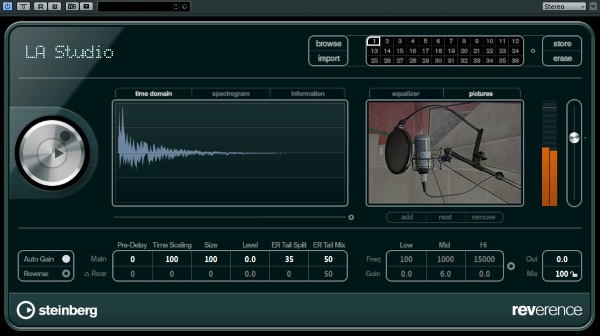
Stereo Delay
با استفاده از پلاگین «Stereo Delay» میتوان افکت مناسبی را در صدای ساز و خواننده برای فضاسازی بوجود آورد.

Studio Chorus
از این پلاگین بویژه در آرپژهای گیتار میتوان کمک گرفت و صدا و فضای مناسبی را به موسیقی اضافه کرد.














سلام.جسارتامن میخوام میدیرابه کیوبیس نصبکنم ولی بلد نیستم درضمن وی اس ….ایرانی ترکی واصیل هم میخوام البته واسه کیوبیس 12.وخواهشمندم راهنمایی بقرمایید جکار کنم .متشکرم
با سلام؛
برای آشنایی با برنامه کیوبیس میتوانید از آموزشهای زیر هم کمک بگیرید.
آموزش میکس صدا با کیوبیس Cubase و FL Studio
آموزش کیوبیس Cubase برای آهنگسازی، تنظیم و ضبط – مقدماتی
آموزش کیوبیس Cubase برای آهنگسازی، تنظیم و ضبط – تکمیلی – بخش یکم
آموزش Import و Export در نرم افزار کیوبیس (Cubase) برای آهنگسازی (رایگان)
با تشکر
با تشکر از همراهی شما با مجله فرادرس
ببخشید یه مشکلی برام پیش اومده و چند روزی درگیرشم…کیوبیس قبل از اجرای یه پروسه مثلا ریورس کردن یه فایل از شما سوال میپرسه و شما تایید میکنید،حالا مشکل من اینه من تیک گزینه don’t show رو زدم و دیگه بدونه این من تاید کنم انحام میشه….چجوری میتونم به حالت اولیه برگردونم و دوباره ازم سوال کنه
ممنون میشم راهنماییم کنید🙏❤️
خواهش میکنم با ایمیل جواب بدهید متشکرم
معدرت میخوام من پلاگینو وی اس تی وپکیج تمام ملودیها وریتم هاهم میخوام یعنی ریتم کامل کهنواخته شئه بسیار متشکرم
سلام آموزش کامل کیبوبیس تصویری خدمتتون هست متشکرم
با سلام؛
از لینکهای زیر میتوانید به آموزشهای تصویری دسترسی داشته باشید.
آموزش مقدماتی کیوبیس – آهنگسازی دیجیتالی، ضبط و میکس موسیقی با Cubase
آموزش کیوبیس Cubase برای تنظیم و آهنگ سازی – تکمیلی – بخش یکم
آموزش کیوبیس Cubase برای تنظیم و آهنگ سازی – تکمیلی – بخش دوم
با تشکر از همراهی شما با مجله فرادرس