آموزش فکس با کامپیوتر – تصویری و گام به گام


در این مقاله با روش ارسال فکس از رایانه آشنا خواهیم شد. هر دو نوع رایانههای ویندوز و مک دارای برنامههای داخلی فکس هستند که امکان ارسال فکس را در صورت وجود یک فکس-مودم یا پرینتر (چند کاره با قابلیت ارسال و دریافت فکس) متصل به رایانه فراهم میسازند. اگر سختافزار لازم برای ارسال فکس را نداشته باشید، میتوانید از یک سرویس آنلاین ارسال فکس نیز بهره بگیرید. با ما تا انتهای آموزش فکس با کامپیوتر همراه باشید.
آموزش فکس با کامپیوتر برای ویندوز
همانطور که اشاره کردیم این مطلب به آموزش فکس با کامپیوتر اختصاص دارد، بنابراین در ادامه مرحله به مرحله فرآیند این موضوع را دنبال خواهیم کرد.
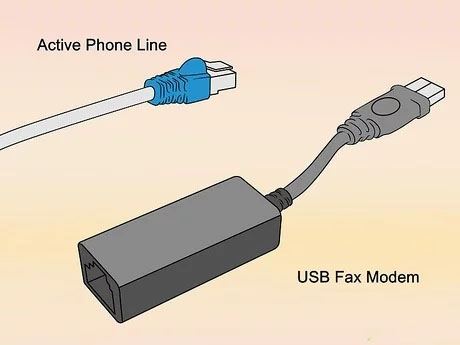
ابتدا باید مطمئن شوید که تجهیزات لازم برای ارسال فکس را به رایانه متصل کردهاید. اگر یکی از تجهیزات زیر را ندارید، امکان ارسال فاکس با کامپیوتر برای شما وجود نخواهد داشت و باید از یک روش دیگر برای ارسال فکس استفاده کنید.
- فکس مودم یواسبی – این فکس مودمها به پورتهای یواسبی کامپیوتر وصل میشوند (ناگفته نماند نوع دیگری از فکس مودمها وجود دارند که امروزه کمتر به تولید میرسند، ولی شما میتوانید آنها را مستقیماً روی مادربرد کامپیوتر خود نصب کنید؛ هر چند برای این موضوع لازم است از کامپیوترهای دسکتاپ بهره بگیرید و البته قدری نیز با نصب و راهاندازی یک قطعه سختافزاری جدید آشنایی داشته باشید).
- خط تلفن فعال – شما برای ارسال فکس به یک شماره تلفن نیاز دارید که سیم آن به فکس مودم متصل به کامپیوتر اتصال مییابد. اگر خط تلفن ندارید، امکان ارسال فکس با کامپیوتر را از دست خواهید داد.

ابتدا فکس مودم را به یکی از پورتهای یواسبی رایانه وصل کنید و سپس خط تلفن را به این دستگاه وصل نمایید. توجه کنید که در زمان ارسال و دریافت فکس این خط تلفن نباید اشغال باشد.
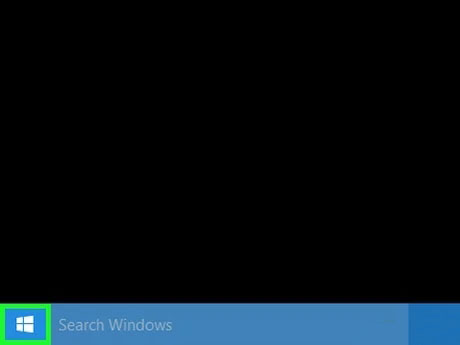
روی منوی استارت ویندوز کلیک کنید.
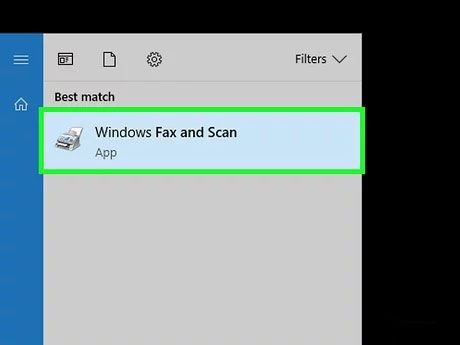
عبارت Fax and Scan را وارد کرده و روی گزینه مربوطه که نمایش مییابد کلیک کنید.
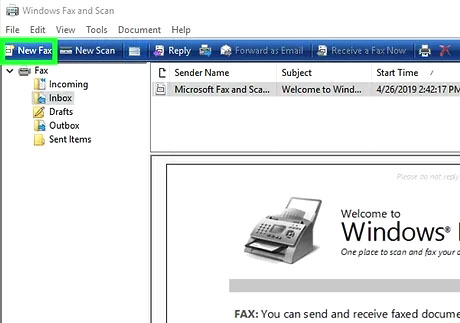
روی گزینه New Fax در گوشه چپ-بالای پنجره کلیک گنید.
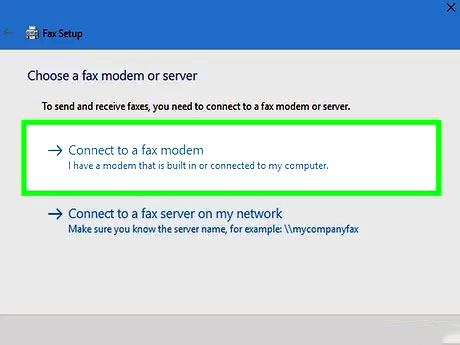
روی گزینه Connect to a fax modem کلیک کنید. با کلیک روی این گزینه کامپیوتر به فکس مودم وصل شده و پنجره ارسال فکس جدید باز میشود. ممکن است پیش از این اتفاق لازم باشد که روی OK کلیک کنید.
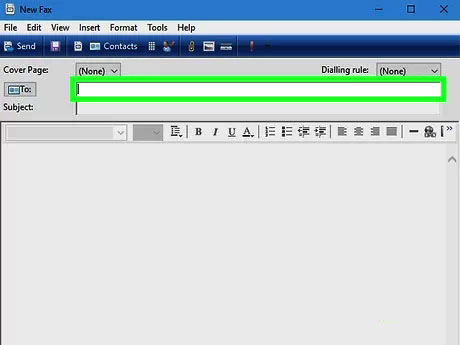
تنظیمات فکس
شماره فکس گیرنده را وارد کنید. در این مرحله باید شماره تلفن فردی که فکس را به وی ارسال میکنید را در کادر To پنجره وارد نمایید.
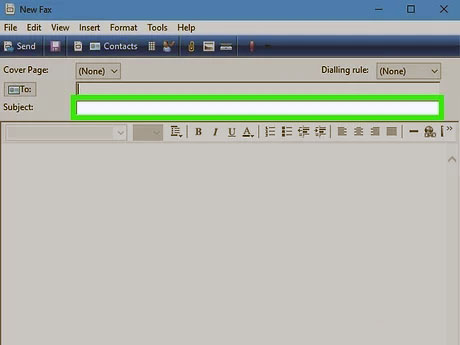
در ادامه باید موضوع فکس را در کادر Subject وارد کنید.
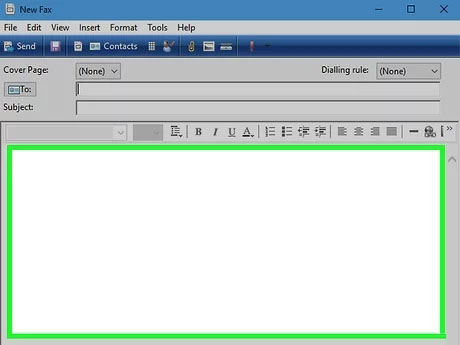
در نهایت باید متن فکس را در پنجره اصلی New Fax بنویسید. امکان افزودن فایل مانند یک عکس یا سند با استفاده از آیکون گیره کاغذ در بخش فوقانی پنجره نیز وجود دارد.
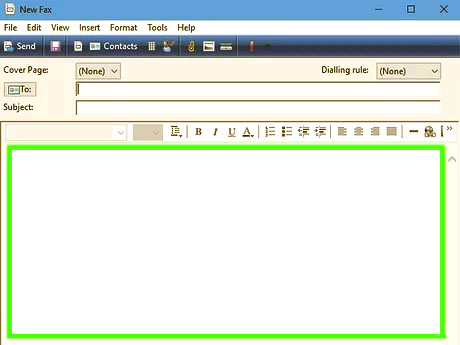
در نهایت روی دکمه Send در گوشه چپ-بالای پنجره کلیک کنید تا فکس ارسال شود.
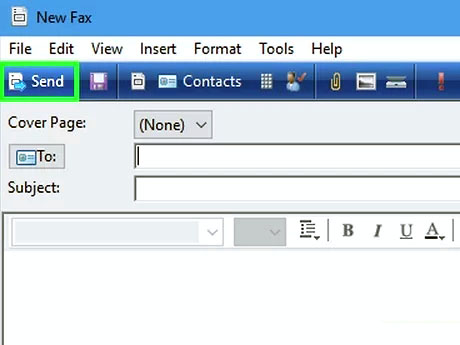
آموزش فکس با کامپیوتر برای مک یا کامپیوترهای اپل

پیش از آنکه کاری انجام دهید، باید اطمینان حاصل کنید که تجهیزات لازم برای ارسال فکس با یک کامپیوتر مک را دارا هستید؛ بدون تجهیزاتی که در ادامه ذکر شدهاند، چنین کاری امکانپذیر نخواهد بود و عملاً این آموزش فکس با کامپیوتر برای شما کاربردی ندارد. در این شرایط میتوانید از سرویسهای آنلاینی بهره بگیرید که برای همین منظور، یعنی ارسال فکس ارائه میشوند.
تجهیزات مورد نیاز عبارت هستند از:
- یک پرینتر چند کاره: که از ارسال و دریافت فکس پشتیبانی به عمل آورد؛ متاسفانه سیستم عامل MacOS نسخه Sierra و همینطور نسخههای بالاتر از آن از قطعات سختافزاری و تحت USB فکس مودم پشتیبانی به عمل نمیآورند و تنها راه ارسال و دریافت فکس از طریق آنها، استفاده از پرینترهای چند کارهای است که به همین منظور تولید شدهاند.
- یک خط تلفن ثابت: برای اینکار به یک خط تلفن ثابت نیز نیاز است. اگر خط تلفن ثابت ندارید که آن را به پرینتر چند کاره خود وصل کنید، در اینصورت امکان ارسال و دریافت فکس از طریق آن نیز منتفی است.
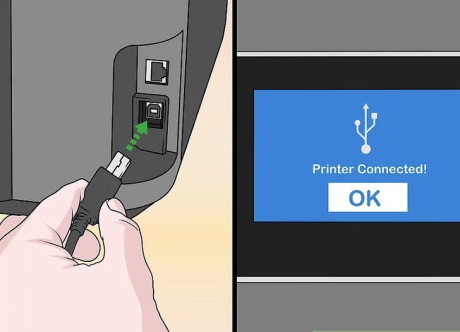
گام بعدی از مطلب آموزش فکس با کامپیوتر این است که اطمینان حاصل کنید پرینتر چند کاره شما به کامپیوتر مکتان متصل و روشن است. اگر این دستگاه خاموش یا متصل نباشد، بدیهی است که ارسال و یا دریافت فکس امکانپذیر نخواهد بود.
- پرینتر شما باید به خط تلفن وصل باشد و نباید از خاطر ببرید که در هنگام ارسال یا دریافت فکس، نمیتوانید از این خط تلفن برای منظور دیگری مانند برقراری تماس تلفنی استفاده کنید. در اصل و به زبان عامیانه، خط تلفن باید آزاد باشد.
- استفاده از این روش، چه پرینتر با کابل به کامپیوتر وصل باشد و چه وایرلس، امکانپذیر است.
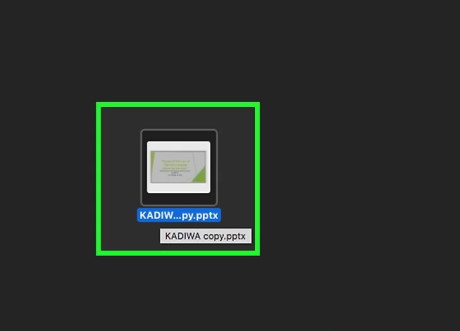
سندی که میخواهید آن را فکس کنید، با دابل کیلک روی آن، باز کنید.
- حتی میتوانید این سند را در یک فایل ورد یا دیگر نرمافزارهای ویرایش متن حاضر و آماده کنید و بعد عملیات فکس کردن را ادامه دهید.
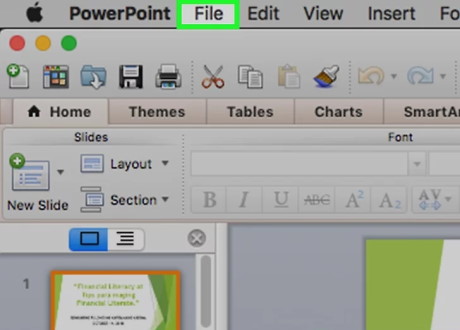
منوی «فایل» نرمافزاری که در آن سند را باز کردهاید، کلیک کنید.
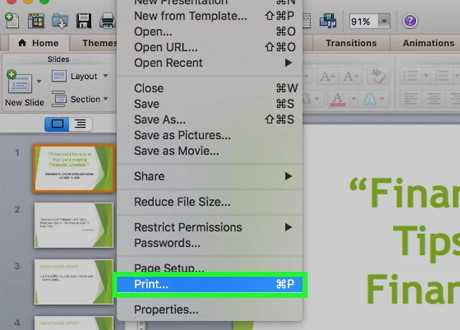
از درون منوی فایل گزینه پرینت را انتخاب کنید تا پنجره پرینت باز شود.

در گوشه پائین پنجره پرینت یک منوی باز شدنی را مشاهده میکنید که به احتمال زیاد گزینه PDF را نمایش میدهد.
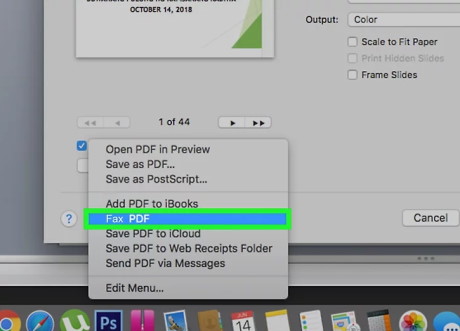
روی این منو کلیک کنید و از میان گزینههایی که ظاهر میشوند، «Fax PDF» را انتخاب کنید.
- در این بخش از آموزش فکس با کامپیوتر باید یادآور شویم اگر این گزینه را در منوی مذکور نمیبینید، امکان ارسال فکس با کامپیوتر فعلی شما وجود ندارد و چارهای نیست به جز اینکه به سراغ سرویسهای آنلاینی بروید که برای این منظور وجود دارند.
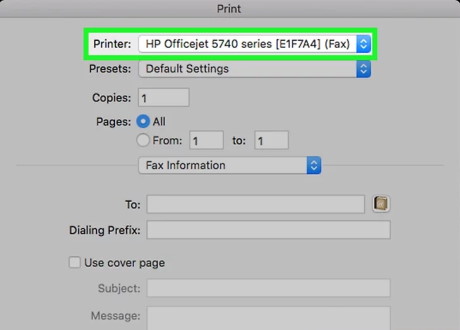
در گام بعدی از منوی Printer، نام پرینتر خود را پیدا کرده و آن را انتخاب کنید.
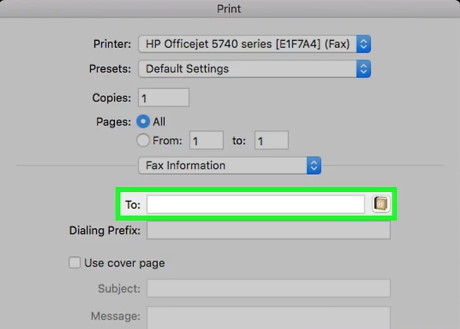
در کادر To، شمارهای که میخواهید فکس به آن ارسال شود را وارد کنید.

میتوانید در قسمت «Use cover page» موضوع فکس و یک پیغام کوتاه راجع به آن را وارد کنید. برای اینکار گزینه مربوطه را تیک بزنید، سپس در بخشهای Subject و Message به ترتیب موضوع و پیغام کوتاه مورد نظر خود را وارد کنید.
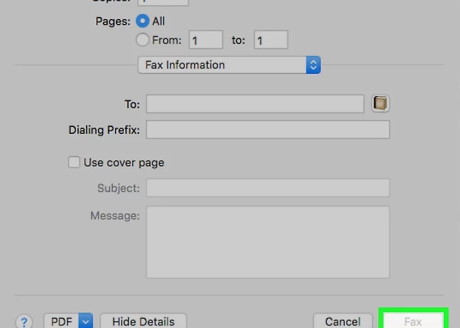
دکمه فکس (Fax) را در پائین پنجره کلیک کنید تا عملیات ارسال فکس آغاز شود.
ارسال فکس از طریق اینترنت

اگر کمی در اینترنت جستجو کنید میتوانید سرویسهای آنلاین مختلفی را برای ارسال فکس به صورت برخط پیدا کنید. این سرویسها، معمولاً هزینه سنگینی را به شما تحمیل نمیکنند و در عین حال از طی کردن مراحل ذکر شده در طول این مطلب نیز خلاص میشوید؛ همچنین دیگر نیازی نیست که زمان و هزینهای را برای تهیه تجهیزات مناسب صرف کنید.
ارسال فکس با اینترنت امروزه یکی از مرسومترین روشها است و بسیاری از سازمانها که هنوز مجبور هستند برخی از اسناد را به جای ایمیل از این طریق ارسال کنند، ترجیح میدهند به جای خرید و نگهداری تجهیزات سختافزاری قدیمی که امروزه کمتر هم تولید میشوند، به سرویسهای اینترنتی که برای این منظور ارائه شدهاند متکی باشند.
سخن پایانی
علیرغم این که مدتهای مدیدی است فناوری فکس جای خود را به انواع متنوعی از روشهای ارتباطی از قبلی ایمیل، پیامرسانهای اینترنتی و موارد متعدد دیگر داده است، اما هنوز گاه به گاه با موقعیتهایی مواجه میشویم که در آن مجبور هستیم یک فکس را به فرد یا سازمان دیگری ارسال کنیم. در چنین مواردی در صورت وجود سختافزار مناسب روی کامپیوتر میتوانیم بدون زحمت زیاد، فکسهای خودمان را از طریق کامپیوتر و خط تلفن ارسال کنیم. دراین مقاله آموزش فکس با کامپیوتر روش انجام این کار را توضیح دادیم.












