تعمیر هارد درایو با هدف بازیابی اطلاعات آن — راهنمای کاربردی
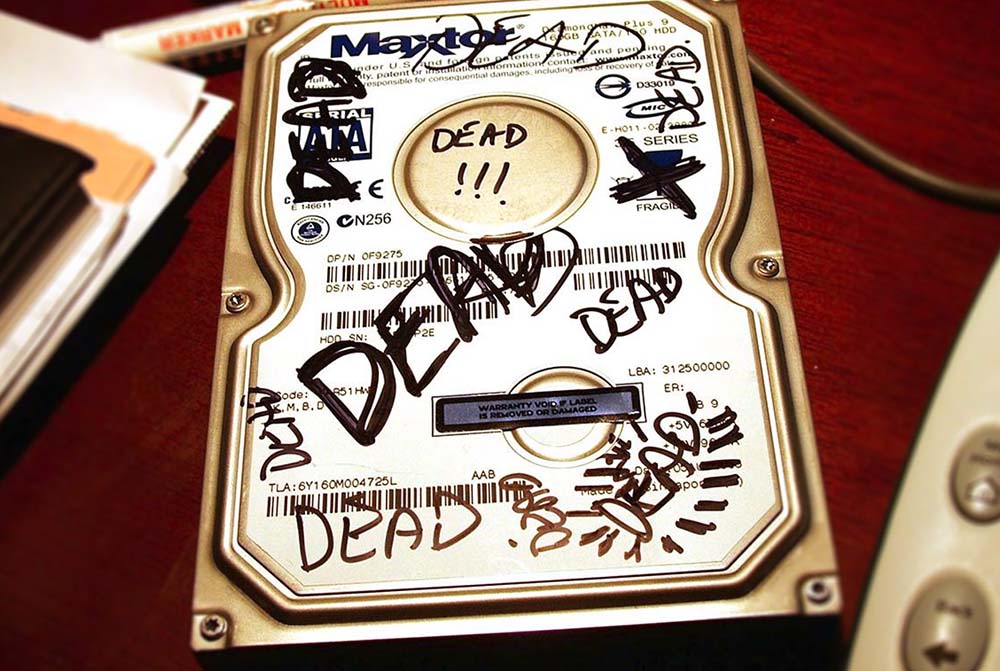
گفته شده که وقتی انسان میمیرد، کل زندگیش در یک لحظه از جلوی چشمانش عبور میکند. البته همین اتفاق در صورتی که مطلع شوید با یک هارد درایو خراب مواجه شدهاید نیز ممکن است برای شما اتفاق بیافتد! در این لحظه یاد هزاران عکس میافتید که از آنها پشتیبانگیری نکردهاید و احتمالاً به فکر بازیابی آنها بیافتید. در این مقاله روش این کار را توضیح میدهیم. اگر هارددیسک شما از کار افتاده است، با استفاده از این راهنما میتوانید دادههای خود را بازیابی کنید.
داستان یک فرد نادم
در این بخش داستانی را برای شما تعریف میکنیم که ممکن است برای هر کدام از ما اتفاق بیفتد. قهرمان داستان ما چند سال پیش با یک خرابی هارد دیسک مواجه شده است. ابتدای قضیه از عملکرد عجیب لپتاپ آغاز میشود. زمانی که این عملکرد عجیب پس از ریبوت لپتاپ همچنان تداوم مییابد، وی متوجه میشود که مشکل چیزی بیش از پر شدن ظرفیت RAM است. درنتیجه بیدرنگ اقدام به پشتیبانیگیری از فایلهای جدید خود میکند. نیم ساعت بعد هارددیسک با سر و صدا از کار میافتد و لپتاپ دیگر بوت نمیشود.
وی قبلاً نسخههای پشتیبانی از فایلهای خود تهیه کرده بود، اما شامل همه چیز نمیشد. زیرا چند هفته قبلتر ظرفیت درایو پشتیبان پر شده بود و برای پشتیبانگیری از فایلهای مهمتر کاری تصمیم گرفته بود که عکسهای شخصیاش را حذف کند. البته او یک هارد درایو جدید نیز تهیه کرده بود، اما فرصت تهیه پشتیبان کامل از فایلهای خود را نیافته بود و از این رو در این واقعه عکسهایش از دست رفتند و نادم و پشیمان شد.
این فرد چندین هفته از وقت خود را صرف جستجوی روشهای مختلف برای بازیابی دادهها کرد و همه روشهای گوناگون را امتحان کرد تا اطلاعات هارد دیسک قدیمی خود را بازیابی کند. در ادامه این مقاله با ما همراه باشید تا روشهایی که وی امتحان کرد را متوجه بشوید، به این امید که شما به موقع فایلهای پشتیبان خود را تهیه بکنید و مجبور به امتحان کردن این روشها نشوید.
قاب و کابلهای هارد اکسترنال را بررسی کنید
زمانی که هارد درایو اکسترنال از کار میافتد، دلایل این خرابی میتواند کاملاً مشابه هارددیسک داخلی باشد. با این وجود در پارهای موارد این درایو نیست که از کار افتاده، بلکه یک اتصال درون قاب قطع شده است. در این حالت درست کردن درایو کار بسیار آسانی است.
پیش از باز کردن سختافزار باید مطمئن شوید که الکتریسیته ساکن بدن خود را تخلیه کردهاید. هارد درایو را از قاب آن جدا کنید و از یک کابل دیتا IDE/SATA و کانکتورهای برق برای نصب درایو به صورت اینترنال به رایانه رومیزی خود استفاده کنید. به طور جایگزین میتوانید یک آداپتر IDE/SATA به USB و یا یک قالب USB جدید بگیرید و بدین ترتیب درایو خود را به صورت اکسترنال و از طریق یواسبی به سیستم وصل کنید.

زمانی که درایو اکسترنال را مجدداً به رایانه خود وصل کردید، در صورتی که اشکال از قاب آن باشد، ویندوز باید آن را شناسایی کرده و یک حرف درایو به آن اختصاص دهد. در این حالت درایو در بخش File Explorer > This PC ظاهر میشود. همچنین میتوانید بخش Disk Drives در Device Manager را نیز بررسی کنید. برای رفتن به Device Manager کلیدهای میانبر Win + X را بزنید تا گزینه مربوطه را مشاهده کنید.
اگر درایو در هیچ کجا نمایش نیافت، میتوانید به صورت دستی امتحان کنید و درایو خود را پیدا کنید تا مشکل محدودتر شود. این فرایند در ادامه توضیح داده شده است.
همه اتصالهای کابلی هارد درایو اینترنال را بررسی کنید
در برخی موارد این درایو نیست که از کار افتاده؛ بلکه اتصال فیزیکی کابلهایی که درایو را به مادربورد رایانه وصل میکنند دچار مشکل شدهاند. شما میتوانید تنها آرزو بکنید که مشکل از همین جهت باشد. بنابراین پیش از این که از فرد دیگری کمک بگیرید، اطمینان حاصل کنید که کابل داده و برق از هر دو سر به درستی در جای خود محکم هستند.
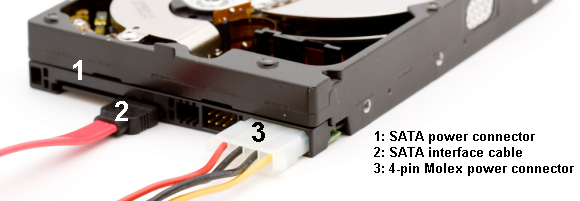
برای پیشگیری از آسیب به سلامتی خودتان لازم است که رایانه را خاموش کرده و کابل برق آن را از پریز بکشید. همان طور که قبلاً گفتیم باید الکتریسیته ساکن بدنتان را نیز پیش از کار با قطعات داخلی رایانه تخلیه کنید. در این هنگام کیس را باز کنید و مطمئن شوید که همه اتصالها صحیح هستند. زمانی که مطمئن شدید، اتصالها صحیح هستند میتواند دوباره رایانه را بوت کنید. اگر رایانه رومیزی دارید میتوانید کیس را باز بگذارید؛ اما از قطعات داخلی آن دور بمانید.
آیا هارد درایو شما سر و صدا تولید میکند؟
زمانی که تلاش میکنید هارد درایو خود را به کار بیندازید، به صدایی که تولید میکند، توجه کنید. آیا هیچ صدایی وجود ندارد؟ آیا هنوز میچرخد؟ چه صدایی دقیقاً تولید میکند؟ شما میتوانید صدای هارد درایو خود را با صداهای نمونهای که از سوی وبسایت datacent (+) ارائه شده است مقایسه کنید. بدین ترتیب میتوانید نوع آسیب آن را شناسایی کنید.

آسیب میتواند داخلی یا خارجی باشد. برای نمونه، صدای کلیک کردن نشان میدهد که هِد کارکرد درستی ندارد یعنی آسیب داخلی است. از سوی دیگر یک درایو کاملاً خاموش میتواند ناشی از مشکلی در بورد مدار چاپی (PCB) باشد که یک آسیب خارجی محسوب میشود.
آیا ویندوز درایو شما را شناسایی میکند؟
در برخی موارد شما میتوانید صدای چرخش هارد درایو را بشنوید؛ اما هیچ گاه متوقف نمیشود. در برخی موارد نیز کاملاً خاموش است. برای تشخیص نوع آسیب سعی کنید به صورت دستی بررسی کنید که آیا رایانه شما هارد درایو را میشناسد یا نه.
در صورتی که هارد درایو مزبور هارد اصلی رایانه شما باشد و رایانهتان دیگر بوت نمیشود، این کار از طریق BIOS ممکن است. پس از این که رایانه را روشن کردید با زدن کلیدهای مربوطه که بسته به سازنده مادربورد، میتواند کلیدهای Del Esc ،F2، و یا F10 باشد، وارد BIOS بشوید.
درون BIOS به منوهای مختلف بروید تا جایی را که انواع درایوهای متصل به رایانه را نشان میدهد پیدا کنید. این اطلاعات در زیر منوی Advanced موجود است؛ اما ممکن است آن را به صورت غیرمستقیم زیر تنظیمات Boot نیز پیدا کنید.

اگر درایو را به رایانه دیگری وصل کردهاید کلاً لازم نیست به BIOS وارد شوید. در ویندوز روی کلیدهای ترکیبی Win + R کلیک کنید که پنجره Run را باز میکند.
دستور CMD را وارد کنید و Enter را بزنید. بدین ترتیب پنجره اعلان فرمان باز میشود. در این پنجره عبارت diskpart را وارد کرده و Enter را بزنید تا ابزار مربوطه باز شود. در پنجره diskpart عبارت list volume را وارد کرده و Enter را بزنید تا همه درایوهای متصل به رایانه را نمایش دهد.
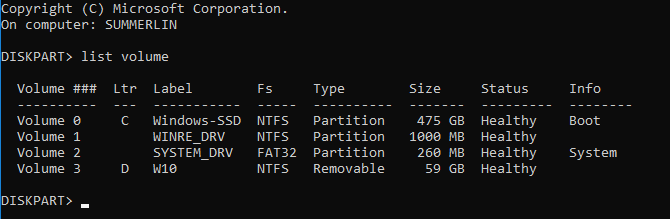
اگر ویندوز درایو شما را تشخیص میدهد یعنی زیر diskpart نمایش پیدا میکند، اما به صورت یک درایو قابل دسترسی نیست، این احتمال وجود دارد که ویندوز فقط PCB را شناسایی میکند؛ اما خود درایو آسیب دیده است (آسیب درونی). به بیان دیگر اگر درایو به هر شکل شناسایی شود، PCB احتمالاً کار میکند. در این حالت تعویض کردن PCB موجب درست شدن هارد درایو نخواهد شد!
آیا PCB شکسته است؟
از نظر فنی تعویض PCB اکسترنال کار نسبتاً آسانی است؛ با این حال، به شدت توصیه میشود که این کار را خودتان انجام ندهید، چون صرف یافتن یک مدل مشابه به معنی توانایی انجام این کار نیست.
PCB و دیسک به جز در مواردی که هارد درایو بسیار قیدمی باشد یک میکروکد منحصر به فرد برای ارتباط با هم دارند. اگر شما PCB یک درایو که به یک میکروکد برای بوت شدن نیاز دارد را تعویض کنید، ممکن است آسیب دائمی به دادهها وارد کنید.

متخصصین این کار میتوانند میکروکد را با استفاده از تجهیزات پیشرفته کپی، بازنویسی یا تعمیر کنند.
جادو و جمبل
زمانی که هارد درایو قهرمان داستان ما خراب شده بود، PCB اشکالی نداشت و درایو همچنان شناسایی میشد و در حال چرخش بود؛ اما در ویندوز نمایش پیدا نمیکدر. معنی آن این بود که نمیتوان به آن دسترسی داشت و هیچ ابزار بازیابی نرمافزاری نیز در این موارد نمیتوانست کمک بکند.
بنابراین در مورد هارد درایو مشهور، قهرمان ما آخرین امید را برای امتحان کردن برخی ترفندهای عجیبی که در اینترنت پیدا میشوند گذاشت. این ترفندها شامل تکان دادن درایو، ضربه زدن به آن روی یک سطح سخت، قرار دادن آن در معرض حرارت خشک در فر، یا قرار دادن در فریزر به مدت یک شب بودند. اگر ایدهای از طرز کار یک هارد درایو داشته باشید، این توصیهها صرفاً موجب حیرت شما خواهند شد!

این فرد قصد نداشت هارد درایو خود را ذوب کند؛ بلکه مشکوک بود که هد آن گیر کرده است. بنابراین آن را تکان داد که موفقیتی در پی نداشت. در ادامه آن را داخل یک کیسه وکیوم به مدت یک شب در فریزر قرار داد به این امید که دمای پایین موجب شود که فلزات منقبض شده و دوباره به کار بیفتند.
اگر هد گیر کرده باشد سرما میتواند باعث جدا شدن آن شود. متأسفانه این ترفند نیز جواب نداد و احتمالاً رطوبت کندانسیون که روی پلاتر جمع شد، موجب وارد آمدن آسیب بیشتری به دیسک شد. در نهایت وی تسلیم شد و درایو را برای زمانی در آینده که بتواند آن را به دست افراد حرفهای برای بازیابی بسپارد کنار گذاشت.
توصیهای برای راهبرد پشتیبانگیری
اگر حتی با امتحان کردن یکی از روشهای معرفیشده در این مقاله موفق به بازیابی هارد درایو خود شدید متوجه باشید که این راهحل موقتی است. بنابراین خود را برای تکرار آن آماده کنید. دقیقاً مطلع باشید که باید از چه چیز و به چه هنگام پشتیبانگیری کنید. از نرمافزار پشتیبانگیری مناسبی برای کپی کردن سریع دادهها استفاده کرده و همواره فضای کافی برای ذخیره آن داشته باشید.
اگر قصد دارید فایلها را به صورت دستی کپی کنید، هر بار تنها یک مجموعه از فایلها را کپی کنید. اگر در طی چندین فرایند کپی و چسباندن، بین فایلهای زیادی رفت و برگشت کنید، این کار موجب کندتر شدن فرایند پشتیبانگیری و افزایش احتمال بروز مشکل برای هد دیسک میشود.
با یک متخصص در زمینه بازیابی دادهها مشورت کنید
اگر امکان کمک گرفتن از یک فرد متخصص را دارید بهتر است با وی مشورت کنید. بهترین تصمیم این است که از یک شرکت مشهور کمک بگیرید. آنها با افراد فنی و ابزارهای حرفهای کار میکنند و میتوانند هارد درایو شما را در اتاقهای تمیز و در شرایط عاری از گردوغبار باز کنند و با پیروی از استانداردهای صنعتی و توصیههای مطمئن آن را بازیابی کنند. در هر حال شما باید در زمینه سپردن دادههای خصوصی خود به آنها اعتماد کنید.
البته پیش از این اقدام از شرایط کار باخبر شوید، چون بخش اعظم هزینه برای باز کردن درایو و بررسی شرایط آن طلب میشود. همچنین برای تلاش عملی جهت بازیابی دادهها نیز هزینه جدایی لازم است. برخی شرکتها نیز در صورتی که حتی نتوانند دادهها را بازیابی کنند هزینه کامل را از شما میگیرند.
احیای درایو
عیبیابی و حل مشکلات یک هارد درایو خراب یک کسب و کار جدی است. آن را جدی بگیرید؛ اما پیش از آن که بخواهید هزینه سرسامآوری برای یک متخصص بکنید، برخی موارد ساده و پیش پا افتاده را نیز خودتان مورد بررسی قرار دهید. هر چه بیشتر بدانید بهتر است. این که چه مقدار زمان و تلاش را صرف بازیابی دادههای خود میکنید به میزان مهم بودن دادههایتان بستگی دارد.
اگر کنجکاو هستید که بالاخره بر سر هارد درایو مورد بررسی ما چه آمد باید بگوییم که صاحب آن بالاخره یک روز در زمان خانهتکانی، تصمیم گرفت یک شانس دوباره به هارد خود بدهد و در صورتی که درست نشد آن را دور بیندازد. بیش از دو سال بعد از این که همه روشها بررسی شده بودند قهرمان ما هارد درایو خود را به سیستم وصل کرد و آن هارد بار دیگر شروع به کار کرد. بدین ترتیب همه دادهها بازیابی شدند و درایو برای سالها به کار خود ادامه داد.
البته اگر شما موفق شدید یک هارد درایو را احیا کنید و دوباره با آن کار کنید، هرگز نباید به آن اعتماد کنید و همواره به این فکر کنید که به زودی دوباره از کار خواهد افتاد.
اگر این مطلب برای شما مفید بوده است، آموزشهای زیر نیز به شما پیشنهاد میشوند:
- مجموعه آموزشهای ویژه علاقهمندان به کامپیوتر
- آموزش معماری کامپیوتر با رویکرد حل مساله – مقدماتی
- مجموعه آموزشهای دروس علوم و مهندسی کامپیوتر
- آموزش مونتاژ کامپیوتر به زبان ساده — مجموعه مقالات جامع وبلاگ فرادرس
- هارددیسک یا حافظه SSD رایانه خود را چگونه تعویض کنیم؟
==










