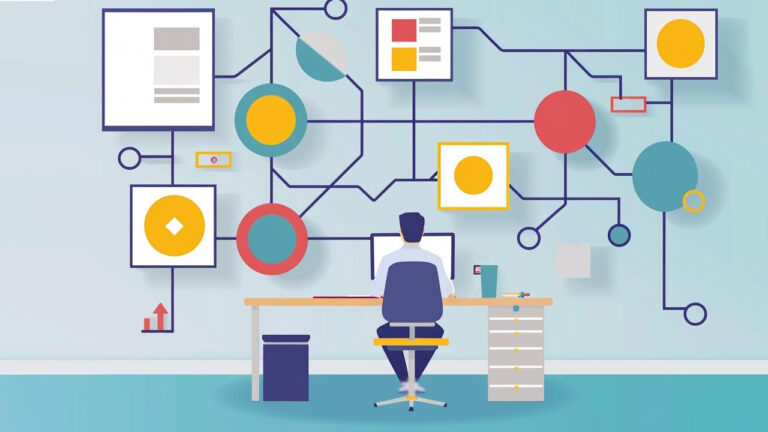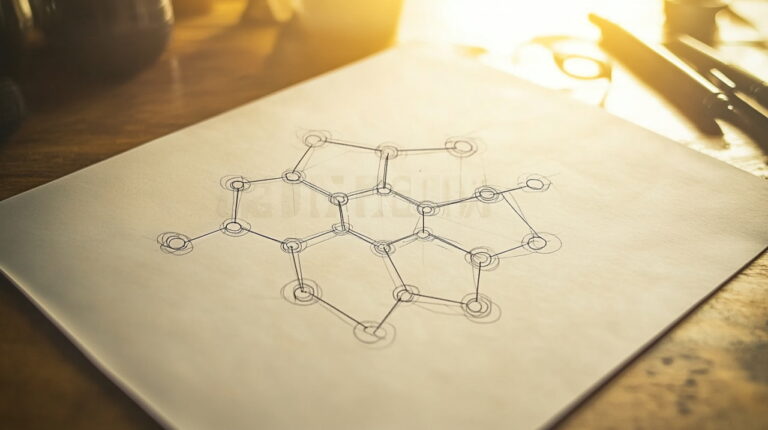هارد دیسک یا حافظه SSD رایانه خود را چگونه تعویض کنیم؟


چه به دنبال فضای ذخیرهسازی بیشتر باشید یا بخواهید از سرعت بالایی که درایو SSD ارائه میدهد بهرهمند شوید، در هر حال ارتقای هارد درایو یکی از آسانترین راهها برای بهبود عملکرد رایانه است. در این نوشته به روشهای نصب و یا ارتقای درایو هارد یا SSD رایانه میپردازیم.
گام یکم: انتخاب درایو جدید
انتخاب یک درایو جدید که هم با بودجه ما همخوانی داشته باشد و هم نیازهایمان را برآورده کند، نخستین گام در مراحل نصب و ارتقای درایو ذخیرهسازی است. امروزه مهمترین انتخابی که برای گزینههای ذخیرهسازی باید انجام دهیم بین درایو هارد معمولی یا درایو حالت جامد (SSD) است؛ اما موارد دیگری وجود دارند که باید آنها را نیز در نظر گرفت.
انتخاب بین یک درایو هارد، SSD و یا هر دو؟
اولین سؤالی که باید از خود بپرسید این است که آیا به سرعت بالاتر نیاز دارید یا فضای ذخیرهسازی بیشتر؟

SSD های جدید شگفتانگیز هستند و ارزش استفاده بر روی هر نوع سیستمی را دارند. انتقال از یک درایو معمولی به SSD باعث بهبود محسوسی در سطح کل سیستم میشود. رایانه شما سریعتر آغاز به کار میکند، برنامهها و فایلهای بزرگ سریعتر بارگذاری میشوند و زمانهای بارگذاری در اغلب بازیها نیز کاهش مییابد. مشکل این است که وقتی حجم ذخیرهسازی درایو SSD از یک ترابایت میگذرد، قیمت آن به طرز وحشتناکی بالا میرود.
در سوی دیگر درایوهای هارد مرسوم کندتر هستند؛ اما مقادیر ذخیرهسازی بالاتری را با هزینه نسبتاً ارزانتری ارائه میدهند. درایوهای هارد دسکتاپی را میتوان یافت که فضای ذخیرهسازی 4 ترابایت فراهم میآورند که برای هر نوع نیازی از جمله فایلهای رسانهای حجیم مناسب است و قیمت آن نیز زیر 100 دلار است.
گزینه دیگری که پیش روی ما قرار دارد، این است که این دو نوع درایو ذخیرهسازی را با هم ترکیب کنیم. اگر رایانه رومیزی شما مانند اغلب رایانههای دیگر، توانایی پشتیبانی بیش از یک درایو ذخیرهسازی را دارد، میتوانید سیستمعامل خود را بر روی درایو SSD اصلی نصب کنید تا از سرعت دسترسی بالا به برنامهها و فایلهای ضروری بهرهمند شوید. درایو معمولی با فضای ذخیرهسازی بالا را نیز برای ذخیرهسازی فایلهایی که کمتر به آنها مراجعه میکنید، مورد استفاده قرار دهید. بدین ترتیب در صورتی که از قبل یک هارد معمولی روی سیستم خود دارید، خرید یک درایو SSD به گزینه مناسبی برای ارتقای سیستم تبدیل میشود. چون میتوانید سیستمعامل خود را روی آن انتقال دهید و از هارد درایو فعلی صرفاً جهت ذخیره فایلهای حجیم استفاده کنید.
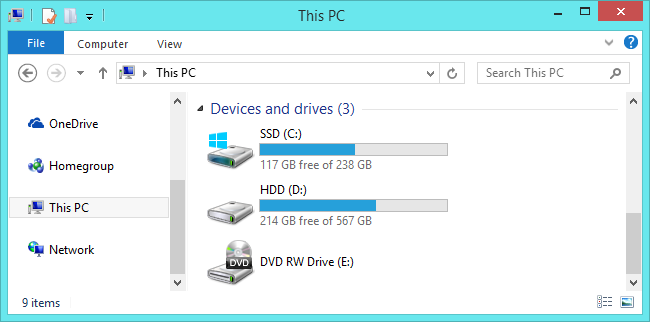
اگر محدودیت مالی وجود نداشته باشد و یا اگر لپتاپ دارید و محدود به یک درایو هستید، میتوانید هزینه بیشتری بکنید و یک درایو SSD چند ترابایتی بگیرید. اما برای اغلب افراد یک SSD کوچکتر همراه با یک درایو هارد بزرگ، بهترین ترکیب محسوب میشود.
اندازه فیزیکی درایو چقدر باید باشد؟

درایوهای هارد معمولاً در دو اندازه 2.5 و 3.5 اینچی عرضه میشوند. درایوهای 3.5 اینچی به نام «درایو بزرگ» یا «درایوهای دسکتاپ» نیز نامیده میشوند. هر رایانه رومیزی موجود در بازار دستکم فضایی برای نصب یک درایو ذخیرهسازی دارد و در اکثر موارد این فضا برای یک درایو 3.5 اینچی است. استثناهایی که ممکن است وجود داشته باشند، رایانههای فوقالعاده کوچک هستند که صرفاً فضایی برای نصب یک درایو 2.5 اینچی دارند.
درایوهای 2.5 اینچی به طور معمول برای لپتاپها استفاده میشوند؛ اما برای استفاده در رایانههای دسکتاپ نیز مشکلی ندارند. در برخی رایانههای دسکتاپ از قبل پیشبینی نصب درایوهای 2.5 اینچی شده است. اگر در رایانه شما محلی برای نصب درایوهای 2.5 اینچی پیشبینی نشده است، به یک براکت نصب همانند تصویر زیر نیاز دارید:

توجه داشته باشید که این قطعات معمولاً به نام «براکت های نصب SSD» نامیده میشوند. دلیل این نامگذاری آن است که همه درایوهای SSD به طور معمول از نوع 2.5 اینچی هستند. چه بخواهید این درایوها را روی رایانه دسکتاپ نصب بکنید و چه لپتاپ، در هر صورت باید براکت 2.5 اینچی تهیه کنید.
در خصوص نصب درایوهای SSD یک نکته دیگر نیز وجود دارد که باید در نظر بگیرید و آن استاندارد M.2 است. این نوع درایوها در واقع بیشتر شبیه یک RAM به نظر میرسند تا درایو هارد. این درایوها به جای این که همانند درایوهای معمولی از طریق کابل ساتا (SATA) به مادربورد وصل شوند، به یک شکاف خاص اتصال مییابند. اگر به درایوهای M.2 علاقهمند هستید، باید ابتدا بدانید که آیا رایانهتان از این نوع درایوها پشتیبانی میکند یا نه.

نکته دیگری که باید اشاره کنیم به لپتاپها مربوط است. هرچه لپتاپها کوچکتر و باریکتر میشوند، امکان ارتقای آنها نیز دشوارتر میشود. اغلب لپتاپهایی که هنوز به طور چندان فشردهای طراحی نشدهاند، هنوز از درایوهای 2.5 اینچی استفاده میکنند؛ اما ممکن است احتمالاً یک محل اتصال درایو برای ارتقا داشته باشند. لپتاپهای ارزانقیمتتر که طراحی حجیمی نیز دارند به همراه برخی طراحیها در دسته اقتصادی، مانند لپتاپهای ثینکپد لنوو و لاتیتودهای Dell، همچنان امکان دسترسی نسبتاً آسانی را به محل اتصال درایو فراهم میسازند. مدلهای دیگر نیازمند کار بیشتری برای دسترسی به محل اتصال درایو هستند و یا کلاً امکان دسترسی را فراهم نکردهاند. به خصوص در لپتاپهایی که از استاندارد M.2 استفاده میکنند، امکان دسترسی به درایو وجود ندارد. ارتقای این درایوها احتمالاً باعث ابطال گارانتی میشود و باید راهنمای مخصوص هر مدل را بخوانید.
به چه اتصالی نیاز داریم؟

همه درایوهای مدرن 2.5 و 3.5 اینچی از یک اتصال SATA برای انتقال برق و داده استفاده میکنند. اگر درایو را روی رایانه رومیزی نصب میکنید کابل برق ساتا، یک کابل 15 پین است که از منبع تغذیه رایانه خارج شده است. اگر رایانه شما تنها کابلهای قدیمی Molex 4 پین دارد، میتوانید از مبدلهایی که بدین منظور طراحی شدهاند استفاده کنید:

کابل داده ساتا نیازمند آن است که مادربورد، پشتیبانی مربوطه را داشته باشد و البته اغلب مادربوردهای مدرن چنین امکانی را دارند. پیکربندی این کابلها تا حدودی متفاوت هستند. برخی کابلها مانند آنچه در تصویر زیر میبینید در یک سر خود یک کانکتور مستقیم و در سر دیگر یک کانکتور به شکل L دارند. آن سر که کانکتور L شکل دارد را راحتتر میتوان به محلهایی که فضای کمی وجود دارد متصل کرد. برخی کابلهای ساتا در هر دو سر خود کانکتورهای مستقیم و یا L شکل دارند. شما برای اتصال درایو خود میتوانید از کابلی که همراه درایو ارائه شده است، استفاده کنید؛ اما اگر در فضای فوقالعاده تنگی کار میکنیدممکن است از گزینههای دیگری که در بازار هست، بهره بگیرید.

اگر درایو را روی لپتاپی نصب میکنید که امکان دسترسی را به کاربر داده است، همه چیز آسانتر است. در این حالت میتوانید درایو را مستقیماً به شکافی که اتصالهای برق و داده آن از قبل آماده است وصل کنید و دیگر به هیچ کابلی نیاز ندارید.
نکته دیگری که در مورد درایوهای ساتا باید اشاره کرد این است که آخرین نسخه از استاندارد ساتا، نسخه 3.3 است و درایوها و کابلهای ساتا سازگاری رو به عقبی با نسخههای قدیمیتر دارند. بر روی رایانههای دسکتاپ ابتدا باید مطمئن شوید سرعت درایوی که میخرید به اندازه اتصالی که مادربورد پشتیبانی میکند و یا سریعتر است. اغلب اتصالهای ساتا روی مادربورد در طی پنج سال اخیر دستکم از نسخه 3.0 پشتیبانی میکنند. همین نکته در مورد کابل ساتایی که میخرید نیز صدق میکند. لپتاپها از کابل ساتا استفاده نمیکنند و از این رو باید اطمینان پیدا کنید درایوی که ارتقا میدهید از همان نسخه ساتا یا نسخه جدیدتر درایو قبلی پشتیبانی میکند.
به چه مقدار فضای ذخیرهسازی نیاز داریم؟
پاسخ به این سؤال چندان دشوار نیست: «هر مقدار که بودجه داشته باشید.» صرفنظر از این که چه نوع درایوی میخواهید بخرید، در هر حال فضای بیشتر به پول بیشتری نیاز دارد.
سرعت درایو چه مقدار باید باشد؟
پاسخ معمول این است که سرعت درایو به هر میزان که در بودجه شما مقدور است، میتواند افزایش یابد. معنی این حرف آن است که میتوانید هارد درایو معمولی خود را به SSD ارتقا دهید و سرعت درایو را به میزان بسیار زیادی افزایش دهید. بنابراین شاید نخواهید پولهای خود را به خاطر SSD های سریعتر هزینه کنید، چون داشتن فضای بیشتر روی درایو SSD برای اغلب افراد بسیار مهمتر از رسیدن به سرعتهای بالاتر است.
اگر میخواهید یک درایو معمولی بخرید، به طور معمول سرعت بر اساس دوربر دقیقه (RPM) بیان میشود که میزان سرعت چرخش پلاترهای داده درایو هارد است. سرعت 5400 دور بر دقیقه یک سرعت معمولی برای درایوهای ارزانقیمت به خصوص در درایوهای 2.5 اینچی محسوب میشود. درایوهای 7200 دور بر دقیقه نیز کاملاً متداول هستند. برخی درایوهای با عملکرد بالا سرعتهای 10،000 دور بر دقیقه نیز ارائه میدهند؛ اما در حال حاضر این دسته از هارد درایوها تحت تأثیر درایوهای SSD قرار گرفتهاند.

اگر میخواهید حتماً از درایوهای هارد سنتی استفاده کنید، گزینه دیگری نیز پیش روی شما وجود دارد. در درایوهای ترکیبی یک درایو هارد استاندارد بزرگ با مقدار کمی فضای ذخیره فلش ترکیب میشود. البته این ترکیب باعث نمیشود که هارد به اندازه درایوهای SSD سریع شود؛ اما در صورتی که به طور مداوم به فایلها و برنامههای یکسانی مراجعه میکنید، کش کردن فایلها میتواند بهبود قابل ملاحظهای در سرعت دسترسی ایجاد کند. بدین ترتیب در برابر افزایش بهای اندک نسبت به درایوهای هارد استاندارد، افزایش عملکرد خوبی به دست میآید.
گام دوم: تصمیمگیری در مورد انتقال سیستمعامل یا نصب مجدد آن
اینک که در مورد خرید درایو خود تصمیم گرفتهاید و آماده نصب کردن آن هستید، گام بعدی آن است که بدانید آیا میخواهید سیستمعامل خود را به یک درایو جدید انتقال دهید یا آن را به طور کامل از نو نصب کنید. هر کدام از این گزینهها مزایا و معایبی دارند.
انتقال سیستمعامل
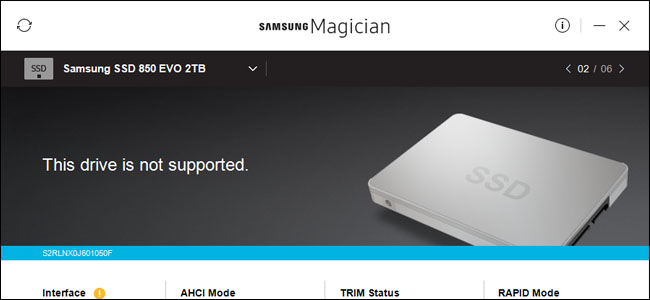
انتقال سیستمعامل و همه دادهها و برنامههای نصب شده روی سیستم، بدین معنی است که لازم نیست در مورد نصب مجدد ویندوز، راهاندازی و پیکربندی مجدد آن و سپس نصب تکتک برنامههای مورد نیاز نگرانی داشته باشید. عیب این کار آن است که فرایندی کُند و پیچیده است.
اگر درایو جدید خود را جایگزین درایو قدیمی کردهاید و نمیخواهید در کنار آن به سیستم اضافه کنید، احتمالاً به جای نصب مجدد سیستمعامل، ترجیح میدهید که آن را به درایو جدید انتقال دهید. در این خصوص، خبر بد این است که این فرایند کند و پردردسر است. اما خبر خوب آن است که انجام این کار چندان دشوار نیست. اغلب درایوهای جدید ابزارهایی برای اجرای این فرایند ارائه میکنند. اگر ابزار رایگانی به این منظور پیدا نکردهاید، روشهای دیگری مانند استفاده از برنامه «EaseUS Todo Backup» برای ارتقای درایوهای هارد بزرگتر بدون نیاز به نصب مجدد سیستمعامل وجود دارند.
اگر از لپتاپ استفاده میکنید، باید از یک مبدل یا محفظه ساتا مبتنی بر یواسبی استفاده کنید تا بتوانید هر دو درایو را همزمان به سیستم متصل نمایید. از این روش در مورد رایانههای دسکتاپ نیز میتوان استفاده کرد؛ اما گزینه آسانتر این است که درایو جدید را روی سیستم نصب کنید، سیستم عامل را انتقال دهید و سپس تصمیم بگیرید که میخواهید درایو قدیمی برای داشتن فضای ذخیرهسازی بیشتر روی سیستم بماند یا نه.
نصب مجدد سیستمعامل
نصب مجدد سیستمعامل بر روی درایو جدید نیز مزیتهایی دارد. بزرگترین مزیت این است که یک نسخه کاملاً جدید از سیستمعامل خواهید داشت. بدین ترتیب نسخههای قدیمی برنامهها دیگر کمتر هنگ میکنند و چون این نسخه جدید است، بینظمی و بههمریختگی کمتری را در آن شاهد هستید. در این حالت میتوانید تنظیمات دلخواه خود را روی آن انجام داده و تنها برنامههایی که واقعاً لازم دارید را روی آن نصب کنید.
عیب این روش آن است که باید همه این کارها را انجام دهید. با این که این روش معمولاً سریعتر از انتقال سیستمعامل است؛ اما نصب مجدد سیستمعامل بدین معنی است که باید برنامهها و بازیهایی که قبلاً داشتید را نیز مجدداً نصب کنید و فایلهای شخصی را از نسخه پشتیبان مجدداً بارگذاری کنید. همچنین باید اطمینان حاصل کنید که برای نصب مجدد، به نسخه نصبی برنامهها دسترسی دارید. اگر برنامهها را از روی دیویدی نصب کردهاید یا فایلهای نصبی را دانلود کردهاید، باید آنها را به همراه کلیدهای فعالسازی برنامهها یافته و در جایی ذخیره کنید.
گام سوم: نصب درایو جدید
گامهای نصب یا جایگزینی درایو جدید بسته به این که درایو جدید روی لپتاپ نصب شود یا رایانه رومیزی، اندکی متفاوت خواهد بود.
نصب درایو جدید در یک لپتاپ
در لپتاپهای مختلف روشهای متفاوتی برای دسترسی به فضای ذخیرهسازی مشاهده میشود. در مواردی نیز ممکن است یک چنین دسترسی اصلاً وجود نداشته باشد. برخی طراحیها در دسته لپتاپهای اقتصادی، امکان جایگزینی درایو را با باز کردن یک پیچ فراهم ساختهاند. در برخی مدلهای دیگر ممکن است لازم باشد کل بخش تحتانی لپتاپ باز شود یا حتی کیبورد نیز جدا شود. دستورالعملهای اختصاصی هر لپتاپ برای تعویض درایو را میتوانید در وبسایت سازنده آن بیابید.
در این راهنما ما درایو یک لپتاپ ثینکپد T450s را تعویض میکنیم. طراحی این لپتاپ متعلق به چند سال پیش است؛ اما آن قدر جمع و جور است که برای تعویض درایو لازم است کل بخش تحتانی لپتاپ را باز کنیم. این مدل از طراحی در میان لپتاپهایی که امکان تعویض درایو را فراهم ساختهاند، کاملاً رایج است.
برای دسترسی به درایو باید ابتدا باتری را جدا کنیم و سپس هشت پیچ مختلف را باز کنیم.

بدین ترتیب صفحه بدنه لپتاپ باز شده و امکان جدا کردن آن از لپتاپ ایجاد میشود. در تصویر زیر میتوانید درایو هارد را در سمت چپ-پایین ببینید.

برای خارج کردن خود درایو باید پیچ دیگری را باز کنید و آن را اندکی به سمت بالا بکشید و سپس آن را با اندکی فشار از اتصال ساتای خود جدا کنید.

در این مدل محافظ درایو تنها یک صفحه نازک آلومینیوم به همراه یک بامپر پلاستیکی است. آن را جدا کرده و سپس روی درایو جدید قرار میدهیم.

سپس عکس فرایند فوق را طی میکنیم. درایو جدید را به کانکتور ساتای لپتاپ وصل میکنیم، محافظ درایو را به فریم وصل میکنیم و پنل بدنه را تعویض میکنیم.


در این مورد نیز فرایند تا حد زیادی به لپتاپ مربوطه بستگی دارد. اگر به راهنمای مرحله به مرحله برای مدل لپتاپ خود نیاز دارید، گوگل بهترین دوست شماست. با اندکی جستجو در گوگل دستکم چند کاربر را مییابید که همین کار را انجام دادهاند و احتمالاً نوشته یا ویدئویی نیز در این زمینه تهیه نمودهاند.
نصب کردن درایو روی رایانه دسکتاپ
این فرایند نسبت به لپتاپ تا حدودی پیچیدهتر است؛ اما خیر خوب این است که باز کردن کیس و دسترسی به درایو در اکثر موارد بسیار آسانتر از لپتاپ است.
برای این کار به یک پیچگوشتی با سر فیلیپس استاندارد و یک کابل ساتا نیاز دارید. اگر میخواهید یک درایو را به طور کامل تعویض کنید، میتوانید از کابل ساتایی که روی سیستم وجود دارد استفاده کنید. منبع تغذیه رایانه احتمالاً اتصال ساتای آزادی دارد، چون اکثراً چندین اتصال ساتا پیشبینی میشود؛ اما اگر چنین نیست به یک کابل مبدل نیاز دارید. اگر در محیطی کار میکنید که در معرض الکتریسیته ساکن است، میبایست از یک دستبند ضد الکتریسیته ساکن نیز استفاده کنید. اگر رایانه را خودتان جمع کردهاید، پیچهای مورد نیاز برای درایو جدید، احتمالاً همراه با کیس ارائه شدهاند که امیدواریم آنها را در یک جعبه لوازم ضروری نگه داشته باشید. در غیر این صورت باید چند پیچ برای جایگزینی درایو تهیه کنید. در نهایت به یک کاسه یا فنجان برای نگهداری پیچ هایی که باز کردهاید نیاز خواهید داشت.

برق رایانه را قطع کنید و همه کابلها را آزاد کنید. سپس آن را به محیطی که میخواهید کار کنید ببرید. این محیط باید خنک، خشک و با دسترسی آسان باشد و ترجیحاً هیچ کفپوشی زیر کیس نباشد. اگر با پیکربندی اجزای درونی رایانه خود آشنایی دارید، میتوانید آن را در زاویهای که بیشترین دسترسی را ایجاد میکند قرار دهید. اگر چنین نیست آن را به طور قائم روی میز بگذارید. برای نصب کامل درایو جدید ممکن است لازم باشد چندین پنل را از کیس باز کنید.

پنل دسترسی کیس را از سمت اصلی آن یعنی سمت چپ در هنگامی که در روبروی کیس قرار دارید باز کنید. در اغلب طراحیها باید دو یا سه پیچ را از پشت کیس باز کرده و سپس پنل را به سمت عقب بکشید. پنل دسترسی را کناری بگذارید. در برخی رایانههای دسکتاپ، به جای پنل دسترسی باید کل قاب کیس را از شاسی آن جدا کنید. اگر در این مورد مطمئن نیستید به راهنمای مدل خود در وبسایت مربوطه نگاه کنید. یافتن دستورالعمل باز کردن نباید کار چندان دشواری باشد.
پس از باز کردن پنل اندکی تأمل کرده و اجزای درونی را ملاحظه کنید. اگر بر روی یک رایانه دسکتاپ معمولی کار میکنید احتمالاً یک مادربورد میبینید که منبع تغذیه آن در بخش بالا یا پایین کیس قرار گرفته است. شما باید بتوانید درایو یا درایوهای ذخیرهسازی کیس را در قسمت متمایل به جلوی آن ببینید. یک کابل داده ساتا از مادربورد تا درایو کشیده شده است. یک کابل برق ساتا نیز از منبع تغذیه کیس به درایو آمده است.

توجه داشته باشید که اگر نمیتوانید یک درایو 3.5 اینچی یا درایو کوچکتر 2.5 اینچی ببینید، این احتمال هست که درایو در جای دیگری قرار گرفته است. در طراحیهای جدیدتر، این درایو غالباً پشت مادربورد است. برای یافتن آن باید پنل دسترسی طرف دیگر را نیز باز کنید.
اگر نمیخواهید برای داشتن فضای ذخیرهسازی بیشتر، درایو قدیمی را نیز درون کیس حفظ کنید، اینک زمان آن است که آن را خارج کنید. میتوانید کابلهای داده و برق آن را همانطور رها کنید تا در زمان نصب درایو جدید به آن متصل نمایید.
در ابتدا کابلهای داده و برق درایو را از پشت آن باز کنید. این کار، پیچیده نیست و فقط کافی است آنها را به طرف بیرون بکشید. برخی کابلها یک گیره کوچک دارند که مکانیسم قفل کنندهای دارد و ابتدا باید آن را رها کنید.

اگر درایو شما محافظ کشویی دارد، آن را جدا کنید. توجه داشته باشید که برخی محافظهای درایو به آن پیچ میشوند. اینک از پیچگوشتی استفاده کرده و پیچهای درایو را باز کنید. این پیچها ممکن است به قاب درایو و یا خود آن متصل شده باشند. پیچهای درایو ممکن است طول و تعداد مختلفی داشته باشند. برخی از پیچها واشر پلاستیکی برای جلوگیری از ایجاد سروصدا نیز دارند و ممکن است به زیر درایو یا طرفهای جانبی آن وصل شده باشند که همه این موارد به طراحی کیس بستگی دارد. اینها هیچکدام مهم نیستند؛ کافی است پیچها را باز کنید و آنها را جایی بگذارید که مطمئن باشید گم نمیکنید.

درایو قدیمی اینک آزاد شده است. آن را کنار بگذارید. این کار را با دقت انجام دهید؛ اما جای نگرانی نیست چون درایوها قطعات محکمی محسوب میشوند.
برای نصب درایو جدید در محل درایو قدیمی باید کل فرایند باز کردن را به طور معکوس طی کنید. درایو جدید را در محل قاب خود قرار دهید و سپس آن را به محل قرارگیری بر روی کیس پیچ کنید.

در این هنگام کابلها را به درایو جدید وصل کنید. این کار آسانی است، چون کابلها تنها به یک صورت به درایو متصل میشوند.

اگر میخواهید درایو جدید را در کنار درایو قدیمی به سیستم اضافه کنید، فرایند کار کمی پیچیدهتر خواهد بود. ابتدا باید درایو جدید را به کیس متصل کنید. برای این کار باید درایو را به درون یک قاب اضافی که معمولاً روی کیس وجود دارد بلغزانید و کابلهای اضافی ساتا را به آن وصل کنید.
یک انتهای کابل داده ساتا را به پشت درایو جدید و انتهای دیگر آن را به مادربورد وصل کنید. شکافهای مادربورد عموماً در طرفین جانبی و نزدیک به جلوی رایانه قرار دارند و به طور معمول در دستههای دو تا شش عددی هستند. این که از کدام یک از شکافهای ساتا استفاده کنید، تفاوت چندانی ندارد؛ گرچه بهتر است که از شکافی که در سمت چپ و بالا قرار دارد استفاده کنید چون این شکاف 0 نام دارد و در توالی درایوها ابتدا قرار میگیرد؛ اما همه اینها صرفاً در زمینه سازماندهی و نظم درایوها تأثیر دارند و بر عملکرد اجزای رایانه تأثیری ندارند.

اینک اتصال برق ساتا را از پشت منبع تغذیه به درایو جدید وصل کنید. اگر از قبل درایوی روی سیستم وجود دارد، انشعابهای کابل قدیمی را بررسی کنید، چون این کابلها معمولاً چند انشعاب دارند که میتوان برای چندین درایو استفاده کرد. اگر منبع تغذیه هیچ اتصال ساتای آزادی ندارد، باید از یک مبدل برای تقسیم کردن یکی از کابلها به دو کابل استفاده کنید.

پس از انجام این کارها درایو شما باید آماده باشد. همه اتصالها را مجدداً بررسی کنید و مطمئن شوید که کابلها با هیتسینکها در تماس نیستند و یا جلوی راه پرههای فنها را نگرفتهاند و سپس پنل دسترسی کیس را سر جای خود ببندید. رایانه خود را به محل اصلی ش منتقل کنید و همه لوازم جانبی و کابلها را به آن وصل کنید تا از درایو جدید خود لذت ببرید.
اگر این نوشته مورد توجه شما قرار گرفته است، موارد زیر نیز احتمالاً برای شما مفید خواهند بود:
- آموزش مهارتهای اساسی کامپیوتر
- چگونه RAM رایانه خود را تعویض کرده یا ارتقا دهیم؟
- آموزش برنامههای کاربردی کامپیوتر
- چگونه CPU و مادربرد رایانه خود را تعویض کنیم؟ — راهنمای مصور و آسان
- آموزش معماری کامپیوتر با رویکرد حل مسأله
- مجموعه آموزشهای دروس مهندسی کامپیوتر
==