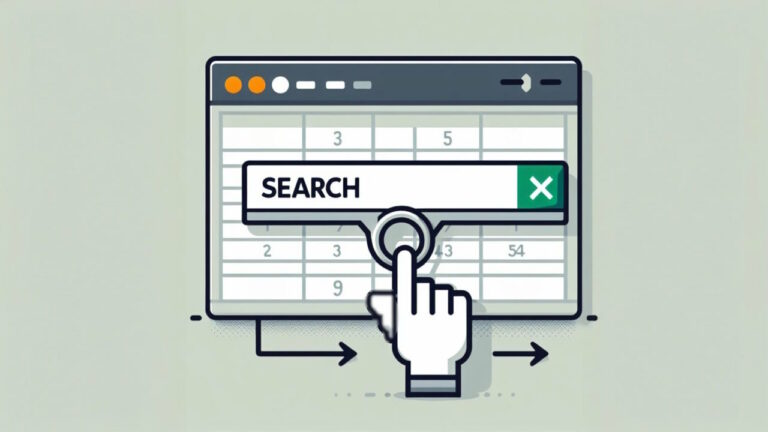PushBullet و اشتراک گذاری اطلاعات بین رایانه و موبایلهای اندرویدی – آموزش گام به گام
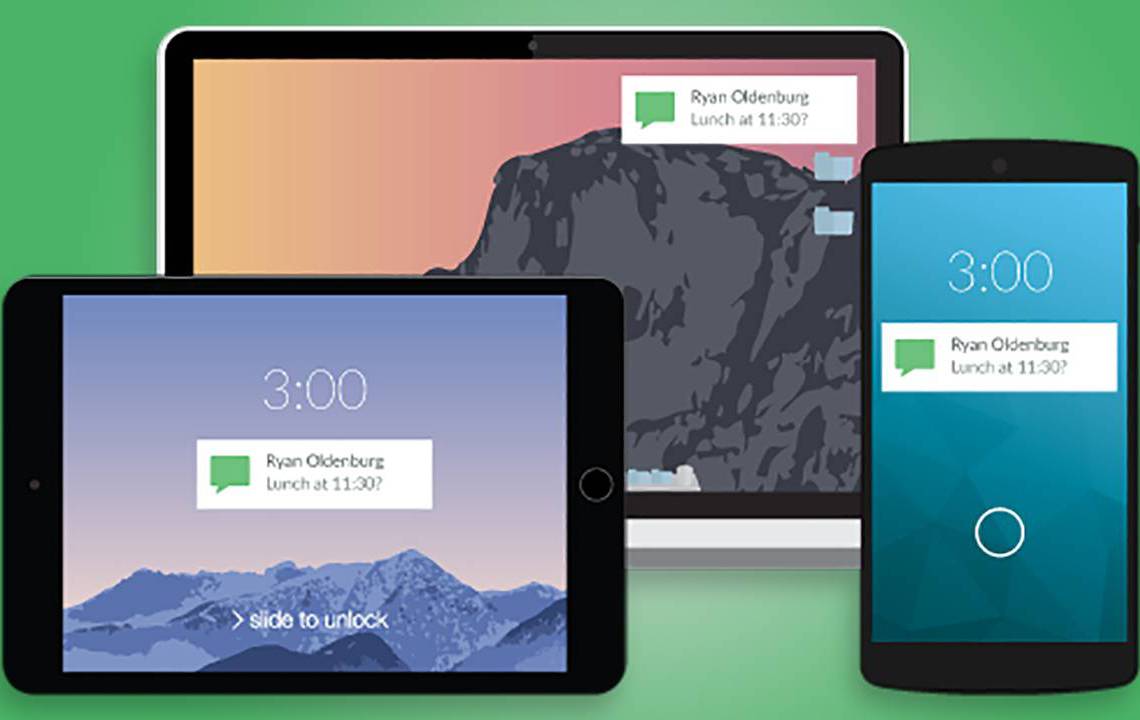
اگر از رایانهی خود زیاد استفاده میکنید، احتمالا عادت دارید هر چند دقیقه یک بار گوشی خود را برای دیدن اعلانهای جدید چک کنید و به پیامها و سایر موارد پاسخ دهید. ولی آیا اگر میشد تمام این اطلاعات را در رایانهی خود داشته باشید، زندگی سادهتر نبود؟ هدف «Pushbullet» نیز همین است.
Pushbullet چیست؟
اگر تا به حال نام این اپلیکیشن به گوشتان نخورده، باید بدانید که Pushbullet یک اپ برای گوشیهای اندرویدی و یک افزونه برای کروم در رایانه است. این دو ابزار به واسطهی حساب گوگل یا فیسبوکتان با یکدیگر ارتباط برقرار کرده و به شما اجازهی اشتراک گذاری موارد زیادی را بین گوشی و رایانهتان میدهند.
قبلا در مطلب «همگامسازی زبانهها بین گوگل کروم و تلفن همراه» تا حدی به امکانات Pushbullet پرداختهایم، ولی در این نوشتار قصد داریم تا نگاهی جامع به سایر امکانات این ابزار بیندازیم. کارهایی که Pushbullet برای ما انجام میدهد به شرح زیر هستند:
- اشتراک گذاری لینکها و فایلها بین دو دستگاه: در واقع Pushbullet با شعار انجام این کار، خود را به کاربران معرفی کرد. این قابلیت، ویژگی اصلی این ابزار بوده که با گذر زمان، کاملتر شده و امکانات بیشتری را در خود جای داده است.
- دیدن اعلانات گوشی در رایانه: اگر نمیخواهید برای مشاهدهی هر اعلان به سراغ گوشی خود بروید، این ویژگی بسیار عالی خواهد بود. این ابزار تمام اعلانات گوشی را در رایانه به شما نمایش میدهد.
- ارسال پیامک از طریق رایانه: در کنار نمایش اعلانات، امکان پاسخ به پیامها نیز از طریق این ابزار وجود دارد. طبیعی است که تایپ کردن با یک کیبورد واقعی حس بهتری دارد و البته به مراتب سریعتر نیز انجام میشود.
- دسترسی به فایلهای موجود در دستگاههای دیگر: اگر چندین گوشی یا تبلت داشته باشید، با Pusbullet به سادگی میتوانید به فایلهای موجود در هر کدام از آنها دسترسی پیدا کنید. در حال حاضر این ویژگی تنها بین اندروید و ویندوز کار میکند و نیازمند نرمافزار ویندوز Pushbullet است و افزونهی کروم برای این کار پاسخگو نیست.
Pushbullet دو نسخه دارد که عبارتند از «رایگان» و «حرفهای»؛ مسلما نسخهی حرفهای امکانات بیشتری را در خود جای داده، ولی بدیهی است که به صورت رایگان در دسترس نیست.
از مهمترین امکانات نسخهی حرفهای این ابزار میتوان به مواردی نظیر فضای بیشتر برای اشتراک گذاری فایلها، امکان ارسال فایلهای حجیمتر، عدم وجود محدودیت در ارسال پیامک از رایانه، امکان تعامل با اعلانها، امکان کپی در یک دستگاه و استفاده از آن در دستگاه دیگر و اولویت بندی کارها نام برد. لیست کامل این موارد در تصویر زیر آماده است:

برای استفاده از Pushbullet نیاز به نصب نسخهی اندروید به همراه نرمافزار ویندوز و یا افزونهی کروم آن دارید. از این لینک میتوانید نسبت به دریافت هر نسخه اقدام کنید. پس از نصب اپلیکیشن، گامهای زیر را دنبال نمایید تا به چگونگی راه اندازی این ابزار بپردازیم.
گام اول: راهاندازی Pushbullet در تلفن همراه
پس از نصب اپلیکیشن در اندروید و اجرای آن، اولین کاری که باید انجام دهید ورود به حساب کاربری است. برای این کار میتوانید از حساب گوگل (Gmail) و یا فیسبوک خود استفاده کنید.
استفاده از حساب گوگل توصیه میشود.
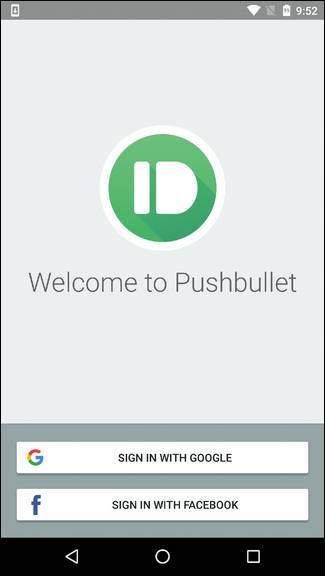
پس از ورود به حساب خود، اپلیکیشن از شما برای دسترسیهای مختلف اجازه میخواهد که باید آنها را تایید کنید.
برای این که Pushbullet بتواند اعلانها را به رایانهی شما بفرستد، ابتدا باید به آن اجازهی مشاهده و تعامل با اعلانهای گوشی را بدهید. به این منظور روی دکمهی «Enable» کلیک کنید تا وارد منوی دسترسیهای اعلانات شوید. در اینجا با ضربه زدن روی دکمهی مربوطه، آن را فعال نمایید. حالا یک هشدار به شما نمایش داده میشود که باید گزینهی «Allow» را بزنید.
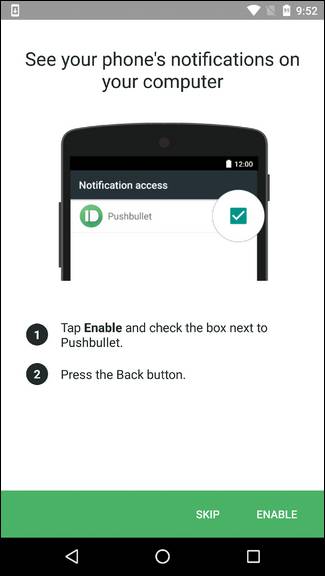
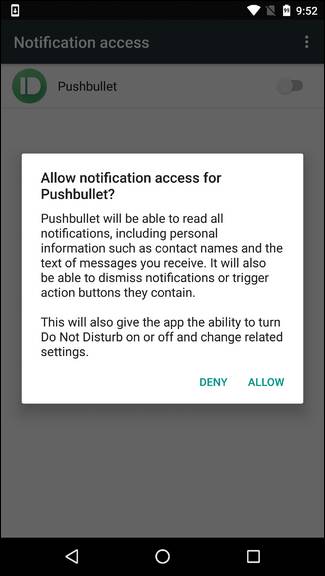
در قدم بعدی، باید به Pushbullet اجازهی خواندن تماسها و لیست مخاطبین را بدهید که بتواند تماسهای دریافتی شما را در رایانه نمایش دهد. دو پیام به شما نمایش داده میشود که باید در هر دو گزینهی «Allow» را انتخاب نمایید.

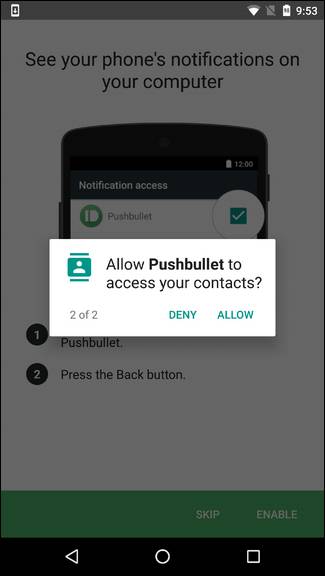
در مرحلهی بعدی نیز میتوانید Pushbullet را آمادهی ارسال پیامک از طریق رایانه کنید. بر روی دکمهی «Enable» کلیک کرده و مجوز مشاهده و ارسال پیامکها را به آن بدهید.
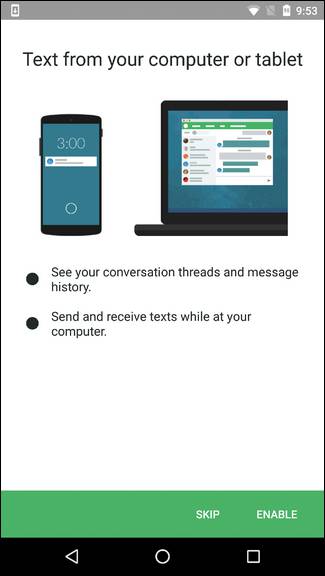
در نهایت Pushbullet اجازهی دسترسی به فایلهای شما را میخواهد. با این کار به آن اجازهی ارسال فایلهای خود از گوشی به رایانه را میدهید. در صورتی که این ویژگی را میخواهید، گزینهی «Allow» را بزنید.

گام دوم: راهاندازی Pushbullet در رایانه
حال به سراغ رایانهی خود رفته و افزونهی Pushbullet را در کروم نصب کنید، سپس بر روی آیکون Pushbullet در کنار نوار آدرس کروم کلیک نمایید.
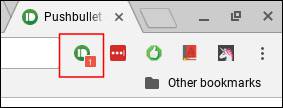
از شما خواهد خواست که از طریق وب سایت وارد حساب خود شوید. بر روی دکمهی مروبط کلیک کرده و از همان حسابی که در گوشی استفاده کردید، برای ورود به Pushbullet بهره بگیرید.
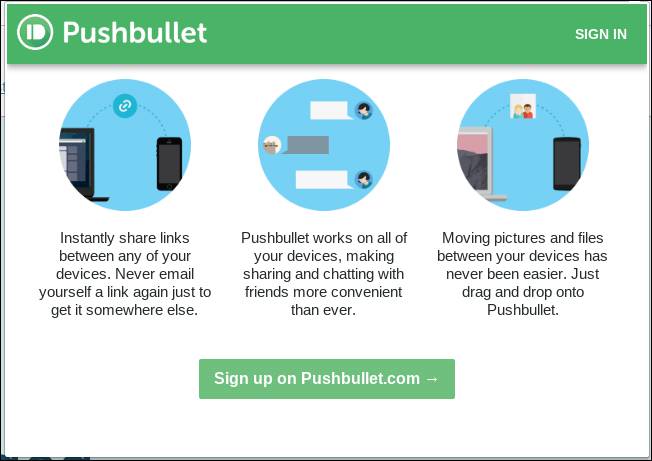
همگامسازی اطلاعات چند دقیقه زمان میبرد، ولی پس از آن همه چیز آماده خواهد بود. در سمت رایانه گزینههای زیادی نخواهید داشت. در ادامه یک نگاه سریع به رابط نرمافزار خواهیم انداخت.
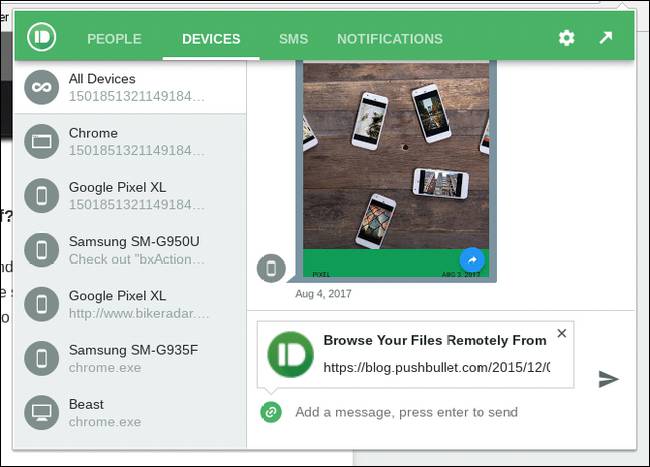
برای کار با Pushbullet در رایانه راههای متفاوتی وجود دارد. هم میتوانید از طریق وبسایت رسمی Pushbullet کار کنید و هم از طریق افزونه کروم. هر دوی آنها تقریبا یک شکل هستند و تفاوت چندانی ندارند، فقط افزونهی آن رابط جمع و جورتری نسبت به وبسایت دارد. ولی به طور کلی هر دو یک کار را انجام میدهند.
افزونهی Pushbullet از چهار بخش تشکیل شده است:
- People: برای اشتراک گذاری لینکها و سایر اطلاعات با سایر دوستانی که از Pushbullet استفاده میکنند به کار میرود.
- Devices: از این طریق میتوانید تمام لینکهایی که توسط Pushbullet به اشتراک گذاشتهاید را مشاهده نمایید.
- SMS: برای مشاهده و پاسخ دادن به پیامکهای خود از طریق رایانه میتوانید از این بخش استفاده کنید.
- Notifications: تمام اعلانات دریافتی گوشی شما در اینجا نمایش داده میشوند.
برای ایجاد تغییر در تنظیمات این افزونه، بر روی علامت چرخ دنده در بالا سمت راست نرمافزار کلیک کنید. در این بخش سه گزینه دارید. اولین گزینه برای غیر فعال کردن پوشبولت به مدت یک ساعت است. گزینهی دوم تنظیمات و گزینهی سوم نیز برای خروج از حساب به کار میرود. برای دسترسی به گزینههای پیشرفتهتر این افزونه وارد بخش «Settings» شوید.
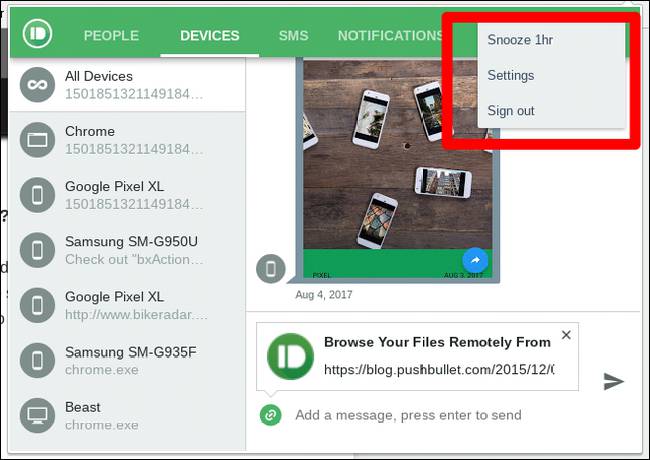
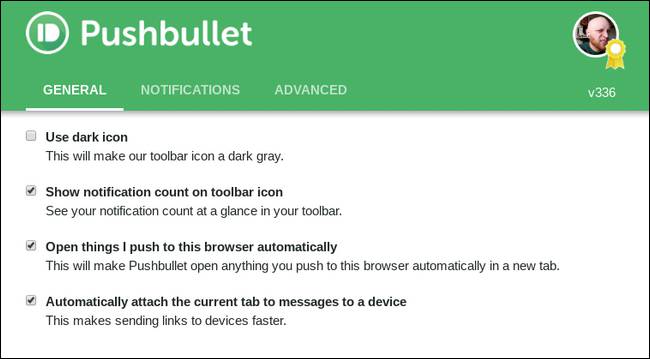
در این بخش چند گزینهی دیگر خواهید داشت که آنها هم بسیار ساده محسوب میشوند. گزینههای موجود در زبانهی «General» به ترتیب به شرح زیر هستند:
- نمایش یک آیکون تیره برای افزونه
- نمایش تعداد اعلانات در کنار آیکون
- باز کردن خودکار موارد ارسالی توسط شما در Pusbullet
- ارسال خودکار زبانهی باز فعلی مرورگر در پیامها
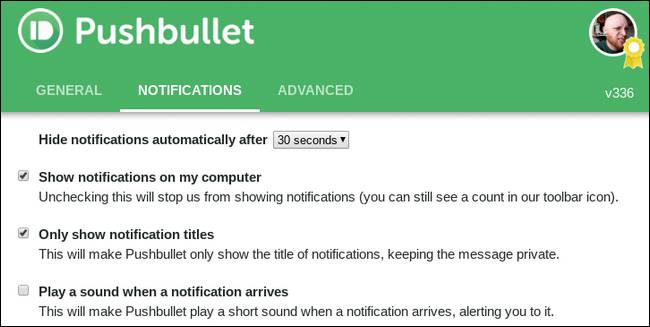
در زبانهی «Notifications» گزینههای مفیدی وجود دارد که بد نیست با دقت بیشتری به آنها توجه کنید. گزینههای موجود در این زبانه عبارتند از:
- Hide Notifications Automatically After: اعلانهای شما بعد از 8 ثانیه مخفی شوند یا 30 ثانیه؟ انتخاب با شما است.
- Show notifications on my computer: اگر نمیخواهید اعلانها در رایانهی شما نمایش داده شوند، این گزینه را غیر فعال کنید، در غیر این صورت آن را فعال نگه دارید.
- Only show notification titles: این گزینه متن اعلانها را مخفی کرده و فقط تیتر آنها را نمایش میدهد تا حریم شخصی بیشتری داشته باشید.
- Play a sound when a notification arrives: اگر میخواهید اعلانهای شما با صدای هشدار همراه باشند، این گزینه را فعال کنید.
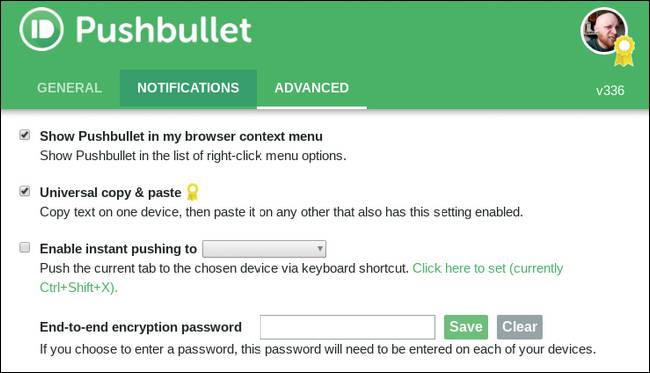
آخرین زبانه نیز زبانهی «Advanced» به حساب میآید که خیلی سادهتر از چیزی است که به نظر میرسد. گزینههای این بخش به شرح زیر هستند:
- Show Pushbullet in my browser context menu: اگر این گزینه فعال باشد، هرگاه در جایی از مرورگر خود راست کلیک کنید، گزینهی «Pushbullet» ظاهر خواهد شد که بتوانید به سرعت لینکها را به سایر دستگاههای خود ارسال کنید.
- Universal Copy and Paste: اگر از نسخهی Pro استفاده میکنید، میتوانید این گزینه را فعال نمایید. با این کار شما میتوانید اطلاعات را در یک دستگاه کپی کرده و در دستگاه دیگر «Paste» کنید.
- Enable instant pushing: با فعال کردن این گزینه، اطلاعات شما فورا به دستگاه برگزیده ارسال خواهند شد و دیگر نیازی ندارید که هر سری دستگاه مورد نظر خود را برگزینید.
- End to end encryption password: با وارد کردن یک پسورد در اینجا، تمام اطلاعات شما رمزنگاری خواهند شد. البته باید این کار را در هر دو دستگاه انجام دهید.
برخی دیگر از امکانات Pushbullet
اگر زمانی خواستید برخی تنظیمات را به حالت اولیهی خود برگردانید (نظیر غیر فعال کردن همگامسازی اعلانها، پس گرفتن برخی مجوزها و ...)، میتوانید به سادگی از طریق گوشی خود این کار را انجام دهید.
بیشتر این موارد از طریق منوی خود Pushbullet قابل انجام هستند. منوی گوشی را میتوانید با کشیدن صفحه از سمت چپ باز کنید. در اینجا تعدادی گزینه را مشاهده میکنید:

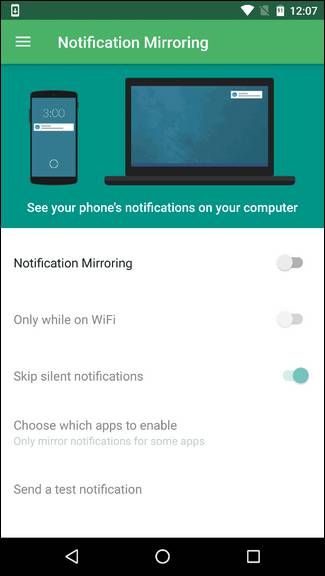
- Pushing: در اینجا قادر به مشاهدهی تمام موارد ارسال شده از سایر دستگاهها هستید.
- Channels: با استفاده از Pushbullet میتوانید یک سری موضوعات خاص را مشخص کرده و مستقیما در گوشی خود دنبال نمایید. همچنین میتوانید کانالهای خود را ساخته و مثلاً به ازای هر مطلب جدید در فرادرس یک اعلان دریافت کنید.
- Notification Mirroring: میتوانید ارسال اعلانها را از اینجا فعال یا غیر فعال کنید. همچنین تنظیماتی نظیر ارسال اعلانها تنها از طریق وایفای، عدم ارسال اعلانهای ساکت شده و یا محدود کردن اعلانها به نرمافزارهای خاص، در دسترستان قرار دارد.
- SMS: برای روشن یا خاموش کردن همگامسازی پیامکها به کار میرود. همچنین در این بخش تنظیماتی برای مشاهدهی پیامکهای دیگر دستگاهها نیز وجود دارد.
- Remote Files: برای دسترسی به فایلهای موجود در دیگر دستگاهها به کار میرود. این ویژگی تنها بین دستگاههای اندروید کار میکند و امکان مشاهدهی فایلهای رایانه را به شما نمیدهد.
- Pushbullet Pro: از این بخش میتوانید نسخهی Pro را فعال کنید.
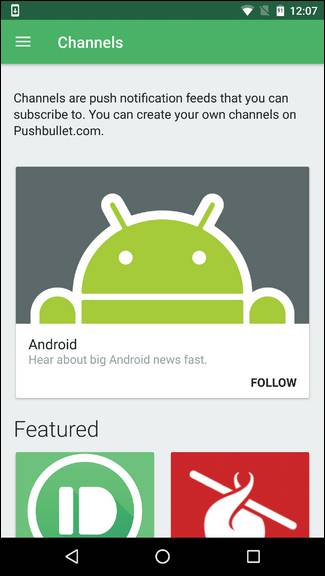
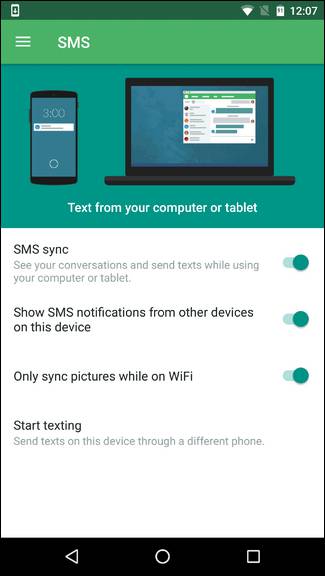
گزینههای دیگری نیز وجود دارند که هر کدام مخصوص کاری معین هستند. میتوانید صدای اعلانها، تنظیمات ویبره و خیلی موارد دیگر را تغییر دهید. گفتنی است که این بخشها بسیار ساده بوده و نیاز به توضیح خاصی ندارند.
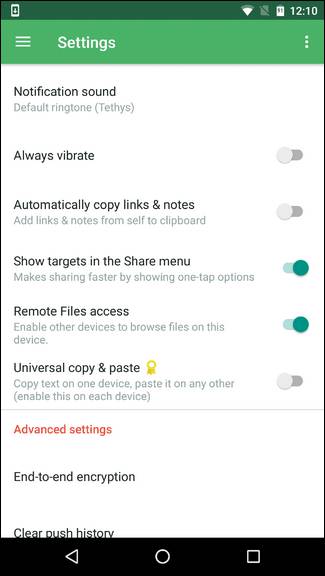
در صورتی که مطلب بالا برای شما مفید بوده، ممکن است مقالات و آموزشهایی که در ادامه آمده نیز برایتان کاربردی باشند.
- افزایش طول عمر باتری در دستگاههای اندرویدی – آموزش جامع
- آموزشهای مجموعه نرمافزاری آفیس
- آموزش مهارتهای اساسی کامپیوتر
- بررسی نرمافزار Nitro Pro 11 — ویرایش و ساخت فایلهای PDF
- بهترین افزونههای گوگل کروم برای دانلود فایلهای ویدئویی و صوتی
- ۱۰ افزونه کروم برای مدیریت کسبوکار
^^