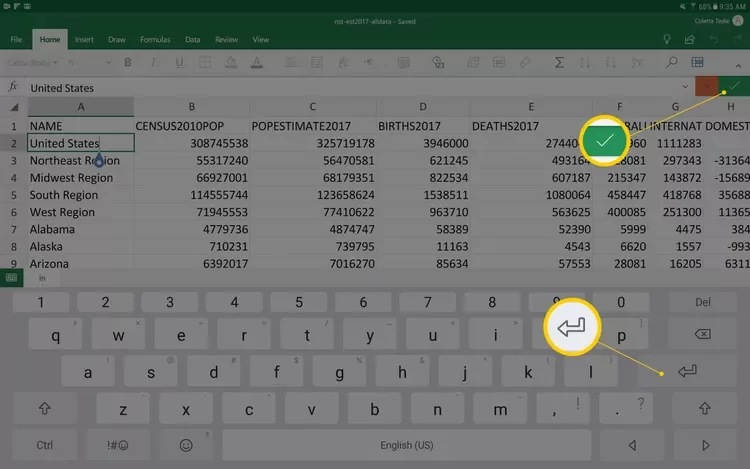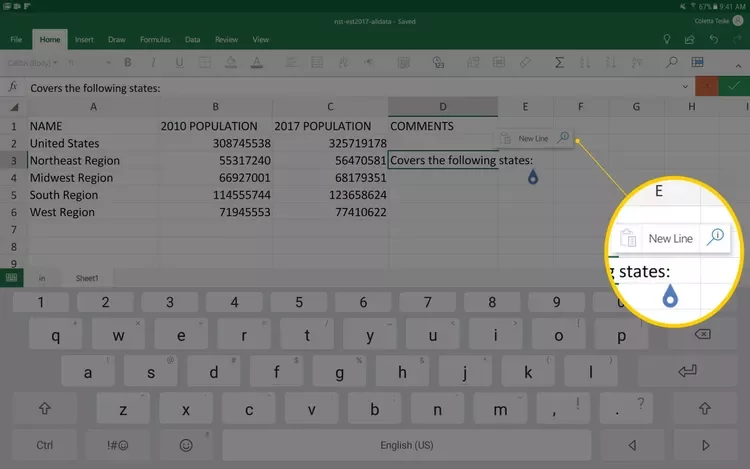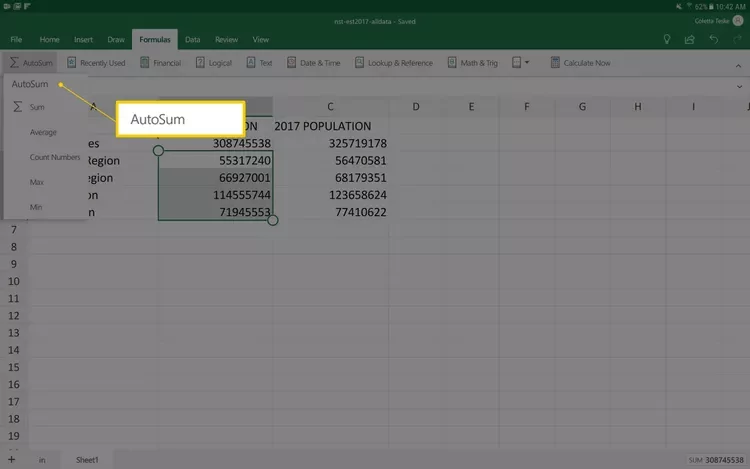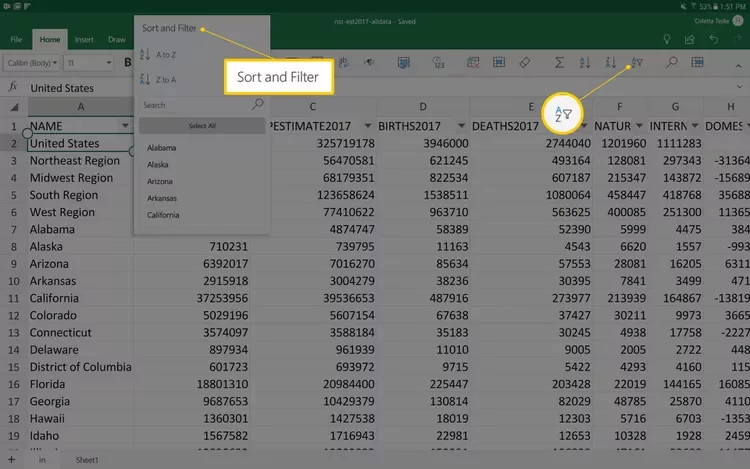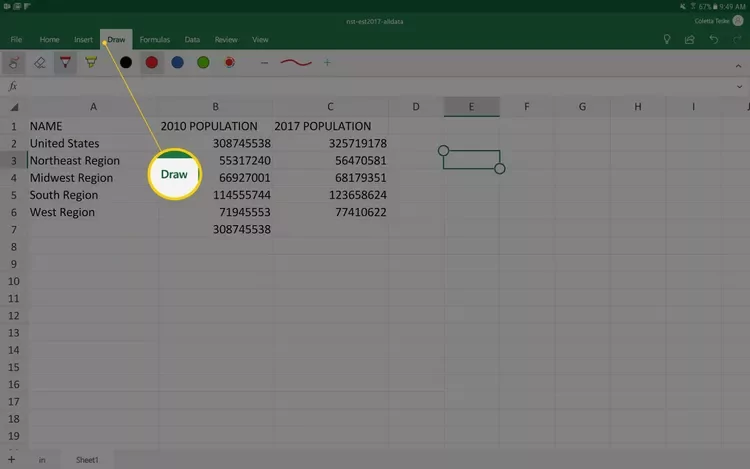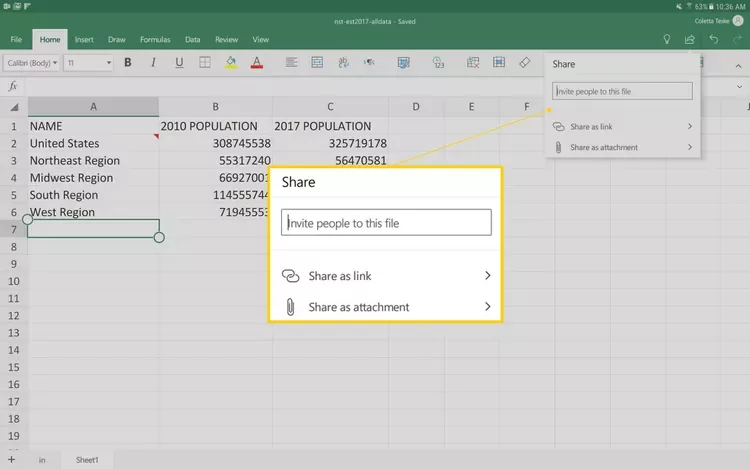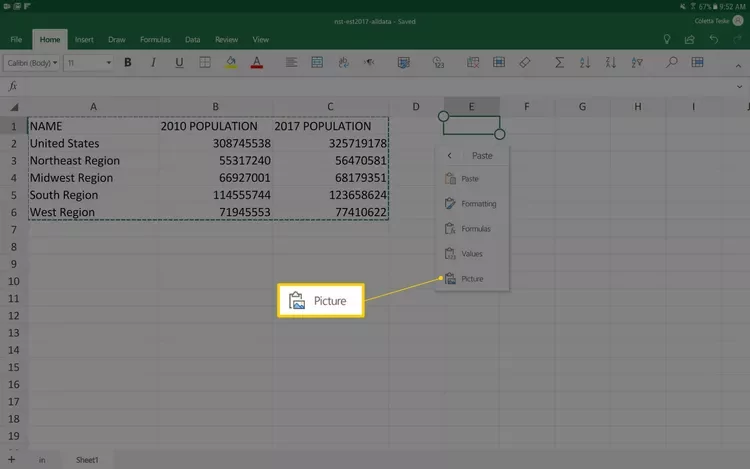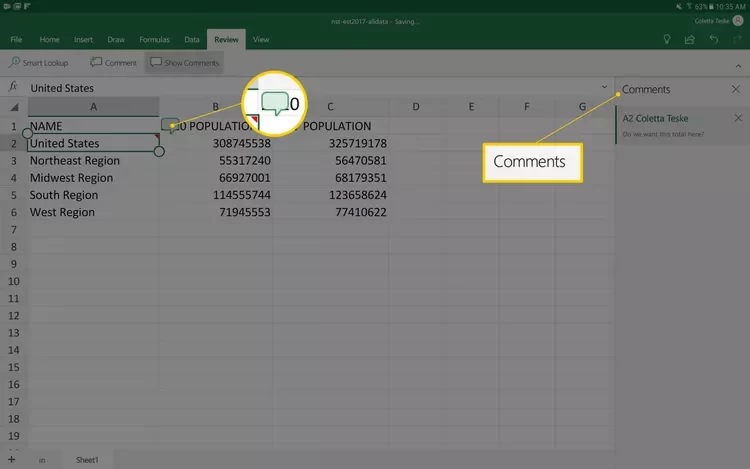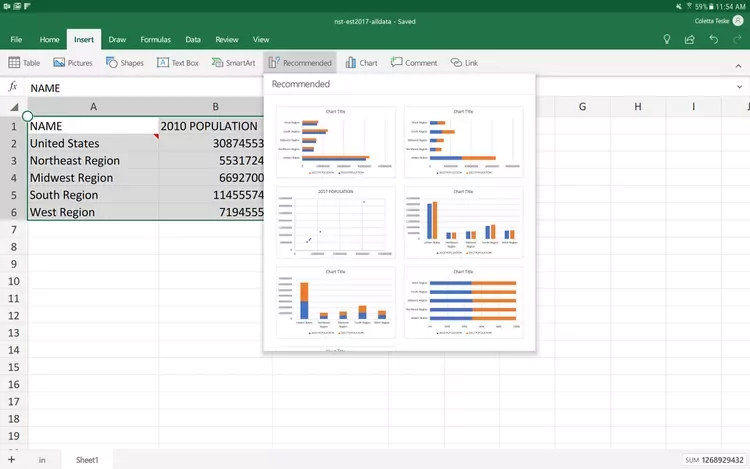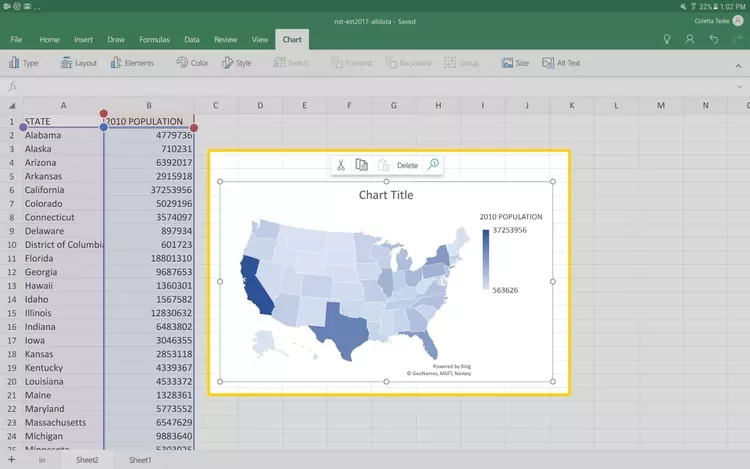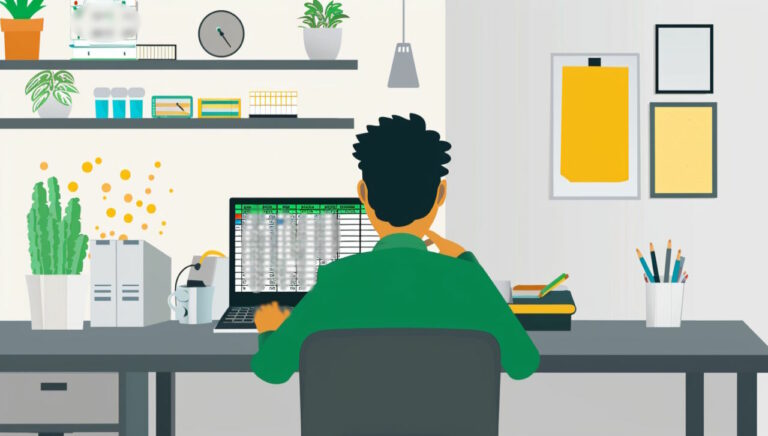آموزش کار با اکسل در گوشی به صورت تصویری و ساده
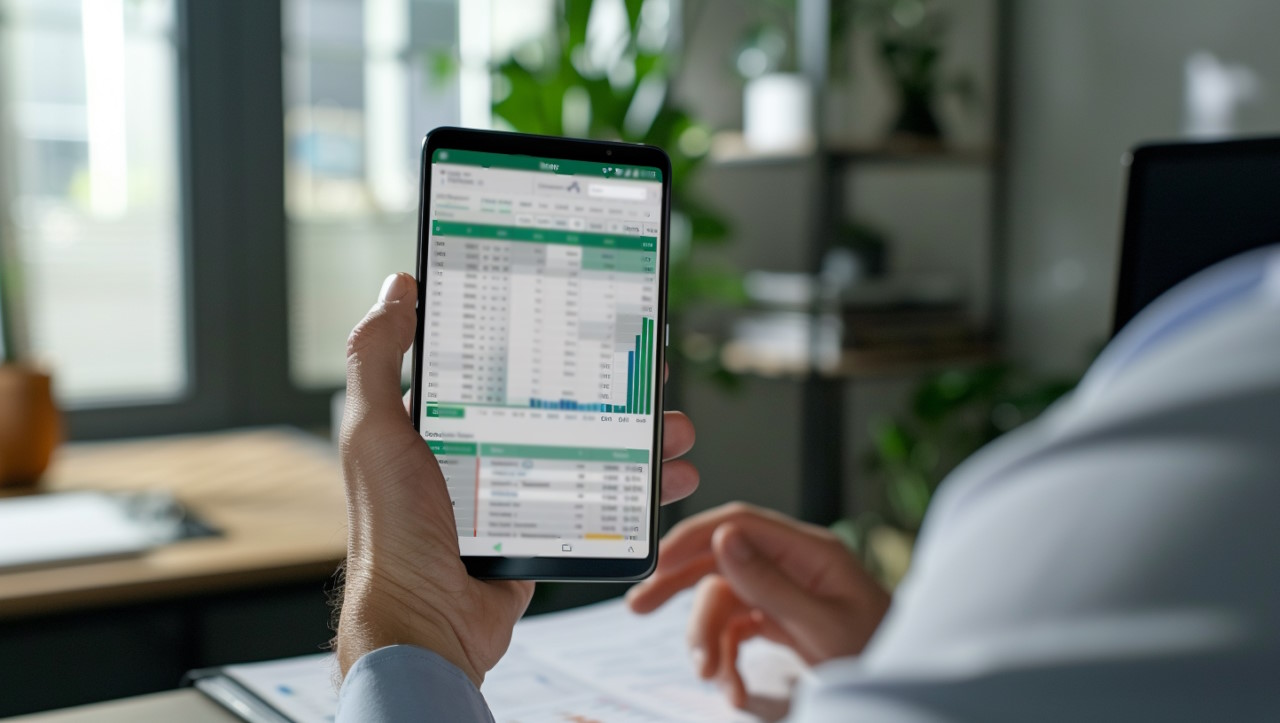
اکسل به عنوان یکی از قدرتمندترین ابزارهای مدیریت داده بهطور روزانه توسط بسیاری از افراد استفاده میشود. گاهی دسترسی به ویندوز نداریم اما همچنان نیاز است با فایل اکسل کار کنیم. خوشبختانه اپلیکیشن مایکروسافت اکسل به رایگان قابل دانلود و استفاده است. در این مطلب از مجله فرادرس به آموزش کار با اکسل در گوشی بهطور تصویری و با زبان ساده میپردازیم و قابلیتهای پرکاربرد این اپلیکیشن را توضیح میدهیم. در ابتدا به آموزش عملیات سادهای مثل تایپ در اپلیکیشن اکسل میپردازیم و سپس فیلتر داده، اضافه کردن عکس، روشهای بهاشتراکگذاری فایل، اضافه کردن نمودار نقشهای و غیره را بررسی میکنیم.
تایپ متن در اپلیکیشن اکسل
وارد کردن متن در سلولهای اکسل از طریق اپلیکیشن کمی متفاوت با نسخه ویندوز انجام میشود. برای تایپ یا ویرایش متن روی سلول مورد نظرتان دوبار بزنید. متن خود را در سلول تایپ کنید و سپس دکمه تیک سبزرنگ را بزنید.
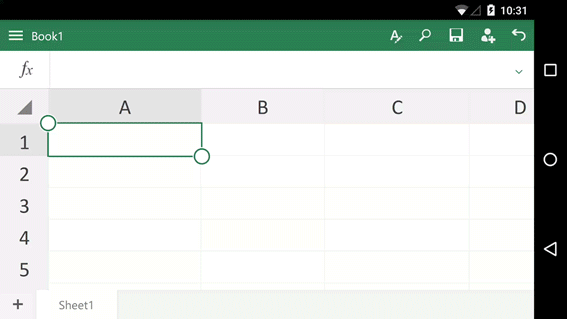
با زدن دکمه «خط بعد» روی صفحهکلید میتوانید محتوای سلول بعدی را اصلاح کنید.
برای حذف متن موجود داخل سلول، روی سلول بزنید و نگه دارید تا منویی باز شود. سپس روی گزینه «Clear» بزنید. اگر به گوشی خود کیبورد وصل کرده باشید، میانبرهای اکسل روی صفحهکلید عمل خواهند کرد.
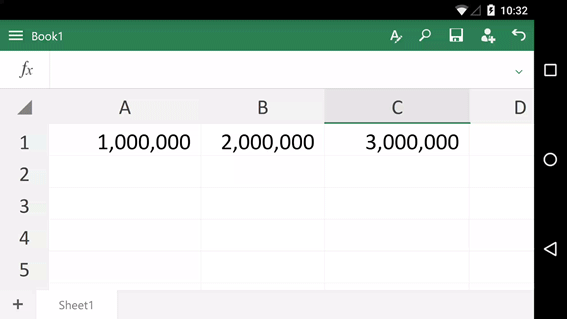
استفاده از فرمول
برای استفاده از فرمولنویسی در کار با اکسل در گوشی، روی سلول مد نظر و سپس بر روی دکمه «Fx» بزنید و فرمول مد نظر خود را از کتابخانه توابع اکسل انتخاب کنید. بعد از انتخاب تابع، آرگومانهای تابع انتخاب شده را تکمیل کنید.
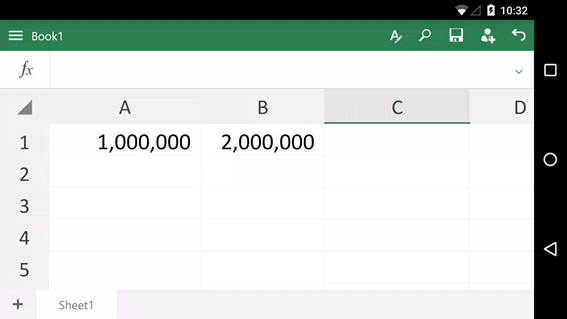
یادگرفتن اکسل با فرادرس
برای درک بهتر کار با اکسل در گوشی نیاز است کار با اکسل را در ویندوز آموخته باشید. خوشبختانه منطق عملکرد اکسل در تمامی پلتفرمها (موبایل و دسکتاپ) یکسان است. فرادرس دورههای آموزشی متنوع و رایگانی را برای آموزش اکسل دارد که مسیر یادگیری شما را هموار میکند و از ابتدای مسیر تا تسلط کامل بر اکسل همراه شما خواهد بود:
- فیلم آموزش رایگان ایجاد و مدیریت کاربرگ در اکسل فرادرس
- فیلم آموزش ابزارهای کاربردی اکسل فرادرس
- آموزش استفاده از توابع و فرمول نویسی در اکسل فرادرس
اگر مایلید تمامی فیلمهای آموزش اکسل فرادرس را یکجا مشاهده کنید، روی لینک زیر کلیک کنید:
مجموعه فیلمهای آموزش اکسل فرادرس

جابجا کردن یک ستون داده
برای جابجا کردن یک ستون داده در اپلیکیشن اکسل دوبار روی ستون بزنید و سپس ستون داده را نگه دارید و جابجا کنید.
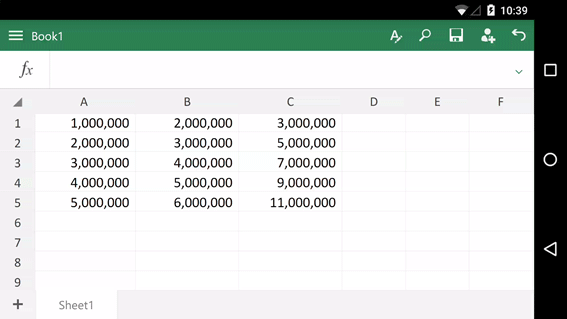
تایپ چند خط متن در یک سلول
تایپ کردن چندین فصل محتوای متنی در یک سلول در مقایسه با نسخه دسکتاپ اکسل به انجام مراحل بیشتری نیاز دارد. برای ایجاد چندین پاراگراف در یک سلول طبق مراحل زیر عمل کنید:
- روی سلول مورد نظر دوبار بزنید و خط اول متن دلخواه خود را تایپ کنید.
- روی سلول بزنید تا نشانگر آبی نمایش داده شود.
- روی نشانگر آبی و سپس روی گزینه «New Line» بزنید.
- به تایپ کردن ادامه بدهید و در صورت نیاز دو مرحله قبلی را تکرار کنید.
- بعد از اتمام متن تنها کافیست روی تیک سبزرنگ بزنید.
جمع زدن سریع اعداد
اگر قصد جمع زدن ستون یا ردیفی از اعداد را دارید، میتوانید با استفاده از «Auto Sum» این کار را به سرعت انجام دهید. ابتدا روی سلولهایی که قصد دارید عدد آنها با هم جمع زده شود، ضربه بزنید و انگشت خود را روی همه بکشید تا انتخاب شوند. سپس به سربرگ «Formula» و بخش Auto Sum بروید و روی «Sum» بزنید تا نتیجه جمع در پایین سطح ستون انتخابی شما نمایش داده شود.
اگر قصد جمع زدن تعداد زیادی از سلولها را دارید که انتخاب آنها با دست مشکل است، میتوانید در سربرگ Home از «Select Range» استفاده کنید. در این بخش تنها کافی است آدرس سلولهای مد نظر را تایپ کنید تا این سلولها انتخاب شوند.
استفاده از فیلتر برای مرتب سازی داده
اگر قصد مرتب سازی دادههای خود را دارید میتوانید از فیلترها استفاده کنید. به کمک فیلترها داده به ترتیب حروف الفبا یا اعداد مرتب میشوند. برای نمایش دکمههای فیلتر به سربرگ Home بخش «Filter» بروید و روی «Show Filter Buttons» بزنید. این دکمهها در ردیف بالایی صفحه نمایش داده خواهند شد. با زدن دکمه فیلتر بالای هر ستون میتوانید دادههای موجود در آن ستون را با استفاده از گزینههای نمایش داده شده مرتب کنید.
رسم دستی در اپلیکیشن اکسل
با استفاده از صفحه لمسی گوشی یا تبلت خود میتوانید به سادگی روی صفحات اکسل خطوط دلخواه را رسم کنید و نکات مدنظر خود را علامتگذاری کنید. برای انجام این کار طبق مراحل زیر عمل کنید:
- در سربرگ «Draw» روی گزینه «Draw with Mouse or Touch» بزنید.
- رنگ و ضخامت قلم را انتخاب کنید.
- بعد از انجام تنظیمات میتوانید روی صفحه اکسل خطوط دلخواه خود را رسم کنید.
استفاده از دوربین گوشی در اپلیکیشن اکسل
در اپلیکیشن اکسل میتوانید با استفاده از دوربین گوشی خود در صفحات اکسل، تصویر بارگذاری کنید. برای درج عکس در اکسل طبق مراحل زیر عمل کنید:
- سربرگ Insert بخش «Pictures» بروید و روی «Camera» بزنید.
- عکس دلخواه خود را با دوربین گوشی یا تبلت بگیرید.
- روی Ok بزنید تا تصویر گرفته شده در صفحه اکسل نمایش داده شود.
- بعد از بارگذاری تصویر در اکسل میتوانید در سربرگ «Picture»، تصویر را ببرید و ویرایش کنید.
به اشتراکگذاری فایل اکسل با دیگران
اگر قصد دارید کاربر دیگری بگذارید برای به اشتراکگذاری فایل روی گزینه Share بزنید. ایمیل شخص مد نظر را وارد کنید. به اشتراکگذاری را میتوانید با دو گزینه انجام به اشتراکگذاری را میتوانید با دو گزینه زیر انجام دهید
- اشتراکگذاری لینک: این روش را برای اشتراکگذاری لینک در یک ایمیل، کپی کردن لینک در کلیپ برد و انتقال به «One Note» استفاده کنید. با استفاده از این روش میتوانید تعیین کنید چه افرادی فایل شما را ببینند یا امکان ویرایش کردن آن را داشته باشند.
- اشتراکگذاری به عنوان پیوست: با استفاده از این روش فایل اکسل خود را به صورت پیوست یک ایمیل در فرمت اکسل یا pdf به اشتراک بگذارید.
تبدیل داده به تصویر
روشهای مختلفی برای جلوگیری از ایجاد تغییر در دادهها وجود دارد. یکی از راههای ساده تبدیل کردن دادهها به یک تصویر است تا امکان ویرایش آنها وجود نداشته باشد. تبدیل داده به تصویر بسیار آسان است و به راحتی کپی و بازنشانی انجام میشود. برای انجام این کار طبق مراحل زیر عمل کنید:
- دادههای مد نظر خود را انتخاب کنید.
- زمانی که ظاهر میشود روی کپی بزنید.
- سلولی را که قصد دارید تصویر در آن نمایش داده شود لمس کرده و نگه دارید.
- در منوی باز شده روی فلش کوچک کنار «Paste» بزنید و «Picture» را انتخاب کنید.
- برعکس این کار نیز به سادگی انجام میشود و میتوانید دادههای موجود در یک تصویر را در سلولهای اکسل استخراج کنید. پیشتر در مجله فرادرس به آموزش تبدیل عکس به اکسل پرداختهایم.
اضافه کردن کامنت در اپلیکیشن اکسل
اگر در حال کار بر روی یک فایل اکسل مشترک با یک تیم هستید، میتوانید با اضافه کردن کامنت روی فایل اکسل به کار گروهی خود سرعت ببخشید. در کار با اکسل در گوشی برای اضافه کردن کامنت طبق مراحل زیر عمل کنید:
- به سلول که قصد دارید راجع به آن نظر دهید بزنید.
- در سربرگ Insert روی «Comment» بزنید تا بخش مربوط در کنار صفحه باز شود.
- مثل مربوط به کامنت خود را یادداشت کنید.
- برای اتمام کار روی یک سلول خالی بزنید تا از حالت ویرایش نظر خارج شود.
جستجوی هوشمند برای محتوا
حین کار با اکسل در گوشی، برای جستجوی مطالب در اینترنت نیاز به خروج از اپلیکیشن نداریم. با استفاده از ابزار جستجوی هوشمند اکسل میتوانید اطلاعات، تعاریف و محتوای مد نظر خود را به راحتی در همان فضای اپلیکیشن جستجو کنید برای انجام این کار طبق مراحل زیر عمل کنید:
- کلمه عبارتی را که قصد جستجوی آن را دارید انتخاب کنید.
- در سر برگ «Review» روی «Smart Lookup» بزنید تا بخش مربوط در کنار صفحه نمایش داده شود. در بالای این بخش میتوانید عبارت مد نظر خود را جستجو کنید.
- در لیست مطالب یافت شده با اسکرول میتوانید مطالب بیشتری ببینید.

رسم هوشمند نمودار
شاید برای ارائه دادههای خود نیاز به رسم نمودار داشته باشید اما در کار با اکسل در گوشی این کار کمی سختتر از دسکتاپ به نظر میرسد. اپلیکیشن اکسل میتواند در انتخاب نوع نمودار به شما کمک کند تا دادههای خود را به بهترین شکل نمایش دهید. برای استفاده از این قابلیت اکسل طبق مراحل زیر عمل کنید:
- دادهای را که قصد رسم آن روی نمودار را دارید انتخاب کنید
- در سربرگ Insert روی «Recommended» بزنید.
- پنجرهای باز شده و انواع نمودار که مناسب داده شماست پیشنهاد داده میشود.
- با انتخاب هر یک از این نمودارها آن نمودار در صفحه اکسل نمایش داده خواهد شد.
- حال میتوانید اندازه و قالب نمودار را به دلخواه تغییر دهید.
اغلب قابلیتهای اپلیکیشن اکسل مشابه اکسل در ویندوز است. با فیلم آموزش اکسل فرادرس در لینک زیر میتوانید در کمتر از ۳ ساعت و رایگان، آشنایی خوبی با قابلیتهای اکسل پیدا کنید:
نمایش دادهها در نقشه جغرافیایی
اگر دادههای شما جغرافیایی باشد میتوانید از یک نقشه برای نمایش آنها استفاده کنید. نحوه ساخت این نمودار را در ادامه این مطلب از مجله فرادرس توضیح میدهیم. در انجام این کار طبق مراحل زیر عمل کنید:
- داده مد نظر خود را انتخاب کنید.
- در سربرگ Insert روی «Chart» و سپس روی «Maps» بزنید.
- در منوی کشویی نمایش داده شده، روی نمودار نقشهای بزنید.
- اگر بار اولیست که از این قابلیت استفاده میکنید دکمه «I agree» را بزنید.
- از طریق سربرگ «Chart» نمایش داده شده، نقشه ایجاد شده را شخصی سازی کنید.